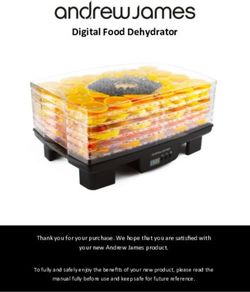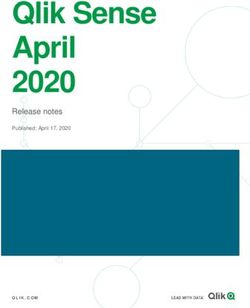USER MANUAL - Dragon Touch
←
→
Page content transcription
If your browser does not render page correctly, please read the page content below
WHAT'S IN THE BOX
Dragon Touch
Outdoor PTZ
Security Camera
OD10 * 1
Camera Power Adapter * 1 Power Extended Cable * 1
Waterproof Rubber
Mounting Screws * 4 Expansion Bolt * 4 Ring for RJ45 Port * 1
Dragon Touch Outdoor PTZ Security Camera OD10
Waterproof Rubber Plug Waterproof Main Part for
for RJ45 Port * 1 RJ45 Port * 1 Quick Start Guide * 1
CAMERA INTRODUCTION 10
1
11
2
3
4
1 DC Power Port 6 IR Lights
2 RJ45 Port 7 Lens
3 Reset Button 8 LED Lights
4 Antenna 9 Light Sensor
5 Microphone 10 Speaker
11 MicroSD Card Slot
5
6
7
8 8
6
9
1 2SET-UP ② Fill in email address, a verification code will be sent, please get it and fill it in.
1. Install Smart Life App
Search for "Smart Life" app in App Store / Google play, or scan the QR code below to
download.
GET IT ON
Enter Verification Code
Download on the
App Store Google Play
Download the app from App Store Download the App from Google Play
2. Get a New Account
③ Then set password, click “Done”.
If you already have an account for Smart Life, please log in your account and skip to
step 4.
① Open “Smart Life” app to click “Register → Agree”. Choose country / region, fill in the
email address.
Set Password
United States of America
Email
Done
④ After registering the account, you need to add home information, click “(at the left
bottom)”, enter the "Home Management", click "Add Home" and fill in Home name,
location, add rooms, then click “Save” to add successfully.
3 4Note: ② Choose Room, click “Add Device → Video Surveillance → Smart Camera → next step • Email address should be valid. → Enter Wi-Fi Password → Confirm → Continue”. • The length of password must be within 6-20 characters, no special characters included. • Please choose the same country in register and login. • If you forgot the password, click “Forget Password” to reset it. 3. Add Your Camera A. Configure through Wi-Fi (Recommended) ① Power on the Camera If you want to plug in the microSD Card, please do it before installing camera on the wall. Plug the power adapter into the outlet. The camera will rotate to complete self-test. After that, you will hear the sound "wait for Wi-Fi config". Note: If you don't hear any sound, please reset it on again. 5 6
③ A QR code will be shown, just face the phone to the camera, after you hear the ⑤ Click camera icon to preview camera live video.
sound “connect the router”, then click “I heard a Prompt”, see below picture.
IPC
2020-02-07 13:51:48
Signal: 91%
HD
Screenshot Speak Record
Playback Direction Alarm
④ Wait for the connection for about 30s, the device will be added successfully. Name ⑥ Please install the camera on the wall or ceiling and adjust the antenna to make sure the
your camera and click the room where it is, click “Done”. Wi-Fi signal strength more than 60%.
7 8B. Configure through LAN Cable ② Click “Add Device → Video Surveillance → Smart Camera → Net Paring Mode Note: If you want to configure through LAN, please make sure there is LAN Cable on the Cable → next step → Bind → Done”. wall or ceiling where you want to install. If yes, please add your camera as following steps. ① Power on the Camera If you want to insert microSD Card, please do it before installing camera on the wall. Plug the LAN Cable into the RJ45 port and plug the power adapter into the outlet. The camera will rotate to complete self-test. After that, you will hear the sound "Wait for Wi-Fi config". 9 10
4. Installation
① Insert microSD card
If you want to insert microSD card, please do it firstly. If not, please skip this step. Open the
cover and install the microSD card, then close the cover.
Step1: Open the cover.
Step2: Install microSD card.
③ Click camera icon to preview camera live video.
IPC
2020-02-07 13:51:48
Signal: 91%
HD
Screenshot Speak Record
Step3: Close the cover.
Playback Direction Alarm
11 12② Place the camera in a fixed position first and mark the screw hole with a marker. Use a FUNCTION DESCRIPTION
tool to drill holes in the marked screw holes.
IPC 1 IPC
③ After screwing four holes, insert the expansion bolt into the screw hole.
2
2020-02-07 13:51:48 2020-02-07 13:51:48
Signal: 91% Signal: 91%
④ Align the screw hole on the bottom of the camera bracket with the hole on the wall.
Screw to fix the camera with the screws.
3 HD 5 HD
4
6 7 8
Screenshot Speak Record Playback Direction Alarm
9 10 11 12 13 14
Playback Direction Alarm Photo album Multi-View Cloud storage
Real-time preview interface
1 Setting & Management 6 Screenshot
2 Wi-Fi Signal Strength 7 Voice Chat
3 Sound Switch 8 Record Video
4 SD/HD 9 Playback of Video
5 Full Screen
10 PTZ Control (The camera can be arbitrarily rotated to give you a different perspective.
You can move it up and down, capture any corner you want to view.)
11 Motion detection alarm (Abnormal report notification through intelligent detection of
anomaly in home. You can go out to work and play confidently. To set the alarm level
according to the camera's filed of view can make the alarm more accurate. Also you
set alarm timer as you want.)
12 Photo Album: You could view the Screenshot and recording videos.
13 Multi-View, if you have installed several Dragon Touch Cameras, you could click
multi-view to select the cameras which you want to show on the same screen.
14 Cloud storage, you need to purchase the cloud storage if you want.
13 14SETTING & MANAGEMENT Share Device - Can share this device to other people, enter the people's mobile phone
Click " " in the upper right corner of the control page for the management and setting number; (Note: the entered mobile phone number should be registered with a smart life
of the device. App account).
FAQ & Feedback - Here you could found the questions and answers, if not in, you could
contact us through the bottom button. We will reply you in 24 hours.
Firmware Information - Support OTA Remote Upgrade (Do not disconnect during upgrading).
USE THIRD PARTY DEVICES TO CONTROL
Choose the camera you want to control, click ” ” on the top right corner to enter into
the more settings.
IPC
2020-02-07 13:51:48
Signal: 91%
HD
Device Name - Can modify the device name and device location.
Screenshot Speak Record
Device Information - To view: Owner, Virtual ID, Wi-Fi signal strength, IP address,
Device time zone.
Third Party Supported - Click the icon to view its instruction. Playback Direction Alarm
Basic Function Settings - Information such as time watermark flip screen.
IR Night Vision - Select IR night vision auto/on/off.
Detection Alarm Settings - a. can set the motion detection alarm on/off and motion
detection alarm sensitivity.
b. You could set motion tracking on/off and Alarm schedule
Storage settings - Please make sure you insert the microSD card. You could set the
recording mode Non-Stop(7*24h) or Event Recording.
Value-added Service Purchase - Video cloud storage service (optional)
Offline Notification - You could set on/off to notice you once the device offline.
15 161. Use Amazon Echo To Control SPEC DATA
Click “Amazon Echo” to follow the instructions to connect your device.
High Definition 1080P
Video Compression Smart H.264+
Rotation Angle Horizontal: 355° Vertical: 90°
Video Object Tracking Support
Low Illumination 0.1LUX/F1.2
Picture Capture Support
Video Flip Support
Coding standard G.711
Audio
Two-way Speech Support
Video File Size 2.5GB-4.5GB/Day
Manual Record, Motion Detection Record,
Record Record Mode
Scheduled Record, Alarm Record
Management Video Storage microSD Card/Cloud
Playback, Back Up Support
Video Push, Alarm Recording, Screen Shot
Alarm Trigger
2. Use Google Assistant To Control Capture, Sending Email
Click ”Google Home”, follow the instructions to connect your device. 1*RJ45, 10/100M10-100 Base-T,
Network Interface
Self-Adaptable Ethernet Port
Wi-Fi 802.11b/g/n
Bitstream Three Stream
Network
Network Protocol Support TCP/IP, RTSP, ONVIF, ETC
Transmission Mode P2P, Smart Cloud Sever
Wi-Fi Connection Sweep QR Code, Network Cable Connection
microSD Card Maximum Support 128GB microSD Card
Extend
Reset Key Support
Power DC 12V 2A
Power Supply
Power Consumption 10W
Suitable Place Home, Shop, School, Factory
Work Installation Mode Flat put, Wall mounted, Hoisting
Environment Working Temperature -15℃-+55℃
Working humidity 10% - 90%
17 18Q&A the notification bar of your mobile phone. Your should set a notification sound or
Q: Unable to connect the Wi-Fi? vibration in your mobile phone. In addition, when viewing the real-time video in the
A: Check your Wi-Fi name and password. Ensure your Wi-Fi is 2.4G, not 5G. Ensure your App, you cannot receive alarm of the cameral being viewed. Because the device
camera and phone close to router. defaults the camera being viewed indicating that the user is focusing on the monitoring
video, and there is no need for an alarm
Q: Still fail to add device after re-scanning? Using the advanced intelligent alarm push algorithm to ensure that the alarm message
A: If fail to add device, it is recommended to restart the device or power off the device, will not be frequently, but the camera will record all the alarm messages and videos.
and try again.
Q: How to reset the camera?
Q: The device cannot preview? A: Press the reset button for 5 seconds. Hear one “Device resetting” voice. After reset,
A: Check for weak Wi-Fi signal. You can place the camera close to the router. If it still you could hear "wait for Wi-Fi config".
doesn't work, reset the device, and add it again.
Q: Why the device is still on the list after resetting the device?
CONTACT US
For any inquires with Dragon Touch products, please feel free to contact us, we will
A: The device resetting only resets the camera's network configuration and cannot change
respond within 24 hours.
the configuration on the App. You must log in the App to remove the camera from the
E-mail: cs@dragontouch.com
list.
Tel: 1-888-811-1140 (US) Mon-Fri (except holidays) 9am-5pm (EST)
Official website: www.dragontouch.com
Q: How to connect the camera to another router?
A: First log in the App to remove and reset the device, and configure the device again
through the App.
Q: Why the device cannot identify microSD card?
A: It is recommended to insert and remove the microSD card after power off the device.
Check if the microSD card is under normal service conditions and the format is FAT32.
The App shall suggest "could not find microSD card" under unstable network of the
mobile phone or the device.
Using the advanced intelligent alarm push algorithm to ensure that the alarm message
will not be frequently, but the camera will record all the alarm messages and videos.
Q: The device is online and has an alarm event, but the mobile phone cannot receive
the information?
A: First confirm that App allows notification in the settings of your mobile phone.
Under normal circumstances, when an anomaly is detected, a message will appear in
19 20Deutsch
WAS IST IN DEM PAKET
Dragon Touch PTZ-
Überwachungskamera
für den Außenbereich
OD10 * 1
Kamera-Netzteil * 1 Power Verlängertes Kabel * 1
Wasserdichter Gummiring
Befestigungsschrauben * 4 Expansionsschraube * 4 für RJ45-Anschluss * 1
Dragon Touch Outdoor PTZ Security Camera OD10
Wasserdichter Gummistopfen Wasserdichtes Hauptteil
für RJ45-Anschluss * 1 für RJ45-Anschluss * 1 Schnellstartanleitung * 1
DIE EINFÜHRUNG DER KAMERA 10
1
11
2
3
4
1 Gleichstromanschluss 6 IR-Lichter
2 RJ45-Anschluss 7 Linse
3 Reset-Taste 8 LED-Lichter
4 Antenne 9 Lichtsensor
5 Mikrofon 10 Lautsprecher
11 MicroSD-Kartensteckplatz
5
6
7
8 8
6
9
21 22INSTALLATION ② Geben Sie die E-mail-Adresse ein. Ein Bestätigungscode wird gesendet. Bitte holen Sie
1. Installieren Sie die Smart Life App ihn sich und geben Sie ihn ein.
Suchen Sie im App Store / Google play nach der App „Smart Life" oder scannen Sie den
folgenden QR-Code zum Herunterladen.
Download on the GET IT ON
App Store Google Play
Geben Sie den Bestätigungs...
Laden Sie die App aus dem Laden Sie die App von
App Store herunter Google Play herunter
2. Neues Konto erstellen
③ Klicken Sie dann das Passwort und klicken Sie auf „Fertigstellung“.
Wenn Sie bereits ein Konto für Smart Life haben, melden Sie sich bitte in Ihrem Konto an
und fahren Sie mit Schritt 4 fort.
① Öffnen Sie die App „Smart Life“ und klicken Sie auf „Registrieren → Zustimmen“.
Wählen Sie Land / Region, geben Sie die E-mail-Adresse ein.
Passwort festlegen
E-mail
Fertigstellung
④ Nachdem Sie das Konto registriert haben, müssen Sie die Home-Informationen
hinzufügen, auf „(links unten)" klicken, die „Home-Verwaltung" eingeben, auf „Home
hinzufügen" klicken und den Namen, den Standort, die Räume hinzufügen und dann
auf „Speichern" klicken. erfolgreich hinzufügen.
23 24Hinweis: ② Wählen Sie Raum und klicken Sie auf „Gerät hinzufügen → Videoüberwachung →
• E-Mail-Adresse sollten gültig sein. Sicherheitskamera → Der nächste Schritt → WLAN-Passwort eingeben → OK
• Die Länge des Passworts muss zwischen 6 und 20 Zeichen liegen, ohne Sonderzeichen. → Fortfahren“.
• Bitte wählen Sie bei der Registrierung und Anmeldung dasselbe Land aus.
• Wenn Sie das Passwort vergessen haben, klicken Sie auf „Passwort vergessen“, um es
zurückzusetzen.
3. Fügen Sie Ihre Kamera hinzu
① Schalten Sie die Kamera ein
Wenn Sie die SD-Karte einstecken möchten, tun Sie dies bitte, bevor Sie die Kamera an
der Wand installieren. Stecken Sie das Netzteil in die Steckdose. Die Kamera dreht sich, um
den Selbsttest zu erreichen. Danach hören Sie den Ton "wait for Wi-Fi Config".
Hinweis: Wenn Sie keinen Ton hören, setzen Sie ihn bitte wieder ein
25 26③ Ein QR-Code wird angezeigt. Stellen Sie das ⑤ Klicken Sie auf das Kamerasymbol, um eine Vorschau des Live-Videos der Kamera
Telefon einfach auf die Kamera, nachdem anzuzeigen.
Sie den Ton „connect the router“ gehört
haben, und klicken Sie dann auf „Signalton Back IPC
gehört“ (siehe Abbildung unten). 2020-02-07 13:51:48
Signale: 91%
HD
Fotografigeren Sprechen Aufnehmen
Wiedergabe Richtung Alarm
④ Warten Sie ca. 30 Sekunden auf die Verbindung, das Gerät wird erfolgreich
hinzugefügt. Benennen Sie Ihre Kamera und klicken Sie auf den Raum, in dem sie sich
befindet. Klicken Sie auf „Fertigstellung“. ⑥ Bitte installieren Sie die Kamera an der Wand oder Decke und stellen Sie die Antenne
so ein, dass die WLAN-Signalstärke mehr als 60% beträgt.
27 28B. Konfiguration über LAN-Kabel ② Klicken Sie auf „Gerät hinzufügen → Videoüberwachung → Smart-Kamera → Kabel Hinweis: Wenn Sie über LAN konfigurieren möchten, stellen Sie sicher, dass sich an der im Pairing-Modus → nächster Schritt → Binden → Fertig“. Wand oder Decke, an der Sie installieren möchten, ein LAN-Kabel befindet. Wenn ja, fügen Sie Ihre Kamera wie folgt hinzu. ① Schalten Sie die Kamera ein Wenn Sie eine microSD-Karte einlegen möchten, tun Sie dies bitte, bevor Sie die Kamera an der Wand installieren. Stecken Sie das LAN-Kabel in den RJ45-Anschluss und das Netzteil in die Steckdose. Die Kamera dreht sich, um den Selbsttest abzuschließen. Danach hören Sie den Ton „Warten auf Wi-Fi-Konfiguration". 29 30
4. Installation
① Legen Sie die microSD-Karte ein
Wenn Sie eine microSD-Karte einlegen möchten, tun Sie dies bitte zuerst. Wenn nicht,
überspringen Sie diesen Schritt. Öffnen Sie die Abdeckung, installieren Sie die
microSD-Karte und schließen Sie die Abdeckung.
Schritt 1: Öffnen Sie die Abdeckung.
Schritt 2: Installieren Sie die microSD-Karte.
③ Klicken Sie auf das Kamerasymbol, um eine Vorschau des Live-Videos der Kamera
anzuzeigen.
Back IPC
2020-02-07 13:51:48
Signale: 91%
HD
Fotografigeren Sprechen Aufnehmen
Schritt 3: Schließen Sie die Abdeckung.
Wiedergabe Richtung Alarm
31 32② Stellen Sie die Kamera zuerst in eine feste Position und markieren Sie das BEDIENUNGSANLEITUNG
Schraubenloch mit einem Marker. Bohren Sie mit einem Werkzeug Löcher in die
markierten Schraubenlöcher.
IPC 1 IPC
2
2020-02-07 13:51:48 2020-02-07 13:51:48
Signal: 91% Signal: 91%
③ Nach dem Verschrauben von vier Löchern die Expansionsschraube in das
Schraubenloch einsetzen.
3 HD 5 HD
④ Richten Sie das Schraubenloch an der Unterseite der Kamerahalterung an dem Loch an
4
der Wand aus. Schraube zur Befestigung der Kamera mit den Schrauben.
6 7 8
Screenshot Speak Record Playback Direction Alarm
9 10 11 12 13 14
Playback Direction Alarm Photo album Multi-View Cloud storage
Echtzeit-Vorschau-Oberfläche
1 Setting & Management 6 Screenshot
2 Wi-Fi Signal Strength 7 Voice Chat
3 Sound Switch 8 Record Video
4 SD/HD 9 Playback of Video
5 Full Screen
10 PTZ-Steuerung (Die Kamera kann beliebig gedreht werden, um eine andere
Perspektive zu erhalten. Sie können sie auf und ab bewegen und jede Ecke erfassen,
die Sie anzeigen möchten.)
11 Bewegungserkennungsalarm (Benachrichtigung über abnormale Meldungen durch
intelligente Erkennung von Anomalien zu Hause. Sie können sicher zur Arbeit gehen
und spielen. Durch Einstellen der Alarmstufe gemäß dem Sichtfeld der Kamera kann
der Alarm genauer eingestellt werden. Außerdem können Sie den Alarm einstellen
Timer wie du willst.)
12 Fotoalbum: Sie können den Screenshot anzeigen und Videos aufnehmen.
33 3413 Mehrfachansicht Wenn Sie mehrere Dragon Touch-Kameras installiert haben, können Speichereinstellungen - Bitte stellen Sie sicher, dass Sie die microSD-Karte einlegen.
Sie auf Mehrfachansicht klicken, um die Kameras auszuwählen, die auf demselben Sie können die Aufnahme einstellen Modus Non-Stop(7 * 24h)oder Ereignisaufzeichnung.
Bildschirm angezeigt werden sollen. Kauf eines Mehrwertdienstes - Video-Cloud-Speicherdienst (optional).
14 Cloud-Speicher, Sie müssen den Cloud-Speicher erwerben, wenn Sie möchten. Offline-Benachrichtigung - Sie können ein-/ ausschalten, um Sie zu bemerken, sobald
das Gerät offline ist.
EINSTELLUNG & MANAGEMENT Gerät freigeben - Kann dieses Gerät für andere Personen freigeben, geben Sie die
Klicken Sie oben rechts auf der Steuerungsseite auf " ", um das Gerät zu verwalten und Mobiltelefonnummer der Person ein. (Hinweis: Die eingegebene Mobiltelefonnummer
einzustellen. sollte bei einem Smart Life App-Konto registriert sein.)
FAQ & Feedback - Hier finden Sie die Fragen und Antworten. Wenn nicht, können Sie
uns über den unteren Button kontaktieren. Wir werden Ihnen in 24 Stunden antworten.
Firmware-Informationen - Unterstützung des OTA-Remote-Upgrades (während des
Upgrades nicht trennen).
VERWENDEN SIE ZUR STEUERUNG GERÄTE VON DRITTANBIETERN
Wählen Sie die Kamera aus, die Sie steuern möchten, und klicken Sie oben rechts auf „ ",
um weitere Einstellungen vorzunehmen.
IPC
2020-02-07 13:51:48
Signale: 91%
HD
Gerätename - Sie können den Gerätenamen und den Gerätestandort ändern.
Geräteinformationen - Zum Anzeigen: Eigentümer, virtuelle ID, WLAN-Signalstärke,
IP-Adresse, Gerätezeitzone. Fotografigeren Sprechen Aufnehmen
Unterstützte Drittanbieter - Klicken Sie auf das Symbol, um die Anweisungen anzuzeigen.
Grundlegende Funktionseinstellungen - Informationen wie Zeitwasserzeichen-Flip-Screen.
Wiedergabe Richtung Alarm
IR-Nachtsicht - Wählen Sie IR-Nachtsicht automatisch/ein/aus.
Einstellungen für Erkennungsalarme - a. kann den Bewegungserkennungsalarm ein-/
ausschalten und die Empfindlichkeit des Bewegungserkennungsalarms einstellen.
b. Sie können die Bewegungsverfolgung ein/aus und den Alarmplan einstellen.
35 361. Verwenden Sie Amazon Echo Zur Steuerung SPEZIFIKATIONS
Klicken Sie auf „Amazon Echo", um den Anweisungen zum Anschließen Ihres Geräts zu
Hohe Auflösung 1080P
folgen.
Video Kompression Smart H.264+
Drehwinkel Horizontal: 355° Vertikal: 90°
Video Objektverfolgung Unterstützt
Niedrige Beleuchtung 0.1LUX/F1.2
Bilderfassung Unterstützt
Video Flip Unterstützt
Codierungsstandard G.711
Audio
Zwei-Wege-Sprache Unterstützt
Video File Size 2.5GB-4.5GB/Day
Manuelle Aufzeichnung,
Record Record Mode Bewegungserkennungsaufzeichnung,
Geplante Aufzeichnung, Alarmaufzeichnung
Management Video Speicherung microSD Karte/Cloud
Playback, Back Up Unterstützt
Video Push, Alarmaufzeichnung, Screenshot
Alarmauslöser
2. Verwenden Sie Google Assistant Zur Steuerung Erfassen, E-Mail senden
Klicken Sie auf „Google Home" und befolgen Sie die Anweisungen, um Ihr Gerät 1*RJ45, 10/100M10-100 Base-T,
Netzwerkschnittstelle
Selbstanpassbarer Ethernet-Port
anzuschließen.
Wi-Fi 802.11b/g/n
Bitstream Drei Stream
Network
Netzwerkprotokoll Unterstützt TCP/IP, RTSP, ONVIF, ETC
Übertragungsmodus P2P, Smart Cloud Sever
Wi-Fi Verbindung Sweep QR Code, Netzwerkkabelverbindung
microSD Karte Maximale Unterstützung 128GB microSD-Karte
Extend
Reset Taste Unterstützt
Power DC 12V 2A
Energieversorgung
Energieverbrauch 10W
Geeigneter Ort Haus, Laden, Schule, Fabrik
Arbeit Installationsmodus Flachbau, Wandmontage, Heben
Umgebung Arbeitstemperatur -15℃-+55℃
Arbeitsfeuchtigkeit 10% - 90%
37 38Deutsch
Q&A Q: Das Gerät ist online und hat ein Alarmereignis, aber das Mobiltelefon kann die
Q: Kann das WLAN nicht verbunden werden? Informationen nicht empfangen.
A: Überprüfen Sie Ihren Wi-Fi-Namen und Ihr Passwort. Stellen Sie sicher, dass Ihr WLAN A: Stellen Sie zunächst sicher, dass die App eine Benachrichtigung in den Einstellungen
2,4G und nicht 5G ist. Stellen Sie sicher, dass sich Ihre Kamera und Ihr Telefon in der Ihres Mobiltelefons zulässt. Wenn unter normalen Umständen eine Anomalie festgestellt
Nähe des Routers befinden. wird, wird in der Benachrichtigungsleiste Ihres Mobiltelefons eine Meldung angezeigt.
Sie sollten einen Benachrichtigungston oder eine Vibration in Ihrem Mobiltelefon
Q: Fügen Sie das Gerät nach dem erneuten Scannen immer noch nicht hinzu? einstellen. Außerdem können Sie beim Anzeigen des Echtzeitvideos in der App keinen
A: Wenn das Gerät nicht hinzugefügt werden kann, wird empfohlen, das Gerät neu zu Alarm über die angezeigte Kamera erhalten. Da das Gerät standardmäßig die
starten oder das Gerät auszuschalten und es erneut zu versuchen. angezeigte Kamera anzeigt, zeigt dies an, dass sich der Benutzer auf das
Überwachungsvideo konzentriert und kein Alarm erforderlich ist.
Q: Das Gerät kann keine Vorschau anzeigen? Verwenden Sie den fortschrittlichen intelligenten Alarm-Push-Algorithmus, um
A: Überprüfen Sie, ob das WLAN-Signal schwach ist. Sie können die Kamera in der Nähe sicherzustellen, dass die Alarmmeldung nicht häufig angezeigt wird, die Kamera jedoch
des Routers platzieren. Wenn es immer noch nicht funktioniert, setzen Sie das Gerät alle Alarmmeldungen und Videos aufzeichnet.
zurück und fügen Sie es erneut hinzu.
Q: Wie setze ich die Kamera zurück?
Q: Warum ist das Gerät nach dem Zurücksetzen des Geräts immer noch in der Liste? A: Drücken Sie die Reset-Taste 5 Sekunden lang. Hören Sie eine Stimme zum Zurücksetzen
A: Das Zurücksetzen des Geräts setzt nur die Netzwerkkonfiguration der Kamera zurück des Geräts. Nach dem Zurücksetzen hören Sie „Warten auf Wi-Fi-Konfiguration".
und kann die Konfiguration in der App nicht ändern. Sie müssen sich in der App
anmelden, um die Kamera aus der Liste zu entfernen.
UNS KONTAKTIEREN
Q: Wie kann ich die Kamera an einen anderen Router anschließen? Bei Fragen zu Dragon Touch-Produkten können Sie sich gerne an uns wenden.
A: Melden Sie sich zuerst in der App an, um das Gerät zu entfernen und zurückzusetzen, Wir werden Ihnen innerhalb von 24 Stunden antworten.
und konfigurieren Sie das Gerät erneut über die App. E-mail: cs@dragontouch.com
Offzielle Website: www.dragontouch.com
Q: Warum kann das Gerät die microSD-Karte nicht identifizieren?
A: Es wird empfohlen, die microSD-Karte nach dem Ausschalten des Geräts einzulegen
und zu entfernen. Überprüfen Sie, ob sich die microSD-Karte unter normalen
Betriebsbedingungen befindet und das Format FAT32 ist. Die App soll vorschlagen,
dass „microSD-Karte nicht gefunden werden konnte" unter einem instabilen Netzwerk
des Mobiltelefons oder des Geräts. Verwenden Sie den fortschrittlichen intelligenten
Alarm-Push-Algorithmus, um sicherzustellen, dass die Alarmmeldung nicht häufig
angezeigt wird, die Kamera jedoch alle Alarmmeldungen und Videos aufzeichnet.
39 40Español
QUÉ HAY EN LA CAJA
Dragon Touch
OD10 Cámara de
Seguridad PTZ
Para Exterior * 1 Adaptador de Corriente
de Cámara * 1 Cable Extendido de Energía * 1
Anillo de Goma Resistente al
Tornillos de Montaje * 4 Tornillo de Expansión * 4 Agua Para el Puerto RJ45 * 1
Dragon Touch Outdoor PTZ Security Camera OD10
Enchufe de Goma Resistente al Parte Principal a Prueba de
Agua Para el Puerto RJ45 * 1 Agua Para Puerto RJ45 * 1 Guía de Inicio Rápido * 1
INTRODUCCIÓN A LA CÁMARA 10
1
11
2
3
4
1 Puerto de alimentación de CC 6 Luces IR
2 Puerto RJ45 7 Lentes
3 Reset Buttón 8 Luz LED
4 Antena 9 Sensor de luz
5 Micrófono 10 Altavoz
11 Ranura para tarjeta microSD
5
6
7
8 8
6
9
41 42CONFIGURACIÓN ② Complete la dirección de correo electrónico, se enviará un código de verificación,
1. Instalar Smart Life App consíguelo y complételo.
Busque "Smart Life" APP en App Store / Google play, o escanee el código QR a
continuación para descargar.
Download on the GET IT ON
App Store Google Play
Introducir código de verificac...
Descargar App desde App Store Descargar App desde Google Play
2. Registrar una nueva cuenta ③ Luego establecer la contraseña, haga clic en "Finalizado”.
Si ya tiene una cuenta de Smart Life, por favor inicie sesión en su cuenta y vaya al paso 4.
① Abra APP "Smart Life" para hacer clic en "Registrarse → Aceptar". Elija país/región,
complete correo electrónico.
Establecer la contraseña
Correo
Finalizado
④ Después de registrar la cuenta, debe agregar la información del hogar, hacer clic en
"(en la parte inferior izquierda)", ingresar a "Administración del hogar", hacer clic
en "Agregar hogar" y completar el nombre del hogar, la ubicación, agregar
habitaciones, luego hacer clic en "Guardar" para agregar con éxito.
43 44Nota: ② Elija Habitación, haga clic en "Agregar dispositivo → Video vigilancia → Cámara • La dirección de correo electrónico deben ser válidos. de seguridad → siguiente paso → Ingresar contraseña de Wi-Fi → Confirmar → • La longitud de la contraseña debe tener entre 6 y 20 letras, sin includir letras especiales. Continuar". • Por favor selecciona el mismo país en registrarse e iniciar sesión. • Si olvidó la contraseña, haga clic en "Olvidar contraseña" para restablecerla. 3. Agregue su cámara A. Configurar a través de Wi-Fi (Recomendado) ① Encienda la cámara Si desea enchufar la tarjeta SD, hágalo antes de instalar la cámara en la pared. Conecte el adaptador de corriente a la toma de corriente. La cámara girará para completar el autocomprobatorio. Después de eso, escuchará el sonido "wait for Wi-Fi config". Note: Si no oye ningún sonido, reiníciela nuevamente. 45 46
③ Se mostrará un código QR, solo mire el teléfono ⑤ Haga clic en el icono de la cámara para obtener una vista previa del video en vivo de
a la cámara, después de escuchar el sonido la cámara.
"connect the router", luego haga clic en "Oír el
tono de aviso", vea la imagen a continuación. IPC
2020-02-07 13:51:48
Sigñal: 91%
HD
Tomar fotos Hablar Grabar
Reproducir Directión Alarma
④ Espere la conexión durante unos 30 segundos, el dispositivo se agregará
correctamente. Asigne un nombre a su cámara y haga clic en la habitación donde está,
haga clic en "Finalizado". ⑥ Instale la cámara en la pared o el techo y ajuste la antena para asegurarse de que la
intensidad de la señal Wi-Fi sea superior al 60%.
47 48B. Configurar a través del cable LAN ② Haga clic en "Agregar dispositivo → Videovigilancia → Cámara inteligente → Cable Nota: Si desea configurar a través de LAN, por favor asegúrese de que haya un cable de modo de emparejamiento → siguiente paso → Enlace → Completo”. LAN en la pared o el techo donde desea instalar. En caso afirmativo, agregue su cámara como sigue. ① Encienda la cámara Si desea insertar la tarjeta microSD, por favor hágalo antes de instalar la cámara en la pared. Conecte el cable LAN al puerto RJ45 y conecte el adaptador de corriente a la toma de corriente. La cámara girará para completar la autocomprobación. Después de eso, escuchará el sonido "Espere la configuración de Wi-Fi". 49 50
4. Instalación
① Insertar tarjeta microSD
Si desea insertar una tarjeta microSD, hágalo primero. De lo contrario, por favor omita
este paso. Abra la cubierta e instale la tarjeta microSD, luego cierre la cubierta.
Step1: Abre la tapa.
Step2: Instalar tarjeta microSD.
③ Haga clic en el icono de la cámara para obtener una vista previa del video en vivo de
la cámara.
Back IPC
2020-02-07 13:51:48
Signale: 91%
HD
Fotografigeren Sprechen Aufnehmen
Step3: Cierra la tapa.
Wiedergabe Richtung Alarm
51 52② Coloque la cámara en una posición fija primero y marque el orificio del tornillo con un FUNCIÓN DESCRIPTIVA
marcador. Use una herramienta para perforar agujeros en los agujeros de tornillo
marcados.
IPC 1 IPC
2
2020-02-07 13:51:48 2020-02-07 13:51:48
Signal: 91% Signal: 91%
③ Después de atornillar cuatro orificios, inserte el perno de expansión en el orificio del
tornillo.
3 HD 5 HD
④ Alinee el orificio del tornillo en la parte inferior del soporte de la cámara con el orificio
4
en la pared. Atornille para fijar la cámara con los tornillos.
6 7 8
Screenshot Speak Record Playback Direction Alarm
9 10 11 12 13 14
Playback Direction Alarm Photo album Multi-View Cloud storage
Interfaz de vista previa en tiempo real
1 Ajuste & Administración 6 Captura de Pantalla
2 Intensidad de Señal Wi-Fi 7 Chat de Voz
3 Interruptor de Sonido 8 Grabar Video
4 SD/HD 9 Reproducción de Video
5 Pantalla Completa
10 Control PTZ (La cámara se puede girar arbitrariamente para darle una perspectiva
diferente. Puede moverla hacia arriba y hacia abajo, capturar cualquier esquina que
desee ver).
11 Alarma de detección de movimiento (notificación de informe anormal a través de la
detección inteligente de anomalías en el hogar. Puede salir a trabajar y jugar con
confianza. Establecer el nivel de alarma de acuerdo con el campo de visión de la
cámara puede hacer que la alarma sea más precisa. También configura el
temporizador de alarma como usted quiere.)
12 Álbum de fotos: Puede ver la captura de pantalla y grabar videos.
53 5413 Vista múltiple, si ha instalado varias cámaras Dragon Touch, puede hacer clic en vista Configuración de almacenamiento - Por favor asegúrese de insertar la tarjeta microSD.
múltiple para seleccionar las cámaras que desea mostrar en la misma pantalla. Podrías configurar la grabación modo sin parar (7 * 24h) o grabación de eventos
14 Almacenamiento en la nube, debe comprar el almacenamiento en la nube si lo desea. Compra de Servicio de valor añadido - Servicio de almacenamiento de video en la
nube (opcional) .
AJUSTE & ADMINISTRACIÓN Notificación sin conexión - Puede activar / desactivar para que le avise una vez que el
Haga clic " " en la esquina superior derecha de la página de control para la dispositivo esté fuera de línea.
administración y configuración del dispositivo device. Compartir dispositivo - Puede compartir este dispositivo con otras personas, ingrese el
número de teléfono. (Nota: el número de teléfono ingresado debe registrarse con una
cuenta de aplicación de ''Smart Life''.)
FAQ & Feedback - Aquí puede encontrar las preguntas y respuestas, si no están, puede
contactarnos a través del botón inferior. Le responderemos dentro de 24 horas.
Información de firmware - Admite actualización remota OTA (no desconecte durante la
actualización).
UTILIZA DISPOSITIVOS DE TERCEROS PARA CONTROLAR
Elija la cámara que desea controlar, haga clic en ” ” en la esquina superior derecha para
ingresar a más configuraciones.
IPC
2020-02-07 13:51:48
Sigñal: 91%
Nombre del dispositivo - Puede modificar el nombre y la ubicación del dispositivo.
Información del dispositivo - Para ver: Propietario, ID virtual, intensidad de la señal de
HD
Wi-Fi, dirección IP, zona horaria del dispositivo.
Terceros admitidos - Haga clic en el icono para ver sus instrucciones.
Configuración de funciones básicas - Información como la pantalla desplegable de marca
Tomar fotos Hablar Grabar
de agua de tiempo.
Visión nocturna por infrarrojos - Seleccione visión nocturna por infrarrojos automático/
encendido/apagado. Reproducir Directión Alarma
Configuración de alarma de detección - a. puede activar/desactivar la alarma de
detección de movimiento y la sensibilidad de la alarma de detección de movimiento.
b. Puede activar/desactivar el seguimiento de movimiento y el horario de alarma.
55 561. Utiliza Amazon Echo para controlar DATOS DE ESPECIFICACIÓN
Haga click “Amazon Echo” para seguir las instrucciones para conectar su dispositivo.
Alta definición 1080P
Compresión de vídeo Smart H.264+
Ángulo de rotación Horizontal: 355° Vertical: 90°
Vídeo Seguimiento de objetos Apoyo
Baja iluminación 0.1LUX/F1.2
Captura de imagen Apoyo
Vídeo Flip Apoyo
Estándar de codificación G.711
Audio
Discurso bidireccional Apoyo
Tamaño del archivo de video 2.5GB-4.5GB/Día
Grabación manual, grabación de detección de
Record Modo de grabación movimiento, Registro programado,
Registro de alarma
Management Almacenamiento de video Tarjeta microSD/Cloud
Reproducción, Back Up Apoyo
Video Push, Grabación de alarma, Captura de
Disparador de alarma pantalla Captura, envío de correo electrónico
2. Utiliza Google Assistant Para Controlar
Haga Click ”Google Home”, siga las instrucciones para conectar su dispositivo. 1*RJ45, 10/100M10-100 Base-T,
Interfaz de red
Puerto Ethernet autoadaptable
Wi-Fi 802.11b/g/n
Bitstream Tres Stream
Red
Protocolo de red Apoyo de TCP/IP, RTSP, ONVIF, ETC
Modo de transmisión P2P, Smart Cloud Sever
Conexión Wi-Fi Código QR de barrido, conexión de cable de red
Tarjeta microSD Soporte máximo de tarjeta microSD de 128GB
Extend
Tecla de reinicio Apoyo
Alimentación DC 12V 2A
Extender
El consumo de energía 10W
Lugar disponible Hogar, Tienda, Escuela, Fábrica
Ambiente Modo de instalación Plano, montado en la pared, elevación
de trabajo Temperatura de trabajo -15℃-+55℃
Humedad de trabajo 10% - 90%
57 58Español
Q&A Q: El dispositivo está en línea y tiene un evento de alarma, pero el teléfono no puede
Q: ¿No puedo conectar el Wi-Fi? recibir la información?
A: Verifique su nombre y contraseña de Wi-Fi. Asegúrese de que su Wi-Fi sea 2.4G, no 5G. A: Primero confirme que la aplicación permite la notificación en la configuración de su
Asegúrese de que su cámara y teléfono estén cerca del enrutador. teléfono. En circunstancias normales, cuando se detecta una anomalía, aparecerá un
mensaje en la barra de notificaciones de su teléfono. Debe configurar un sonido de
Q: ¿Todavía no puedo agregar el dispositivo después de volver a escanear? notificación o vibración en su teléfono. Además, al ver el video en tiempo real en la
A: Si no puede agregar el dispositivo, se recomienda reiniciar el dispositivo o apagarlo, aplicación, no puede recibir la alarma del cameral que se está viendo. Debido a que el
e intente nuevamente. dispositivo establece de manera predeterminada la cámara que se está viendo, lo que
indica que el usuario se está enfocando en el video de monitoreo, y no hay necesidad
Q: El dispositivo no puede previsualizar? de una alarma.
A: Verifique si hay una señal débil de Wi-Fi. Puede colocar la cámara cerca del enrutador. Usando el algoritmo avanzado inteligente de activación de alarma para garantizar que
Si aún no funciona, reinicie el dispositivo y agréguelo nuevamente. el mensaje de alarma no sea frecuente, pero la cámara grabará todos los mensajes y
videos de alarma.
Q: ¿Por qué el dispositivo sigue en la lista después de reiniciarlo?
A: El reinicio del dispositivo solo restablece la configuración de red de la cámara y no Q: Cómo reinicia la cámara?
puede cambiar la configuración en la aplicación. Debe iniciar sesión en la aplicación A: Presione el botón de reinicio durante 5 segundos. Escuche una voz de
para eliminar la cámara de la lista. "Restablecimiento del dispositivo". Después de restablecer, puede escuchar "Esperar
la configuración de Wi-Fi".
Q: ¿Cómo conectar la cámara a otro enrutador?
A: Primero inicie sesión en la aplicación para eliminar y restablecer el dispositivo,
y configure el dispositivo nuevamente a través de la aplicación. CONTÁCTENOS
Para cualquier consulta con los productos Dragon Touch, sin duda en contactarnos,
Q: ¿Por qué el dispositivo no puede identificar la tarjeta microSD? le responderemos dentro de las 24 horas.
A: Se recomienda insertar y extraer la tarjeta microSD después de apagar el dispositivo. E-mail: cs@dragontouch.com
Compruebe si la tarjeta microSD está en condiciones normales de servicio y el formato Sitio web oficial: www.dragontouch.com
es FAT32. La aplicación sugerirá "no se pudo encontrar la tarjeta microSD" en una red
inestable del teléfono o del dispositivo.
Usando el algoritmo avanzado inteligente de activación de alarma para garantizar que
el mensaje de alarma no sea frecuente, pero la cámara grabará todos los mensajes y
videos de alarma.
59 60Français
QU'Y A-T-IL DANS LA BOITE?
Dragon Touch
Caméra de Sécurité
PTZ Extérieure
OD10 * 1 Adaptateur Secteur Câble D'extension
Pour Caméra * 1 D'alimentation * 1
Anneau en Caoutchouc
Vis de Montage * 4 Boulon D'expansion * 4 Étanche Pour Port RJ45 * 1
Dragon Touch Outdoor PTZ Security Camera OD10
Bouchon en Caoutchouc Partie Principale
Étanche Pour Port RJ45 * 1 Étanche Pour Port RJ45 * 1 Guide de Démarrage Rapide * 1
INTRODUCTION DE CAMÉRA 10
1
11
2
3
4 1 Port d'alimentation CC 6 Lumières IR
2 Port RJ45 7 Lentille
3 Bouton de réinitialisation 8 Lumières LED
4 Antenne 9 Capteur de lumière
5 Microphone 10 Orateur
11 Emplacement pour carte microSD
5
6
7
8 8
6
9
61 62INSTALLATION ② Remplissez l'adresse e-mail, un code de vérification sera envoyé, veuillez l'obtenir et le
1. Installer l'application Smart Life remplir.
Recherchez l'application «Smart Life» dans l'App Store / Google Play ou scannez le code
QR ci-dessous pour le télécharger.
Download on the GET IT ON
App Store Google Play
Entrez le code de vérification
Téléchargez l'application Téléchargez l'application
depuis l'App Store depuis Google Play
2. Obtenir un Nouveau Compte
③ Puis définissez le mot de passe, cliquez sur «Terminé».
Si vous avez déjà un compte pour Smart Life, veuillez vous connecter à votre compte et
passer à l'étape 4.
① Ouvrir «Smart Life» pour cliquer sur «Créer un nouveau compte→ D’accord»,
Choisissez pays/région, remplir du courrier électronique.
Définiir le mot de passe
email
Terminé
④ Après avoir enregistré le compte, vous devez ajouter des informations sur la maison,
cliquez sur «en bas à gauche», entrez la «Gestion de la maison", cliquez sur «Ajouter
une maison» et indiquez le nom de la maison, l'emplacement, ajoutez des chambres,
puis cliquez sur «Enregistrer» pour ajouter avec succès.
63 64Remarque: ② Choisissez une salle, cliquez sur «Ajouter → Vidéosurveillance → Caméra de sécurité • Le nom d'utilisateur doit être une adresse du courrier électronique valide. → L' étape suivante → Entrer le mot de passe Wi-Fi → Confirmer → Continuer». • Le mot de passe doit être comprise entre 6 et 20 caractères et chiffres et pas de caractères spéciaux autorisés. • Veuillez choisir le même pays pour vous inscrire et vous connecter. • Si vous avez oublié votre mot de passe, cliquez sur «Oublier le mot de passe» pour le réinitialiser. 3. Ajouter Votre Caméra A. Configurer via Wi-Fi (recommandé) ① Allumer la Caméra Si vous souhaitez brancher la carte SD, veuillez le faire avant d'installer la caméra sur le mur. Branchez l'adaptateur secteur dans la prise. La caméra pivotera pour terminer l'auto-test. Après cela, vous entendrez le son "wait for Wi-Fi config". Remarque: Si vous n'entendez aucun son, veuillez le réinitialiser à nouveau. 65 66
③ Un code QR s'affichera, il suffit de faire face au ⑤ Cliquez sur l'icône de la caméra pour prévisualiser la vidéo en direct de la caméra.
téléphone face à la caméra, après avoir entendu
le son «connect the router», puis cliquez sur IPC
«J'ai entendu le bip», voir l'image ci-dessous. 2020-02-07 13:51:48
Signal: 91%
HD
Copie décran Parler Enregisrer
Lecture Direction Alarme
④ Attendez la connexion pendant environ 30 secondes, l'appareil sera ajouté avec succès. ⑥ Veuillez installer la caméra au mur ou au plafond et régler l'antenne pour vous assurer
Nommez votre caméra et cliquez sur la pièce où elle se trouve, cliquez sur «Terminé». que la puissance du signal Wi-Fi est supérieure à 60%.
67 68B. Configurer via un câble LAN ② Cliquez sur «Ajouter un appareil → Surveillance vidéo → Caméra intelligente → Remarque: Si vous souhaitez configurer via LAN, veuillez vous assurer qu'il y a un câble Câble en mode net paring → L' étape suivante →Lier→ Terminé». LAN sur le mur ou le plafond où vous souhaitez installer. Si oui, veuillez ajouter votre caméra comme suit. ① Allumer la Caméra Si vous souhaitez insérer une carte microSD, veuillez insérer la carte microSD dans la caméra avant de monter la caméra sur le mur. Branchez le câble LAN dans le port RJ45 et branchez l'adaptateur secteur dans la prise. La caméra pivote pour terminer l'autotest. Après cela, vous entendrez le son "Wait for Wi-Fi config". 69 70
4. Installation
① Insérez une carte microSD
Si vous souhaitez insérer une carte microSD, veuillez d'abord le faire. Ouvrez le couvercle
et installez la carte microSD, puis fermez le couvercle.
Étape 1: Ouvrez le couvercle.
SchÉtape 2: Installez la carte microSD.
③ Cliquez sur l'icône de la caméra pour prévisualiser la vidéo en direct de la caméra.
Back IPC
2020-02-07 13:51:48
Signale: 91%
HD
Fotografigeren Sprechen Aufnehmen
Étape 3: Fermez le couvercle.
Wiedergabe Richtung Alarm
71 72② Placez d'abord la caméra dans une position fixe et marquez le trou de vis avec un DESCRIPTION DE LA FONCTION
marqueur. Utilisez un outil pour percer des trous au niveau des trous de vis marqués.
IPC 1 IPC
③ Après avoir vissé quatre trous, insérez le boulon d'expansion dans le trou de vis.
2
2020-02-07 13:51:48 2020-02-07 13:51:48
Signal: 91% Signal: 91%
④ Alignez le trou de vis au bas du support de la caméra avec le trou sur le mur. Fixation
de la caméra avec des vis.
3 HD 5 HD
4
6 7 8
Screenshot Speak Record Playback Direction Alarm
9 10 11 12 13 14
Playback Direction Alarm Photo album Multi-View Cloud storage
Interface de prévisualisation en temps réel
1 Configuration & Gestion 6 Capture d'Écran
2 Puissance du Signal Wi-Fi 7 Chat Vocal
3 Interrupteur Sonore 8 Enregistrer une Vidéo
4 SD/HD 9 Lecture de Vidéo
5 Plein Écran
10 Contrôle PTZ (La caméra peut être pivotée arbitrairement pour vous donner une
perspective différente. Vous pouvez la déplacer de haut en bas, capturer n'importe
quel coin que vous souhaitez voir.)
11 Alarme de détection de mouvement(Grâce à la détection intelligente, s'il y a une
anomalie, il y aura un rapport pour notifier l'anomalie.Vous pouvez sortir travailler ou
jouer en toute confiance. Le réglage du niveau d'alarme en fonction du champ de
vision de la caméra peut rendre l'alarme plus précise. Vous réglez également la
minuterie d'alarme comme vous le souhaitez.)
12 Album Photo: Vous pouvez voir la capture d'écran et enregistrer des vidéos.
73 7413 Multi-vue, si vous avez installé plusieurs caméras Dragon Touch, vous pouvez cliquer Paramètres de Stockage - Veuillez vous assurer d'insérer la carte microSD. Vous pouvez
sur multi-vue pour sélectionner les caméras que vous souhaitez afficher sur le même définir l'enregistrement mode. Enregistrement ininterrompu(7 * 24h) ou événementiel.
écran. Achat de Services à Valeur Ajoutée - Service de stockage dans le cloud vidéo (facultatif)
14 Stockage cloud:vous pouvez acheter le stockage cloud si vous le souhaitez. Notification Hors Ligne - Vous pouvez activer/désactiver afin que vous puissiez toujours
être averti lorsque votre appareil est hors ligne.
RÉGLAGE ET GESTION Partager l'Appareil - Peut partager cet appareil avec d'autres personnes, entrez le
Cliquez sur " " dans le coin supérieur droit de la page de contrôle pour la gestion et le numéro de téléphone mobile des personnes;(Remarque: le numéro de téléphone portable
paramétrage de l'appareil.
saisi doit être enregistré avec un compte Smart Life App).
FAQ & Feedback - Ici, vous pouvez trouver les questions et réponses, sinon, vous pouvez
nous contacter via le bouton du bas. Nous vous répondrons dans les 24 heures.
Informations sur le Firmware - Prise en charge de la mise à niveau à distance OTA (ne
vous déconnectez pas pendant la mise à niveau).
UTILISER DES APPAREILS TIERS POUR CONTRÔLER
Choisissez la caméra que vous souhaitez contrôler, cliquez sur dans le coin supérieur
droit pour accéder aux autres paramètres.
IPC
2020-02-07 13:51:48
Signal: 91%
Nom du Périphérique - Pouvez modifier le nom et l'emplacement du périphérique. HD
Informations sur l'Appareil - Pour afficher: propriétaire, ID virtuel, puissance du signal
Wi-Fi, adresse IP, fuseau horaire de l'appareil.
Tiers Pris en Charge - Cliquez sur l'icône pour voir ses instructions. Copie décran Parler Enregisrer
Paramètres des Fonctions de Base - Des informations telles que l'écran de retournement
du filigrane temporel.
Vision Nocturne IR - Sélectionnez IR vision nocturne auto/marche/arrêt. Lecture Direction Alarme
Paramètres d'Alarme de Détection - a. Pouvez activer/désactiver l'alarme de détection
de mouvement et définir la sensibilité de l'alarme de détection de mouvement.
b. Vous pouvez activer/désactiver le suivi des mouvements et définir le calendrier des
alarmes.
75 761. Utiliser Amazon Echo Pour Contrôler DONNÉES SPÉC
Cliquez sur «Amazon Echo» pour suivre les instructions pour connecter votre appareil.
Haute Définition 1080P
Compression de Vidéo Smart H.264+
Angle de Rotation HorizoHorizontale: 355° Verticale: 90°
Vidéo Suivi d'Objets Support
Faible Éclairage 0.1LUX/F1.2
Capture d'Image Support
Flip Vidéo Support
Norme de Codage G.711
Audio
TDiscours Bidirectionnel Support
Taille du Fichier Vidéo 2.5GB-4.5GB/ Jour
Enregistrement manuel, enregistrement de détection
Gestion des Mode d'Enregistrement de mouvement, Enregistrement programmé,
enregistrement d'alarme
Enregistrements Stockage Vidéo Carte microSD / Cloud
Lecture, Sauvegarde Support
Poussée vidéo, enregistrement d'alarme,
Déclencheur d'Alarme
2. Utiliser L'assistant Google Pour Contrôler capture d'écran Capture, envoi d'e-mails
Cliquez sur «Google Home», suivez les instructions pour connecter votre appareil. 1*RJ45, 10/100M10-100 Base-T,
Interface Réseau
Port Ethernet auto-adaptable
Wi-Fi 802.11b/g/n
Bitstream Trois flux
Network
Protocole Réseau Support TCP/IP, RTSP, ONVIF, ETC
Mode de Transmission P2P, Serveur Smart Cloud
Connexion Wi-Fi Balayer le code QR, la connexion du câble réseau
Prise en charge maximale de la carte microSD
Carte MicroSD de 128Go
Extend
Touche de réinitialisation Support
Puissance DC 12V 2A
Energieversorgung
Consommation d'Énergie 10W
Endroit Approprié Maison, Magasin, École, Usine
Travail Mode d'Installation Mise à plat, montage mural, levage
Environnement Température de Fonctionnement -15℃-+55℃
Humidité de Travail 10% - 90%
77 78Français
Q&A Q: L'appareil est en ligne et a un événement d'alarme, mais le téléphone mobile ne peut
Q: Impossible de connecter le Wi-Fi? pas recevoir les informations?
A: Vérifiez votre nom et votre mot de passe Wi-Fi. Assurez-vous que votre Wi-Fi est de A: Vérifiez d'abord que l'application autorise la notification dans les paramètres de votre
2,4G et non de 5G. Assurez-vous que votre appareil photo et votre téléphone sont téléphone mobile. Dans des circonstances normales, lorsqu'une anomalie est détectée,
proches du routeur. un message apparaît dans la barre de notification de votre téléphone mobile. Vous
devez définir un son ou une vibration de notification dans votre téléphone mobile.
Q: Vous n'arrivez toujours pas à ajouter un périphérique après une nouvelle numérisation? De plus, lorsque vous regardez la vidéo en temps réel dans l'application, vous ne
A: En cas d'échec de l'ajout d'un appareil, il est recommandé de redémarrer l'appareil ou pouvez pas recevoir d'alarme de la caméra visionnée.Parce que l'appareil par défaut la
de l'éteindre, puis de réessayer. caméra en cours de visualisation indiquant que l'utilisateur se concentre sur la vidéo de
surveillance, et il n'y a pas besoin d'une alarme.
Q: L'appareil ne peut pas prévisualiser? Utilisation de l'algorithme avancé de poussée d'alarme intelligente pour garantir que le
A: Vérifiez si le signal Wi-Fi est faible. Vous pouvez placer la caméra près du routeur. message d'alarme ne sera pas fréquemment, mais la caméra enregistrera tous les
Si cela ne fonctionne toujours pas, réinitialisez l'appareil et ajoutez-le à nouveau. messages d'alarme et vidéos.
Q: Pourquoi l'appareil est-il toujours sur la liste après la réinitialisation de l'appareil? Q: Comment réinitialiser la caméra?
A: La réinitialisation de l'appareil réinitialise uniquement la configuration réseau de la A: Appuyez sur le bouton de réinitialisation pendant 5 secondes. Écoutez une voix de
caméra et ne peut pas modifier la configuration sur l'application. Vous devez vous «réinitialisation de l'appareil». Après la réinitialisation, vous pouvez entendre
connecter à l'application pour supprimer la caméra de la liste. «attendre la configuration Wi-Fi».
Q: Comment connecter la caméra à un autre routeur?
A: Connectez-vous d'abord à l'application pour supprimer et réinitialiser l'appareil, puis CONTACTEZ-NOUS
Pour toute question concernant les produits Dragon Touch, n'hésitez pas à nous contacter,
reconfigurez-le via l'application.
nous vous répondrons dans les 24 heures.
E-mail: cs@dragontouch.com
Q: Pourquoi l'appareil ne peut-il pas identifier la carte microSD?
Site web offciel: www.dragontouch.com
A: Il est recommandé d'insérer et de retirer la carte microSD après avoir éteint l'appareil.
Vérifiez si la carte microSD est dans des conditions de service normales et si le format
est FAT32. L'application doit suggérer "impossible de trouver la carte microSD" sous le
réseau instable du téléphone mobile ou de l'appareil.
Utilisation de l'algorithme avancé de poussée d'alarme intelligente pour garantir que le
message d'alarme ne sera pas fréquemment, mais la caméra enregistrera tous les
messages d'alarme et les vidéos.
79 80You can also read