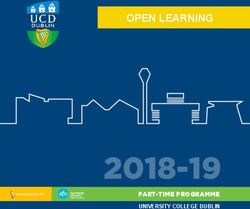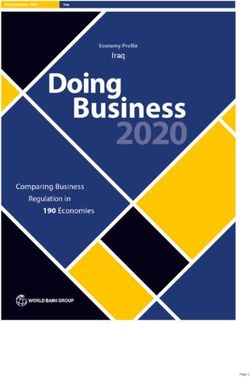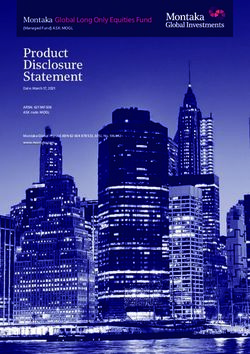Gene Navigator System - User manual - AMERSHAM BIOSCIENCES - 56-1089-80 Edition AF
←
→
Page content transcription
If your browser does not render page correctly, please read the page content below
A M E R S H A M B I O S C I E N C E S
Gene Navigator™ System
User manual
56-1089-80
Edition AFImportant user information
Reading this entire manual is Warranty and Liability
recommended for full Amersham Biosciences AB guarantees that the product
delivered has been thoroughly tested to ensure that it
understanding of the use of this meets its published specifications. The warranty
product. included in the conditions of delivery is valid only if the
product has been installed and used according to the
instructions supplied by Amersham Biosciences AB.
Amersham Biosciences AB shall in no event be liable for
incidental or consequential damages, including without
▲
limitation, lost profits, loss of income, loss of business
!
Meaning: Consult the instruction manual to avoid
opportunities, loss of use and other related exposures,
however caused, arising from the faulty and incorrect
use of the product.
personal injury or damage to the product or other Trade marks
equipment. Gene Navigator® is the exclusive trade mark of
Amersham Biosciences AB. In view of the risk of trade
WARNING! mark degeneration, it is respectfully suggested that
The Warning sign is used to call attention to the authors wishing to use these designations refer to their
necessity to follow an instruction in detail to avoid trade mark status at least once in each article.
personal injury. Be sure not to proceed until the
instructions are clearly understood and all stated
conditions are met. Copyright© 1997 Amersham
Biosciences AB
CAUTION!
All rights reserved. No part of this publication may be
The Caution sign is used to call attention to
reproduced, stored in a retrieval system or transmitted
instructions or conditions that shall be followed to
in any form by any means, without permission in
avoid damage to the product or other equipment. Be
written form from the company.
sure not to proceed until the instructions are clearly
understood and all stated conditions are met.
Note
The Note sign is used to indicate information im-
portant for trouble free or optimal use of the product.
Should you have any comments on this manual, we
will be pleased to receive them at:
Amersham Biosciences AB
S-751 82 Uppsala
Sweden
Amersham Biosciences AB reserves the right to make
changes in the specifications without prior notice.1. Contents
Contents
1. Introduction ........................................................3
2. Important safety information ...............................5
3. Description of the system .....................................7
4. Installation ..........................................................9
4.1 Gene Navigator electrophoresis unit .............9
4.2 GN Controller .............................................9
5. Operation..........................................................11
5.1 Preparing the tank .....................................11
5.2 Preparing the gel ........................................11
5.3 Casting gels ...............................................12
5.4 Sample loading ..........................................15
5.5 Running ....................................................16
5.6 Removing the gel .......................................19
5.7 Photographing stained gels .........................20
6. Programming the controller ...............................21
6.1 GN Controller ...........................................21
6.2 Contrast and reset commands ....................23
6.3 BASIC mode ..............................................24
6.4 Setup .........................................................26
6.5 Edit mode ..................................................30
6.6 Loading a procedure ..................................37
7. Evaluation and presentation of data ...................39
7.1 Electrical parameters..................................39
7.2 Relationship between pulse time
and resolution............................................40
7.3 System messages ........................................43
8. Maintenance and trouble shooting .....................45
8.1 Maintenance..............................................45
8.2 Trouble shooting .......................................45
9. Ordering information and technical data ............49
9.1 Ordering information ................................49
9.2 Technical data ...........................................50
10. Short instructions and reference list ....................51
10.1 Gene Navigator system ..............................51
10.2 GN Controller ...........................................56
10.3 Reference list .............................................60
12
1. Introduction
1. Introduction
Congratulations! You are about to use Gene Navigator® system
from Amersham Biosciences Gene Navigator represents a state of the art
system and is designed to provide safe, reliable performance of
pulsed field gel electrophoresis (PFGE). Gene Navigator is also
flexible. Point electrodes generating non-homogeneous fields and
HEX electrodes generating homogeneous fields can be used with
optimal resolution.
Gene Navigator permits radical extension of the molecular weight
separation range by enhancing the effective use of the PFGE
technique. As a result, very large DNA molecules can be separated.
The largest chromosome separated with Gene Navigator system so far
comes from a fungus and is 12.6 million base pairs in size.
This manual will help you get the most out of your Gene Navigator
system.
Recommended running parameters and the latest preparation
protocols for the most commonly used samples are included for the
benefit of newcomers to PFGE.
Experienced users will find that Gene Navigator is easy to adapt to the
running conditions required by different samples. The system consists
of an electrophoresis unit, a power supply, a control unit and a
cooling bath, which enable you to optimize running conditions and
fine-tune all separations (Fig. 1).
GN
Controller
Power supply
(order separately)
Gene Navigator
electrophoresis Thermostatic cooler
unit (order separately)
Fig.1. Gene Navigator® system is shown here using two electrophoresis units.
Please do not attempt to use the system until you have at least read
the operating instructions in Chapter 5.
34
2. Important safety information
2. Important safety
information
To avoid any risk of injury, the instrument should only be operated by
properly trained personnel and always in accordance with the
instruction provided. Read this entire manual before using the
instrument.
WARNING! This instrument is designed for indoor use only.
WARNING! Do not operate the instrument in extreme
humidity (above 95% RH). Avoid condensation by
equilibrating to ambient temperature when taking the unit
from a colder to a warmer environment.
WARNING! Always check the wires for damage before using
the unit.
WARNING! Always check that the electrodes are properly
connected before closing the lid.
WARNING! Always connect the lid according to the
mounting instruction.
WARNING! Always connect the cables to the power supply
BEFORE turning the power supply ON.
WARNING! Always TURN OFF the power supply before
removing the lid.
WARNING! Do NOT use concentrated acids, bases or
halogenated and aromatic hydrocarbons.
WARNING! Never exceed maximum allowed voltage, current
or power.
WARNING! The instrument must be connected to a grounded
mains socket.
WARNING! Changing of the pump unit must always be done
by Amersham Biosciences AB Service Engineer.
5▲
!
1. The contact points on the right (east) wall of the electrophoresis
unit and the corresponding right side of the safety lid should be
kept dry. If they are wet when the safety lid is installed (see below)
a fuse may blow out.
2. NEVER run with more than 450 V or 500 mA, as this will burn out
the control unit.
3. NEVER run the circulation pump dry!
4. NEVER leave buffer in the unit for long periods. Evaporation may
cause the buffer to crystallize and hinder the smooth operation of
the pump. If the unit is to be stored unused for a long time, it
should first be rinsed several times with tap water, then rinsed twice
with distilled water, and finally placed upside down and left to dry
thoroughly.
5. NEVER use organic solvents with Gene Navigator electrophoresis
unit!
63. Description of the system
3. Description of the
system
Gene Navigator system is made up of the following components:
• Gene Navigator electrophoresis unit for pulsed field gel
electrophoresis. Includes pump for buffer circulation, cooling
coil, safety lid with cable, insert moulds, gel staining tray,
silicone tubing, hose connectors and hose clamps.
Gene Navigator electrophoresis unit is available in two
versions: 100-130 V, 60 Hz (18-1019-18) and
200-260 V, 50 Hz (18-1019-19)
Note: The HEX electrode kit (18-1019-20) and the point
electrode kit (18-1019-23) can both be used with either of
the above electrophoresis units.
• GN control unit (18-1026-17). A controller for switching the
electric field and programming up to 9 run procedures. Includes
connecting cable with banana plugs. For either 100-130 V,
60 Hz or 200-260 V, 50 Hz.
• Power supply EPS 600 (19-0600-00).
• Power supply EPS 200 (19-0200-00).
• HEX electrode kit (18-1019-20). Includes a Hexagonal
electrode, gel supporting tray and gel casting frame, and three
double combs 1 mm (18-1019-25) and 2mm (18-1019-26)
thick and a preparative comb (18-1019-27).
• Point electrode kit (18-1019-23). Includes 6 cathode electrodes
and 2 anode electrodes, gel support tray, gel casting frame
(for 20 x 20 cm gels), and a 22-well comb (2 mm thick).
• MultiTemp III thermostatic circulator for 100-120 V, 60 Hz
(18-1102-77) or for 220-240 V, 50 Hz (18-1102-78).
78
4. Installation
4. Installation
4.1 Gene Navigator Unpack the instruments and place Gene Navigator electrophoresis
electrophoresis unit on a bench so that the cooling coil connections are at the rear and
the handle on the lid is on the right. Make sure that the unit is
unit equipped with the properly rated pump for the mains power source,
by checking the label on the pump.
Note: Do not plug in the pump until you have buffer in the
electrophoresis unit.
Cut off a 0.5 meter long section of silicone tubing and set it aside. You
will need it to empty the buffer at the end of a run. See section 5.7 of
this manual.
Attach short pieces of silicone tubing to the cooling coils. Place a male
connector on one end of tubing, and a female connector on the other
end. Use the hose clamps to secure the connections.
To connect MultiTemp III thermostatic circulator, repeat the above
procedure, but use longer pieces of tubing. When you have made all
the necessary connections, adjust the level of the coolant (usually tap
water) to about 1 cm below the lid of MultiTemp III.
▲
! WARNING! The contact points on the right (east) wall of the
electrophoresis unit and the corresponding right side of the
safety lid should be kept dry. If they are wet when the safety lid
is installed (see below) a fuse may blow out.
Place the EPS 600 or EPS 200 power supply on the bench or on a shelf
close to Gene Navigator electrophoresis unit.
If you use a different power supply check that its ground current
leakage circuit is compatible with the controller. To do this, run an
application and check if the power supply cuts the current.
4.2 GN Controller Carefully unpack GN control unit and place it on a work bench so
that you can look at the rear panel.
94. Installation
Fig. 2. Rear panel.
To begin, set the mains selector switch at the correct voltage (115 V or
220 V). Check that the power rating on the power supply is
appropriate. Screw in the correct fuse to match the selected voltage.
Plug the mains power cable into both the mains power source and the
mains inlet socket on the rear panel.
It may be a good idea to conduct a ‘‘trial run” through the control
unit’s operational functions and programming steps once, before
connecting the separation unit’s 4-pole plug or the power supply’s
inlet plugs (see Section 10.2).
To perform this trial run, turn GN Controller ‘‘On” by pushing the
mains toggle switch located just above the mains inlet plug. Proceed to
section 10.2. You can practice programming GN Controller, and
become familiar with the various operational modes and procedures,
without activating the procedure that you have programmed.
When you are ready for an actual run, return to the rear panel and
complete the hook-up as follows:
1. Connect the (DC inlet) plugs to the outlet on your power
supply. The red plug is the anode (+) and the black plug is the
cathode (-).
▲
! WARNING! NEVER run with more than 450 V or 500 mA, as
this will burn out the control unit.
2. Connect the 4-pole plug from the electrophoresis unit to the
4-pole socket above the DC inlets. Secure the connection by
turning the locking ring clockwise.
105. Operation
5. Operation
5.1 Preparing You will need 2.5 l of buffer for the electrophoresis unit, pH ca 8.3.
the tank We recommend using TBE because of its buffering capacity.
Prepare 10 litres of 5x TBE (0.5M TBE) stock by dissolving:
Tris base 540 g
Boric acid 275 g
EDTA 37.2 g or
200 ml 0.5 M pH 8.0
The buffer will last longer if you autoclave and store it cold. If you
store the diluted buffer a long time some buffer salt may precipitate.
We recommend using either 0.15x TBE (0.015M) or 0.5x TBE
(0.05M) as buffer depending on application. These buffers differ in
migration speed, current flow and heat generation.
For your first trials we recommend 0.5x TBE.
Start the thermostatic circulator well in advance of the run (ca 30 min)
to cool the circulating buffer. To reach a typical running temperature
of 12°C to 15°C in the buffer, MultiTemp III thermostatic circulator
should be set at 8°to 10°C. A uniform temperature is critical for
reproducibility. If you have a high ambient temperature, it may be
wise to cover the cooling tubing with insulation tubing .
Before you pour the buffer, level the electrophoresis unit. Adjust the
unit by turning the appropriate feet.
Pour buffer into the tank (2.5 L), before inserting the gel support tray.
Note: To make sure that the pump works properly, check that the
tubing underneath the tank is filled with cooling solution.
5.2 Preparing The protocol below describes how to prepare 15 x15 cm or 20 x 20
the gel cm gels. The gels are made in the same buffer you use for
electrophoresis.
Amersham Biosciences supplies high gel strength Agarose NA (17-0554-
01/02/03) and low melting Agarose Prep (80-1130-07) for pulsed field
gel electrophoresis. See information on chemicals and consumables,
Section 9.1.
Melt the agarose by boiling it in a microwave oven or in a water bath.
To obtain optimal resolution in reasonable time a 1.2% agarose
concentration should be used for most applications.
For a 15 x 15 cm gel: dissolve 1.3 g agarose in 110 ml
0.5x (or 0.15x) TBE, pH 8.3.
For a 20 x 20 cm gel: dissolve 2.4 g of agarose in 200 ml of buffer,
0.5x(or 0.15x) TBE, pH 8.3.
115. Operation
5.3 Casting gels Make sure that the conical holes in your tray are free from agarose.
When the gel is cast, the holes will prevent the gel from floating
around when the buffer is being circulated during a run.
Place the gel support tray on a levelling table. For proper buffer
circulation the slits must be parallel to the East (right) and West (left)
walls of the electrophoresis chamber.
If you will be using the point electrodes, the 20 x 20 cm or 15 x 15 cm
casting frame should be positioned ‘‘diagonally”, with the corners
pointing toward the middle of the sides of the running tray (see Fig. 3,
below).
Fig. 3. Gel casting frame position for separations with point electrodes.
If you will be using the HEX electrode the 15 x 15 cm frame should be
placed on the red square on the running tray, Fig. 4.
125. Operation
Fig. 4. Gel frame position for HEX electrode. The rubber casting frame should be
placed on the red square marked on the running tray.
In either arrangement, the conical holes or depressions at the bottom
of the tray must be clearly inside (not immediately underneath) the gel
casting frame. The red square will help you position the frame
correctly. Make sure the ‘‘ridged” side of the rubber frame is placed
down, resting on the tray, and that the comb position marks are on
top. The ridge is designed to make the frame self-sealing and no
clamping is needed.
The position of the comb is marked by the thick red line inside the
square on the gel support tray.
Before pouring the gel into the frame, place the plastic clips and then
the comb inside the rubber frame in the same position that will be
used when the gel is in place. Be sure that the ‘‘teeth” of the comb
touch the bottom of the tray. Check that the clips are fixed on the edge
of the frame (see Fig. 6). Leave the clips in position on the comb,
remove the comb and set it aside momentarily.
Pour the gel into the frame, making sure that the holes (or depressions)
inside the frame are filled (Fig. 5). If necessary, suck out air bubbles
with a Pasteur pipette.
135. Operation
Fig. 5. Pouring gel into the rubber casting frame which is positioned for separations
using the HEX electrode.
Place the comb in the gel. The plastic clips should now rest on the top
of the gel casting frame, holding the comb firmly in place
(Fig. 6 below).
If you use point electrodes (Fig. 3) place the comb parallel to the side
of the gel that will be facing the southeast corner (nearest right corner)
of the tank (the walls of the tank are marked North, South, East and
West), and about 2 cm away from the edge of the gel.
Fig. 6. Setting the comb into the gel. Note the placement of the clips.
145. Operation
5.4 Sample loading Liquid samples should be loaded after the gel tray and electrode(s)
have been placed in the tank as is also the case with submarine gels.
Sample blocks should be loaded before the gel is submerged. The
blocks can be removed from the sample tube by using a flame-
sterilized Pasteur pipette with a bent tip. The tip can easily be bent
over a flame. Blocks should be cut on a sterile surface (for example,
Parafilm®), preferably with a pair of nuclease-free microscope cover
slips (Fig. 7) or a sterilized razor blade. If you cool the blocks on ice
before cutting them, it will be easier to make symmetric slices.
Note: The slice must be slightly narrower than the width of the combs;
if not, reduce the width of the sample blocks. This will improve
loading.
Fig. 7. To cut sample blocks use microscope cover slips.
Transfer a slice to the gel while it is attached to one of the glass cover
slips. Use the other cover slip to push the slice into the well. If
necessary, use a bent Pasteur pipette to carefully push the slices farther
down, or suck them down with a syringe if the slices cover the whole
well (Fig. 8). The slices should be placed in contact with the front wall
of the well. (The front wall faces the direction in which samples will
move). This positioning will help produce sharper bands. Also make
sure that the sample block slices are not wider than the well.
Parafilm® is a trademark of American Can Company
155. Operation
Fig. 8. Loading sample into wells. Three different methods that can also be used in
combination.
Between 0.5 and 1.0 microgram of DNA is usually loaded into each
well. A higly concentrated sample loaded as a thin slice gives better
separation (enhanced resolution) than a less concentrated sample
loaded as a thicker slice. Therefore, we recommend using a 1 mm
comb instead of 2 mm comb if the sample is sufficiently concentrated.
To seal the wells you may use a little low-melting-point agarose
(Agarose Prep 80-1130-07). This step may not be absolutely
necessary, but it will ensure that the blocks or block slices stay in
position during subsequent handling of the gel. (This is especially
important when thin slices are loaded in the gel.)
We recommend that newcomers to PFGE use Amersham Biosciences
markers *. These are delivered with a Certificate of Analysis and have
been thoroughly tested with Gene Navigator system.
5.5 Running Place the gel support tray, with the gel attached, into the tank. Make
sure that the cut out corner of the gel support tray is placed in the
upper left corner of the electrophoresis tank.
To avoid entrapping air bubbles beneath the gel support tray,
place one side of the tray down first and then lower the remainder
carefully into place. If the buffer does not cover the gel, add a little
more.
*1Yeast DNA PFGE markers, Order no. 27-4520-01, 5 blocks
Lambda DNA PFGE markers, Order no. 27-4530-01, 5 blocks
165. Operation
If you are using the point electrodes, the gel will be in a ‘‘diagonal”
position. In this case, the wells should be nearest the southeast
(front, right) corner of the tank (see Fig. 3). When you use the HEX
electrode, however, the gel will be in a ‘‘squared” position, and the
sample should be nearest the east side (Figs.9 and 10 below).
Fig. 9. Setting gel support tray in tank. The gel support tray can be placed in only
one way due to its cut out corner.
Fig. 10. Position of HEX electrode and gel support tray in the electrophoresis tank.
175. Operation
Lower the tray carefully, until it is resting securely on the inner edge of
the tank. If the hinged gate over the pump is open when you lower the
gel support tray, the gate will close automatically.
To start circulating the buffer, plug the pump into the mains power
supply outlet. Always make sure that there is buffer in the tank when
the pump is running.
If you are using the HEX electrode, make sure that the hook on the
electrode rests on the center of the east (or right hand) power rail when
you place the electrode in the tank. Then press each of the 3 power
connectors that are attached to the electrode into place on the north,
south and west power rails.
When the HEX electrode is used there are no separate electrodes to
position. All are fixed within the HEX electrode.
When you use the point electrodes, however, you must press them
over the power rails in the following manner:
The point electrode configuration is known as the double inhomo-
geneous (DI).
DI Configuration
North wall: 1 anode (+, orange) in position 90.
West wall: 1 anode (+, orange) in position 90.
South wall: 3 cathodes (-, black) in positions 5, 95, 180.
East wall: 3 cathodes (-, black) in positions 5, 95, 180.
Straighter lanes can be achieved by either moving the electrodes to
other positions or putting a fourth cathode inside the unit.
Place the safety lid carefully on the unit, making sure that the pins on
the west (left) side of the unit are in position before you lower the east
(right) side and secure the safety electrical coupling.
The electrical connection to the electrophoresis unit will break when
you lift the latching mechanism on the right-hand side (east wall) of
the lid. Nevertheless, for absolute safety you should always turn off
the power supply before removing the lid. Also, make sure that the
maximum values set for the power supply do not exceed 450 V and
500 mA before you plug the controller’s DC-inlet banana plugs into
the power supply.
When using GN Controller you can either store all run parameters in a
memory in the controller or work in BASIC mode where the procedure
cannot be stored. Programming GN Controller is described in detail in
Section 6.
185. Operation
Before starting a run you should check the performance of the
electrodes and the levelling of the electrophoresis unit. This is most
easily done by using BASIC mode. Program 4.0 s in N/S and E/W and
set the voltage. Activate the power supply and read the current in each
field. The current difference should not exceed more than 10 mA at
approximately 200 V or 3 mA at approximately 30 V. This is called
‘‘current levelling”and is the easiest way to check the system. When
both electrical fields are working correctly you can also see the
electrodes ‘‘firing” by observing bubbles.
To make a run using only one phase, which is similar to one set of
pulse times and run times, use either BASIC or EDIT. To program
several phases use EDIT mode, where you can store your run
procedure.
To stop the run manually, press the ON/OFF button on the front
panel of GN Controller.
WARNING! Turn the power supply OFF before opening the lid.
5.6 Removing To remove the gel, slide a razor blade or a microscope coverslip
the gel beneath it to cut off the agarose in the holes and release the gel from
the bottom of the tray, then slide the gel into a staining dish. Some
users think that it is easier, however, to first slide the gel onto a plastic
staining tray (delivered with the electrophoresis unit), which is 20 x 25
cm long, and then place this tray directly into the staining dish. This
plastic tray is also used to pour off excessive buffer from the gels.
The ‘‘old” buffer from the tank can now be reused for staining. To
pump the buffer from the tank into a container, lift the left (west) side
of the tank slightly and raise the collapsible leg. Let the tank rest on
this leg, thereby tilting it so that the buffer shifts toward the right side,
where the pump hole is located.
Use the piece of silicone tubing that you cut earlier (see Section 4.1) to
lift up the hinged gate on the right side of the tank. Cut a blue plastic
pipette tip (1000 µl) from about 1 cm from the wide end and put the
widest part of the piece in the tubing This will make it easier to attach
the tubing to the outlet of the pump (Fig. 11). Place the tubing in the
outlet. The running buffer will now be pumped out of the tank,
through the tubing, and into the staining dish or a bottle. Pump out
one liter of buffer into the dish, then store the remainder into a bottle
for destaining.
Ethidium bromide is used for staining. Add 0.5 ml of stock solution
(1 mg EtBr/ml water stored in a dark bottle at 5°C) and agitate to
homogeneity. Staining takes up to 30 minutes.
195. Operation
Complete destaining will take several hours.
▲
! WARNING! Ethidium bromide is carcinogenic. Observe all
safety precautions when using it.
For information on blotting and hybridization, see Amersham Biosciences
blotting protocols, and especially the protocols for VacuGeneTM XL,
for information on blotting and hybridization.
Cut here
Fig. 11. How to cut a pipette plastic tip to fit the tubing used with the pump of
Gene Navigator electrophoresis unit.
5.7 Photographing For routine work, Polaroid 667 film or a similar film can be used
stained gels together with a Kodak Wratten No. 9 filter. Typical exposure times
are 5 to 10 seconds at f 16. If negatives are required use Polaroid 665
or 55 film. If high resolution is required use Polaroid 55 film, which
has a longer exposure time.
When photographing a separation of very large molecules, for
example Neurospora crassa chromosomes, you may occasionally need
to use a magnifying lens to get the best possible picture.
A gel documentation system, such as the Amersham Biosciences
ImageMaster VDS System, can also be used for documentation and
analysis.
▲
! WARNING! When photographing gels stained with ethidium
bromide use gloves, protective clothing and face shield.
Ethidium bromide is a carcinogen.
UV-irradiation enhances transfer during vacuum and Southern
blotting, but do not irradiate a gel more than necessary if you want to
store it for a long time or if UV nicking is undesirable.
206. Programming the controller
6. Programming the
controller
6.1 GN Controller The front panel of GN Controller consists of:
Fig. 13. Front panel.
A Liquid Crystal Display (LCD), which shows the menu selections and
program parameters that have been chosen. The contrast of the LCD
can be adjusted by using the F Key. See Section 6.2, Contrast and
reset commands.
Number keys, 0 through 9 , which are used to enter run
parameters, such as run time and pulse times, or to number procedures
when they are called for (INPUT) or stored (STORE). The Number
Keys can also be used instead of Arrow Keys to reach a command in a
menu. The commands in a menu are numbered from left to right, i.e.
the leftmost command is called number 1, etc.
An F -key (Function key) which permits two functions: resetting of
all run- and pulse-time parameters or adjusting the contrast of the
LCD. See Section 6.2, Contrast and reset commands.
Left and Right arrow keys and ➞ , which will move the cursor
➞
horizontally between menu selections on the display (LCD).
After pressing the F key (see Example 1 below), use and ➞ keys
➞
to position the cursor over either CONTRAST or RESET. Upper case
characters indicate where the cursor is placed on the screen.
216. Programming the controller
on
The off key is used to start an electrophoresis run after all parameters
have been set. It is also used to freeze, or temporarily halt, a run that
has begun, or to end a run that has been completed (when the buzzer
sounds).
ENT is used to enter a command (in upper case letters) in a menu or a
new parameter value. When questions are prompted on the LCD,
press ENT to respond ‘‘yes”. ENT also moves the cursor one
position to the right, similar to the right arrow key, when you are in
the basic or edit input modes.
CE will clear the last entry and return the old pulse- or run-time
parameter that was typed over. This works before ENT has been
pressed.
ESC is used to exit from a sub-menu and move back to an earlier
menu, or to the main menu. Also, when questions are prompted on the
LCD, press ESC to indicate a ‘‘no” response.
Up and down arrow keys, and , are used to move to the previous
➞
➞
phase or the next phase in a procedure. When revising a previously
stored procedure it is very useful to either INSERT or DELETE
phases.
help provides further instructions. Press help a second time, or the
ESC key, to return to the position in the menu at which help was
requested.
The menu structure described in Section 6.5, Edit mode, will clarify
how different commands are related to each other.
The menu structure is further explained in Fig. 16. Please note that the
SETUP command is general when used from main menu, whereas it is
only valid for the particular procedure of interest when used from the
EDIT menu.
Fig. 16. Menu structure for GN Controller. ( ESC lets you return to a previous
higher menu.)
226. Programming the controller
6.2 Contrast In the display, the choosen command is written in capital letters.
and reset
6.2.1 Contrast
commands
When you turn the unit on (with the switch on the rear panel) for the
first time, the LCD will indicate the software version number. Press
any key to move to the main menu, which looks like this:
Main> BASIC Edit Load Setup
Operate the controller in a basic way
To adjust the contrast on the LCD, press the F -key (F means
function). You will see the following on your LCD:
Function> CONTRAST Reset
Adjust the contrast of the display
The upper case characters in CONTRAST indicate that the cursor is in
that position. Execute your menu choice by pressing ENT . Now the
LCD will prompt:
Function contrast>
Use arrow keys to adjust contrast
Adjust the background and foreground clarity of the LCD by
repeatedly pressing either the ➞
or the ➞ key. Either key will both
lighten and darken the LCD if you continue pressing it.
If you turn the mains switch on and find the LCD blank, push F
followed by 2 and ENT .
Note: This will reset the contrast and erase all previously stored
procedures as well as reset all default values. If you want to keep
your stored procedures, type F , 1 and ENT . Use the arrow
keys.
When the contrast is satisfactory, press ESC twice to return to the
main menu.
Note: You can press F , which is the Function key to adjust the
contrast from any menu position. You need not begin from the
main menu, as in this example.
6.2.2 Reset
To reset the instrument, press the Function key F . Now press ➞ or 2
to move the cursor to RESET. The following will appear on the LCD:
Function> Contrast RESET
Reset the instrument
236. Programming the controller
Again, the upper case characters indicate the position of the cursor.
Now execute RESET by pressing ENT . The following warning
message will appear on the LCD:
WARNING! All procedures will be ERASED!
Press ESC to abort. Press ENTER to RESET
If you press ENT , the instrument will reset itself and return you to
the initial screen showing the software version number. Strike any key
to move into the main menu.
As indicated above, all procedures that have been created and stored
will be erased. All set parameters will be changed to default.
If you press ESC , you will return to the Contrast/Reset menu. Press
ESC again to return to the main menu.
6.3 BASIC mode When you turn the unit on (with the switch on the rear panel) for the
first time, the LCD will indicate the version number of the installed
software. (The same information will be displayed whenever you reset
the unit.) Press any key to move to the main menu, which looks like
this:
Main> BASIC Edit Load Setup
Operate the controller in a basic way
BASIC mode is the simplest way to program one set of pulse and run
time parameters just before starting a run.
To program and store a run procedure to use later, select the Edit
mode (see Section 6.5).
The upper case letters indicate that the screen cursor is on BASIC.
If the cursor indication is not in the BASIC position, use an arrow key
to move the cursor to BASIC. Then move into BASIC by pressing the
ENT key.
As an alternative, you may use the numeric keys to move directly into
the main menu choices. If you do so, you will not need to press ENT .
Press 1 to move into BASIC, 2 to move into EDIT, 3 to move
into LOAD, 4 to move into SETUP mode.
When you have entered the BASIC mode, the following default
parameter settings will be displayed on the LCD:
N/S 000.0 e/w 000.0 time 000:00
Start by ON Freeze by OFF End by ESC
246. Programming the controller
Now you must fill in the numbers for the North/South (N/S) and
East/West (E/W) pulse times, as well as the total run time. The default
scale unit for pulse time is seconds (SSS.s) and for run time
(HHH:MM). When you start a run with the run time set at zero, the
run will continue until you press off or until the power supply turns
off.
As you press the digits on the numerical keyboard, the parameter
numbers will move from right to left. For a North/South pulse time of
one minute (60.0 seconds), therefore, you press 6 , 0 , 0 on the
numerical keypad if default units are used (SSS.s, see Section 6.4) or,
for example, 00.01.00 if the HH:MM:SS setup is used.
If you type a N/S pulse time of 60 seconds, and then either press ENT
or ➞ to move to the E/W pulse time, the LCD will appear as below
(default setup):
n/s 060.0 E/W 060.0 time 000:00
Start by ON Freeze by OFF End by ESC
The time entered for the N/S Pulse will automatically be repeated as
the E/W pulse time. If you want both pulse times to be the same, press
ENT again to move to the (run) TIME parameter setting.
Now indicate the desired (run) TIME (Hhh:mm). If it is 20 hours, for
example, press 2 , 0 , 0 , 0 . Then execute with ENT . Your
BASIC run parameters are now set and you are ready to begin a run.
If you type a desired time and then change your mind before moving to
the next field, you can clear the field by pressing CE . Then you can
start anew. Once you have pressed the ENT or any arrow key, the
CE key will no longer clear the field.
When the time parameters are correctly indicated in all three fields,
press ENT before starting the run.
Note: The pulse and run time parameter SCALE units can be changed
from the default shown above. You can choose between five different
SCALE units (Hh:mm:ss, Ssss, Sss.s, Ss:ss, and S:sss) for pulse time
setting, and three different SCALE units (Days/hh:mm, Hhh:hh, and
Hh:mm:ss) for run TIME SCALE SETUP. To change the default
SCALE, press ESC to go to the main menu and select the SETUP
procedure. See Section 6.4.2.
on
Start the run by pressing the off key on the front panel on the control
unit. This activates the BASIC mode you have just programmed.
The green LED indicates that the unit is ‘‘ON”. The LCD will then
resemble the screen below, with the clock counting elapsed time.
Basic N/S Run time
060. 0000:00 of 020:00
256. Programming the controller
Fluctuations back and forth between the N/S and E/W pulses will be
displayed during the run. You will also be able to read how much of
the total run time has elapsed.
on
If you press off while a run is in progress, the green LED will go off
and the LCD will indicate the following:
Basic frozen: Continue by On
End by ESC
on
1. If you press off , the run will continue from the point at which
you stopped.
Note: If a power failure should occur during a run, when the
power returns the run will continue from where it was
frozen.
on
2. If you press ESC instead of off , the BASIC programming screen
will be displayed again.
on
Now press off again and the run will start from the beginning.
3. If you press ESC twice, you will return to the main menu.
When the set (run) time has elapsed, a buzzer will sound and the LCD
will show:
Basic expired: Restart by On
End by ESC
Note: This buzzer will continue to sound at 10 minute intervals until
any key except the on and off key is pressed. Pressing the on and
off key again will restart the the sequence.
6.4 Setup SETUP is used to set default values for either connect (the stepping or
interpolation run mode) or the pulse and run time scale units. From
the main menu:
Main> Basic Edit Load SETUP
Check or change instrument modes
Select SETUP and one of the following configurations will appear:
Setup> CONNECT Scale
Select how to connect programmed points
266. Programming the controller
Setup> Connect SCALE
Set time scales
6.4.1 Connection
Press the ENT button to select CONNECT, and one of the
following configurations will appear on your LCD:
Setup connection = Stepping
STEPPING Interpolation
Setup connection = Interpolation
Stepping INTERPOLATION
Use the and ➞ arrow keys to select either STEPPING or
➞
INTERPOLATION. Press ENT to execute your choice, and you will
return to the SETUP menu. Press ESC to return to the main menu.
Note that the system is delivered with STEPPING as default. It will
remain so unless you change it. You cannot use interpolation when
you are running in BASIC mode, because interpolation requires at
least two phases, and the BASIC mode can only consist of one phase.
You can use interpolation when working in the EDIT mode because
up to 6 different phases, each with its own pulse time and (phase) time
values, can be programmed. In the EDIT mode, the total run time
becomes the sum of the programmed phase time values.
If you work mostly in the EDIT mode and wish to use interpolation
most of the time, you can save time by changing the default SETUP
(SETUP in the main menu) to INTERPOLATION. Empty procedures
(in EDIT mode) will indicate the INTERPOLATION as the default.
If you change SETUP in the EDIT mode you will only alter the setup
for that particular running procedure.
When you are working with several phases, in the EDIT mode,
stepping gives a stepwise increase or decrease in pulse time. One phase
is one step.
In the BASIC mode the pulse time values are constant throughout the
run.
276. Programming the controller
Pulse times
N/S +
E/W
No. of Pulses
Fig. 14. Stepping.
If STEPPING is chosen in the EDIT mode, each phase of the run can
have different constant values. This will not influence the first phase.
The curve would still appear as illustrated above.
A multi-phase run using INTERPOLATION mode asks GN
Controller to interpolate the set pulse times during the run. In this
mode the following phase will influence the separation performance
during the previous phase, as the two pulse times will be interpolated.
The control unit interpolates the difference between the N/S and E/W
pulse times of the first phase and those of the next higher phase. It then
automatically applies as many pulses as are possible within the limits
of the phase time that has been programmed.
The pulse always stops when the programmed phase time ends. The
separation will continue with the next phase and new pulse time
values.Then GN Controller begins interpolating anew, using the
programmed values for the next higher phase.
When interpolation is used, therefore, the pulse time values must
always be increasingly higher with each new phase. Interpolation
means that pulse time is linearly increasing with increased number of
pulses ( see Section 6.5.1, Edit setup). Fig. 15, below, illustrates the
results of a 4-phase interpolated run.
Note: During the last phase, pulse times are held constant since there is
no reference (5th phase) for interpolation.
286. Programming the controller
Pulse times
N/S +
E/W
No. of Pulses
Fig. 15. Interpolation.
6.4.2 Scale
To change scale in the SETUP mode, use ➞ to move the cursor to
SCALE.
Setup> Connect SCALE
Set time scales
Press ENT to select SCALE and the setup scale menu appears:
Setup scale> RUN TIME Pulse Time
Set run time scales
Press ENT when the cursor is on RUN TIME and the following
choices appear:
Setup scale run time = Hhh:mm
Days/hh:mm HHH:MM Hh:mm:ss
The first line indicates the default scale units or the previously chosen
➞
scale units. Use and ➞ keys to select the run time scale of your
choice, followed by ENT . Return to the setup scale menu. Use ➞
key to move the cursor to the PULSE TIME position. The LCD will
appear as:
Setup scale> Run Time PULSE TIME
Set pulse time scales
296. Programming the controller
Press ENT when the cursor is on PULSE TIME, and the following
will appear:
Setup scale pulse time = Sss.s
Hh:mm:ss Ssss SSS.S Ss.ss S.ssss
The first line indicates the existing default pulse time. Use the right and
left arrow keys to move the cursor position to the desired scale unit,
then press ENT .
When both the CONNECTION and SCALE have been entered, press
ESC twice to return to the main menu.
Note: The setup scale that you select from the main menu is a global
parameter. It will become the default scale for future procedures
in both the BASIC and EDIT modes. When working in the EDIT
mode, however, you will have the option of customizing the
setup for each individual procedure, if you wish.
6.5 Edit mode From the main menu:
Main> Basic EDIT Load Setup
Edit the experimental conditions
Select EDIT. The LCD now displays the following:
Edit> Select procedure number (1-9): [C]
Existing procedures =
You can now create up to 9 different procedures or sets of customized
run parameters (each with up to 6 phases) that can be stored and
quickly and easily repeated. INPUT is a command that makes it
possible to either create or call a procedure for revision. The figure [C]
above represents a blinking cursor on your LCD.
Create a procedure by pressing a number between 0 and 9. Zero will
always take you to the next available new procedure, in this case
number 1. If you press the 0 key, followed by ENT , the following
LCD message will appear:
Edit 1 > SETUP Input Pulses Store Delete
Check or change procedure modes
306. Programming the controller
6.5.1 Edit setup
As mentioned in Section 6.4, you can enter the setup from the main
menu to change the default connection (stepping or interpolation) and
time parameter scale units. Unless changed, these defaults will appear
in both the BASIC and EDIT modes. The only exception is
interpolation, which can only exist in EDIT mode.
In the EDIT mode, however, the default setup can be changed, or
customized, for each procedure. To do this, press ENT on SETUP
from the above Edit menu.
Now you can customize both the connection and scale for this
particular procedure. For the scale, follow the same steps outlined in
the SETUP mode. Interpolation will only affect procedures containing
more than one phase; thus it is only used in the EDIT mode.
Setup connection = Stepping
STEPPING Interpolation
When using interpolation, GN Controller calculates and inserts pulses
based on the difference between the pulse times (both N/S and E/W) of
the first (1 of 2) phase and those of the second (2 of 2) phase, etc.
Note: Running in INTERPOLATION mode the pulse times of each
successive pulse must be at least 2 milliseconds longer than the
previous pulse. GN Controller automatically calculates the
number of pulses to be inserted, at equal intervals, based on
each phase time. The result of interpolation is always a straight
line that increases over the total number of pulses, as illustrated
in Fig. 15.
A new interpolation begins as soon as each phase ends. The new
interpolation is then based on the difference between the N/S and E/W
pulse times of the second (2 of 3) and the third (3 of 3) phases. To end
the procedure, the final phase time is set with all zeros. This means
that the final phase of an interpolation is not actually run.
As a result, an interpolation run can consist of no more than 5 phases.
The parameter values for phase 6 will resemble those shown below:
phase n/s e/w PHASE TIME
6 of 6 030.0 0.30.0 00:00:00
If, for example, the total run consists of only 3 phases, the run will be
terminated by entering a zero phase time in the 4th phase. Pulse times
will still be needed in the 4th phase.
When the setup selections have all been entered, press ESC to return
to the edit procedure menu.
316. Programming the controller
6.5.2 Edit input
Edit 1 > SETUP Input Pulses Store Delete
Setup procedure
Select INPUT by pressing ➞ and ENT . Now the following screen
appears:
phase N/S e/w phase time
1 of 1 000.0 000.0 000.00
Now you are positioned to indicate the parameter values desired for
the first phase of the first procedure, or run.
The phase field (which now indicates phase 1 of 1) shows how many
phases you have created and which one you reside in at the moment.
The cursor begins on the N/S pulse value. Use the number keys to
indicate the desired N/S pulse time, we shall use 60 seconds for
purposes of illustration, then press ENT or ➞ to move to the E/W
pulse parameter. Now indicate 60.0 seconds, for example.
The digits move from right to left as they are indicated. In this setup
scale (000.0 seconds), you press 6 , 0 , 0 for 60 seconds. You can
also change the default scale, and customize it for each procedure, if
desired, by selecting SETUP from the edit menu (as noted earlier in this
section).
When the E/W pulse time has been entered, indicate the desired time
for the first phase. If, for example, you indicate 2 hours and 30
minutes, the cursor will move to the phase field, as below, when the
phase time has been indicated and entered:
PHASE n/s e/w phase time
1 of 1 060.0 060.0 002:30
If you wish to have only one phase in this procedure, press the ESC
key and you will be informed that procedure 1 consists of 1 phase with
a run time of 2 hours and 30 minutes. Now you can press ESC once
more and move to STORE to save the newly created single-phase
procedure (see Store procedure below).
Note: When you have programmed the last phase use ESC to store
the procedure. Do not use INSERT when you want to finish
programming a procedure!
If you want to create a second phase in the same procedure, however,
press ENT from the phase field, instead of ESC , and the following
phase menu will be displayed:
326. Programming the controller
Phase Select action: Insert
1 of 1 None INSERT Delete:
If you enter on INSERT from the above menu, you will move into
phase 2 of the same procedure, as shown below:
phase N/S e/w phase time
2 of 2 060.0 060.0 002:30
All of the values from phase 1 are automatically duplicated, but can
easily be changed, by writing them over, if desired. Just use arrow keys
to move through the fields, as before.
When the desired phase time has been typed in, press ENT to move
into the phase field (PHASE capitalized). Press ENT again and the
phase menu (see below) is displayed again. Press ESC again and you
will go into phase 2 of 2. Repeat the same procedure each time you
want to create a new phase. Continue in the same way to create up to
6 phases in the Stepping mode, or 5 phases in the Interpolation mode.
When you have entered all of the parameter values for the final phase
of this procedure, press ESC from the phase field and review the
total run time. Then press ESC again to return to the edit menu,
from which you must move to STORE to save the new procedure. All
of the phases just created will be erased if you return to the main menu
before the procedure has been stored!
Phase Select action: Insert
1 of 1 NONE Insert Delete
Instead of INSERT, you may select NONE from the above phase
menu to move back into the phase parameter field you just left. You
can then check and change any or all of the parameter settings
previously entered.
The NONE option takes you back into the previous phase, analogous
to the ESC key that moves you back to a previous menu in the menu
structure. When editing a procedure, ESC moves you out of the
procedure and back to the edit menu.
From the phase menu you may also choose to delete a phase.
Phase Select action: Insert
1 of 1 None Insert DELETE
When a number of phases have been entered, move quickly between
them using and ➞ . Push ENT on any phase field (PHASE
➞
capitalized) to bring up the phase menu (as shown above). Then use
➞ to move the cursor to DELETE.
When ENT is pressed the indicated phase will be instantly deleted.
336. Programming the controller
When you have indicated and entered the phase time for the final
phase of your procedure, press ESC instead of entering again. Now
the LCD will indicate the procedure number, the total run time (or
sum of all the phase times in the procedure), and the total number of
phases, as shown below:
Procedure 1 Run time: 007:30
Phases:3
▲
!
IMPORTANT! The procedure you have just created will be erased
if you push ESC to return to the main menu
before first having stored the procedure. To store
the procedure, press ESC once more to return to
the edit menu (see Edit store section below).
6.5.3 Edit pulses
Edit 1 > Setup Input PULSES Store Delete
Check number of pulses
Use or ➞ to move the cursor to pulses and press ENT . Now the
➞
screen will display the number of pulses that will result from the pulse
and run TIME values entered in the first phase of the procedure you
are editing. This display may look like this:
Procedure 1 Phase Pulses
1 of 3 600
Use or ➞ to move between all phases in the procedure. GN
➞
Controller will calculate and display the number of pulses that will
occur in each phase of the scheduled run.
The number of pulses can be adjusted prior to the run by returning to
edit input (see Section 6.5.2) and changing the pulse and run time
values, as desired, in each phase.
6.5.4 Edit store
Edit 1 > Setup Input STORE Delete
Store procedure
Use ➞ to move the cursor to STORE and press ENT to bring
forward the following:
346. Programming the controller
Edit 1 > Store as procedure [1-9]: [C]
Existing procedures =
As before, when you entered on INPUT, the [C] above is a blinking
cursor. If you had previously stored any procedures, the numbers that
you assigned them would appear after ‘‘Existing procedures =”.
Store the procedure by pressing any number between 1 and 9, since all
9 positions are available. When the number has been pressed and
entered (in the example below we pressed number 1) you will return
immediately again to the edit menu. Now you can safely escape to the
main menu.
When next you re-enter the EDIT mode from the main menu, the
following will be displayed:
Edit 1 > Store as procedure [1-9]: [C]
Existing procedures= 1
Now you can either re-enter the existing procedure, by pressing 1 , or
INPUT a new procedure by pressing another number.
Remember that pressing 0 always takes you to the next available
number, in this case 2. If you have previously created and stored
several procedures, the numbers of the existing procedures will all be
displayed.
If you press 1 , to re-enter the procedure just stored, you will return
to the edit menu. Select INPUT to re-enter the first phase of that
procedure.
Select INPUT from the edit menu to get back into the phases of the
stored procedure just selected.
When you have re-entered an existing procedure, use up and down
arrow keys to move quickly from phase to phase. You can enter any
changes in phase parameters that you wish.
Once more, if you return to the main menu without having stored the
changes, they will be erased. You will still have saved the old
information but not the changes.
To insert a phase into an existing procedure, via the INPUT command,
move to the phase that will be placed before the one you will add.
Capitalize the word PHASE by using the arrow keys and press ENT .
You will be asked if the new phase shall be inserted (INSERT), the old
phase shall be deleted (DELETE), or if you want to go back to a
previous phase (NONE). Press ENT on INSERT.
To delete an existing phase, you must again move to the phase field
(PHASE capitalized) and press ENT . Now move the cursor position
to DELETE and press ENT again. That phase will be deleted.
When editing a procedure, therefore, you can add phases, delete
phases, or change the parameters in any or all phases. When the
editing is complete, you must escape to the edit menu only, and then
press ENT on STORE before returning to the main menu.
356. Programming the controller
By doing this you will replace the previous procedure with the newly
edited version by storing the edited version under the same procedure
number. You also have the option, however, of keeping the original
procedure, while creating a revised version of it with a new procedure
number.
6.5.5 Edit delete
Any procedure that has been stored in GN Controller can easily be
deleted from its memory. This is done from the edit menu, compared
to deleting a phase which is done from the edit input menu.
Move the cursor to DELETE and push ENT . The numbers of all
stored procedures will appear following ‘‘Existing procedures =”.
When you press one of these numbers on the keypad, followed by
ENT , that procedure will be permanently removed from the
memory.
Example: Edit procedure
When several procedures have been created (INPUT) and stored
(STORE), you may find it faster to edit an existing stored procedure
than to delete an existing one and begin creating a new one again. The
following example describes how EDIT can be used to quickly change,
to whatever extent is required, a procedure that has been previously
stored.
Let us say you have created and stored 9 different procedures. You
cannot, therefore create another procedure unless you first delete or
edit an existing one. Instead of deleting a procedure, however, you can
revise one of these 9.
You decide to edit the procedure that you have earlier created and
stored as number 3. It contains 6 phases and was created in the
STEPPING mode.
The new procedure will be in INTERPOLATION mode, and can,
therefore, only have a maximum of 5 phases. The 6th phase will be
programmed with the requisite higher pulse times, so that the
interpolated insertions can occur, but the phase time will be set at
zero. The run procedure will conclude after phase 5.
You press ENT on EDIT from the main menu and then press 3 to
call up the procedure that was previously stored as number 3. Now the
edit menu will appear, as below:
Edit 3 > SETUP Input Pulses Store Delete
Check or change procedure modes
Move the cursor to SETUP and press ENT . Now change the
connection setup for this procedure, number 3, from STEPPING to
INTERPOLATION.
Then move the cursor to INPUT and press ENT . Now you are in
position to change any or all of the parameters in phase 1 of 5. When
366. Programming the controller
you have pressed ENT on the phase TIME parameter, you will
automatically advance to phase 2 of 5.
Continue in this manner until you reach the final phase TIME
parameter in phase 6 of 6. Now you will replace the previous phase
TIME with all zeros, and press ENT . You are now in the phase field
(Phase capitalized). Press ENT again to move to the following menu:
Phase Select Action Delete
6 of 6 NONE Insert Delete
Select NONE only if you want to return to the phase parameters and
recheck them. The up and down arrow keys move you quickly
through the phases. Be sure to press ENT after all parameter
changes you make.
If no rechecking is required, or when all of your value changes have
been entered in all phases, escape back to the edit menu and press
ENT on STORE.
▲
IMPORTANT! Be careful NOT to press ESC one time too many,
! because you will have erased the above created
procedure in the EDIT mode.
After entering on STORE in the edit menu, you have an option. If you
store the newly created procedure as number 3, you will replace the
previous procedure with the version you just created. If you select
another number, this procedure will replace the one previously stored
on that number.
To begin the run, press ENT on LOAD from the main menu to load
a previously stored procedure.
Note: When you load a procedure which is using INTERPOLATION
mode, error messages will warn you if the time differences
between two subsequent pulses are below 2 milliseconds. See
Section 7.3 for a list of all system error messages.
6.6 Loading a From the main menu:
procedure
Main> Basic Edit LOAD Setup
Load the experimental conditions
Select LOAD and press ENT . The LCD now displays the following:
Load> Select procedure number [1-9]: [C]
Existing procedures = 1 2 3 4
376. Programming the controller
The [C] above represents a blinking cursor. Any numbers following
the ‘‘Existing procedures =” indicate procedures that have been
created and STORED. To be able to run a procedure load it by simply
pressing the appropriate number, followed by ENT .
If any of the programmed pulse or run times now require adjusting, a
message on the LCD will indicate what changes are required. If this
occurs, note the message carefully and then press ESC . If there is
more than one error in the procedure, a new message may appear.
Note it, and then continue pressing ESC until this menu appears:
Procedure 1
Start by ON Freeze by Off End by ESC
Now press ESC once again to move back into the EDIT mode,
where you can re-enter the procedure and make the required changes.
When completed, return to LOAD and repeat the above steps. If all
programmed values are acceptable, the procedure number will move
you directly to the above menu.
on
Begin the programmed run by pressing off key. Temporarily stop, or
freeze, the run at any time by pressing the button once more.
on
To terminate a run, press off and then ESC .
You can also escape from LOAD while a procedure is running, to edit
another procedure or even change the one that is currently running.
When the run is completed, you can use the switch on the rear panel to
turn off the instrument.
38You can also read