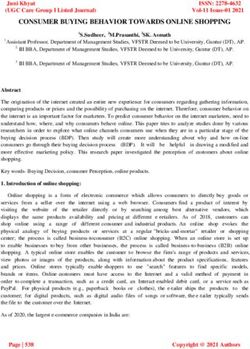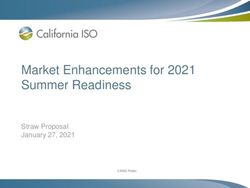User Guide to PDS Online Registration and Learning Management System
←
→
Page content transcription
If your browser does not render page correctly, please read the page content below
User Guide to
PDS Online Registration and Learning
Management System
Developed by:
UW-Madison UW-Milwaukee Office
8010 Excelsior Drive, 4425 N. Port Washington Road,
Suite 100 East Lake Towers, Suite 400
Madison, WI 53717 Glendale, WI 53212
E-mail: office@wcwpds.wisc.edu Email: wcwpds-mke@uwm.edu
Phone: (608) 890-3965 Phone: (414) 964-7400
Fax: (608) 890-1594 Fax: (414) 964-7404Table of Contents
Quick Reference Page 2
Getting Started-
Who is WCWPDS? Page 3
What is PDS Online? Page 3
Do I Have a PDS Online Account? Page 3
I Have a PDS Online Account Page 3
Self-Registration Account Pages 4-5
Logging in Page 6
User Profile Form (Survey) Pages 7-8
Answering the Survey Page 7
Updating My Information Page 8
Registration Management-
Finding Training Sessions Pages 9-10
Search Bar Page 9
Calendar Page 10
Registering for a Training Session Pages 11-12
Exception Request Page 12
Waitlist Option Page 13
Notify Me When Session Becomes Available Page 14
View Your Transcript Page 15
Training Status Page 16
Withdrawing Page 17
Web-Based Training Pages 18-19
Finding and Launching Web-Based Training Page 18
Web-Based Training Status Page 19
Training Documentation-
Transcript Report Page 20-21
Printing the Training Description Page 22
Adding External Training Page 23
Communications
Automated Emails Page 24
Support Page 24
PDS Online Manager Functionality-
Gaining Access to Your Staff/Caregivers PDS Online User Profile and Transcript Page 25
How to View Your Staff/Caregivers PDS Online User Profile and Transcript Page 26
Adding External Trainings Page 27
Approving External Trainings Page 27
Additional Resources Page 28
WCWPDS Master PDS Guide created February 16, 2021 Return to Table of Contents 1Quick Reference
PDS Online log-in: https://pdsonline.csod.com
PDS Online User Name /
User ID:
PDS Online Password: Keep your password in a secure place.
Training Support Contact(s)
at My Agency:
WCWPDS Website: https://wcwpds.wisc.edu/
E-mail: office@wcwpds.wisc.edu
WCWPDS-Madison Office: Phone: (608) 890-3965
Email: wcwpds-mke@uwm.edu
WCWPDS-Milwaukee Office: Phone: (414) 964-7400
WCWPDS Master PDS Guide created February 16, 2021 Return to Table of Contents 2Getting Started –
Who is WCWPDS?
The Wisconsin Child Welfare Professional Development System (WCWPDS) is a statewide training
organization that provides job-specific professional development opportunities to the public child welfare
workforce in Wisconsin, including foster parents, adoptive parents and guardians, child protective service
workers, youth justice workers, tribal staff, home visitors, supervisors, and administrators.
What is PDS Online?
PDS Online is a learning management system where you will register for training sessions. This system
stores information about your courses in order to track the sessions and hours you have completed.
Do I Have a PDS Online Account?
Many users have PDS Online accounts automatically generated for them by a system called eWiSACWIS.
If you do not have an account, see Self Registration account on pages 4-5.
• County, Tribal, and contracted private agency Child Protective Services Caseworkers and
Supervisors and Foster Care Coordinators with eWiSACWIS accounts will receive a PDS Online
account automatically.
• Some Youth Justice Workers and Supervisors have eWiSACWIS accounts and automatically will
have a PDS Online account created; others do not have eWiSACWIS accounts and therefore will NOT
have a PDS Online account created.
• Foster Parents and Adoptive Parents receive a PDS Online account automatically based their license
status in eWiSACWIS.
• Home Visitors, Congregate Care Workers, and others will likely not have PDS Online accounts
automatically created unless they serve a role in which they have an eWiSACWIS account.
I Have a PDS Online Account
Login Page: https://pdsonline.csod.com/client/pdsonline/default.aspx
User ID: Every individual who wishes to attend training must have an individual PDS Online account and
unique User ID. Your PDS Online User ID will be generated using a letter + your eWiSACWIS number.
The number of digits in an ID varies.
Worker ID: W######
Foster/Adoptive Parent ID: P######
Password: Your default password will be: PDS1234ONLINE (please note, it is case sensitive)
Once you log into PDS Online, you will be required to set a secure password. Keep this information.
Contact us: If you are unsure if you have an existing PDS Online account or do not know your
PDS Online User ID.
WCWPDS Master PDS Guide created February 16, 2021 Return to Table of Contents 3Getting Started –
Self-Registration Account
Every person who wishes to take a training must have an individual PDS Online account and unique User
ID. Before creating a self-registration account, please verify you do not already have a PDS Online
account. Your worker/supervisor should be able to tell you. Our office is also happy to verify this.
*In some cases, foster parents pursing license levels 3 or higher may need access to PDS Online in order to
complete their pre-licensing requirements. The licensing worker should obtain a pre-approval form by
emailing wcwpds-mke@uwm.edu before a self-registration account is created.
1. Click here to create an account https://wcwpds.wisc.edu/resources-2/pds-online-registration/no-i-do-
not-have-an-ewisacwis-account-2/
2. Once you’ve verified that you can and should create an account, click
WCWPDS Master PDS Guide created February 16, 2021 Return to Table of Contents 43. Enter all required information. Provide your
agency’s name for Employeer Name and your
agency’s address. Workers should user their work
email address. Caregivers (foster parents, adoptive
parents, and guardians) should provide the email
address they deem best.
4. Click to complete your account set up and
access PDS Online.
Tip: We encourage you to identify your manager (supervisor/licensing worker). Before completing
step 4 above, do the following:
3a. Click
3b. Enter their last name and first name
3c. Click search
3d. Select their name from the list
WCWPDS Master PDS Guide created February 16, 2021 Return to Table of Contents 5Getting Started –
Logging in
Go to: https://pdsonline.csod.com/client/pdsonline/default.aspx
Password Assistance: If you forget your password, you can click and the system
will send you an email to reset your password.
Note: You will need to complete the User Profile Form (Qualtrics survey) to enable certain system
functions. If you did complete this form and provide valid email, the password request option will not
work. Please contact our offices for assistance.
WCWPDS Master PDS Guide created February 16, 2021 Return to Table of Contents 6Getting Started –
User Profile Form (Survey): Answering the Survey
Completing the User Profile Form (Qualtrics survey) is a vital step to using PDS Online. The information
you provide determines which training sessions you can access, if your worker/supervisor can monitor your
progress, who is billed for applicable training fees, and how your agency is represented in various reports.
It also provides the system with your contact information so we can communicate important training
information with you.
1. When you log into PDS Online, you will see the following
2. Complete each required field.
3. Click Submit.
4. Your data will be manually collected and uploaded into the system. Please allow 24 hours (excluding
weekends and holidays) for your account to update as account data is manually uploaded. After
your data is in the system, you will be able to register for training sessions. Please note that no
notification is sent once your account is updated.
Tip: Please be sure to update your information if your agency, role, or contact information changes
WCWPDS Master PDS Guide created February 16, 2021 Return to Table of Contents 7Getting Started –
User Profile Form (Survey): Updating My Information
Changes to your position/level of care, agency, and contact information should be updated in PDS Online.
NEW! You now have the ability to review some key information in your account to determine if changes
are required.
1. Log into PDS Online.
2. From your PDS Online home page, hover over “Home”
3. Click “My Profile”
4. Hover over “User Profile Overview”
5. Click “About”
6. You will see the following information:
Tip: Address and employer information
refers to your licensing agency’s address
and information. Contact information
should be the most appropriate way of
contacting you regarding your training
registrations.
Caregiver Tip: PDS Online fields may
appear differently on your user profile than
they did on your User Profile Form.
Employer Name is the agency name you typed
Employing Entity is your agency type (State,
County DHS, Tribe, or Private)
Primary Employee Type is your role (CPS
Access, Foster Parent Level 2, Home Visitor, etc.)
Private Agency Name is the selection you made
from the dropdown menu
Workplace County/Tribe is the county in which
your agency stands
7. To update your profile, click from your PDS Online home page.
WCWPDS Master PDS Guide created February 16, 2021 Return to Table of Contents 8Registration Management –
Finding Training Sessions: Search Bar
The search bar feature is the best option for finding a specific training.
1. Log into PDS Online.
2. Enter the title or locator number of a specific session (a number, like “13446”), in the search bar in the
upper right-hand corner.
3. Hit “enter”
4. Click on the correct training title
From this page, you will see all available sessions of this training as well as:
Date and time Session ID
(Milwaukee
sessions have a
Registration location listed)
Deadline
Training fees
(based on your User
Profile criteria)
Location
Available seats
Tip: If you do not see trainings, be sure your user profile form has been completed.
Contact us for assistance.
WCWPDS Master PDS Guide created February 16, 2021 Return to Table of Contents 9Registration Management –
Finding Trainings Sessions: Calendar
The calendar feature is the best option for browsing training sessions when you do not know the training
title or want to see what training sessions are offered on specific dates. To access this search option,
click found near the bottom of your homepage to browse training sessions by date. Use
the arrow to scroll months
Tip: If you do not see trainings, be sure your user profile form has been completed.
Contact us for assistance.
Filters allow you to narrow the results shown on the calendar. Below are the most useful filters.
Title: You can enter the full Session ID: This field is used
training title or just a portion. differently by sponsoring
offices.
Subject Filters: You can WCWPDS-Milwaukee sessions
choose one or more subjects to use this filter/field to denote the
focus on specific content or training program and session
training types e.g. location.
CPS + Case Worker Ongoing,
Foster Parent + Adoption,
Home Visiting Foundation,
Supervisor Ongoing,
Wraparound,
Ethics & Boundaries
Note: The location filter will limit results to a specific venue, not city or region. The use of this
feature may prevent you from finding trainings in your area if you do not select the correct venue.
WCWPDS Master PDS Guide created February 16, 2021 Return to Table of Contents 10Registration Management –
Registering for a Training Session
1. Log into PDS Online.
2. Find the desired training. See pages 9-10 for details.
Once you find a training of interest, you will be taken to the Learning Details page. This page will describe
the training, outline pre-requisites or additional expectations, and identify the target audience.
The thumbnail
groups trainings by
training type
and/or audience.
Clicking “show more”
will identify the
language, list related
subjects, and outline the
learning objectives.
WCWPDS Master PDS Guide created February 16, 2021 Return to Table of Contents 113. Request registration for the session of your choosing.
From the calendar: From the search bar:
click request 3A. Click view details from the appropriate session
3B. Click request as shown on the left
4. The request form varies by session. Please fill out the training request form in full and click “Submit”.
Tip: If you do not see training sessions, be sure your user profile form has been
completed. If your profile is accurate, training sessions are unavailable to you. Contact us
for assistance.
Exception Request
If you do not meet the pre-requisite expectations, you will not
be allowed to register for a session. Exception requests
should only be submitted when you suspect there is an error
or you believe you have completed an equivalent training.
Continuing from step 5 (above), click continue to submit an
exception request.
WCWPDS Master PDS Guide created February 16, 2021 Return to Table of Contents 12Registration Management –
Waitlist Option
If you wish to register for a training session that is full, you have the option to wait-list yourself for that
training session. If an opening becomes available, you will be automatically registered into the session and
you will receive a confirmation email. Waitlists stop processing after the registration date. In some cases,
waitlists may be manually processed after the registration deadline. You can review your status on your
transcript. See page 15 for instructions on how to view your transcript.
Note: If you are waitlisted for multiple sessions, you may become registered for multiple sessions.
Please monitor your registrations on your transcript.
Withdrawing from duplicate sessions before the registration deadline allows others to attend
trainings they need and assures that you will not be charged for multiple sessions if there is a cost
to the session.
WCWPDS Master PDS Guide created February 16, 2021 Return to Table of Contents 13Registration Management –
Notify Me When Session Becomes Available
You can choose to receive an email notification when a new training session is available. You will have to
complete the following steps for each specific training title.
1. Log into PDS Online.
2. Search the training title in the search bar in the upper right-hand corner. See page 9 for instructions.
Tip: Be aware of similar titles (e.g. Trauma Informed Parenting vs Trauma Informed Practice)
and note that some trainings may have equivalent titles (e.g. Foster Parent Foundation
Module 6: Attachment vs Foster Parent Foundation Module 6: Attachment (CPA)).
3. From the search screen, you may see a list of
scheduled training sessions or you may see “No
sessions available.” Click “Notify Me” or “Notify me
of New Sessions”
4. To ensure you receive accurate notifications, do
not specify a location as this will limit your results
to a specific building that may not be used when a
session is available in your area. Click the “Notify
me when sessions are scheduled at any location”
box and hit “Submit”.
Tip: Notifications expire after one of the
following: 12 months has passed, 6 emails
have been sent, or you have registered for
a session. You can edit your requests in
the Interests and Waitlist section of your
Learning Tab.
WCWPDS Master PDS Guide created February 16, 2021 Return to Table of Contents 14Registration Management –
View Your Transcript
To manage your registrations and/or view your training completion, please click the button on your
homepage.
Tip: Your transcript is sorted into three separate pages: Active, Completed, Archived. To
view the separate transcript pages, click on the appropriate option from the dropdown menu.
WCWPDS Master PDS Guide created February 16, 2021 Return to Table of Contents 15Registration Management –
Training Status
There are a number of training statuses that could be displayed on your transcript. The below chart shows
the most common statuses, the transcript tab where they can be found, their registration status, and a brief
description of different registration terms.
Transcript Registration
Registration Term and Description
Tab Status
Pending Pre-requisite: You are conditionally registered for a training
session. You will be listed as registered once your pre-requisite is listed as
completed on your transcript.
Registered
Registered: You are officially registered for a training session.
Assigned: A training or specific session has been assigned for you to
complete. In most cases, you must still register for the assigned
training/session.
Active Tab
Exception Requested: You have requested special permission to attend a
Not training session for which you do not meet the pre-requisites. WCWPDS
Registered staff must process your request.
Waitlisted: The training session you selected is full. Your name is added
to a waitlist. If a seat becomes available to you, you will automatically be
registered and receive notification.
Done: Completed: You attended a session and/or met all requirements for
Completed Training is completion of a training.
Tab Completed
Waitlist Expired: A seat was not made available to you prior to the start
of a training session. Your request for that session has expired.
Withdrawn: You or someone on your behalf has withdrawn you from a
Done:
training session.
Archived Training is
Denied: Your request to register for a training was denied.
Tab NOT
Incomplete: You attended part of a training session or completed part of a
Completed
training, so you did not complete the training.
No-Show: You did not attend the training session.
The above statuses apply to instructor led trainings. Web-Based trainings and curriculums have
training unique statuses. See page 19 for more information.
WCWPDS Master PDS Guide created February 16, 2021 Return to Table of Contents 16Registration Management –
Withdrawing
1. Log into PDS Online.
2. View your transcript page. See page 15 for instructions on how to view your transcript.
3. Find the correct training on the ACTIVE tab.
4. Click withdraw from the drop down menu to the right of the training.
5. Select a reason, add a comment and click “Submit”
WCWPDS Master PDS Guide created February 16, 2021 Return to Table of Contents 17Registration Management –
Finding and Launching Web-Based Training
Most web-based trainings in PDS Online are Curriculums consisting more than one Module.
A Curriculum is a group of modules. You An Online Module is a training
can think of a curriculum like a component. It may contain
to-do list. Curriculums can videos, readings, narrated
consist of instructor led presentations, and questions.
sessions, online modules, or a
combination of both.
1. Using the search bar in the upper right corner, find the training title. See page 9 for
instructions.
2. Click “Open Curriculum”
3. Click “Activate” to the right
of the first module
4. Click “Launch”
5. Complete the module as
instructed
6. Repeat steps 3-5 for each
module listed. The curriculum
progress dial on the left indicates
the completion percentage for all
combined modules.
Tip: If you need to leave your training. You can return by going to the active tab of your
transcript and opening the curriculum again.
WCWPDS Master PDS Guide created February 16, 2021 Return to Table of Contents 18Registration Management –
Web-Based Training Status
There are a number of web-based training statuses that could be displayed on your transcript. Additionally,
each module has its own status. The below chart outlines each training status, the possible module status
found in each stage, and the next action for each module status.
Training Module Next Action
Status Status
Not Started Not Activated Activate
Registered Launch
In Progress Launch
In-Progress
Complete remaining modules
Completed
You can click launch to review completed module
All Modules No actions are necessary.
Completed
are completed You can click launch to review completed modules
WCWPDS Master PDS Guide created February 16, 2021 Return to Table of Contents 19Training Documentation –
Transcript Report
If you would like a paper copy of your training record or need to provide someone (e.g. your
licensing agency) with documentation of your completions, you have three options.
Print Transcript: This option Export to PDF: This Run Transcript Report: The
prints limited details for all option will create a PDF Run Transcript Report option
entries on a specific tab of screen shot of your provides additional
your transcript. If you elect to current transcript tab. information about your
print your transcript while on Details will be limited to completed trainings that may
the active tab, you will get a title, date, and status. be needed for licensing or
list of your active This option is helpful for certification requirements. You
registrations. Printing your program compatibility can run a transcript report from
transcript will only provide the when sharing electronic any tab. See below for
Title, Type, Date, Score, and documents. instructions.
Status of your training(s).
To run a transcript report:
1. Log into PDS Online.
2. View your transcript. See page 15 for instructions on how to view your transcript.
3. Click the ellipsis in
the upper right corner.
4. Click “Run Transcript
Report”.
5. Uncheck “event” from the training type dropdown or you will
see completion records for the event (training title) and session
(specific offering you completed).
6. To view all records, leave the date range blank. To report on a
specific period, select “Training Completion Date” and enter the
appropriate range.
WCWPDS Master PDS Guide created February 16, 2021 Return to Table of Contents 207. You can choose to report additional information
from the Advance settings. Be sure to check
“Include Training Detail Information” and
select “Actual Training Hours Earned”. It is
also recommended you select “Training Hours”
for older trainings that may not accurately
reflect actual training hours earned. You may
also want to limit your results to “Include
Completed Training Only”
8. Click “Run Report” to run. It is recommended
you select “Open with Adobe Acrobat” to open
the report as a PDF. If you do not have the
ability to open the report as a PDF, it will open
as an Excel document.
Contact us: If you notice
an unexplained
discrepancy between
“Training Hours” and
“Actual Training Hours
Earned”.
WCWPDS Master PDS Guide created February 16, 2021 Return to Table of Contents 21Training Documentation – Printing the Training Description If you would like to print a copy of your training description(s), please see below. 1. Go to the completed tab of your transcript (See page X for instructions.) 2. Click “View Training Details”. 3. Print your screen. 4. On your printed page, physically highlight both the line saying “completed” and “Actual Training Hours Earned” 5. Repeat for all trainings during the correct time frame. WCWPDS Master PDS Guide created February 16, 2021 Return to Table of Contents 22
Training Documentation –
Adding External Training
An external training is any training that you completed for credit towards your
certification or licensing that is not already in PDS Online.
1. Log into PDS Online.
2. View your transcript. See page 15 for instructions on how to view your transcript.
3. Click the ellipsis in the upper right corner of your transcript
4. Click “Add External Training
5. Enter the Training Title
(including the start date in
the title is useful for
viewing later), the
Description, the
Agency/Institution that
provided the training, the
training start date and end
date, and the number of
Actual Training Hours
Earned.
6. Click Submit.
You will be taken to the
Active tab of your transcript
where you will see the training
you just added is listed as
registered. The training must
be marked completed by the
person listed as the manager in
your PDS Online User Profile
(usually your supervisor or
licensing worker). See page 27 for manager’s additional steps.
Tip for Foster and Adoptive Parents: The Foster Parent Pre-Placement Modules are housed outside
of PDS Online on the WCWPDS website. Your PDS Online transcript will not automatically
reflect your completion. Once you complete all online modules, you must complete the
Licensing Guide with your worker and add it as an external training in PDS Online.
Please use one entry to indicate all modules and Licensing Guide have been completed.
WCWPDS Master PDS Guide created February 16, 2021 Return to Table of Contents 23Communications –
Email is the primary means of communication from PDS Online. All communication will be limited
to training and/or your account.
Note: Please be sure you do not miss important training information:
Keep your email address accurate on your PDS Online user profile.
Add our email addresses to your safe-sender list.
Check your spam/junk folders.
Automated Emails
Email content will be limited to the following:
• Registration status updates
• Training session schedule changes and cancellations
• Upcoming training session instructions and reminders
• Completion confirmations
• Training session-specific resources
Support
For additional assistance, please contact us. If you are unsure which office to contact, please see
below.
Contact the Madison Office Contact the Milwaukee Office
for questions about: for questions about:
1) child welfare worker and supervisor 1) foster parent, adoptive parent, relative
training offered to staff in the 71 county caregiver, congregate care, and home
agencies outside of Milwaukee and the 11 visiting training and
tribal agencies and
2) child welfare training for staff working in
2) Basic Intake Worker Training statewide Milwaukee for Children’s Hospital, Saint A,
or DMCPS
UW-Madison UW-Milwaukee Office
8010 Excelsior Drive, 4425 N. Port Washington Road,
Suite 100 East Lake Towers, Suite 400
Madison, WI 53717 Glendale, WI 53212
E-mail: office@wcwpds.wisc.edu Email: wcwpds-mke@uwm.edu
Phone: (608) 890-3965 Phone: (414) 964-7400
Fax: (608) 890-1594 Fax: (414) 964-7404
WCWPDS Master PDS Guide created February 16, 2021 Return to Table of Contents 24PDS Online Manager Functionality –
A manager in PDS Online has additional abilities in PDS Online from reviewing a staff/caregiver’s
transcript to running reports. Each end user in PDS Online can have a manager and approver.
Gaining Access to Your Staff/Caregivers PDS Online User Profile and Transcript
Not every PDS Online user can view another PDS Online user’s profile or transcript. Access to
another PDS Online user’s information requires permission. The below chart describes the different
types of permission and how they are obtained.
Permission Type How Permission is Acquired
The assigned supervisor/primary assignment in eWiSACWIS
automatically feeds into PDS Online to populate the manager
field.
WCWPDS staff manually updates the manager in PDS Online.
Manager Role This can only be done for self-registration accounts or accounts
that are not populated by eWiSACWIS.
A user selects a manager when creating his/her self-registration
account in PDS Online.
If a manager role cannot be manually changed, WCWPDS staff
Approver Role can manually designate someone as an approver in PDS Online.
Some agencies have designated staff responsible for monitoring
trainings. These staff members require access to their agency’s
staff/providers in PDS Online, but do not perform supervisor or
Security Permission licensing duties. In these situations, WCWPDS staff can provide
system permission to view all PDS Online users connected to that
agency.
Tip: Security Permission Access relies on the
staff’s/providers’ user profile information. If their user profile
form is incomplete or incorrect, you may not have access to
their information.
WCWPDS Master PDS Guide created February 16, 2021 Return to Table of Contents 25PDS Online Manager Functionality –
How to View Your Staff/Caregivers PDS Online User Profile and Transcript
1. Hover over “Admin”
2. Click “Users”
3. Enter your staff/caregiver’s first and last name in the corresponding boxes.
4. Hit “Search”
5. Click the person’s name.
Tip: If you are unsure of the correct spelling, try entering only
the last name or the first portion of the last and first names.
The default user status is active. If you do not see your
staff/caregiver, select “all” from the dropdown menu.
WCWPDS Master PDS Guide created February 16, 2021 Return to Table of Contents 26PDS Online Manager Functionality –
Adding External Trainings
An external training is any training that your staff/caregiver completed for credit towards
certification or licensing that is not already in PDS Online. Your staff/caregivers can add
external training sessions to their transcripts or you can add external training sessions to
their transcripts for them. In both cases, once the external training has been entered, you
(the listed manager in their PDS Online user profile) must mark the external training complete.
1. Access your staff/caregiver’s transcript. See page 26 for instructions.
2. From your staff/caregiver’s transcript, adding an external training using the same process you
would to add an external training to your own transcript. See page 23 for instructions.
3. Approve the external training by marking it complete. (see below)
Approving External Trainings
1. From your staff/caregiver’s
transcript, click “View Training
Details” next to the appropriate
external training.
2. Click “Mark Complete”
3. You can verify that the training is now marked complete by finding it on the staff/caregiver’s
completed transcript tab.
WCWPDS Master PDS Guide created February 16, 2021 Return to Table of Contents 27PDS Online Manager Functionality – Additional Resources Schedule Agency Sessions in PDS Online Does your agency conduct trainings in a classroom or group setting? Is your agency looking for a more efficient way to record completed training sessions than by adding external trainings? An ILT training is an instructor led training scheduled in PDS Online and added to users’ transcripts by the administrator of the training. Agencies interested in this option can identify a staff member to become an ILT Admin. With training and system permissions, ILT Admins can schedule sessions, register participants, and issue credits for agency-based trainings. Contact our office for more information. Reporting Are you responsible for tracking others’ training completions and monitoring compliance? Does your agency need training related data? With additional system permissions and guidance, PDS Online users can create custom reports to gather the data they need. WCWPDS Master PDS Guide created February 16, 2021 Return to Table of Contents 28
You can also read