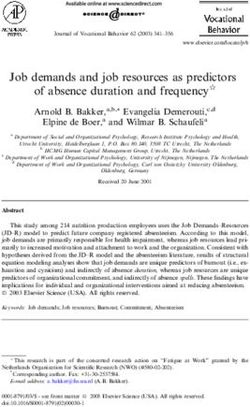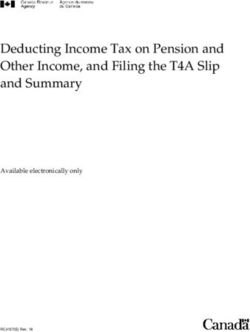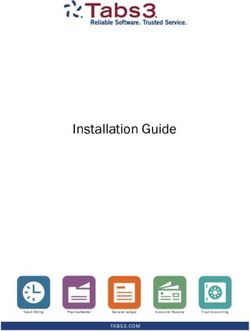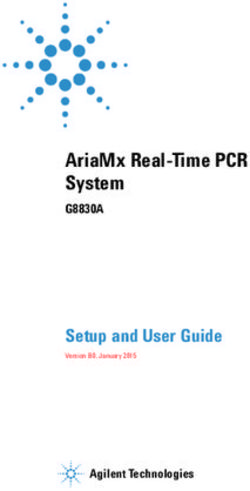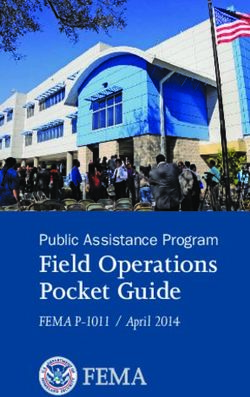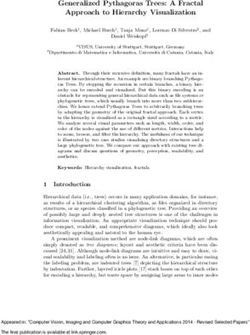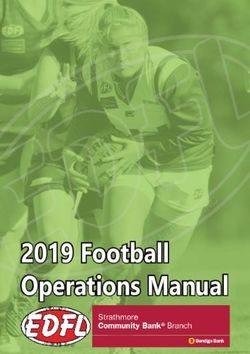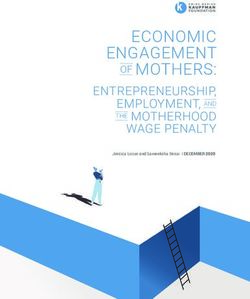Ulysses - An Unofficial Guide Documentation - Matteo Seclì - Jul 03, 2021 - The Missing Guide to Ulysses
←
→
Page content transcription
If your browser does not render page correctly, please read the page content below
Contents:
1 Why This Guide 3
1.1 Cluster Basics . . . . . . . . . . . . . . . . . . . . . . . . . . . . . . . . . . . . . . . . . 3
1.1.1 What is a Cluster? When and Why Should I Use It? . . . . . . . . . . . . . . 3
1.1.2 What’s a Resource Manager? . . . . . . . . . . . . . . . . . . . . . . . . . . . 4
1.2 Ulysses’ Specs . . . . . . . . . . . . . . . . . . . . . . . . . . . . . . . . . . . . . . . . 6
1.2.1 Specs Sheet . . . . . . . . . . . . . . . . . . . . . . . . . . . . . . . . . . . . . . 6
1.2.2 Partitions . . . . . . . . . . . . . . . . . . . . . . . . . . . . . . . . . . . . . . . 8
1.3 How To Use Ulysses . . . . . . . . . . . . . . . . . . . . . . . . . . . . . . . . . . . . . 9
1.3.1 Step 0: Get an Account . . . . . . . . . . . . . . . . . . . . . . . . . . . . . . . 9
1.3.2 Step 1: Login . . . . . . . . . . . . . . . . . . . . . . . . . . . . . . . . . . . . . 10
1.3.3 Step 2: Load Your Software . . . . . . . . . . . . . . . . . . . . . . . . . . . . 10
1.3.4 Step 3: Define Your Workload . . . . . . . . . . . . . . . . . . . . . . . . . . . 14
1.3.5 Step 4: Prepare and Send the Job Script . . . . . . . . . . . . . . . . . . . . 16
1.3.6 Step 5: Get Your Results . . . . . . . . . . . . . . . . . . . . . . . . . . . . . . 25
1.4 Examples . . . . . . . . . . . . . . . . . . . . . . . . . . . . . . . . . . . . . . . . . . . 25
1.4.1 Serial Jobs . . . . . . . . . . . . . . . . . . . . . . . . . . . . . . . . . . . . . . . 26
1.4.2 Parallel Jobs . . . . . . . . . . . . . . . . . . . . . . . . . . . . . . . . . . . . . 27
1.4.3 Job Arrays . . . . . . . . . . . . . . . . . . . . . . . . . . . . . . . . . . . . . . . 30
1.4.4 Dependencies . . . . . . . . . . . . . . . . . . . . . . . . . . . . . . . . . . . . 32
1.5 Extra Tips . . . . . . . . . . . . . . . . . . . . . . . . . . . . . . . . . . . . . . . . . . . 32
1.5.1 Run Interactive Jobs . . . . . . . . . . . . . . . . . . . . . . . . . . . . . . . . . 32
1.5.2 Run Quick, High-Priority Jobs . . . . . . . . . . . . . . . . . . . . . . . . . . . 32
1.5.3 Disable Hyper-Threading . . . . . . . . . . . . . . . . . . . . . . . . . . . . . . 33
1.5.4 Automatic Login . . . . . . . . . . . . . . . . . . . . . . . . . . . . . . . . . . . 33
1.5.5 Explore Files in a User-Friendly Way . . . . . . . . . . . . . . . . . . . . . . 34
iUlysses - An Unofficial Guide Documentation This is The Missing Guide to Ulysses, an unofficial how-to for the Ulysses cluster @ SISSA, from a regular user to other regular users. Official cluster documentation: https://www.itcs.sissa.it/services/computing/hpc. This guide is an open project, and contributions are highly welcome: you can report correc- tions or collaborate at https://github.com/matteosecli/Ulysses-doc. Latest update: Jul 03, 2021. Contents: 1
CHAPTER 1
Why This Guide
A survival guide to Ulysses is long due, so I’ve just decided to write one based on my experi-
ence as a user in these years.
I still remember my first time on a cluster, on this cluster; no one ever explained me how to
submit a job, why one should use a submission script, etc., so I spent the nights of an entire
week trying to figure out all the bits and pieces to make some code work on the cluster (the
fact that this code was highly complex and its usage had’t been explained as well certainly
contributed a lot).
I’m sure other people face the same situation I faced a few years ago when I first approached
Ulysses; the best I can do is to offer back what I think I’ve learned.
This guide assumes that you know some basics of how a computer works (CPU, RAM, and that
sort of stuff) and some Bash scripting.
Warning: This guide is a personal project and it’s not officially affiliated in any way to
SISSA. As such, is provided as-is and without any guarantees.
1.1 Cluster Basics
1.1.1 What is a Cluster? When and Why Should I Use It?
Using a cluster starts by having a rough knowledge of how it works.
A (computing) cluster is just a bunch of computers, called nodes, wired together via a high-
speed connection; each of these computers is generally quite powerful itself. So, you can take
advantage of a cluster in 2 scenarios.
• You have to do a super-demaning calculation, but this calculation can be split into smaller
calculations that are performed at the same time by multiple nodes. All of these nodes
communicate their results and/or status with each other, typically multiple times during
3Ulysses - An Unofficial Guide Documentation
Fig. 1: A picture of (part of) Ulysses.
the calculation, via the high-speed connection that links the nodes. A typical “language”
that allows nodes to communicate with each other on this high-speed connection is MPI
(Message Passing Interface). This scenario is referred to as a parallel job or parallel
calculation.
• You have to do a calculation that could in principle run fine on a powerful enough desktop
workstation, but you have to repeat this calculation lots of times (maybe by varying some
parameters). In this case, having a cluster is like having lots of workstations on which
you can run many of these calculations at the same time, but these calculations don’t
need to communicate with each other. This scenario is referred to as a serial job or
serial calculation.
Long story short: if you have to run a single or few calculations that can fit your worksta-
tion’s computing capabilities, just don’t use a cluster. You’d be better off just using your own
workstation.
Note: Jobs that perform multi-core calculations are definitely implementing a form of par-
allelism, but if no communication is performed among different nodes then these jobs still
fall under the category “serial job”. The “parallel” here refers to the fact of communicating
among different nodes
1.1.2 What’s a Resource Manager?
A cluster is a shared resource. It’s an important aspect to keep in mind, that makes its usage
fundamentally different from using your office workstation; while you typically are the only
user of your workstation, which means that you can run calculations whenever you want and
for how long you want, on a cluster there are tons of users that want to run calculations at the
same time. It’s clear that if all the users are allowed to run whatever number of calculations
all at the same time, this big boy will crash badly, very badly, no matter how big and powerful
it is.
The solution to this problem is to employ a resource manager, sometimes called queue
manager. The term “queue manager” is actually not totally correct, as these systems manage
4 Chapter 1. Why This GuideUlysses - An Unofficial Guide Documentation
far more than just the queues, but I’d say that for our purposes the term “queue manager”
gives a sufficiently intuitive idea of what this thing does.
Imagine you want to have fun and you decide to have a trip to Gardaland (an Italian amuse-
ment park). As there are multiple attractions, you have to:
• Decide whether to go to e.g. “Kung Fu Panda Master” or “Jungle Rapids” or “Blue Tor-
nado”.
• Once you decide which attraction you want to go to, you have to queue up for that
attraction.
Fig. 2: Queues at an amusement park.
The park employee then makes sure that no one skips the queue, and assigns the visitors to
the attraction’s pods based on how people are grouped and on the available places. Let’s say
for example that a pod can host max. 6 people and that at the top of the queue there are a
family of 5 people, another family of 3 people, and you (alone ). As an empty pod arrives,
the queue manager lets the 5-people family on; an empty place is left, but the next in line
is the 3-people family and it doesn’t fit. A not-so-effective queue manager could wait for the
next empty pod and let the 3-people family and you on it, but this is both a waste of time and
resources for the park (filling all the empty spots means more $ for the park!) and for you,
since you have to wait for the next pod despite the fact that the 5-people family left an empty
spot on their pod. Instead, an effective queue manager would realize that you could fit in that
empty spot and, despite you’re not the next-in-line, would let you in. Or maybe the queue
manager would let in a person even far behind you, because maybe that person has bought a
priority ticket.
That’s how the resource manager in a cluster works, more or less. In order for your calculation
to be executed, you have to:
• Choose the right queue, called partition in our resource manager. The right partition
depends on what you have to do; different partitions typically differ on the maximum
1.1. Cluster Basics 5Ulysses - An Unofficial Guide Documentation
time your calculation has got to finish, on the quantity of computing resources you can
ask (e.g. how many CPUs or how much RAM), or on the kind of specific resources you
can ask (e.g. some partitions are equipped on GPUs, some are not).
• Queue up for that queue. The way you explain to the cluster that you want your calcu-
lation to be queued up in that partition and that your calculation needs to use a certain
kind/amount of resources is through a job script.
The job script is where all the magic happens and it’s all you need to perform calculations
on a cluster. In the next sections we’ll go into a more detailed explanation of the job script.
Warning: There’s a way to ask for resources and queue for a partition even without a
job script. This way of doing things is called an interactive job. There are some people
that instruct new users to use the cluster only via these interactive jobs and don’t explain
at all what a job script is and why you should use it. This is TOTAL BULLSHIT! Unless
you have a really good and strong reason to use an interactive job, ALWAYS USE A JOB
SCRIPT. Not only because it forces you to be programmatic, but also because minimizes
a lot the waste of computational resources.
1.2 Ulysses’ Specs
Before we delve into the job script mystic magic, we have to take a look at the specs of our
cluster, Ulysses. Knowing the specs of the cluster is important, as it allows you to carefully
balance your computation and to choose the right partition (or “queue”) for the calculation
you have to perform.
1.2.1 Specs Sheet
Ulysses was originally inaugurated on September 24, 2014; it was originally based on a re-
source manager called TORQUE (Terascale Open-source Resource and QUEue Manager), a
(not anymore) open-source resource manager derived from PBS (Portable Batch System), de-
veloped for NASA at the beginning of the 90s.
Ulysses has then been extended and a new infrastructure was made available during late
2019. This new infrastructure consists of additional nodes, an upgraded software stack and
a new job scheduler, SLURM (Simple Linux Utility for Resource Management). After the
upgrade the old nodes are used in partitions regular1, long1, wide1 and gpu1, while the
new nodes are available as regular2, long2, wide2 and gpu2.
But let’s take a closer look at the ID card of Ulysses.
Warning: These info are given as they are, and they are the result of re-elaboration of
public documentation [1] [2] on the cluster plus some small info I’ve gathered on the nodes.
As this info is basically scattered around in a public form, I guess it’s not classified info; if
it is, however, please let me know. There is not, unfortunately, an official spec sheet of the
cluster; if you have corrections or more info, please let me know.
• Name: ulysses2
• Operating System: SISSA Linux 7 (CentOS/RHEL 7.7.1908)
6 Chapter 1. Why This GuideUlysses - An Unofficial Guide Documentation
• Scheduler: SLURM 19.05.2
• Nodes:
– 2 x Login Nodes (frontend1.hpc.sissa.it, frontend2.hpc.sissa.it) config-
ured as:
∗ Model: IBM System x3650 M4
∗ CPU: 2 x Intel(R) Xeon(R) E5-2640 @ 2.50GHz
· Each of the 2 CPUs has 6C/12T, but Hyper-Threading is disabled on the login
nodes; so each login node has a total of 12C/12T.
∗ RAM: 64 GiB
∗ Disk: ???
– 224 x Compute Nodes v1 configured as:
∗ Model: IBM System x(R) iDataPlex(R) dx360 M4 Server
∗ CPU: 2 x Intel(R) Xeon(R) E5-2680 v2 @ 2.80GHz
· Each of the 2 CPUs has 10C/20T. Hyper-Threading is enabled, so each node
as a total of 20C/40T.
∗ RAM:
· 184 nodes with 40 GiB (2 GiB / core)
· 24 nodes with 160 GiB (8 GiB / core)
· 8 nodes with 320 GiB (16 GiB / core)
· 8 nodes with 64 GiB (3.2GiB / core, GPU nodes only)
∗ GPU:
· 8 nodes, each with 2 x NVIDIA Tesla K20m (each card has 5 GB GDDR5
memory).
∗ Disk: ???
– 88 x Compute Nodes v2 configured as:
∗ Model: 77 x HPE ProLiant XL170r Gen9 (for CPU nodes) + 11 x HPE ProLiant
XL170r Gen9 (for GPU nodes)
∗ CPU: 2 x Intel(R) Xeon(R) E5-2683 v4 @ 2.10GHz
· Each of the 2 CPUs has 16C/32T. Hyper-Threading is enabled, so each node
as a total of 32C/64T.
∗ RAM: 64 GiB (2 GiB / core)
∗ GPU:
· 11 nodes, each with 2 x NVIDIA Tesla P100 PCIe 16 GB (each card has
16 GB HBM2 memory).
∗ Disk: ???
• Storage:
– Filesystem: Lustre 2.12.3
– /home:
1.2. Ulysses’ Specs 7Ulysses - An Unofficial Guide Documentation
∗ Total: 75.6 TiB (2 x OST with 37.8 TiB each)
∗ User quota: 198 GiB (hard limit: 200 GiB)
– /scratch:
∗ Total: 533.2 TiB (2 x OST with 266.6 TiB each)
∗ User quota: 4950 GiB (hard limit: 5000 GiB)
1.2.2 Partitions
The partitions (queues) are then organized as follows; note that you can get detailed infor-
mation about a partition via the command scontrol show Partition=.
Table 1: Max resources you can ask for each partition.
(*): max 8 nodes. (**): max 24 nodes.
Partition
Max Max Time Max Memory Max Threads Max GPUs
Nodes (HH:MM:SS) per Node per Node per Node
(MB)
regular1 16 12:00:00 40000 40 -
160000
320000(*)
regular2 63500 64
long1 8 48:00:00 40000 40 -
160000
320000
long2 63500 64
wide1 32 08:00:00 40000 40 -
160000(**)
320000(*)
wide2 63500 64
gpu1 4 12:00:00 63500 40 2
gpu2 64
Note: Clarification on max memory: on the the regular1, long1 and wide1 queues you
can normally ask for 40000 MB max memory. However, there are also additional nodes with
bigger memory. As as you can see in the Specs Sheet, though, there are not enough “big
memory” nodes for all the possible configurations, as there are only 24 nodes with 160000
MB max memory and only 8 nodes with 320000 MB max memory. This means you have to be
careful with big memory nodes if you queue jobs in regular1 or wide1. For example, it makes
little sense to queue a job requiring all the 8 nodes with 320000 MB max memory in the wide
queue, which in principle is useful only for a number of nodes greater than 16. Since there
are only 8 nodes with 320000 MB max memory, it would make more sense to take advantage
of the increased max time in the long1 queue and queue it there.
Note: Clarification on threads: since Hyper-Threading is enabled on all nodes, there are
2 threads per physical core. However, in SLURM’s job script language, every thread is a CPU;
this means that if you ask for “40 CPUs” in regular1 you are actually asking 40 threads, which
8 Chapter 1. Why This GuideUlysses - An Unofficial Guide Documentation
is 20 physical cores. For a clarification on the definition on socket, core and thread take a
look at the picture below.
Fig. 3: Definitions of Socket, Core, & Thread. From SLURM’s documentation.
1.3 How To Use Ulysses
Note: This section assumes you have a basic understanding of how a cluster works (see
Cluster Basics for a pedestrian introduction) and what are Ulysses’ partitions (see Partitions).
Having a look at the Specs Sheet is useful as well, even if maybe not completely necessary.
Note: The cluster has no graphical interface; all operations have to be done via a ter-
minal (this is the norm with clusters). If you don’t know what a terminal is or how to
use it, you can have a quick tutorial on Ubuntu’s website: https://ubuntu.com/tutorials/
command-line-for-beginners. The tutorial also applies to other Linux distributions, as well
as to MacOS.
1.3.1 Step 0: Get an Account
If you have a SISSA email, you can enable your account to Ulysses by writing an email to
helpdesk-hpc@sissa.it.
If your name is John Doe, your email will probably look like jdoe@sissa.it; in the following,
you will need to replace username with your equivalent of jdoe.
1.3. How To Use Ulysses 9Ulysses - An Unofficial Guide Documentation 1.3.2 Step 1: Login Warning: Ulysses used to be reachable from outside SISSA; however, since the up- graded version is still in beta, it’s temporarily reachable only from SISSA’s internal net- work. In order to enter the internal SISSA network, you have to connect to SISSA’s VPN: https://www.itcs.sissa.it/services/network/internal/vpnclient. Afterwards, you can access the cluster as explained below. Warning: frontend1.hpc.sissa.it is still providing access to the old version of Ulysses, but it will be soon redeployed as a login node for the new version of Ulysses. Until that happens, please use only frontend2.hpc.sissa.it to access Ulysses. Open up a terminal and execute the following command (do not copy the “$”, it’s just there to say that we are executing a shell command): $ ssh username@frontend2.hpc.sissa.it Note: If you need to use graphical software on the cluster, replace ssh with ssh -X. You should be greeted with a welcome message and the terminal should be positioned in your home folder. To check that, executing the pwd command should give you /home/username. Note: /home/username is meant to store important files, not to run calculations, and it’s backed up daily. The quota you have is 200 GiB. To move to a place where you can run calculations, execute cd /scratch/username. Here you can create a new folder for you brand new HPC project via mkdir yourfolder. Then move to the new folder with cd yourfolder. Note: /scratch/username is a parallel filesystem on which you can run calculations, and it’s not backed up. The quota you have is 5 TiB. 1.3.3 Step 2: Load Your Software It’s time to load the software that you’re going to use for the simulation, or to compile your own. Step 2.1: Using Modules Ulysses’ software is organized in modules. ITCS has a great in-depth documentation on the modules structure, so if you’re not familiar with it please take a look: https://www.itcs.sissa. it/services/modules. Here I’ll just cover the basics. 10 Chapter 1. Why This Guide
Ulysses - An Unofficial Guide Documentation
In a nutshell modules are a great way of handling multiple software or multiple versions of
the same software, and they work as a plug-in / plug-out tool; you plug in a certain software
to make it available to the system, and when you finish you can plug it out so that it doesn’t
interfere with another software you have to use.
Say for example that you want to use Intel’s C compiler, icc. This command, however, is not
available by default. So you first determine what modules are available in the system, and
whether Intel’s compiler is among them; to do that, you use module avail:
$ module avail
-------------------------- /opt/ohpc/pub/modulefiles -------------------------
,→--
autotools hwloc/2.1.0 llvm5/5.0.1
cmake/3.15.4 intel/18.0.3.222 prun/1.3
gnu8/8.3.0 intel/19.0.4.243 (D) singularity/3.4.1
------------------------- /opt/sissa/modulefiles/apps ------------------------
,→--
comsol/5.5 mathematica/11.3 python3/3.6
git/2.9.3 mathematica/12.0 (D) ruby/2.5
git/2.18 (D) matlab/2016b sm/2.4.43
gnuplot/5.2.4 matlab/2018a texlive/2018
idl/8.7 matlab/2018b texlive/2019 (D)
intelpython3/3.6.8 matlab/2019a vmd/1.9.3 (D)
maple/2018 matlab/2019b (D) vmd/1.9.4a12
maple/2019 (D) perl/5.26 xcrysden/1.5.60
----------------------- /opt/sissa/modulefiles/compilers ---------------------
,→--
cuda/9.0 cuda/10.0 gnu7/7.3.1
cuda/9.1 cuda/10.1 (D) pgi/19.4
------------------------- /opt/sissa/modulefiles/libs ------------------------
,→--
eigen/3.3.7 fsl/6.0.1 libtensorflow_cc/1.14.0
-------------------- /usr/share/lmod/lmod/modulefiles/Core -------------------
,→--
lmod settarg
Where:
D: Default Module
As you see there are 2 versions of the intel module: intel/18.0.3.222 and intel/19.0.4.
243. You can load a specific version, for example intel/19.0.4.243, via:
$ module load intel/19.0.4.243
If you instead use the generic module name, intel, the default version (marked with (D)) will
be loaded:
$ module load intel
You can check which modules are loaded in your environment by using module list:
1.3. How To Use Ulysses 11Ulysses - An Unofficial Guide Documentation
$ module list
Currently Loaded Modules:
1) gcc/8 2) intel/19.0.4.243
For example, in this case, loading the intel/19.0.4.243 module automatically loaded the
gcc/8 module as well.
It might happen that you’re looking for a specific piece of software but you don’t see it when
you use module avail. Let’s say for example that you want to use Intel’s MKL with the GNU
compiler. While Intel’s MKL is automatically included in Intel’s compiler module, it has to be
loaded as an additional module when usign the GNU compiler. However, the module avail
command above shows no traces of an mkl module; but trust me, it’s there.
The infallible way to find modules, even the ones that might be “invisible” by default, is via
module spider. It’s a sort of internal search engine for modules; you can look for a possible
mkl module via:
$ module spider mkl
----------------------------------------------------------------------------
mkl:
----------------------------------------------------------------------------
Description:
Intel Math Kernel Library for C/C++ and Fortran
Versions:
mkl/18.0.3.222
mkl/19.0.4.243
----------------------------------------------------------------------------
For detailed information about a specific "mkl" module (including how to␣
,→load
the modules) use the module's full name.
For example:
$ module spider mkl/19.0.4.243
----------------------------------------------------------------------------
Ok, this tells us that the module it’s there (and there are 2 available versions) but still it
doesn’t say how to load it. However, the message is quite explanatory: if you want to receive
instructions on how to load a specific version of the module, you have to use module spider
again with the specific version you want to load. For example, if we want to know how to load
mkl/19.0.4.243:
$ module spider mkl/19.0.4.243
----------------------------------------------------------------------------
mkl: mkl/19.0.4.243
----------------------------------------------------------------------------
Description:
Intel Math Kernel Library for C/C++ and Fortran
(continues on next page)
12 Chapter 1. Why This GuideUlysses - An Unofficial Guide Documentation
(continued from previous page)
You will need to load all module(s) on any one of the lines below before␣
,→the
"mkl/19.0.4.243" module is available to load.
gnu7/7.3.1
gnu8/8.3.0
pgi/19.4
Aha! The message is telling us that if we want to be able to load mkl/19.0.4.243 we have to
load one of the 3 listed modules first. Let’s say that we choose to load gnu8/8.3.0; then, if
we do module avail again after loading this module, this is what we get:
$ module load gnu8/8.3.0
$ module avail
------------------------- /opt/ohpc/pub/moduledeps/gnu -----------------------
,→--
mkl/18.0.3.222 mkl/19.0.4.243 (D)
-------------------------- /opt/sissa/moduledeps/gnu8 ------------------------
,→--
gmp/6.1.2
------------------------ /opt/ohpc/pub/moduledeps/gnu8 -----------------------
,→--
R/3.6.1 hdf5/1.10.5 mvapich2/2.3.2 openmpi3/3.1.4 scotch/6.0.6
gsl/2.6 metis/5.1.0 openblas/0.3.7 plasma/2.8.0 superlu/5.2.1
-------------------------- /opt/ohpc/pub/modulefiles -------------------------
,→--
autotools hwloc/2.1.0 llvm5/5.0.1
cmake/3.15.4 intel/18.0.3.222 prun/1.3
gnu8/8.3.0 (L) intel/19.0.4.243 (D) singularity/3.4.1
------------------------- /opt/sissa/modulefiles/apps ------------------------
,→--
comsol/5.5 mathematica/11.3 python3/3.6
git/2.9.3 mathematica/12.0 (D) ruby/2.5
git/2.18 (D) matlab/2016b sm/2.4.43
gnuplot/5.2.4 matlab/2018a texlive/2018
idl/8.7 matlab/2018b texlive/2019 (D)
intelpython3/3.6.8 matlab/2019a vmd/1.9.3 (D)
maple/2018 matlab/2019b (D) vmd/1.9.4a12
maple/2019 (D) perl/5.26 xcrysden/1.5.60
----------------------- /opt/sissa/modulefiles/compilers ---------------------
,→--
cuda/9.0 cuda/10.0 gnu7/7.3.1
cuda/9.1 cuda/10.1 (D) pgi/19.4
------------------------- /opt/sissa/modulefiles/libs ------------------------
,→--
(continues on next page)
1.3. How To Use Ulysses 13Ulysses - An Unofficial Guide Documentation
(continued from previous page)
eigen/3.3.7 fsl/6.0.1 libtensorflow_cc/1.14.0
-------------------- /usr/share/lmod/lmod/modulefiles/Core -------------------
,→--
lmod settarg
Where:
L: Module is loaded
D: Default Module
Note: Loading the module gnu8/8.3.0 has made available a whole bunch of new differ-
ent modules that depend on it, in the first three sections that end with moduledeps/gnu or
moduledeps/gnu8. These new sets of modules include our original target, mkl/19.0.4.243,
but there are also other useful modules such as R, OpenMPI, the HDF5 library or various
linear algebra libraries.
This way of searching and loading modules might seem convoluted and overly complicated
at first sight, but it’s actually a neat way to keep mental sanity when using module avail.
Imagine if all the dependencies of all the modules were made available altogether when using
module avail; it would be a neverending list of available modules that would make impos-
sible to spot the one we are looking for. Instead, module avail shows a few “fundamental”
modules; then, loading one of them often make additional modules available. In any case, if
you have to look for additional modules, module spider is likely to become your new best
friend.
Oh, one last thing: if you want to unload a module, just use module unload modulename (for
example module unload intel). To unload all the modules at the same time, use module
purge.
Step 2.2: Prepare Your Software
Depending on your task, the software you need to use for you calculations might be already
available as a module or you need to compile it from scratch. In this latter case, refer to the
code documentation to find out all the dependencies and load the corresponding modules (or
compile the dependencies as well if there are no corresponding modules); then compile the
software.
Either way, once your code compiles correctly with all the dependencies you need (and you
might want to do a small 5-seconds run just to be sure that there are no missing dependencies
at runtime), note down all the modules you’ve loaded in the environment. Just to be
more explicit, use module list and copy over a file or a piece of paper, you pick one, all the
modules that are loaded. You’re gonna need this list later, so keep it somewhere you can
easily find it.
1.3.4 Step 3: Define Your Workload
Every good calculation starts by carefully engineering the parameters of the simulations. Not
only the “physical” parameters of the problem at hand, but also the technical parameters such
as the number of CPU cores you have to use, whether or not use a GPU, the memory needed
and so on.
14 Chapter 1. Why This GuideUlysses - An Unofficial Guide Documentation
In general, you ask yourself the following questions.
• Do you need to do a serial MPI or a parallel MPI simulation?
– For a serial MPI calculation you use 1 node (or part of a node)
– For a parallel MPI calculation you use 1 or more nodes
• How many CPUs (i.e. threads, i.e. 2 x number of cores in our case) do you need?
– Not a trivial question, as parallelism doesn’t always scale linearly and can saturate
after a certain number of CPUs. So don’t blindly ask for all the available CPUs;
the best thing to do is to submit some small jobs that do test runs for a variable
number of CPUs, and then pick the number of threads that gives the lowest elapsed
time (“real” time, not “cpu” time!) or a similar metric. The reason is that, if your
software uses multi-core parallelism, you should typically see that time decreases
as you increase the number the threads, until at a certain point it stays steady or
increases again due to overhead among threads. So the sweet spot for the number
of threads is at the minimum of this curve.
Fig. 4: Example of elapsed time and speedup vs. number of threads. Image from
S.Sankaraiah et al, “Parallel Full HD Video Decoding for Multicore Architecture”, doi:10.
1007/978-981-4585-18-7_36. (C) Springer Science+Business Media Singapore 2014.
• (If you do parallel MPI calculations) How many MPI processes do you need?
– You can apply the same reasoning explained above for the number of CPUs.
• How much memory (RAM) do you need?
• How much disk space do you need? Does it fit into your /scratch quota?
– You can check your quota by using the quota command:
$ quota
/home: XXX of 198GB (hard limit = 200GB)
/scratch: XXXX of 4950GB (hard limit = 5000GB)
1.3. How To Use Ulysses 15Ulysses - An Unofficial Guide Documentation
Please consider that your quota, particularly the /scratch one, is purely theoret-
ical, as likely there aren’t 5 TB for everybody; so you should also check the overall
free space. The 5 TB limit is there so that people that need to perform calculations
that store lots of data can do it, but then they should move this data elsewhere; the
possibility to store large simulations should be considered temporary.
In order to check the overall free space on /home and /scratch you can do:
$ df -h /home /scratch
Filesystem Size Used Avail Use% Mounted␣
,→on
10.7.0.43@o2ib,10.7.0.44@o2ib:/home2 76T 11T 65T 14% /home
10.7.0.43@o2ib,10.7.0.44@o2ib:/scrt2 534T 247T 287T 46% /scratch
• How much time do you need?
• Do you have to do a single calculation or multiple, similar calculations that vary just by
a few parameters? If yes, how many of them?
Finding the right balance between all these variables and make them fit into the limits of one
or more partitions is your job. It might take a while to get accustomed to it, but it’s practice
that makes perfect; so just get your hand dirty!
Note: In general, the less the resources you ask for the faster your calculations will start
crunching numbers instead of endlessly waiting in queue. So you have to try to minimize
the resources you ask for, while at the same time making sure that your software has the
necessary amounts of CPUs, RAM, time, etc. to get the job done.
Once you are done picking up all these parameters, note them down somewhere; you’ll need
this info in the next step.
1.3.5 Step 4: Prepare and Send the Job Script
It’s finally time for the long awaited job script! Hooray!
Let’s immediately jump into it and take a look. The script is heavily commented so to help
you out, but don’t worry if it’s not all clear at first sight; there’s a step-by-step explanation
right after the code block.
You can also download a copy of the job script here: send_job.sh.
1 #!/usr/bin/env bash
2 #
3 #
4 # ==== SLURM part (resource manager part) ===== #
5 # Modify the following options based on your job's needs.
6 # Remember that better job specifications mean better usage of resources,
7 # which then means less time waiting for your job to start.
8 # So, please specify as many details as possible.
9 # A description of each option is available next to it.
10 # SLURM cheatsheet:
11 #
12 # https://slurm.schedmd.com/pdfs/summary.pdf
13 #
(continues on next page)
16 Chapter 1. Why This GuideUlysses - An Unofficial Guide Documentation
(continued from previous page)
14 #
15 # ---- Metadata configuration ----
16 #
17 #SBATCH --job-name=YourJobName # The name of your job, you'll se it in␣
,→squeue.
18 #SBATCH --mail-type=ALL # Mail events (NONE, BEGIN, END, FAIL,␣
,→ALL). Sends you an email when the job begins, ends, or fails; you can␣
,→combine options.
19 #SBATCH --mail-user=user@sissa.it # Where to send the mail
20 #
21 # ---- CPU resources configuration ---- | Clarifications at https://slurm.
,→schedmd.com/mc_support.html
22 #
23 #SBATCH --ntasks=1 # Number of MPI ranks (1 for MPI serial␣
,→job)
24 #SBATCH --cpus-per-task=40 # Number of threads per MPI rank (MAX:␣
,→2x32 cores on _partition_2, 2x20 cores on _partition_1)
25 #[optional] #SBATCH --nodes=1 # Number of nodes
26 #[optional] #SBATCH --ntasks-per-node=1 # How many tasks on each node
27 #[optional] #SBATCH --ntasks-per-socket=1 # How many tasks on each␣
,→socket
28 #[optional] #SBATCH --ntasks-per-core=1 # How many tasks on each␣
,→core (set to 1 to be sure that different tasks run on different cores on␣
,→multi-threaded systems)
29 #[optional] #SBATCH --distribution=cyclic:cyclic # Distribute tasks␣
,→cyclically on nodes and sockets. For other options, read the docs.
30 #
31 # ---- Other resources configuration (e.g. GPU) ----
32 #
33 #[optional] #SBATCH --gpus=2 # Total number of GPUs for␣
,→the job (MAX: 2 x number of nodes, only available on gpu1 and gpu2)
34 #[optional] #SBATCH --gpus-per-node=2 # Number of GPUs per node␣
,→(MAX: 2, only available on gpu1 and gpu2)
35 #[optional] #SBATCH --gpus-per-task=1 # Number of GPUs per MPI␣
,→rank (MAX: 2, only available on gpu1 and gpu2); to be used with --ntasks
36 #
37 # ---- Memory configuration ----
38 #
39 #SBATCH --mem=7900mb # Memory per node (MAX: 63500 on the new␣
,→ones, 40000 on the old ones); incompatible with --mem-per-cpu.
40 #[optional] #SBATCH --mem-per-cpu=4000mb # Memory per thread;␣
,→incompatible with --mem
41 #
42 # ---- Partition, Walltime and Output ----
43 #
44 #[unconfig] #SBATCH --array=01-10 # Create a job array. Useful for␣
,→multiple, similar jobs. To use, read this: https://slurm.schedmd.com/job_
,→array.html
45 #SBATCH --partition=regular1 # Partition (queue). Avail: regular1,␣
,→regular2, long1, long2, wide1, wide2, gpu1, gpu2. Multiple partitions are␣
,→possible.
46 #SBATCH --time=00:05:00 # Time limit hrs:min:sec
(continues on next page)
1.3. How To Use Ulysses 17Ulysses - An Unofficial Guide Documentation
(continued from previous page)
47 #SBATCH --output=%x.o%j # Standard output log in TORQUE-style --␣
,→WARNING: %x requires a new enough SLURM. Use %j for regular jobs and %A-%a␣
,→for array jobs
48 #SBATCH --error=%x.e%j # Standard error log in TORQUE-style --␣
,→WARNING: %x requires a new enough SLURM. Use %j for regular jobs and %A-%a␣
,→for array jobs
49 #
50 # ==== End of SLURM part (resource manager part) ===== #
51 #
52 #
53 # ==== Modules part (load all the modules) ===== #
54 # Load all the modules that you need for your job to execute.
55 # Additionally, export all the custom variables that you need to export.
56 # Example:
57 #
58 # module load intel
59 # export PATH=:/my/custom/path/:$PATH
60 # export MAGMA_NUM_GPUS=2
61 #
62 #
63 # ==== End of Modules part (load all the modules) ===== #
64 #
65 #
66 # ==== Info part (say things) ===== #
67 # DO NOT MODIFY. This part prints useful info on your output file.
68 #
69 NOW=`date +%H:%M-%a-%d/%b/%Y`
70 echo '------------------------------------------------------'
71 echo 'This job is allocated on '$SLURM_JOB_CPUS_PER_NODE' cpu(s)'
72 echo 'Job is running on node(s): '
73 echo $SLURM_JOB_NODELIST
74 echo '------------------------------------------------------'
75 echo 'WORKINFO:'
76 echo 'SLURM: job starting at '$NOW
77 echo 'SLURM: sbatch is running on '$SLURM_SUBMIT_HOST
78 echo 'SLURM: executing on cluster '$SLURM_CLUSTER_NAME
79 echo 'SLURM: executing on partition '$SLURM_JOB_PARTITION
80 echo 'SLURM: working directory is '$SLURM_SUBMIT_DIR
81 echo 'SLURM: current home directory is '$(getent passwd $SLURM_JOB_ACCOUNT |␣
,→cut -d: -f6)
82 echo ""
83 echo 'JOBINFO:'
84 echo 'SLURM: job identifier is '$SLURM_JOBID
85 echo 'SLURM: job name is '$SLURM_JOB_NAME
86 echo ""
87 echo 'NODEINFO:'
88 echo 'SLURM: number of nodes is '$SLURM_JOB_NUM_NODES
89 echo 'SLURM: number of cpus/node is '$SLURM_JOB_CPUS_PER_NODE
90 echo 'SLURM: number of gpus/node is '$SLURM_GPUS_PER_NODE
91 echo '------------------------------------------------------'
92 #
93 # ==== End of Info part (say things) ===== #
(continues on next page)
18 Chapter 1. Why This GuideUlysses - An Unofficial Guide Documentation
(continued from previous page)
94 #
95
96 # Should not be necessary anymore with SLURM, as this is the default, but you␣
,→never know...
97 cd $SLURM_SUBMIT_DIR
98
99
100 # ==== JOB COMMANDS ===== #
101 # The part that actually executes all the operations you want to do.
102 # Just fill this part as if it was a regular Bash script that you want to
103 # run on your computer.
104 # Example:
105 #
106 # echo "Hello World! :)"
107 # ./HelloWorld
108 # echo "Executing post-analysis"
109 # ./Analyze
110 # mv analysis.txt ./results/
111 #
112
113 # ==== END OF JOB COMMANDS ===== #
114
115
116 # Wait for processes, if any.
117 echo "Waiting for all the processes to finish..."
118 wait
Ok, let’s go step-by-step.
Script Format
The script is just a regular Bash script that contains the operations you want to perform in
the JOB COMMANDS section towards the end.
Comments, in Bash scripts, begin with a #; however, in this case, lines that begin with the
comment #SBATCH are special lines that do not get executed anyway by the Bash script,
but are parsed by SLURM and interpreted as instructions for the resources you are
asking for. Lines that do not begin with that exact sequence of characters, like #[optional]
#SBATCH or #[unconfig] #SBATCH, are instead ignored by SLURM and treated just as other
regular comments.
Each #SBATCH directive is followed by an option, in the form #SBATCH --option=value (and
then by another explanatory comment that I’ve added just for reference). These options are
the same options supported by SLURM’s sbatch command The complete list of sbatch op-
tions is available on SLURM’s website: https://slurm.schedmd.com/sbatch.html; refer to it for
clarifications or more advanced settings.
sbatch is the primary command that you use to queue a calculation. Suppose for a second that
you have a regular Bash script with the list of operations you want to do with your software
(i.e. containing just the JOB COMMANDS section, nothing else). In principle, you could send
this regular script via e.g.
1.3. How To Use Ulysses 19Ulysses - An Unofficial Guide Documentation
$ sbatch --ntasks=1 --cpus-per-task=40 --mem=7900mb --partition=regular1 --
,→time=00:05:00 ...(other options)... regular_script.sh
However remembering all these options every time you have to send a calculation is a pain
in the neck, without adding the fact that you don’t have a trace of all the options you’ve used
to send a particular job or set of jobs.
The solution is to collect all these command-line options for sbatch in those special #SBATCH
--option=value Bash comments; all those --option=value pairs will then be interpreted
just as if they were given to sbatch on the command line.
In other words, if you augment you regular Bash script regular_script.sh with special
#SBATCH --option=value lines so it becomes what we are calling job_script.sh, you can
then send it to the queue via a simple:
$ sbatch job_script.sh
Yep, as simple as that. Of course, if you realize at the very last moment that you want to add
some extra command line option, you can do that directly at the command-line level without
necessarily adding it to the job script. However, if you have a stable collection of all the
command-line options that you commonly use in a single place, i.e. at the beginning of a job
script, you can then copy-paste that script every time you have to send a new calculation and
just change the relevant bits.
The script is organized in 4 parts. Do not take it as a sacred division, you are actually free to
organise it as you want; I just feel that this division may help to keep it well organized. Now
we’ll dive in each part in details.
SLURM Part
This is the section that contains the command-line options for sbatch that you want to use.
It is further divided in sections, though this division it’s a bit random (e.g. the output and
error names maybe belong to the metadata section, but in the end you can move this options
as you want).
You will need all the resource requirements you’ve engineered and collected in Step 3: Define
Your Workload.
Metadata Configuration
Contains the job name and things like email configuration.
--job-name=
A name for your job. Give a descriptive but short name.
Example:
#SBATCH --job-name=TestJob
--mail-type=
Whether to send an email when a job begins (BEGIN), ends (END) or fails (FAIL). Other
options are ALL or NONE. You can combine options by separating them with commas.
Example:
20 Chapter 1. Why This GuideUlysses - An Unofficial Guide Documentation
#SBATCH --mail-type=END,FAIL
--mail-user=
The address to send messages to.
Example:
#SBATCH --mail-type=jdoe@sissa.it
CPU Resources Configuration
Contains how many MPI tasks you need, how many threads, etc.
--ntasks=
How many MPI processes you need. Set it to 1 for “serial” jobs (i.e. that don’t use MPI,
but can still use OpenMP parallelism). If you are not sure, set it to 1.
Example:
#SBATCH --ntasks=1
--cpus-per-task=
Number of “CPUs” (i.e. CPU threads) per MPI task. This number is limited by each
node capabilities, so the max is 64 threads = 2 x 32 cores on the partitions ending with
“2” and 40 threads = 2 x 20 cores on the partitions ending with “1”. The global number
of CPUs (threads) that you get is equal to this number multiplied by the number MPI
processes you’ve asked for.
Example:
#SBATCH --ntasks=1
[optional] --nodes=
Number of nodes to ask tor. This is optional, as SLURM can use the previous two options
automatically determine the number of nodes to give you.
Example:
#SBATCH --nodes=2
[optional] --ntasks-per-[node|socket|core]=
Number of MPI processes per [node|socket|core]. These options are used to fine-tune
how the MPI processes are distributed among the available resources. If you don’t have
a good reason to use it, just don’t use it.
I think that a useful option is --ntasks-per-core=1, that forces separate MPI processes
to run on separate cores in order to avoid possible slowdowns. This automatically hap-
pens if Hyper-Threading is disabled, but since it’s enabled on Ulysses2 this option can
take care of it. Note that this doesn’t disable Hyper-Threading, and on the contrary the
MPI processes can still take advantage of having 2 threads per core. The only difference
is that we make sure that each pair of threads belongs to the same core.
Example:
#SBATCH --ntasks-per-core=1
1.3. How To Use Ulysses 21Ulysses - An Unofficial Guide Documentation
Other Resources Configuration
Settings for other resources, such as GPUs.
--gpus=
Total number of GPUs requested for the job. Valid only on gpu1 and gpu2; you can ask
at most 2 GPUs for each node you ask.
Example:
#SBATCH --gpus=2
--gpus-per-node=
Number of GPUs per node. Valid only on gpu1 and gpu2; you can ask at most 2 GPUs.
Example:
#SBATCH --gpus-per-node=2
--gpus-per-task=
Number of GPUs per MPI process; intended for use in conjunction with --ntasks. Valid
only on gpu1 and gpu2; you can ask at most 2 GPUs.
Example:
#SBATCH --gpus-per-task=2
Memory Configuration
Memory (RAM) resources. Always specify the amount of RAM you need, otherwise you
might encounted unexpected behaviors!
--mem=
Amount of memory per node. Refer to the table in Partitions for the limits. Incompatible
with --mem-per-cpu.
Example:
#SBATCH --mem=7900mb
[optional] --mem-per-cpu=
Amount of memory per CPU (thread). Default value: 512mb; refer to the table in Parti-
tions for the limits. Incompatible with --mem.
Example:
#SBATCH --mem-per-cpu=4000mb
Partition, Walltime and Output
This section specifies the partition to use, the requested amount of time and the names of the
log files.
22 Chapter 1. Why This GuideUlysses - An Unofficial Guide Documentation
--partition=
Partition (queue) to send the job to. Refer to the table in Partitions for the details. Mul-
tiple partitions are possible, separated by commas; the job will then execute on the first
partition that has available resources.
Example:
#SBATCH --partition=regular1,regular2
--time=
The maximum time to be allocated for your job, in HH:MM:SS format. Default value:
01:00:00; refer to the table in Partitions for the time limits.
Example:
#SBATCH --time=12:00:00
[optional] --array=
Generates and queues multiple copies of the same job, each one having a different value
of the environment variable $SLURM_ARRAY_TASK_ID. The value for this variable is taken
from a list that you provide as input, which can be a range (e.g. 1-10, optionally with a
step e.g. 1-10:2) or a list of values (e.g. 1,3,17).
Useful if you have to run multiple calculations that just differ by the value of some pa-
rameters, as you can use the value of $SLURM_ARRAY_TASK_ID to select a parameter or a
specific set of parameters for that simulation.
More info and examples: https://slurm.schedmd.com/job_array.html
Example:
#SBATCH --array=0-12:3 # Expands to 0, 3, 6, 9, 12
[optional] --[output|error]=
Custom name for the output log and the error log. In order to use file names which are
compatible with the ones use by TORQUE (the scheduler in Ulysses v1), I suggest to use
this form
#SBATCH --output=%x.o%j
#SBATCH --error=%x.e%j
for regular jobs and this form
#SBATCH --output=%x.o%A-%a
#SBATCH --error=%x.e%A-%a
for array jobs. %x is a placeholder for the name, %j for the job ID, %A for the global array
job ID and %a for the array index.
This is just a suggestion, you can use the names that you prefer or just don’t specify
them in order to use the default ones.
Modules Part
This section to be filled with all the modules you’ve collected in Step 2: Load Your Software.
Be sure to export the relevant environment variables as well, if needed by your software.
Example (just random stuff to make my point):
1.3. How To Use Ulysses 23Ulysses - An Unofficial Guide Documentation module load intel export PATH=:/my/custom/path/:$PATH export MAGMA_NUM_GPUS=2 Info Part You don’t need to modify this part; it’s just a section that prints some job info in your output file, nothing more. If you don’t like it, you can safely remove it. Job Commands Part This is the section that contains the actual things your calculation has to do, so this section is completely up to you. Before the commands, there’s a line cd $SLURM_SUBMIT_DIR that brings the shell into the directory from which you’ve submitted the script. A similar line was necessary with the old TORQUE system, but it should be the default behavior with SLURM. Since you never know, best to make it sure it’s actually this way. Example (just a template of what your code might do): echo "Hello World! :)" ./HelloWorld echo "Executing post-analysis" ./Analyze mv analysis.txt ./results/ Send and Monitor Your Job At this point, you’re ready to go. You can put your job in queue via (the script is named send_job.sh): $ sbatch send_job.sh The command above will return a number identifying the job, called job ID. The script will be executed in the folder from where you’ve sent it as soon as there are avail- able resources; you can monitor the status of your request for resources via: $ squeue -j jobid Or, to view all of your jobs, you can use $ squeue -u username You can print more job infos by adding the -l option; as a general tip, I also suggest you to use the screen reader less so not to clog your terminal: 24 Chapter 1. Why This Guide
Ulysses - An Unofficial Guide Documentation $ squeue -l -u username | less When you’ve finished taking a look, you can quit the screen reader by pressing the Q key on your keyboard. For both running jobs and jobs that are already completed, you can print even more detailed infos via (just replace jobid with): $ sacct -j jobid --format=User,JobID,Jobname,partition,state,time,start,end, ,→elapsed,MaxRss,MaxVMSize,nnodes,ncpus,nodelist Note: As you’ve noticed, basically all SLURM commands start by “s” and are followed by a term that explain their functions. So “batch” refer to batch jobs, “queue” refer to jobs in queue, etc. In this case “acct” stands for “accounting” information. 1.3.6 Step 5: Get Your Results Once the calculations are completed, you might want to transfer the results (or some post- processed form of the results) to your SISSA workstation or to your laptop. There are 2 command-line based ways to do it: • Via scp • Via sftp ITCS has a very complete documentation on the usage of scp, so just have a look at it: https: //www.itcs.sissa.it/services/network/scp/scp-index. The only caveat is that you have to re- place your-SISSA-username@hostname:local_path/file_name with username@frontend2. hpc.sissa.it:path_on_the_cluster/file_name. As for sftp, there are many tutorials online. You can for example read this one by DigitalOcean: https://www.digitalocean.com/community/tutorials/ how-to-use-sftp-to-securely-transfer-files-with-a-remote-server. Again, you just have to replace sammy@your_server_ip_or_remote_hostname with username@frontend2.hpc. sissa.it. Note: There are also more user-friendly ways to access the files on the cluster, so that you can navigate these files with the default file manager of you operating system as if they were on your workstation or on your laptop. These setups are discussed in the section Explore Files in a User-Friendly Way. 1.4 Examples This section contains examples of job scripts for typical situations. Refer to Step 4: Prepare and Send the Job Script for details on the job script. I’ll skip all the extra comments, as well the part that prints the job info in the output file and the part that loads the modules so to focus just on the relevant bits. 1.4. Examples 25
Ulysses - An Unofficial Guide Documentation
1.4.1 Serial Jobs
Serial Job – Without OpenMP
Typical situation for a serial (non-MPI) job. On a cluster without Hyper-Threading 1 CPU is
enough, but since on Ulysses we have Hyper-Threading we can ask for 2 (virtual) CPUs in
such a way that they correspond to 1 physical core.
Listing 1: Serial job asking for 2 threads (bounded to
1 physical core), 32 GB of memory and 10 hours on
regular1. The output and error filenames are in TORQUE
style.
1 #!/usr/bin/env bash
2 #
3 #SBATCH --job-name=Serial_Job
4 #SBATCH --mail-type=ALL
5 #SBATCH --mail-user=jdoe@sissa.it
6 #
7 #SBATCH --ntasks=1
8 #SBATCH --cpus-per-task=2
9 #SBATCH --ntasks-per-core=1
10 #
11 #SBATCH --mem=32000mb
12 #
13 #SBATCH --partition=regular1
14 #SBATCH --time=10:00:00
15 #SBATCH --output=%x.o%j
16 #SBATCH --error=%x.e%j
17 #
18
19 ## YOUR CODE GOES HERE (load the modules and do the calculations)
20 ## Sample code:
21
22 # Make sure it's the same module used at compile time
23 module load intel
24
25 # Run calculation
26 ./my_program.x
Serial Job – With OpenMP
If you are confident that your software implements OpenMP parallelism, you can ask for more
threads.
Listing 2: Serial job asking for 20 (OpenMP) threads,
20 GB of memory and 10 hours on either regular1 or
regular2. The output and error filenames are in TORQUE
style.
1 #!/usr/bin/env bash
2 #
(continues on next page)
26 Chapter 1. Why This GuideUlysses - An Unofficial Guide Documentation
(continued from previous page)
3 #SBATCH --job-name=Serial_Job_OpenMP
4 #SBATCH --mail-type=ALL
5 #SBATCH --mail-user=jdoe@sissa.it
6 #
7 #SBATCH --ntasks=1
8 #SBATCH --cpus-per-task=20
9 #
10 #SBATCH --mem=20000mb
11 #
12 #SBATCH --partition=regular1,regular2
13 #SBATCH --time=10:00:00
14 #SBATCH --output=%x.o%j
15 #SBATCH --error=%x.e%j
16 #
17
18 ## YOUR CODE GOES HERE (load the modules and do the calculations)
19 ## Sample code:
20
21 # Make sure it's the same module used at compile time
22 module load intel
23
24 # Optionally set the number of OpenMP threads as you want
25 # Example: export OMP_NUM_THREADS=$((${SLURM_CPUS_PER_TASK}/2))
26
27 # Print info on current number of OpenMP threads
28 "Using "$(($OMP_NUM_THREADS))" OpenMP threads."
29
30 # Run calculation
31 ./my_program.x
Note: You can add the option #SBATCH --ntasks-per-core=1 to make sure that 20 CPUs
correspond to actual 10 physical cores.
1.4.2 Parallel Jobs
MPI Job – Without OpenMP
This is an example of a pure MPI job. Again, we ask for 2 CPUs per task but we make sure
they correspond to 1 physical core.
Listing 3: Parallel job asking for 32 MPI tasks, each with
2 threads (bounded to 1 physical core) and 1.98 GB of
memory for a total of 12 hours on regular2. The output
and error filenames are in TORQUE style.
1 #!/usr/bin/env bash
2 #
3 #SBATCH --job-name=Parallel_Job
4 #SBATCH --mail-type=ALL
(continues on next page)
1.4. Examples 27Ulysses - An Unofficial Guide Documentation
(continued from previous page)
5 #SBATCH --mail-user=jdoe@sissa.it
6 #
7 #SBATCH --ntasks=32
8 #SBATCH --cpus-per-task=2
9 #SBATCH --ntasks-per-core=1
10 #
11 #SBATCH --mem-per-cpu=990mb
12 #
13 #SBATCH --partition=regular2
14 #SBATCH --time=12:00:00
15 #SBATCH --output=%x.o%j
16 #SBATCH --error=%x.e%j
17 #
18
19 ## YOUR CODE GOES HERE (load the modules and do the calculations)
20 ## Sample code:
21
22 # Make sure it's the same module used at compile time
23 module load intel
24
25 # Run MPI calculation
26 mpirun -np $SLURM_NTASKS ./my_program.x
MPI Job – With OpenMP
This is an example of a mixed MPI/OpenMP job, with each MPI process having 8 threads at
its disposal.
Listing 4: Parallel job asking for 16 MPI tasks, each with
8 (OpenMP) threads and 7.92 GB of memory for a total
of 12 hours on regular2. The output and error filenames
are in TORQUE style.
1 #!/usr/bin/env bash
2 #
3 #SBATCH --job-name=Parallel_Job_OpenMP
4 #SBATCH --mail-type=ALL
5 #SBATCH --mail-user=jdoe@sissa.it
6 #
7 #SBATCH --ntasks=16
8 #SBATCH --cpus-per-task=8
9 #
10 #SBATCH --mem-per-cpu=990mb
11 #
12 #SBATCH --partition=regular2
13 #SBATCH --time=12:00:00
14 #SBATCH --output=%x.o%j
15 #SBATCH --error=%x.e%j
16 #
17
18 ## YOUR CODE GOES HERE (load the modules and do the calculations)
(continues on next page)
28 Chapter 1. Why This GuideUlysses - An Unofficial Guide Documentation
(continued from previous page)
19 ## Sample code:
20
21 # Make sure it's the same module used at compile time
22 module load intel
23
24 # Optionally set the number of OpenMP threads as you want
25 # Example: export OMP_NUM_THREADS=$((${SLURM_CPUS_PER_TASK}/2))
26
27 # Print info on current number of OpenMP threads
28 "Using "$(($OMP_NUM_THREADS))" OpenMP threads."
29
30 # Run MPI calculation
31 mpirun -np $SLURM_NTASKS ./my_program.x
Note: You can add the option #SBATCH --ntasks-per-core=1 to make sure that 8 CPUs
correspond to actual 4 physical cores.
Note: These parameters were specifically tailored for nodes in regular2. Each of the nodes
in this queue has 64 CPUs and 63.5 GB of memory, so asking for 8 CPUs/task and 990 MB
per CPU means that 8 tasks are able to saturate a node. In fact, 990 MB x 8 CPUs x 8 tasks
= 63360 MB (the max on these nodes is 63500 MB) and 8 CPUs x 8 tasks = 64 CPUs (equal
to the max). So, SLURM would normally allocate 2 nodes to the job; however, if you prepare
the script in this way, SLURM could also “fill” the holes left by other jobs and start your job
sooner, instead of waiting to have 2 full nodes to employ for your calculation.
This is the same example, but with an explicit setup to ask for 2 full nodes.
Listing 5: Parallel job asking for 16 MPI tasks distributed
among 2 nodes, each task with 8 (OpenMP) threads and
7.92 GB of memory for a total of 12 hours on regular2.
The output and error filenames are in TORQUE style.
1 #!/usr/bin/env bash
2 #
3 #SBATCH --job-name=Parallel_Job_OpenMP
4 #SBATCH --mail-type=ALL
5 #SBATCH --mail-user=jdoe@sissa.it
6 #
7 #SBATCH --nodes=2
8 #SBATCH --ntasks-per-node=8
9 #SBATCH --cpus-per-task=8
10 #SBATCH --exclusive
11 #
12 #SBATCH --mem=0
13 #
14 #SBATCH --partition=regular2
15 #SBATCH --time=12:00:00
16 #SBATCH --output=%x.o%j
17 #SBATCH --error=%x.e%j
(continues on next page)
1.4. Examples 29Ulysses - An Unofficial Guide Documentation
(continued from previous page)
18 #
19
20 ## YOUR CODE GOES HERE (load the modules and do the calculations)
21 ## Sample code:
22
23 # Make sure it's the same module used at compile time
24 module load intel
25
26 # Optionally set the number of OpenMP threads as you want
27 # Example: export OMP_NUM_THREADS=$((${SLURM_CPUS_PER_TASK}/2))
28
29 # Print info on current number of OpenMP threads
30 "Using "$(($OMP_NUM_THREADS))" OpenMP threads."
31
32 # Run MPI calculation
33 mpirun -np $SLURM_NTASKS ./my_program.x
Note: The option --mem=0 is a shorthand for asking all the available memory on each node.
The --exclusive option makes sure that the nodes are not shared among other running jobs
(even if these particular settings already saturate all the 2 nodes).
1.4.3 Job Arrays
Job arrays are a handy way to send multiple jobs that vary e.g. just by some parameters of the
calculation. SLURM’s documentation has a very well-written page on job arrays, I suggest
you to take a look for more details and examples: https://slurm.schedmd.com/job_array.html.
Here I’ll just show a couple of examples.
A job array is specified via the --array= option (see Partition, Walltime and Output), that
takes a range of integers as . This range can be specified as an interval, e.g. 1-10
(numbers from 1 to 10), or as a sequence, e.g. 3,5,23, or both, e.g. 1-5,13 (numbers from 1
to 5, then 13).
For example, if one uses the option --array=1-5,13, then SLURM will generate 6 different
jobs, each of one containing the following environment variables:
Environment Variable Value
$SLURM_ARRAY_TASK_ID One of the following: 1,2,3,4,5,13.
$SLURM_ARRAY_TASK_COUNT 6 (number of jobs in the array)
$SLURM_ARRAY_TASK_MAX 13 (max of given range)
$SLURM_ARRAY_TASK_MIN 1 (min of given range)
In other words, each of these 6 different jobs will have a variable $SLURM_ARRAY_TASK_ID
containing one (and only one) of the numbers given to --array. This variable can then be
used to generate one or more parameters of the simulation, in a way that’s completely up to
you.
Note: Array ranges can additionally be specified with a step. For example, to generate
30 Chapter 1. Why This GuideYou can also read