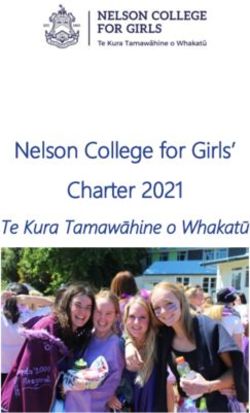TRAX Guide - E-sistance Software Services Ltd - School District 8 Kootenay Lake
←
→
Page content transcription
If your browser does not render page correctly, please read the page content below
csv
E-sistance Software Services Ltd.
TRAX Guide
Date: March 25, 2019
This document is proprietary to E-sistance Software Services Ltd. and may not be distributed or
modified without the express consent of E-sistance Software Services Ltd.E-sistance Software Services Ltd. Contents TRAX Checklist ........................................................................................................................................................2 1.0 Ministry of Education Graduation Programs ..............................................................................................4 2.0 TRAX Data Collection: .................................................................................................................................4 3.0 Prepare Student Data .................................................................................................................................5 3.1 No PENs ......................................................................................................................................................5 3.2 Identify new students .................................................................................................................................5 3.3 Finding Students with No Courses..............................................................................................................5 4.0 Validating Programs of Study .....................................................................................................................6 4.1 Finding Students with No Program of Study ..............................................................................................6 4.2 Validating Adult Grad Students ..................................................................................................................6 4.3 Validating 2004 Graduation Program Students..........................................................................................7 4.4 Validating School Completion Certificate Students....................................................................................7 4.5 Validating 2018 Graduation Program Students..........................................................................................7 5.0 What is a “Finalized” Transcript Record for TRAX? ....................................................................................8 5.1 Checking for Incomplete Transcript Records .............................................................................................8 5.2 Checking for “Orphaned” Transcript Records ..........................................................................................10 5.3 Checking for IDS Related Course Codes ...................................................................................................10 6.0 Reviewing Provincial Assessment Data ....................................................................................................10 7.0 Updating Blended, Exam and Credit Values on Transcripts .....................................................................11 7.1 Run Blended Marks to Transcript Procedure ...........................................................................................11 7.2 Run Calculate Credits Procedure ..............................................................................................................12 8.0 Course Dates.............................................................................................................................................12 8.1 Prepare Grade Input for Course Dates .....................................................................................................12 8.2 Posting Course Dates ................................................................................................................................13 9.0 Creating Provincial Assessment Records ..................................................................................................15 9.1 Run Course Exam Synchronize Procedure ................................................................................................15 9.2 Creating Graduation Numeracy Assessments ..........................................................................................16 9.3 Run the TRAX Extracts ..............................................................................................................................18 Appendix A: Using the Program of Study Creator – Primary...............................................................................19 Appendix B: Manually Adding Historical Transcript Records ..............................................................................20 Appendix C: Managing Grade 12 Student Data for End-of-Year-Rollover (EOYR)...............................................22 TRAX Guide 1
E-sistance Software Services Ltd.
TRAX Checklist
If needed, detailed instructions for these tasks are provided in the pages following the checklist.
Ministry of Education (MOE) website and resources:
TRAX Data Collections base: https://www.bced.gov.bc.ca/exams/trx_updates/
Handbook of Procedures for Graduation Program: https://www.bced.gov.bc.ca/exams/handbook/
Course Information: http://www2.gov.bc.ca/gov/content/education-training/k-12/support/graduation/getting-
credit-to-graduate
Task Navigation Comments
Prepare student data Student top tab See section 3 of this guide
• Check for missing PENs
• Check programs of study and course
history for new students
• Check students with no courses
Review graduation Student top tab See section 4 of this guide
program of study
• Validate various programs of study
assignments
Review incomplete Grades top tab > Transcripts See section 5 of this guide
transcript records side tab
• Review incomplete and orphaned
transcript records
• Populate missing data as necessary.
Review “orphaned” Grades top tab > Transcripts See section 5 of this guide
transcript records side tab
• Populate missing information or delete,
as appropriate.
• Do NOT delete records from other
schools!
Review MIDS Grades top tab > Transcripts See section 5 of this guide
transcript records side tab
• Ensure the IDS Related Course field is
populated with a valid Ministry code.
Review provincial Assessments top tab > Student See section 6 of this guide.
exam data Assessments side tab >
• Ensure all necessary information is
• October submission: All populated for historical records
records filter (session dates, results populated)
• Subsequent submissions: • Ensure all necessary information is
Current Year filter populated for current year submission
(session dates, school name)
TRAX Guide 2E-sistance Software Services Ltd.
Run Blended Marks Student top tab > Options menu • See section 7 of this guide
to Transcript > Blended Marks to Transcript
procedure
Run Calculate Grades top tab > Transcripts • See section 7 of this guide
Credits procedure side tab > set the icon to All >
Options menu > Calculate
Credits
Prepare grade input Grades top tab > Grade Input • See section 8 of this guide
for course dates side tab
Post course dates Grades top tab > Grade Input • See section 8 of this guide
for current term side tab > Options > Post
October submission: select all courses
Grades
that began in the first semester > Options
> Show Selected
February, April & June submissions:
• Post for all courses.
Run Course Exam Student top tab > Course Exam See section 9 of this guide
Synchronize Synchronize Procedure > Run
• Course exam synchronize procedure
procedure & assign
Assessments top tab > assigns LA 12 exams.
Graduation
Assessments History side tab >
Numeracy
Assessment Entry sub-side tab • Assign graduation numeracy
Assessments assessments
Run TRAX extracts Student top tab > Options menu • BC TRAX Extract – Course File
and submit to MOE > Exports
web application • BC TRAX Extract – Demographic File
• BC TRAX Extract – Exam File
Follow-up on MOE https://www.bced.gov.bc.ca/exam • Subscribe to TRAX Updates email
TRAX echo reports s/trx_updates/ distribution list
• Log into the School Secure Web
• See Appendix B of this • Check TRAX error echo reports
document – Troubleshooting
Student Graduation Data • Check On-line exam registers
• See document called TRAX • Check non-grad lists
Error Legend and MyEd BC • TRAX Error Legend is useful for
Fixes. explaining errors on the echo reports
TRAX Guide 3E-sistance Software Services Ltd.
1.0 Ministry of Education Graduation Programs
Individuals who are responsible for ensuring the accuracy of student information for the purposes of
graduation should familiarize themselves with the Handbook of Procedures for the Graduation Program
on the MOE website. This document is updated every year with new rules and guidelines for
graduating students and provides detailed information on the various requirements to ensure students
have met graduation requirements.
http://www.bced.gov.bc.ca/exams/handbook/handbook_of_procedures.pdf
The graduation program a student is participating in is called a Program of Study in MyEd BC. There
are currently 3 valid programs of study (graduation programs):
• 2018 Graduation Program: the majority of students in grades 10-12 have this program of
study assigned. These students must meet all requirements defined for the 2018 graduation
program in the Handbook of Procedures for the Graduation Program
• Adult – Graduation Program: students who meet the MOE definition of an adult grad may
have this program of study assigned and have a grade sub-level of AD or AN, as appropriate.
These students must meet all the requirements defined for the Adult Graduation program in the
Handbook of Procedures for the Graduation Program.
o AD: assigned when the student is on the Adult – Graduation Program and is expected
to meet graduation requirements of that program in the current year.
o AN: assigned when the student is on the Adult – Graduation Program and is not
expected to meet graduation requirements of that program in the current year.
• School Completion Cert Program: this program of study is assigned to students with special
needs (on IEPs), who have met the goals of their education programs, but do not receive a
graduation diploma. These students receive an Evergreen Certification, but this is not a
graduation credential.
2.0 TRAX Data Collection:
Three files are created with the TRAX extract:
• DEM file (Demographics): relevant demographic information for students enrolled in valid
graduation programs (programs of study).
• CRS file (Course): all non-exam courses for students who meet the DEM file requirements
noted above. The CRS file will include courses that would normally be examinable, but for
which the transcript record indicates the exam will not be written.
• XAM file (Exam): all exam records for students with provincial exam records for the current
year.
TRAX Guide 4E-sistance Software Services Ltd.
3.0 Prepare Student Data
The first step in the TRAX process is to ensure key student demographic data related to TRAX is
correct:
3.1 No PENs
Students missing PENs will be reported as an error in the MOE echo report.
1. In the Student top tab, click the PEN column header. Blank PEN values will sort to the top.
2. Contact the Ministry of Education PEN department re missing PENs if not populated within 48
hours of student registration.
3.2 Identify new students
New students enrolled in the school since the last TRAX extract should be reviewed specifically to
ensure that they have the appropriate graduation program assigned, have courses scheduled and
historical course data entered as necessary.
1. In the Student top tab, use the filter icon to select the Enrolled on or after = ? filter.
2. In the pop-up window:
a. Enrollments > Date: enter a date that is after the last TRAX submission.
b. Search based on: Primary Active Students.
c. Click Submit.
3.3 Finding Students with No Courses
1. Click the Student top tab.
2. Use the filter icon to select the No Courses Scheduled filter. (It
may be further down the list than the screenshot indicates).
3. Ensure that any students without courses are properly scheduled
with appropriate course loads.
TRAX Guide 5E-sistance Software Services Ltd.
4.0 Validating Programs of Study
4.1 Finding Students with No Program of Study
1. Click the Student top tab.
2. Use the filter icon to select the No Program of Study filter. (It
may be further down the list than the screenshot indicates).
3. Assign a program of study to any students in the list that are in
grades 10-12. The Program of Study Creator – Primary
function can be used to assign the same program of study to
multiple students (See the Appendix A of this document for
instructions, if needed).
4.2 Validating Adult Grad Students
1. Click the Student top tab.
2. Use the filter icon to select the Program of Study = ? filter. (It may be further down the list than the
screenshot indicates). In the pop=up window:
a. Diploma type: use the drop-down menu to
select Adult Graduation Program.
b. Search based on: set to Primary Active
Students.
c. Click Submit.
• Ensure all students on the Adult Graduation Program have a grade level of
12 and a grade sub-level of AD or AN, as appropriate.
o AD: Student is on adult program and will graduate this year.
o AN: Student is on adult program and will not graduation this year.
• Students who are not 18 or are not in Grade 12 should not have an Adult
Graduation Program.
TRAX Guide 6E-sistance Software Services Ltd.
4.3 Validating 2004 Graduation Program Students
There should be no students on the 2004 Graduation Program.
1. Click the Student top tab.
2. Use the filter icon to select the Program of Study = ? filter. (It may be further down the list than the
screenshot indicates). In the pop=up window:
a. Diploma type: use the drop-down menu to
select 2004 Graduation Program.
b. Search based on: set to Primary Active
Students.
c. Click Submit.
4.4 Validating School Completion Certificate Students
1. Click the Student top tab.
2. Use the filter icon to select the Program of Study = ? filter. (It may be further down the list than the
screenshot indicates). In the pop=up window:
a. Diploma type: use the search icon to select SCCP.
b. Search based on: set to Primary Active Students.
c. Click Submit.
d. Consult school administrator or counsellor to ensure
this list of students is correct.
4.5 Validating 2018 Graduation Program Students
1. Click the Student top tab.
2. Use the filter icon to select the Program of Study = ? filter. (It may be further down the list than the
screenshot indicates). In the pop=up window:
a. Diploma type: use the drop-down menu to
select 2018 Graduation Program
b. Search based on: set to Primary Active
Students.
c. Click Submit.
TRAX Guide 7E-sistance Software Services Ltd.
5.0 What is a “Finalized” Transcript Record for TRAX?
Several fields must be populated for TRAX to pick up a transcript record for a grade 10-12 student.
This is a review of the fields that must be populated for a record to be picked up by the TRAX extract in
MyEd BC.
1. Final: TRAX needs a valid final mark to consider a course complete – value cannot be blank or “I”.
2. Prov Exam: If the course is examinable, there must be a provincial exam mark.
3. Blended: If the course is examinable, there must be a blended mark. This represents the “true”
final mark for the course, - the result of the school final % and the provincial exam %.
4. Credit: Course must have a valid credit value for TRAX to consider the course complete.
5. TRAX: This is the TRAX Override field, which is only populated if the course is an examinable
course but the student came from out of jurisdiction and will not be writing it.
6. Crs StartDate and CourseEndDate: Populate a course start date and end date that is consistent
with the year in which the student took the course.
7. Completion Date: TRAX requires a completion date consistent with the year in which the student
took the course. If the completion date is blank, the course will not get credit!
8. IDS Related Course: Independent directed study course that start with an MIDS, must have a
course code selected in the IDS Related Course field.
a. Note: This field cannot be displayed in the field set so it is necessary to click into the detail
of each MIDS class and ensure that the IDS Related Course field is populated with a valid
Ministry course code.
5.1 Checking for Incomplete Transcript Records
Option 1: All TRAX Records
All courses that have finished on or before the current term must be complete.
1. In the Grades top tab, click the Transcripts side tab.
2. Set the icon to TRAX Quick Check.
3. Set the dictionary menu icon to All
TRAX Guide 8E-sistance Software Services Ltd.
4. Set the icon to TRAX – Incomplete Records.
This will retrieve all grade 10, 11 and 12 records that are missing a final mark, have an “I” for a final
mark or are missing a completion date.
This filter will prompt the entry of a school year ID. Entering 2018-2019 will return records from the
2018-2019 school year. It is recommended to check the last 3 years for incomplete records as this
would cover the years in which most students Entered Grade 10 and became “TRAX-able”.
Note 1: When current year records are retrieved,
there may be some that are not expected to contain
final marks or completion dates because they are
not finished. Click the Master Schedule > Term
column header to sort by schedule term and look
for courses missing data that are already finished
(S1, Q1, Q2, etc.)
Note 2: For current year records with missing data in previous terms, the data must be
populated in the grade input screen (Grades top tab > Grade Input side tab > select class) and
re-posted to update the current year transcript record.
5. Sort by the Final column to filter records with blank final marks to the top. Use Options > Modify
List to enter an appropriate final mark. For current year records, enter the mark in the grade input
screen for the courses and re-post.
6. Sort by the Completion Date column to filter records with blank completion dates to the top. Use
Options > Modify List to populate the completion date as appropriate. For current year records, go
to the Grade Input side tab and post course dates to see if it corrects these records. (See Section 8
of this guide if additional instructions for posting course dates are required).
Option 2: TRAX Records by Student
1. In the Student top tab, check the box beside the student that needs checking.
2. Click the Transcript side tab.
3. Set the dictionary menu icon to All.
4. Set the icon to TRAX Courses.
5. Set the icon to TRAX Quick Check.
6. Check for missing final marks, invalid final marks (“I”s), missing completion dates, missing
exam/blended marks (where applicable).
7. Click into the detail of any MIDS courses for missing related course codes.
TRAX Guide 9E-sistance Software Services Ltd.
5.2 Checking for “Orphaned” Transcript Records
1. In the Grades top tab, click the Transcripts side tab.
2. Set the dictionary icon to All.
3. Set the filter to No Student Schedule Equivalent.
a. School year: enter the end of the current
school year (ex. 2019)
b. Search based on: set to Current Year.
c. Click Submit.
Review the resulting records. Populate missing data for records belonging to this school, or delete
them if there is no data. Provincial standards dictate that no modification is made to records that
belong to other schools. Contact those schools to determine the status of the record.
5.3 Checking for IDS Related Course Codes
1. In the Grades top tab, click the Transcripts side tab.
2. Set the dictionary icon to All.
3. Use the field set icon to select Default Fields.
4. Use the filter icon to select MIDS Courses.
5. Click the blue hyperlink to enter the detail of each record and ensure that each record has the
IDS Related Course code field populated. (The Course description field is not enough!)
6.0 Reviewing Provincial Assessment Data
Conducting a review of provincial exam and graduation numeracy data will prevent errors on the MOE
TRAX echo reports.
Validating Provincial Exam Records
Traditional LA12 provincial exams will continue to the be provincial literacy assessment for Grade 12
students until 2020/2021.
1. In the Assessment top tab, select the Student Assessments side tab.
2. In the Assessment Definition field, use the icon to generate the Assessment Definition pick
list and select Provincial Exam. Click OK.
a. Use the icon to select Exam/Blended Empty for Session Date. In the pop-up
window:
i. Enter a past session date to retrieve any records from that session that have a
blank exam and/or blended mark.
TRAX Guide 10E-sistance Software Services Ltd.
ii. Check the MOE School Secure Web exam information to determine if the
students wrote these exams.
iii. Use the Options > Modify List function to populate the values from the MOE
site. Remember to click the icon at the top of the column to save entries
before moving to the next page!
b. Use the icon to select the Missing Test Session Date filter. This will generate a list
of records that are missing session write date.
i. Use the Options > Modify List function to populate the missing session date.
Remember to click the icon at the top of the column to save entries before
moving to the next page!
Validating Graduation Numeracy Records
1. In the Assessment Definition field, use the icon to generate the Assessment Definition pick
list and select Graduation Numeracy Assessment English (or French, for French Immersion
students). Click OK.
a. Set the icon to Results Empty for Date = ? In the pop-up window, enter the date
that students were registered to write for a previous session.
b. Check Ministry records for results and populate manually, if the student completed the
assessment.
2. Repeat this process for Graduation Literacy Assessment English, Graduation Literacy
Assessment French and Graduation Literacy Assesssment French, as they apply to this
school.
Note: Literacy assessments are being introduced for Grade 10 students in the 2019-2020
school year and for Grade 12 students in the 2020-2021 school year.
7.0 Updating Blended, Exam and Credit Values on Transcripts
7.1 Run Blended Marks to Transcript Procedure
This procedure takes the exam and blended marks from the assessment record and populates the
corresponding student transcript record with that information. The student transcript record is where
the TRAX extract ultimately goes for the final course information.
Before this procedure is run, the Assessment records should be checked to ensure the exam and
blended marks are in the assessment record to be pulled over.
1. In the Student top tab, click the Options menu, then Blended Marks to Transcript.
2. Click Run. When the process is complete, a Messages window will appear, indicating records
that have been updated. This information can be cut and pasted to a word document for
retention, if desired.
TRAX Guide 11E-sistance Software Services Ltd.
7.2 Run Calculate Credits Procedure
The Calculate Credits procedure looks at the student transcript record and applies the rules of the BC
credit procedure. This procedure determines if a student receives credit based on those rules. For
example:
• Credit is given for a valid credit non-exam course where the student has received a final
mark over 49%.
• Credit is given for a provincially examinable course where the transcript record shows a
school final mark, an exam mark, and a blended final of more than 49%.
• Credit values assigned are determined by the credit values assigned to the course code
in the school course catalogue.
1. In the Grades top tab, click the Transcripts side tab. Be patient – it can take a few minutes
to generate the data.
2. Use the icon to set the transcript definitions to All. Be patient again.
3. Use the icon to select the TRAX Courses filter. Patience. . .
4. In the Options menu, select Calculate Credits. Calculate for:
a. Current selection
b. Click OK.
5. When the process has finished running, click the “Credit” header so any records with a “0”
credit value filter to the top. Review these records and determine if they should receive
credit value. Check for other missing information that prevented the record from receiving
credits through the Calculate Credits procedure.
8.0 Course Dates
8.1 Prepare Grade Input for Course Dates
Preparing grade input for course dates is simply to create the course date fields and populate the
student transcript record with a course start and end date, and a completion date when the final mark is
entered and posted.
This process should be run every reporting period and every time the TRAX checklist is done.
This must be done before teachers enter final marks, or the completion date will not populate
automatically and will have to be fixed manually.
TRAX Guide 12E-sistance Software Services Ltd.
1. In the School view, click the
Grades top tab.
2. Click the Grade Input side tab.
3. In the Options menu, select
Prepare Grade Input . . .
4. In the pop-up window for Prepare Grade
Input: Select Sections, choose Current
Selection. Click Next.
5. In the window for Prepare Grade Input:
Select Columns, set the Report type to
Course. Click Finish.
8.2 Posting Course Dates
Posting course dates causes the course start, end and completion dates to be populated on the student
transcript records.
This process should be done every reporting period and every TRAX submission for in-
progress sections to ensure course dates are populated on transcript records for all in-progress
sections.
1. In the School view, click the Grades top tab.
2. Click the Grade Input side tab.
TRAX Guide 13E-sistance Software Services Ltd.
3. Click the Schedule Term = ? filter
a. Schedule term: type in the first schedule term that represents classes in-progress. Ex.:
FY
b. Search based on: leave set to All
Records.
c. Click Submit. Confirm the classes now
showing all have a Term value that
matches the selection.
4. In the Options menu, select Post Grades.
5. In the pop-up window for Post Grades:
a. Post course dates: check the box.
b. Post for….: leave at Current Selection.
c. Click OK.
• When asked if posting for multiple sections,
click Yes.
• When asked if posting for withdrawn
students, click No.
6. Repeat steps 3, 4, and 5 for other schedule terms that began in the current semester.
TRAX Guide 14E-sistance Software Services Ltd.
9.0 Creating Provincial Assessment Records
9.1 Run Course Exam Synchronize Procedure
This procedure looks at student schedules and student transcript records and creates an exam record
for any current year provincially examinable course that appears. This procedure also removes exam
records for any current year examinable courses that have been dropped from the student schedule.
It is critical that course dates have been posted before this procedure is run!
1. In the Student top tab, click the
Options menu and select Course
Exam Synchronize Procedure.
2. In the pop-up window, click Run.
3. When the process completes, a Messages window appears with the records that have been
created and deleted. This can be cut and pasted into a word document for retention, if desired.
4. It is recommended that these records are checked in Assessments > Student Assessments >
filter set to Current Year to confirm that course end dates and session dates are populated,
prior to running the TRAX XAM extract.
TRAX Guide 15E-sistance Software Services Ltd.
9.2 Creating Graduation Numeracy Assessments
1. In the Assessment top tab, click the Student Assessments side tab.
2. Click the Assessment Entry sub-side tab.
3. In the Assessment Definition field, use the to generate the Assessment Definition Pick List
window.
a. In the search field, type graduation.
b. In the pop-up pick list, select Graduation Numeracy Assessment English for English
program students, or Graduation Numeracy Assessment French for French
Immersion students.
c. Click OK.
4. Click the under Students to generate the Assessment Entry Multi-Add window.
a. Click the radio button beside the method by which students will be selected.
TRAX Guide 16E-sistance Software Services Ltd.
• To select individual students, click Selection and a Student Pick List window will
appear. This allows the user to select random students to create an assessment.
b. Click OK to create records for the selected students. A list of records will be displayed.
5. In the Date field for the records, use the calendar icon to select the date the students will be
writing the assessment. Dates can be cut and pasted into each field, or click into the field and
click Ctrl D to copy the same date to all records on that screen.
Note: Ctrl D to copy down is not recommended if there are students in the list with an
existing record and result. Using the Ctrl D process will overwrite the current data which should
not be overwritten!
6. Click the page forward arrow to move to the next page of records.
7. Repeat step 6 for each page until all records have a date and school name.
8. The Clear button beside the Assessment Definition can be used to clear the screen and create
records for a new group of students. This function does not delete the records just created.
Click the Assessment History side tab and set the Assessment Definition field at the top to
Graduation Numeracy. All records created should be displayed here and will be picked up by the BC
TRAX Extract – Exam File.
TRAX Guide 17E-sistance Software Services Ltd.
9.3 Run the TRAX Extracts
1. In the Student top tab, click Options > Exports
2. Run the 3 TRAX Extracts, one at a time.
a. BC TRAX Extract – Course File
b. BC TRAX Extract – Demographic File
c. BC TRAX Extract – Exam File
3. Once complete, submit the 3 files to the Ministry School Secure Website for processing.
4. Review the Ministry Reports generated by the TRAX process.
a. TRAX Data ERROR Report
b. TRAX Data Transfer NON-GRAD Report,
c. TVRs for Non-Graduating Students
d. TVRs for Graduating Students
5. Correct data and re-submit, if necessary.
TRAX Guide 18E-sistance Software Services Ltd.
Appendix A: Using the Program of Study Creator – Primary
This function can be used to assign the same program of study to multiple students. This process will
not overwrite existing primary programs of study. It will only assign the selected program of study
to students that do not have one.
1. In the Options menu, click Program of Study Creator – Primary.
2. In the pop-up window:
a. Program of Study: use the magnifying glass to select the program of study to be
assigned to the students.
b. Students to include: Set to All.
c. Active students only: box should be checked.
d. Start Grade: set to 10.
e. End Grade: set to 12.
3. Click Run.
TRAX Guide 19E-sistance Software Services Ltd.
Appendix B: Manually Adding Historical Transcript Records
When a student has come from another jurisdiction where MyEd BC is not used, historical courses will
need to be manually added so the TRAX process can determine their graduation status.
1. In the Student top tab, click the Transcript side tab
2. Set the icon to the transcript definition currently being used as the school default in the
School top tab > Setup side tab > Details screen.
3. In the Options menu, click Add.
4. In the new transcript screen:
a. Year ID: use the icon to select the year in which the student would have taken this
course.
b. School > Name: Use the icon to select this school from the pick list.
c. Number: Use the to select the course code being added to the student. This may
cause the following message to appear. Click OK.
d. Final Mark: enter the final mark for the student.
e. Blended Mark: if this is a provincially examinable course and the student wrote the
exam, check the School Secure Web (SSW) for the blended result and enter it here.
f. Exam Mark: if this is a provincially examinable course and the student wrote the exam,
check the School Secure Web (SSW) for the exam result and enter it here.
g. Credit: enter the credits earned for this course.
h. TRAX Override: if this is a provincially examinable course and the student did not and
will not write the exam, set the TRAX Override as appropriate. Most common are:
• Adult Not Writing (Q): Student is on Adult Graduation Program and is not
required to write the exam.
• Equivalent Not Writing (Q): Student is on the 2018 Graduation program but
came from another jurisdiction and is not required to write the exam.
i. Course Start Date: Enter the estimated start date for the course in the year it was
taken.
j. Course End Date: Enter the estimated end date for the course in the year it was taken.
k. Completion Date: Enter the completion date for the course in the year it was taken.
l. IDS Related Course: If the course being added to the student’s history is a MIDS code
(Independent Directed Studies), check the User Description box above the Course
Start Date field to activate the IDS Related Course field. Select a valid Ministry course
code that is appropriate for the curriculum outcomes of the independent directed studies
completed by the student.
m. Click Save. See the next page for a screenshot of a completed transcript record.
TRAX Guide 20E-sistance Software Services Ltd. TRAX Guide 21
E-sistance Software Services Ltd.
Appendix C: Managing Grade 12 Student Data for End-of-Year-Rollover (EOYR)
1. In the Student top tab > set the icon to Grade Level = ?
a. Grade level: Select 12.
b. Search based on: set to Primary Active Students.
2. Set the icon to the PSS Pre-Transition field set.
Next Year Student Scenarios: Diploma Retained To be Withdraw Next
Granted Date checkbox graduated checkbox School
Grade 12 student who is graduating. ENTER DATE N Y N BLANK
Grade 12 student who is graduating but ENTER DATE Y N N Set to this
returning to this school for additional school
courses next year.
Grade 12 student is NOT graduating and is BLANK Y N N Set to this
returning to the same school next year. school
Grade 12 student is NOT graduating but is BLANK Y N N Set to
attending Grade 12 in a different district next year
next year. school
Grade 12 student is NOT graduating and is BLANK Y N Y BLANK
discontinuing schooling.
Grade 12 student is on the SCCP ENTER DATE N Y N BLANK
graduation program and IS completing the
program this year.
Grade 12 student is on the SCCP BLANK Y N N Set to this
graduation program and is NOT completing school
the program this year.
Grade 12 student is on the Adult Grad ENTER DATE N Y N BLANK
program and IS completing the program
this year.
• Set Grade Sub-level to AD
Grade 12 student is on the Adult Grad BLANK Y N N Set to this
program and is NOT completing the school
program this year.
• Set Grade Sub-level to AN
Grade 12 student withdrawing from their BLANK N N Y– BLANK
primary school, but continuing a secondary Primary
school association with another school. School
Note: This will create a status of Active –
No Primary
TRAX Guide 22You can also read