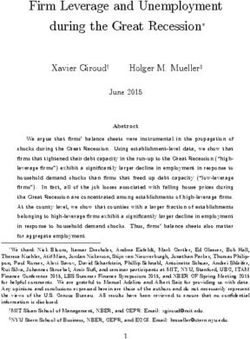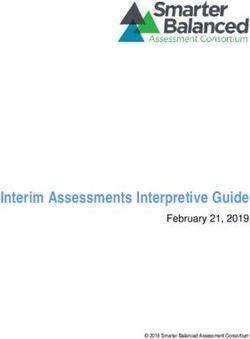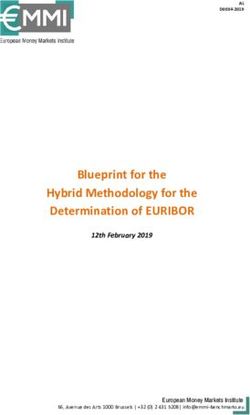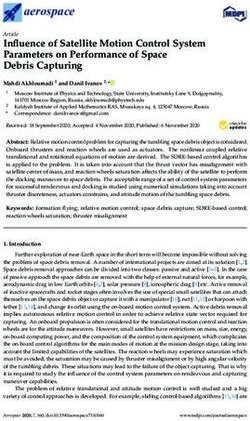The Open Master Hearing Aid (openMHA) - The Graphical User Interface Control Manual
←
→
Page content transcription
If your browser does not render page correctly, please read the page content below
The Open Master Hearing Aid
(openMHA)
4.15.0
The Graphical User Interface Control
Manual
© 2005-2021 by HörTech gGmbH, Marie-Curie-Str. 2, D–26129 Oldenburg, GermanyThe Open Master Hearing Aid (openMHA) – The Graphical User Interface Control Manual HörTech gGmbH Marie-Curie-Str. 2 D–26129 Oldenburg
iii LICENSE AGREEMENT This file is part of the HörTech Open Master Hearing Aid (openMHA) Copyright © 2005 2006 2007 2008 2009 2010 2012 2013 2014 2015 2016 HörTech gGmbH. Copyright © 2017 2018 2019 2020 2021 HörTech gGmbH. openMHA is free software: you can redistribute it and/or modify it under the terms of the GNU Affero General Public License as published by the Free Software Foundation, version 3 of the License. openMHA is distributed in the hope that it will be useful, but WITHOUT ANY WARRANTY; without even the implied warranty of MERCHANTABILITY or FITNESS FOR A PARTICULAR PURPOSE. See the GNU Affero General Public License, version 3 for more details. You should have received a copy of the GNU Affero General Public License, version 3 along with openMHA. If not, see . © 2005-2021 HörTech gGmbH, Oldenburg
Contents 1 Introduction 1 2 Starting ’mhacontrol’ 1 3 Dialogs 1 3.1 The main screen ’mhacontrol’ . . . . . . . . . . . . . . . . . . . . . . . . . . . . 1 3.2 Client selection and fitting . . . . . . . . . . . . . . . . . . . . . . . . . . . . . . 3 3.3 Level meter . . . . . . . . . . . . . . . . . . . . . . . . . . . . . . . . . . . . . . 4 3.4 Advanced control . . . . . . . . . . . . . . . . . . . . . . . . . . . . . . . . . . . 4
1 Introduction 1 1 Introduction The Hörtech Open Master Hearing Aid (openMHA) is an algorithm development and evaluation platform. The real-time system can be configured to behave as a hearing device. The program ’mhacontrol’ provides a control surface and fitting interface. This interface is intended to be usable without technical insight into the underlying algorithms. This manual will describe the dialogs of the control surface and explains typical work flows. 2 Starting ’mhacontrol’ The control surface ’mhacontrol’ is a GNU Octave/MATLAB application. We assume that an instance of openMHA is already running (see README.md and Application Engineers’ Manual for details). To start the control surface, please start GNU Octave/MATLAB, change into the directory with the application files (assuming your working directory to be the main directory of openMHA, this should be ’./mha/tools/mfiles/’), and type mhacontrol hostname hostname is the hostname or IP address of the openMHA. If the openMHA runs on the same host as GNU Octave/MATLAB the hostname or IP address can be omitted. If the openMHA and GNU Octave/MATLAB do not run on the same host, please make sure that the firewall allows access to port 33337 (or the port used by the actual openMHA configuration), and that the openMHA on the remote host is started listening on the appropriate network device (e.g., mha -i 0.0.0.0). A TCP network connection between openMHA and ’mhacontrol’ is required. Please note that the control tool will overwrite many values of the openMHA configuration files with values stored in the configuration of mhacontrol (stored in GNU Octave/MATLAB files on the control PC). This primarily affects the client data, i.e. configuration of dynamic compression and fine-tuning, and the calibration parameters. If the MHAIOJack audio backend is used, the Jack connections might be changed by the control surface. 3 Dialogs 3.1 The main screen ’mhacontrol’ The main screen (Fig. 1) contains buttons for all control applications the GUI currently provides: In the upper right area is a panel with starter buttons for typically used actions. If a dynamic compression is available, a fitting interface (see Section 3.2) can be opened through the ’Fitting’ button. A level meter can be opened by clicking ’Levels’ (see Section 3.3). Below the ’Actions’ panel is the ’Administration’ panel with start buttons for actions which are needed only for the maintaining of the openMHA setup. The generic openMHA configuration browser can be reached through ’Advanced control’ (see Section 3.4). © 2005-2021 HörTech gGmbH, Oldenburg
2 3.1 The main screen ’mhacontrol’
Figure 1 Main screen
© 2005-2021 HörTech gGmbH, Oldenburg3.2 Client selection and fitting 3
3.2 Client selection and fitting
Client database
The ’mhacontrol’ software contains a simple database for client management. Client entries
can be created and modified in the client database dialog, see Fig. 2. A client entry consists of
first- and lastname, birthday, a unique client ID, and an arbitrary number of audiograms. In the
top left panel a list of existing clients is shown. A client can be selected for editing an audiogram
entry by a single mouse click on the list entry. With the buttons ’New client’ and ’Edit client’, the
client data can be entered or edited.
Figure 2 Client database dialog.
On the right side of the dialog audiogram data can be managed. Available audiograms are
listed in the top right panel. A new audiogram can be created by either manually entering the
audiogram data (see Fig. 3, button ’Edit’). The selected audiogram can be printed using the
’Print’ button.
Audiogram editor
An audiogram can be manually edited using the audiogram editor (see Fig. 3). In the upper half
of the dialog, the hearing threshold and uncomfortable level can be entered for the right and
left ear. To skip a frequency, a value of ’inf’ or ’nan’ can be entered. Below, on the left side,
an audiogram ID can be entered. The audiogram editor can be closed by hitting the ’Finish’
button. The current audiogram is displayed in the lower right side of the dialog.
Fitting dialog
After hitting ’OK’ the fitting dialog opens (see Fig. 4). It is divided into three columns. The middle
column contains control elements to select a gain prescription rule and create a first fit. Below
is a box for preset management. A preset contains all settings which can be made in this dialog,
including gain prescription rule and fine-tuning, for a specific client and algorithm. The columns
on the left and right side of the screen contain the ear-specific settings for the right and left ear,
© 2005-2021 HörTech gGmbH, Oldenburg4 3.3 Level meter
Figure 3 Audiogram editor.
respectively. In the graph the nominal target level of a (long term average speech spectrum)
LTASS at three different levels is shown with thick solid lines, calculated in third-octave bands.
The thin dashed lines mark the corresponding input level. The shaded areas mark the ISO-226
normal hearing threshold (gray) and the threshold of the selected subject (green). Below the
graph controls for fine-tuning can be found: An additional gain and a gain limitation can be
configured in frequency bands, by selecting gain or maxgain in the drop-down menu.
To create a first fit, first select the appropriate gain prescription rule from the list. In openMHA
configurations with a unilateral compressor, also the ear to be fitted must be selected1 . Pressing
the ‘Create First Fit’ button will create a first fit, upload it to the openMHA and store it as a
preset in the preset list. The fine-tuning parameters are set to default values. A first fit can
not be overwritten by a fine-tuned preset. Creating a new first fit (e.g. after selecting another
audiogram) will overwrite any previous first fit for the selected gain rule.
3.3 Level meter
The level meter (Fig. 5) contains two areas. In the upper panel, the broad band level at input
and output is shown. Below that panel, the time constant for RMS level averaging can be
adjusted (broad band level meter only).
3.4 Advanced control
A generic parameter control interface to the openMHA is available. See Fig. 6 for a typical root
level dialog. A description of this generic interface can be found in the openMHA manual.
1
The selection of an ear in the fitting dialog does not affect any signal routing. A correct mapping of openMHA
input and output channels to the correct ear must be assured.
© 2005-2021 HörTech gGmbH, Oldenburg3.4 Advanced control 5
Figure 4 Fitting dialog.
Figure 5 Level and gain meter.
Figure 6 Generic openMHA parameter interface.
© 2005-2021 HörTech gGmbH, OldenburgIndex administration, 1 advanced control, 4 audiogram, 3 audiogram editor, 3 broadband level, 4 client database, 3 client ID, 3 database, 3 firewall, 1 gain, 4 hearing threshold, 3 hostname, 1 HTL, 3 input level, 4 IP address, 1 level meter, 4 main screen, 1 mhacontrol, 1 mhagui_generic, 4 output level, 4 port, 1 UCL, 3
You can also read