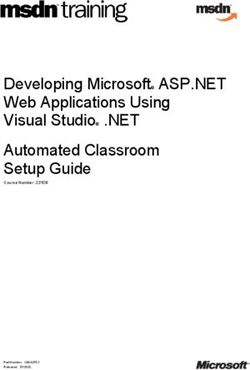SW6000 User manual Installation - User guide for Shure SW6000 Conference Management Software Version: 9.3.1 (2021)
←
→
Page content transcription
If your browser does not render page correctly, please read the page content below
SW6000 User manual Installation User guide for Shure SW6000 Conference Management Software Version: 9.3.1 (2021) Installation Manual SW6000.docx 1/41
Shure Incorporated
Table of Contents
1 Introduction ...................................... 3
1.1 Minimum Requirements ......................3
1.2 Compatibility ....................................3
1.3 Supported Operating Systems .............3 5 After installation of SW6000 Software
........................................................ 25
1.4 Download .........................................3
5.1 Starting the CUI for the first time ......25
1.5 User Manuals ....................................4
6 Getting started ................................ 27
2 Licensing ........................................... 5
6.1 Steps .............................................27
2.1 SW6000 General Description ...............5
2.2 SW6000 Conference Management 7 Advanced Settings ........................... 30
Software (basic) ................................5 7.1 Advanced setting in the CUI ..............30
2.3 SW6000 Optional Modules and
Applications ......................................5 7.2 Advanced settings CUA, CDA and CAA 32
7.3 Configuring the ECA .........................35
7.4 Customer Logo ................................35
8 Updating from previous versions ..... 36
3 System design ................................... 8
8.1 Update ...........................................36
3.1 Applications ......................................8
8.2 Updating from MSDE Database Server 36
3.2 Installation design .............................8
8.3 Updating from SQL Express 2005/2008
Express to SQL Express 2014 ............37
3.2.1.1 Chairperson or Operator control ....... 9
9 Un-installing .................................... 38
3.2.2.1 Chairperson & multiple Delegates ..... 9 9.1 Un-install SW6000 Applications .........38
3.2.2.2 Chairperson & Technician control 9.2 Un-install SW6000 Databases ............38
including Display and External control .... 10
3.2.2.3 Chairperson & Delegates control >10
PCs 11
4 Software Installation ....................... 12 10 Descriptions of more technical parts 40
4.1 ‘One PC’ Installation or first installation 10.1 Database ........................................40
in a multi-PC system ........................ 12 10.2 Connect string .................................40
4.2 ‘Advanced’ Installation (multiple PC’s) 15
Installation Manual SW6000.docx 2/41Shure Incorporated
1 Introduction
This manual describes how to design a MXC Conference system using the SW6000 Software Packages,
how to install the SW6000 Software Packages and how to setup the system for running the first time.
This document does however not describe the use of the applications like i.e. the CUA and CAA in details.
Please consult the relevant manuals.
The minimum requirements for a PC running an application are:
• Required processor: 2 GHz or faster
• Required memory: 4GB RAM or larger
• Required free hard disk space: 20GB or larger
• USB port
• TCP/IP network connection
• VGA screen. Refer to the ‘User Manual SW6000 CUA’ and ‘User Manual SW6000 CAA’ for
information on min. resolution
For programming or affiliating ID Cards:
• NFC or Chip card programmer f. ex. ACS ACR1252U which is an NFC programmer or ACS
ACR1281U which can program both NFC and Chip Cards
Please check the Software-Firmware compatibility chart for compatibility before Updating.
If the MXC or DCS 6000 system is an earlier release, an update of the system is needed. Please consult
www.shure.com for information about updating your system.
This SW6000 Software version support standard installations* on the following operating systems:
• Windows Server 2012 R2
• Windows Server 2016
• WIN 8.1 x64 Pro
• WIN 10 x64 Pro
Important:
Windows XP, Vista and Win 7 operating systems are NOT supported
Windows Server 2008, 2008 R2 is NOT supported.
*Important:
Please notice that cloned operating systems are not considered a standard installation.
Clones may cause problems with e.g. duplicate SIDs causing the MSDTC to fail and duplicate QMId’s in the registry
causing MSMQ communication to fail.
Clones should therefore be used with caution and only by experienced IT people.
The SW6000 Software Package including Prerequisites and User Manuals is available for download on
dis.cc and shure.com.
3/41Shure Incorporated
The use of the applications and modules is found in the following manuals:
• Installation Manual SW6000
• User Manual SW6000 CAA Conference Admin Application
• User Manual SW6000 CUA Conference User Application
• User Manual SW6000 CDA Conference Display Application
• User Manual SW6000 CDA Personalized
• User Manual SW6000 ECA External Control Application
• User Manual SW6000 ADV Advanced Meeting Management
• User Manual SW6000 ESI External System Interface
• User Manual SW6000 ESI Web Service Tester
•
• User Manual SW6000 Registration Facility
• User Manual SW6000 CAA Customized Reports
• User Manual SW6000 CAA Name Sign Template
4/41Shure Incorporated
2 Licensing
The use of the SW6000 applications and modules is controlled by a ‘SW6000 License’ file, which is needed
for running SW6000.
The SW6000 software has the following general features:
• Client/server system for multiple PCs
• Multiple user profiles with different functionality
• Full language support
• Very user friendly graphical design of high quality
• Data stored in SQL database format
The basic software is mandatory and includes the following applications:
• CAA Conference Admin Application (one instance)
• CUA Conference User Application (one instance) incl. CUA voting client
• ECA External Control Application
and the following functionality:
• Meeting creation
• Agenda control
• Messaging
• Microphone control
• Mimic/synoptic layout
• Participant table
• Interpretation control
• Multiple languages
• Id card registration & programming
• Multiple room control
The functionality in the SW6000 Conference Management Software (basic) can be expanded with the
following optional modules and applications:
SW6000-VOTE
The Parliamentary Voting module enables start/stop of voting from the CUA application and is needed if
voting in the system is required.
SW6000-ESI
The External System Interface module includes the following functionality:
• Import/Export of meetings
• Streaming Application Control
• Web Service Interface (Streaming of Dynamic data)
5/41Shure Incorporated
SW6000-ADV
The Advanced Meeting Management module expands the functionality in the basic software with the
following advanced controls:
• Advanced Microphone Control
• Advanced Agenda Control
• Advanced Speech Time Control
SW6000-CAA
CAA Conference Admin Application. SW6000 basic includes the use of one CAA instance.
Up to 15 additional CAA instances can be used simultaneously in SW6000.
SW6000-CUA
CUA Conference User Application. SW6000 basic includes the use of one CUA instance.
Up to 199 additional CUA applications can be used simultaneously in SW6000.
This application includes the facility to vote from the CUA application if the system is expanded with the
‘SW6000-VOTE’ parliamentary voting module.
SW6000-CDA
The CDA Conference Display Applications is used for displaying content for the audience or participants in
the meeting.
Up to 16 CDA applications (instances) can be used simultaneously in SW6000.
6/41Shure Incorporated
Facilities in the Optional Modules and Applications
The following table shows the facilities available in the Applications and Modules available in SW6000:
7/41Shure Incorporated
3 System design
Prior to installing the software the system has to be designed, as the SW6000 Software Package gives
options for all in-between a small installation with one PC and a large installation with more than 1000
PCs.
The SW6000 Software Packages consists of 4 main applications
• CUA - Conference User Application
• CAA - Conference Administrator Application
• CDA – Conference Display Application
• ECA - External Control Application
and the interface application for establishing the connection to the DIS-CCU:
• CUI – Central Unit Interface
An application for backing up data and restore data is also part of the package:
• SW6000 Backup Utility
The meeting data (Participant names, Meeting names etc.) is stored in one of the following database
servers:
• Microsoft SQL 2012 server, Express, Enterprise or Standard Edition
• Microsoft SQL 2014 server, Express, Enterprise or Standard Edition
• Microsoft SQL 2016 server, Enterprise or Standard Edition
• Microsoft SQL 2017 server, Enterprise or Standard Edition
The Microsoft SQL Express 2014 server is delivered as part of the SW6000 package.
Important:
The following SQL servers are not supported:
Microsoft SQL server 2005 Express
Microsoft SQL server 2000, Enterprise or Standard Edition
Microsoft SQL server 2005, Enterprise or Standard Edition.
Microsoft SQL server 2008, Express, Enterprise or Standard Edition
The CUI, CUA, CAA, CDA and ECA applications can all be installed on the same PC or all on separate PCs.
Only one instance of the CUI, CUA and CAA can be started on one PC.
Important: For performance reason the CUI should be installed at the same PC/Server as the database.
Before installing the applications the design of the system has to be decided.
The following schematics are showing various system designs with SW6000 applications. The
abbreviations for the applications shown above are used in the schematics:
8/41Shure Incorporated
One PC System Design
Design characteristics This design is used, where control is done by the Chairperson or an operator.
The PC/Laptop can be placed in the meeting room or in a technician booth.
Figure 4.2-A Standard one PC installation
Installation with Multiple PC’s
Design This design is used, where some or all of the Participants have access to a PC. The
characteristics control of the system can be done from any PC with CUA installed where the Meeting
Role gives control privileges’ i.e. the ‘Operator’ or the ‘Chairperson’.
Pre-meeting settings and system administration is done on the ‘Operator PC’.
Reservations Running the CUI on a Windows 10 operating system is only suitable for systems with
up to 10 users. With more than 10 users, the CUI must run on a Windows Server.
For systems with less than 25 users, the SQL Server Express Edition can be used. For
systems with more than 25 users, it is recommended to use an SQL Server version for
better performance.
SQL Servers require Microsoft licenses.
Figure 4.2-B Installation with multiple PC’s
9/41Shure Incorporated
Design This design is used, where a ‘Chairperson’ is controlling or monitoring the system and
characteristics where a ‘Operator/Technician’ can take over the control of the system if needed.
Administration is done on the ‘Operator/Technician’ PC.
Reservations Running the CUI on a Windows 10 operating system is only suitable for systems with up
to 10 users. With more than 10 users, the CUI must run on a Windows Server.
For systems with less than 25 users, the SQL Server Express Edition can be used. For
systems with more than 25 users, it is recommended to use an SQL Server version for
better performance.
SQL Servers require Microsoft licenses.
Figure 4.2-C Installation with multiple PC’s
10/41Shure Incorporated
Design characteristics This design is used, where some or all of the Participants have access to a
PC. The control of the system can be done from any PC with CUA installed
where the Meeting Role gives control privileges’ i.e. the ‘Technician’ or the
‘Chairperson’.
Administration is done on the ‘Technician’ PC or on the ‘Administration’
PC.
Reservations Running the CUI on a Windows 10 operating system is only suitable for
systems with up to 10 users. With more than 10 users, the CUI must run
on a Windows Server.
For systems with less than 25 users, the SQL Server Express Edition can
be used. For systems with more than 25 users, it is recommended to use
an SQL Server version for better performance.
SQL Servers require Microsoft licenses.
Figure 4.2-D Installation with multiple PC’s
11/41Shure Incorporated
4 Software Installation
The following installation procedure describes how to install the SW6000 Software on a PC in a design as
described in the section ‘3.2.1 One PC System Design’.
Important: This installation is also recommended to use to install on the Server/PC, where the database
is to be placed in a multi-PC system.
Installing SW6000
1. Download the SW6000 software from the Shure
download web site.
Select on the Setup.exe in the ‘SW6000
#Installation’ folder in the SW6000 Software
package,
‘The install Shield Wizard’ will automatically show a
list of ‘Prerequisites’ required for running SW6000
Select ‘Install’ and continue selecting ‘Install’ until
you are asked if you want to install the SW6000
Applications.
2. After installing the ‘Prerequisites’, the installation
wizard continues by installing the SW6000
Applications
Select ‘Next’
12/41Shure Incorporated
3. Accept the License Conditions and select ‘Next’
4. The installation gives two choices:
‘One PC’ installation and ‘Advanced Installation’.
Select ‘One PC’ and select ‘Next’
5. Select Default Language.
Important: The default language must be selected
during installation and cannot be changed after the
installation is completed.
Select ‘Next’
The ‘CAA’, ‘CUI’, ‘CUA’ and ‘SW6000’ will then be
installed and the applications will start-up
automatically when the PC is started.
Important: Despite selecting a Default system
language other than English, the labels in all
applications will still be the factory labels (English) and
need to be translated after installation.
A number of language files (20+) are however
available in the SW6000 Installation package and if
the language selected is different from English, and
the language exist in the SW6000 Installation
package, the label language file can be imported. If
not, translations for all labels has to be created. Hint: If another language than English is
required then select a language in the
Note that the ‘language culture ID’ in the selected
format: ‘Language (Country)’ like French
default system language shall match the ‘language
(France) or Dutch (Netherlands).
culture ID’ of language file to be imported.
13/41Shure Incorporated
6. Select Install
7. If no SQL server is installed previously you will be
asked to confirm if you want the SQL Server Express
to be installed.
Select ‘Yes’
8. The SQL Server Express is now being installed.
9. The software is installed
10. Select ‘Finish’ to complete the installation.
Shortcuts to the application have been created at the
‘Desktop’, in the ‘Start menu’ and in the ‘Startup
folder’ for automatic startup of the applications.
14/41Shure Incorporated
The following installation procedure describes how to install the SW6000 Software on multiple PC’s in
designs as described in the section ‘4.2.2 Installation with Multiple PC’s’ Preparations before installation
Before you start the installation of the SW6000 Software Package you must ensure that the following
preparations have been done:
• Ensure that you have LAN TCP/IP connection at the PC’s. Assign a permanent or automatic IP
address
• If you use more than one PC in a Windows 10/Server 2012 system please note that there are some
built in Windows errors, which have to be corrected before running SW6000.
Refer to section ‘5.2.1 Windows Corrections’.
• Install touch screen driver if using touch screen for the CUA
• Disable the firewall as default. If it is necessary to enable the firewall please follow the instructions
in the sections ‘5.2.2 Additional Firewall settings’ and ‘5.2.3 Message Queuing settings’.
Windows Corrections
If more than one PC in used in the system using Windows 10 or Server 2012 please note that there are
some built in Windows errors, which have to be corrected before running SW6000:
1. Enable MSDTC to allow the network transaction. To do this, follow these steps:
a. Select Start.
b. Type dcomcnfg.exe, and then select Enter.
c. In the Component Services window, expand Component Services|Computers|My
Computer|Distributed Transaction Coordinator.
d. Right-click Local DTC and select Properties.
e. In the Local DTC Properties dialog box, select on Security tab.
f. Select to select the Network DTC Access check box.
g. Under the Transaction Manager Communication group,
Select Allow Inbound
Select Allow Outbound
Select No Authentication Required
j. In the Local DTC Properties dialog box, select OK.
2 Configure Windows Firewall to include the MSDTC program as an exception. To do this, follow
these steps:
a. Select Start.
b. Type Firewall.cpl, and then select Enter
c. In Windows Firewall dialog box, select Allow an app or feature through Windows
Defender Firewall.
d. In the Allowed Programs dialog box, select Allow another Program…. If button is not
enabled then select Change Settings first
e. In the Add a Program dialog box, select the Browse button, and then locate the Msdtc.exe
file. By default, the file is stored in the :\Windows\System32 folder.
f. In the Add a Program dialog box, select Add.
g. In the Allowed Programs dialog box, Select Microsoft Distributed Transaction
Coordinator Service and check all check box’s
h. In the Allowed Programs dialog box, select OK.
15/41Shure Incorporated
Additional Firewall settings
If the system shall run with firewall active the following settings must be done on all PC’s in the system.
11. Select Start
Type Firewall.cpl, and then select Enter
Select Advanced Settings
12. Select Windows Firewall Properties
16/41Shure Incorporated
13. In’ Domain Profile’ and ‘Private profile’ use
the dropdown box to select Allow for
Inbound connections.
Message Queuing settings
If the system shall run with firewall active the following setting must be done on all PC’s in the system.
14. Select Start
Type Computer Management
Expand Services and Application
Right-click on Message Queuing
Select Properties
17/41Shure Incorporated
15. Select the tab Server Security
Un-select Disable un-authenticated RPC
calls
Installing SW6000
16. Download the SW6000 software from the
Shure download web site.
Select on the Setup.exe in the ‘SW6000
#Installation’ folder in the SW6000 Software
package,
‘The install Shield Wizard’ will automatically
show a list of ‘Prerequisites’ required for
running SW6000
Select ‘Install’ and continue selecting ‘Install’
until you are asked if you want to install the
SW6000 Applications.
17. After installing the ‘Prerequisites’, the setup
program is preparing the InstallShield wizard.
18/41Shure Incorporated
18. After installing the ‘Prerequisites’, the
installation wizard continues by installing the
SW6000 Applications
Select ‘Next’
19. Accept the License Conditions and select
‘Next’
20. The installation gives two choices ‘One PC’
installation and ‘Advanced Installation’.
Select ‘Advanced Installation’ and select
‘Next’
19/41Shure Incorporated
21. CUI
Select the CUI if you are installing on the PC
where you previous has made a ‘One PC’
installation or you are making a new
installation on a PC, where the SW6000
database shall be installed.
Un-select the CUI if you are installing CUA,
CAA, CDA or ECA on another PC in a multi-PC
system.
CAA, CUA and CDA
Select one or more of the following
applications: CAA, CUA, CDA or ECA all
depending on your system design.
ECA
Select the application ECA depending on your
system design. Select the COM port, you want
to use with the ECA. Important on language selection: Despite
selecting a system language other than
SW6000 Database English, the labels in all applications will still
be the factory labels (English) and need to be
Select the SW6000 Database translated after installation.
• if you are making a new installation, A number of language files (20+) are however
where the SW6000 database and SQL available in the SW6000 Installation package
server shall be installed and if the language selected is different from
• if you want to add one or more English, and the language exist in the
additional SW6000 databases SW6000 Installation package, the label
instances to a previous installation to language file can be imported. If not,
the PC/Server where the ‘SQL Server’ translations for all labels has to be created.
has been installed. Note that the ‘language culture ID’ in the
selected default system language shall match
Un-Select the ‘SW6000 Database’ when the ‘language culture ID’ of language file to be
installing on all other PC’s in the system, imported.
where the SW6000 Database has already
been installed on another PC in the system.
Select Default language Hint on language selection: If another
language than English is required then select
Select the default language (System a language in the format: ‘Language
language) only if you are making a new (Country)’ like French (France) or Dutch
database installation
IMPORTANT: The default language can
only be selected during installation and
cannot be changed after the installation is
completed
Autorun
Tick the applications, which has to start-up
automatically (Autorun) every time the PC is
started.
Select ‘Next’
20/41Shure Incorporated
22. If ‘SW6000 Database’ was selected in
previous screen the ‘Database Settings’ will
be shown.
Database Engine
The database engine installed together with
SW6000 is MS SQL Express. Select ‘MS SQL
Server’ is this type of database server is in
use.
Databases
Select ‘SW6000-1’ as the database to be
installed.
INFO: The SW6000 system can install up to 4
databases in each database engine. The
names of the databases are limited to
‘SW6000-1’, ‘SW6000-2’, ‘SW6000-3’, and
‘SW6000-4’.
For most installations only the SW6000-1
database is needed.
IMPORTANT: Remember the name of the
database(s) selected as well as the name of
the computer as this information is needed
when installing the SW6000 Software on other
PC’s
Select ‘Next’
23. Set Database Connection
This page sets the type of database
connection string to be used.
Create SQL Server Express connection is
default
Create SQL Server connection shall be
selected if a ‘MS SQL Server’ is in use.
Create Database Connection’s might be
checked if the option to connect to multiple
databases shall be configured. This setting
can be done later in the CAA application.
Select ‘Next’ to continue.
21/41Shure Incorporated
24. Select ‘Install’ to install the options selected
25. If you selected ‘SW6000 Database’ in item
16.
If no SQL server is installed previously you
will be asked to confirm if you want the SQL
server Express to be installed.
Select ‘Yes’
26. The SQL Server Express is now being
installed.
27. The SW6000 Applications are then being
installed
22/41Shure Incorporated
28. The database(s) are created
29. If a connection string is present, you will be
asked if you want to modify the connection
string.
Select No if you do not want to change
Select Yes if you want to modify the
connection string or just want to check.
30. If no ‘Connection String’ was present or you
selected ‘Yes’ to modify, the ‘Test SQL
Express database connection’ options are
shown.
Info: The ‘connection string’ is the
‘address’ the application uses to
connect to the database
Use default or change those fields if needed:
‘Name of the computer where SQL Express is
located’ Insert the name of the PC, where the
database is installed.
In the example the name is ‘bkk-lap-chn5’
Important: When installing the
applications CAA. CUA, ECA or CDA on
other PCs than the one where the
database is installed the ‘Name of the
computer…’ and ‘Default database
name’ has to be filled in. The name of
the computer is the computer, where
the SQL database server is installed.
‘Default database name’ In the example the
name is the default ‘SW6000-1’
Other settings are normally not changed.
23/41Shure Incorporated
31. Create, Test and Save Connection String:
Select the ‘Create default ConnectionString’
button to generate the connection string
according to the parameters provided.
The resulting ‘ConnectionString’ will be
displayed in the textbox at the bottom of the
window
Select ‘Test connection’.
The message ‘Connection succeeded’ will
show.
Important: This test must succeed. If
the test does not succeed then the
name of the computer or the default
database name might be wrong.
Select ‘Save ConnectionString’
Select ‘Close’
32. Select ‘Finish’ to complete the installation.
Shortcuts to the application have now been
created at the ‘Desktop’, the ‘Start menu’ and
in the ‘Startup folder’ for automatic startup of
the application.
33. If you have selected ‘Create Database
Connection’s’ previously, the ‘Create
Database Connection’s’ window will appear.
For details please refer to the ‘User Manual
SW6000 CAA’.
24/41Shure Incorporated
5 After installation of SW6000 Software
34. During installation of SW6000 a shortcut to the CUI
application has been created at the ‘Desktop’ in the
‘Start menu’ and optionally in the ‘Startup folder’
for automatic startup of the application.
When starting the CUI for the first time the CUI
configuration windows open.
Important: The window will only list
the CCU’s if ‘Apple – Bonjour for
Windows’ is installed. If ‘Bonjour is not
installed please refer to point 39 in the
section ‘7.1 Advanced setting in the
CUI’ and use the CCU IP address to
identify the CCU.
35. Select ‘Set License’
A browser window will open. Browse to the
‘SW6000 License.xml’ file.
Info: For more information about the
SW6000 License file, please refer to the
section ‘2 Licensing’.
32 Select ‘Yes’ to insert the license file
25/41Shure Incorporated
36. Select ‘Connect to’
The CUI will now start connecting to the selected
CU.
Info: The selections made are used next time the
CUI is started, where the ‘CUI Configuration
window’ will not open.
If a new selection has to be made, the shortcut
‘Configure CUI’ in the Start menu must be used.
For ‘Advanced’ option please refer to section ‘7.1
Advanced setting in the CUI’.
37. When the CUI is started an Icon is visible in the
taskbar.
For details section ‘7.1 Advanced setting in the CUI’
26/41Shure Incorporated
6 Getting started
The system has now been installed successfully.
The following sections describes the necessary steps to get started. However please refer to the SW6000
User Manuals for a throughout description of how to use the SW6000 software.
1. Connect the DIS-CCU Central Unit to the PC, where the CUI is installed using the TCP/IP ports
2. Turn on the CCU with all units connected (Conference units, AO units etc.)
3. Start the CUI application.
If the CUI version is not compatible with the database you will be advised to start the CAA to
automatically update the database. You will then have to restart the CUI.
When the CUI application starts to communicate with the CCU it will receive information for all
units connected to the CCU. The CUI application will then create one seat in the Conference Units
table for each Conference Unit and numbering the seats, starting at one and counting upwards.
4. Start the CAA Conference Administration Application. If needed the database will be updated
automatically.
5. Select the Meeting Role screen from the ‘Setup|Meeting Role’ and optionally create additional
Meeting Roles (e.g. Vice Chairperson) to be used when creating list of Participants and to be used
as defaults for the seats when no one is logged in.
The Meeting Roles created during installation can either be modified or deleted (the Chairperson
and Delegate Meeting Role can be modified but not deleted).
The Meeting Role determines the individual conference units settings, screens, buttons and
functions that will be available when a participant is logged into the CUA.
A Meeting Role is also associated with each seat to determine the settings that applies as default
when no one is logged in.
Figure 7.1-A List of units
6. Select the ‘Setup|Equipment|Conference Units’ and type in the computer names for each of the
seats which shall be paired with a PC on the network running the CUA.
Assign a Meeting Role to each of the seats to be used as a default when no one is logged in.
Hint: To make is easier later to assign participants to seats and to make mimic diagrams the seats
should be renumbered to give a more logical order.
7. Select the ‘Users’ screen
a. Type in information for all the users who shall use the system.
b. Select the default Meeting Role for the user.
27/41Shure Incorporated
c. Enter additional information required for the users in up to four user definable fields.
8. Select the ‘Setup|Configuration|Participant List Configuration’ and configure the width and
appearance of the various fields on the participant lists.
9. Select the ‘Setup|Language|Languages’ and create additional system languages if needed (in
addition to the Default System language created during installation).
10. Select the ‘Setup|Language|Labels’
a. If the Default System language if different from English, and the language exist in the
SW6000 Installation package, import the label file (the language culture ID in the selected
default system language shall match the language culture ID of language file to be
imported). If not, translations for all labels has to be created
b. Create translations for the languages which are added. If some or all labels are not
translated then the default language translation (English) for a particular label will be used.
c. If English is the Default System Language chose the English tab and select label 40 and
change ‘Meeting Room’ to a description, which applied to your installation
Important: Despite selecting a default system language other than English during installation, the
labels in all applications will still be the factory labels (English). A number of language files are
available in the SW6000 installation folder.
Figure 7.1-B Label for room description
11. Select the Mimic screen from the ‘Setup|Configuration|Mimic Configuration’ and create a new
Mimic diagram.
Creating a Mimic diagram importing a bitmap showing the meeting room as a background image
and then to import all seats onto the Mimic diagram and position the coloured dots representing a
microphone or seat.
12. Select the ‘Message’ screen and create messages.
13. Select ‘Setup|Configurations|CDA Configuration and change (if needed) Font Size, Colours etc. for
the various CDA screens available.
14. Select ‘Meeting’
a. Add a meeting
b. Fill in a proper name for the meeting.
c. If ID cards or login using code are not in use select ‘Meeting Mode: Prepared Participant
List’.
d. Select the preferable ‘Speak Mode’, ‘Voting Parameters’ (both can be changed at any time
during the meeting).
e. Change Start and Stop date if needed.
f. Select update
15. Select ‘Participant List
a. Select the Participant who is to be placed in Seat 1 and select >>
28/41Shure Incorporated
Figure 7.1-C Participant seat table
b. Select the Participant who is to be placed in Seat 2 and select >>. Continue until all
participants are placed in the seats
c. Select for each participant the Meeting Role, which shall apply for the participant for this
meeting
d. Select Update and close the Participant Seat Table
16. Select Agenda and fill in the Agenda details for the Meeting
17. Select ‘Agenda|Options’ and select the default options for this meeting
18. Select Update
Hint: If the meeting created is supposed to be the default for future meetings then select ‘Save as Default’
The system is now ready for use, however it is strongly recommended to read the User Manuals for
the Applications
29/41Shure Incorporated
7 Advanced Settings
38. When activating the shortcut ‘Configure CUI’ in the
Start menu the CUI interface opens.
Connect to CU
Configuration Name
Different CUI configurations can be made. If a
configuration is Added, a shortcut is created on the
desktop with the name of the configuration.
Hostname
The hostname or IP address can be typed into this
field to create a connection, where the CCU is not
turned on.
39. Database
CUI connections to different databases can be setup.
Select ‘Add’ and give the new configuration a name
and make the settings as needed. Select ‘Update’ to
save the new configuration.
Previous configurations can be changed by selecting
the configuration in the top window, then making the
changes and select ‘Update’
40. Options
The following options are available:
• Start when the computer starts
• Show the CUI window at startup
• CUI creates log files
A text field is available for additional options
30/41Shure Incorporated
41. When the CUI is started an Icon is visible in the
taskbar.
Right-clicking the icon brings the option menu.
42. Display
Show messages to/from the central unit.
This option is typical not selected in normal use.
43. About
Shows if the ‘License File’ is verified and connection
details
31/41Shure Incorporated
CUI Command line parameters
Behaviours for the CUI can in addition to the options in the CUI Interface setup also be applied as a
command line parameter in the CUI shortcut. The options are:
Note: If a parameter is specified in the ‘CONFIG’ file, it will have priority over a command line parameter
CUA Command line parameters
-CONNECTSTRING ‘connectstring’ Use this parameter to specify the database the CUI shall connect
to. An example of a valid ‘connectstring’ entry is
32/41Shure Incorporated
Provider=SQLOLEDB.1;Initial Catalog=SW6000-1;Data
Source=bkk-chn-
lap\SW6000;uid=SW6K11;password=HmAeC2005;Timeout=30;
-DISABLEAUTOHIDE Will not hide taskbar
-CUI ‘PC-name’ If this parameter is applied the CUA or CDA will automatic change
connection to the database the CUI on the PC specified in the
parameter is starting up on.
-USERIDxxx When RUNTIME login is enabled, the User ID for the user of the
PC/Laptop can be specified. The User ID is to be found in
‘CAA|Tables|Participants’.
-CONSOLExxx Used when the CUA is running on a terminal server to specify the
console number (xxx).
In ‘CAA|Setup|Equipment|Conference Units’ the entry will be in the
following format: SERVERNAME~xxx like in the following example:
PCCHNIELSEC01~3
Note: This feature can also be used to run multiple CUA’s on a PC
-LOWRESOLUTION CUA starts up in Layout 1 with min. resolution of 1024 x 768
-MEDIUMSHORTRESOLUTION CUA starts up in Layout 2 with min. resolution of 1280 x 768
-MEDIUMRESOLUTION CUA starts up in Layout 3 with min. resolution of 1280 x 800
-HIGHRESOLUTION CUA starts up in Layout 4 with min. resolution of 1920 x 1080
33/41Shure Incorporated
CDA Command line parameters
The CDA has a number of command line parameters.
CAA Command line parameters
-CONNECTSTRING ‘connectstring’ Use this parameter to specify the database the CUI shall connect
to. An example of a valid ‘connectstring’ entry is
Provider=SQLOLEDB.1;Initial Catalog=SW6000-1;Data
Source=bkk-chn-
lap\SW6000;uid=SW6K11;password=HmAeC2005;Timeout=30;
–LABELID Include label numbers in both the CAA and in the reports
34/41Shure Incorporated
44. After the ECA has been installed, the ECA
shortcut is placed on the Desktop and in the
start folder.
45. Select the ‘ECA Interface’ shortcut on the
desktop
46. When starting the ‘ECA’ the following window
appears:
The COM ports, which are configured, will be
highlighted.
Insert the Name of the Computer, where the
database is installed
Insert the ’Default Database name’
Select ’Save’
Command line parameters for the ECA
-W Show a communication window when the ECA is started. Don’t use this parameter
in normal use.
-COMx Specifies the COM port to use. COM1 to COM4 are valid entries. When the COM port
is specified, the ‘Select COM port’ popup is disabled.
-STARTUPDELAYx Specifies a delay that the application will wait before initializing completely. The
delay x, is given in milliseconds. This is useful if the ECA shortcut is placed in the
Startup folder in windows, giving windows time to start services related to SQL,
before the ECA starts communicating with the SQL server.
-DELAYxx Please refer to ‘User Manual SW 6232 ECA’ for details.
The Shure logo in the CUA application can be exchanged with a customer logo.
Create a logo in PNG format with an invisible background.
The image size shall be 214x162 pixels
Edit the following entry in the prjCUA.exe.config file located in the CUA executable folder:
xxxxx.png
The value can include drive and folder name.
35/41Shure Incorporated
8 Updating from previous versions
47. Backup the Database(s) using ‘SW6000 Backup
Utility’.
48. On each PC run the SW6000 Installation and select
Advanced Installation and select the Applications, Important: An installed database is
which are installed (CUI, CUA, CAA, ECA and/or never ‘overwritten’ during an upgrade
CDA) and have to be updated. even if it is selected to be installed
Do not select ‘SW6000 Database’.
49. If the CUI is started after an update of the Software
a message, that the database shall be updated might
appear.
Select OK to close the message
Close the CUI
50. Start the CAA
Accept to update the database
Select OK to close the message and the CAA will
start
Start the CUI
If you have a previous SW6000 version already installed using the MSDE Database Server, you can
update as follows.
51. Backup the Database(s) using ‘SW6000 Backup Utility’.
52. Remove the old installation using ‘Control Panel - Add or Remove Programs’ in the following order:
SW6000
MSDE Installation
53. Install the applications as explained in the section ‘Software Installation’.
54. Restore the Database using ‘SW6000 Backup Utility’.
55. Start the CAA.
You will be prompted to update the database when the CAA is started the first time after the
installation. Accept this and the database will automatically be updated.
Select ‘Yes’
36/41Shure Incorporated
56. The update is now completed.
Select ‘OK’.
57. Insert a new SW6000 License file as explained in the section ‘License File’
58. Update other PCs in the system however do not install the SW6000 database
If you have a previous SW6000 version already installed using the SQL 2005 Server Express and want to
use the SQL 2014 Server Express, you can update as follows
59. Backup the Database(s) using ‘SW6000 Backup Utility’.
60. Double-click the ’setup.exe’ in the SW6000 Installation folder and select ’Install’.
Select the ‘Advanced Installation’.
Select ‘Remove All’ to remove the database
Accept to delete all SW6000 databases
Enter ‘sa’ in the Name field and ‘sw6000-1’ in the password field.
Cancel the remaining installation and Finish.
Optionally, it is possible to remove the database using SQL Server Management Studio Express,
however this is not supported by Shure.
61. Remove the old installation using ‘Control Panel - Add or Remove Programs’ in the following order:
1. SW6000
2. SQL 2005/2008 Server Express
62. Install the applications as explained in the section ‘5.1 ‘One PC’ Installation or first installation in a
multi-PC system’.
63. Restore the Database using ‘SW6000 Backup Utility’.
64. Start the CAA.
You will be prompted to update the database when the CAA is started the first time after the
installation. Accept this and the database will automatically be updated.
Select ‘Yes’.
65. The update on the PC running the database is now completed.
Select ‘OK’
66. Update other PCs in the system however do not install the SQL Server 2014 Express on other
PC’s.
37/41Shure Incorporated
9 Un-installing
Normally you will not need to un-install the SQL server however if an un-install is required follow the
below instruction carefully:
The SW6000 applications can be un-installed using the ‘Programs and Features’ in the Windows ‘Control
Panel’.
The name of the installation is ‘SW6000’.
67. To un-install select ‘SW6000’ in the list of programs
and click ‘Remove’.
All the applications are then removed, except the
SW6000 Database and SQL Database Server.
When the databases (SW6000-1, SW6000-2, SW6000-3 or SW6000-4) has been installed using the
SW6000 Setup, the databases will not be removed, when removing the SW6000 Application using ‘Add or
Remove programs’.
The Databases are removed in the following way.
68. Run the SW6000 Setup program and select
‘Advanced Installation’.
Select ‘Remove All’
38/41Shure Incorporated
69. You will be asked to enter Database Administrator
credentials.
Enter ‘sa’ in the Name field and ‘sw6000-1’ in the
Password field
Select ‘Next’
The SW6000 Database is now removed.
Important: Remember to make backup
of the databases. When the databases are
removed all meeting data is lost.
Problems un-installing the SW6000 Databases
If the SW6000 applications have been removed before the SW6000 databases are removed or the above
procedure for removing the SW6000 Databases fails the databases can be removed in the following way:
Delete the folder C:\Program Files\DIS\SW6000 Database
After deleting the database the SQL server has to be un-installed and installed again, if SW6000 has to be
re-installed.
Important: Remember to make backup of the databases before deleting them. When the databases are
removed all meeting data is lost.
Un-install SQL Express Server
The ‘Microsoft SQL Server’ can be uninstalled using the ‘Programs and Features’ in the Windows ‘Control
Panel’, but unless the ‘SW6000 Databases’ has already been uninstalled, do not uninstall the SQL server
The program is displayed on the list as ‘Microsoft SQL Server 20xx’.
39/41Shure Incorporated
10 Descriptions of more technical parts
To use the SW6000 applications a database is needed. The database contains all data used by the
application such as participant names, microphone information etc. etc.
When installing the SW6000 software a database will be created with initial data.
The ‘SQL Database Engine’ hosts all databases.
These SQL servers can host the database for SW6000:
Microsoft SQL Server Express 2014
Microsoft SQL Server 2012 SP3 / Microsoft SQL Server 2012 R2
Microsoft SQL Server 2012, Enterprise Edition or Standard Edition
Microsoft SQL Server 2014, Enterprise Edition or Standard Edition
Microsoft SQL Server 2016, Enterprise Edition or Standard Edition
Microsoft SQL Server 2017, Enterprise Edition or Standard Edition
The Microsoft SQL Server Express 2014 is delivered as part of the SW6000 package
If you are planning to use ‘Microsoft SQL Server 201x’ it must be preinstalled on the computer before you
install SW6000. If you are planning to use ‘Microsoft SQL Server 2014 Express’ you can use the set-up in
the SW6000 installation package.
The ‘Microsoft SQL Server 201x’ is not part of the SW6000 software package only the Express
Server.
The data in the database is not secured in any way. If you want to secure your data, you must contact
your database administrator and change the connect strings used by the applications accordingly. For a
description of connects strings see ‘Connect string’.
When the applications are connecting to the databases to get access to data they use a ‘connect string’.
This connect string identifies which database should be used by the application and how.
For the SW6000 the connect string is located in registry key:
HKEY_LOCAL_MACHINE\SOFTWARE\DIS\DCS6000\Database\Connect string
Connect string for the SQL Server
For the SQL server the value of the connect string will typically have a value similar to the following: -
Provider = SQLOLEDB.1;Initial Catalog=SW6000-1;Data
Source=SQLSERVERCOMPUTER;uid=sa;
The ‘Provider’ determines how the application should access the database. In this case OLEDB is used –
which is installed when installing MDAC 2.6.
The ‘Initial Catalog’ is the name of the database to connect to; this will most likely be SW6000-1.
The ‘Data Source’ will be the name of the computer on which the SQL server is running.
The ‘uid’ is the user id to be used by the application when connecting to the database. This will most likely
be the default system administrator name ‘sa’ but it depends on how the SQL Server is installed. If you
add security to the SQL Server you might change this to more appropriate value, and for example add a
password to the Connect string. If you do please note that this password will be public to anyone with
access to the registry on the client-machines.
40/41Shure Incorporated
United States, Canada, Latin Europe, Middle East, Africa: Asia, Pacific:
America, Caribbean:
Shure Incorporated Shure Europe Gmbh Shure Asia Limited
5800 West Touhy Avenue Jakob-Dieffenbacher-Str. 12 22/F, 625 King's Road
Niles, IL 60714-4608 75031 Eppingen North Point, Island East,
USA Germany Hong Kong
Phone: +1 847 600 2000 Phone: +49 (0) 7262-9249-100 Phone: (+852) 2893-4290
Fax: +1 847 600 1212 (USA) Fax: +49 (0) 7262-9249-114 Fax: (+852) 2893-4055
Fax: +1 847 600 6446 Email: info@shure.de Email: info@shure.com.hk
www.shure.com Email: info@shure.com
41/41You can also read