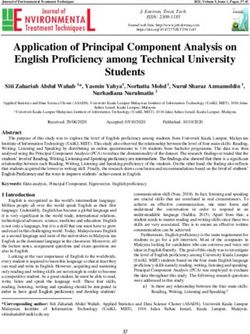Student Self Service for Students - Home | Academic Support
←
→
Page content transcription
If your browser does not render page correctly, please read the page content below
Student Self Service for Students
This guide is designed to give you a step by step guide to:
Verifying your details
Completing the annual Registration process
Printing your enrolment certificate (returning students)
Viewing and downloading your Student Support Plan
Maintaining your personal and academic information that is required during
the academic year
Complete a graduate on-course application
Complete a self-assessment report (Graduate Supervision Reporting)
Selecting your examination structure options through exam entry
Mitigating Circumstances Notice to Examiners
Viewing your assessment and academic results
Request a degree ceremony date
Please ensure that you read this guide when completing your annual Registration but do
remember to refer to it if you are having any problems with accessing your Student Self
Service. We have directed you to the specific help points throughout the document.
Version 7.5
March 2021Table of Contents
Contents
1 Introduction ................................................................................................................................................................. 5
1.1 Intended Audience .............................................................................................................................................. 5
1.2 Objectives ............................................................................................................................................................ 5
2 Verification, Registration and Enrolment ................................................................................................................... 6
2.1 Step 1: Identity and fee Information ................................................................................................................... 7
2.2 Step 2: Contact details......................................................................................................................................... 8
2.2.1 Change address screen: ......................................................................................................................... 8
2.2.2 Preferred emergency contact information screen: ............................................................................... 9
2.3 Step 3: Disability and other personal information .............................................................................................. 9
2.4 Step 4: Additional information .......................................................................................................................... 11
2.5 Step 5: Academic details ................................................................................................................................... 11
2.6 Step 6: Career Plans........................................................................................................................................... 13
2.7 Step 7: Individual Electoral Registration ........................................................................................................... 15
2.7.1 Step 7a: Apply to register to vote ........................................................................................................ 15
2.7.2 Step 7b: Joining Oxford Electoral Register ........................................................................................... 16
2.7.4 Step 8a: Declining to join the Oxford Electoral Register ...................................................................... 17
2.7.5 Electoral Registration closed ............................................................................................................... 17
2.8 Requesting an Amendment to Details Students Cannot Update ...................................................................... 18
2.9 Step 9: Declaration ............................................................................................................................................ 18
3 Check my Details ....................................................................................................................................................... 21
4 Student Support Plan ................................................................................................................................................ 23
5 On Course Applications ............................................................................................................................................. 25
5.1 Accessing your On Course Application Dashboard in Student Self Service ....................................................... 25
5.2 Submitting a new On Course Application .......................................................................................................... 26
5.3 Viewing completed applications ....................................................................................................................... 29
5.4 Withdrawing an application .............................................................................................................................. 31
5.5 Cancelling an application................................................................................................................................... 32
6 Graduate Supervision Reporting............................................................................................................................... 33
6.1 Accessing GSR.................................................................................................................................................... 33
Student Self Service for Students Manual v7.5.docx Page 3Table of Contents
6.2 Training Needs Analysis (graduate research students only) ............................................................................. 33
6.3 Preparing for Transfer / Confirmation (MPLS research students only) ............................................................. 36
6.4 Associated documents ...................................................................................................................................... 37
6.5 Self-assessment reporting windows.................................................................................................................. 37
6.6 Viewing your student details ............................................................................................................................. 38
6.7 Accessing reports .............................................................................................................................................. 38
6.8 Flagging concerns .............................................................................................................................................. 39
6.9 Completing your current self-assessment report.............................................................................................. 39
6.10 Update concerns ............................................................................................................................................... 40
6.11 Student Contacts ............................................................................................................................................... 41
7 Examination Entry ..................................................................................................................................................... 42
7.1 Making Assessment Selections.......................................................................................................................... 44
7.2 Confirming Assessment Selections.................................................................................................................... 47
7.3 Viewing Confirmed Assessment Selections ....................................................................................................... 49
7.4 Online Exams Timetable .................................................................................................................................... 51
7.5 Academic and Assessment Results.................................................................................................................... 52
7.6 Mitigating circumstances notices to examiners (MCE) ..................................................................................... 54
7.6.1 Start a mitigating circumstances notice to examiners (MCE) .............................................................. 54
7.6.2 Pending mitigating circumstances notice to examiners (MCE) ........................................................... 57
7.6.3 Reviewing the outcome of a mitigating circumstances notice to examiners (MCE) ........................... 60
8 Degree Ceremonies ................................................................................................................................................... 61
9 Further Help & Information ...................................................................................................................................... 66
9.1 Student Systems Support Centre (SSSC) ........................................................................................................... 66
9.2 Student Information .......................................................................................................................................... 66
9.3 Document Information...................................................................................................................................... 66
Student Self Service for Students Manual v7.5.docx Page 4Introduction
1 Introduction
The purpose of this manual is to provide information for University Students to assist them with how to verify their
details, register and enrol (continuing students only), view their Student Support Plan, On Course Applications
(graduates), submit a self-assessment report for Graduate Supervision Reports (GSR), complete examination entry and
book on to degree ceremonies.
1.1 Intended Audience
University of Oxford Students.
1.2 Objectives
On completion of this manual you will understand how to:
Verify their details
Complete the registration process and print their enrolment certificate (returning students)
Maintain their personal and academic information as required during the academic year
View and download their Student Support Plan
Complete a self-assessment report on their academic progress using graduate supervision reporting (GSR)
Manage their On Course Applications (Graduates)
Select their examination structure options through exam entry
View their assessment and academic results
Request a degree ceremony date
Student Self Service for Students Manual v7.5.docx Page 5Verification, Registration and Enrolment
2 Verification, Registration and Enrolment
During the Registration window1 you will be asked to log in to Student Self Service and verify the following:
1. Identity and fee information
2. Contact information
3. Disability and personal information
4. Additional information
5. Academic information
6. Career Plans
7. Electoral Register
Once you have completed verification and registration, the process for freshers or continuing students are as follows:
Freshers will complete their enrolment at their college, department or faculty.
Continuing students will complete their enrolment in Student Self Service and will be able to access and print their
enrolment certificate.
Recognised Students2 (without a College) will complete their enrolment with the Student Information team (you
must email or phone in advance to make an appointment. You will not be seen without an appointment).
Colleges and departments are able to see via eVision, which freshers (and continuing students) have or have not,
verified their details. Although verification is not a pre-requisite for enrolment, it is your obligation to complete the
task.
Using your single sign-on credentials, log in to Student Self Service and select My Student Record from the menu at the
top to view the programme(s) on which you are required to register.
Clicking on the Register button, to the right of the relevant programme, will open the first of nine steps you are
required to complete. At each step, you will be asked to enter any missing data and/or update any incorrect data.
1
You will receive an email from Student Information inviting you to complete Registration in early September either the
first or second week of the month.
2
Recognised Students
Student Self Service for Students Manual v7.5.docx Page 6Verification, Registration and Enrolment
2.1 Step 1: Identity and fee Information
The tuition fees drop-down values list changes depending on the type of award programme. Select the option that
most closely fits your situation. If there is a problem please contact fee.schedule@admin.ox.ac.uk for further
advice.
The Sex field displays a student’s legal sex as shown on a passport. You can contact your College to request either
a preferred gender, or gender of ‘other’ to be recorded. If a preferred gender is recorded it will be displayed as an
additional field below the ‘Sex’ field.
Name Changes: If you want to change how your name is displayed, you will need to contact your college
administrator in the first instance with proof i.e. passport, official documentation.
Note: Field information:
Mandatory fields are marked with an * and the entry box is shaded yellow.
Some fields cannot be changed by the student e.g. name, date or birth etc. The student can
request amendments using the Contact us buttons provided (refer to section 2.8).
Help text is provided at field level to provide the student with the information they need to
complete the data input.
Get Address functionality is included to aid completion of home, term time and
correspondence and emergency contact address information. (Currently only for UK
addresses).
At the end of each of the first five steps, you will have the following options:
Option Description
Student Self Service for Students Manual v7.5.docx Page 7Verification, Registration and Enrolment
Save and Exit This will save the changes and exit the verification and enrolment functionality, taking you
back to the Student Self Service home screen.
The next time you access your record you will be taken to the point where you chose to exit,
which will enable you to complete the task.
Next Selecting this option will take you on to the next step.
Back Selecting this option will take you back to the previous step.
2.2 Step 2: Contact details
You can click on the Change button to amend the address sections and enter emergency contact details.
2.2.1 Change address screen:
Student Self Service for Students Manual v7.5.docx Page 8Verification, Registration and Enrolment You can click on the Get UK Address button to use the UK postcode address finder functionality. 2.2.2 Preferred emergency contact information screen: A maximum of three emergency contacts can be recorded: preferred, alternative one and alternative two. 2.3 Step 3: Disability and other personal information Student Self Service for Students Manual v7.5.docx Page 9
Verification, Registration and Enrolment
The Disability Information drop-down contains a list provided by HESA3
If you select a disability option, you will be prompted to state whether you receive Disabled Student Allowance.
3
Higher Education Statistics Agency
Student Self Service for Students Manual v7.5.docx Page 10Verification, Registration and Enrolment
If you select “Two or more disabilities” you will be asked to state what they are.
For certain disabilities you will be asked about additional support needs. For a disability of “Not Listed” you can
enter free text (max 50 characters)
2.4 Step 4: Additional information
The Caring responsibilities question is included to enable the University to understand its students’ needs. If you
select ‘Yes’, you will be prompted to indicate the ages of the dependent children in one of three categories:
o Under 2
o 2-5
o 6-18
2.5 Step 5: Academic details
Undergraduate, Postgraduate Taught and Visiting Students – if any of these details are incorrect please contact your
College in the first instance.
For a research student the academic details will include (as appropriate):
o Thesis title
o Expected submission date
o Expected transfer date
o Transfer waived
o Expected confirmation date
o Research council
o Research council Student ID
o Supervisor details
Student Self Service for Students Manual v7.5.docx Page 11Verification, Registration and Enrolment
If any of these research-related details are incorrect, please contact your GSA for assistance but proceed with
registration regardless – incorrect or missing details will be fixed later.
If any other details are listed incorrectly or are missing (including your college supervisor) please let your college
know.
Recognised Students – please contact Student Information (student.information@admin.ox.ac.uk)
Student Self Service for Students Manual v7.5.docx Page 12Verification, Registration and Enrolment 2.6 Step 6: Career Plans The Careers Planning information page asks you to voluntarily provide information about your career planning stage. The information they provide is intended to be used by the Careers Service only. They may use it to alert you about events, training programmes, internships or other opportunities that may be of interest, based on the answers they give to defined questions. Your data privacy is extremely important and your data will never be passed on to a third party. You can read the Careers Service Privacy Policy on their website. Beneath the Career plans and employability skills section are two questions regarding receiving communication from the Careers Service; so you can Opt in and/or Opt out of Career Service and employer emails. Additional questions regarding Language Skills appear at the bottom of the screen during Registration (but not on the Check My Details screens). Student Self Service for Students Manual v7.5.docx Page 13
Verification, Registration and Enrolment Any queries about these questions can be directed to the Careers Service: reception@careers.ox.ac.uk Student Self Service for Students Manual v7.5.docx Page 14
Verification, Registration and Enrolment
2.7 Step 7: Individual Electoral Registration
Online registration now includes an invitation to apply to join Oxford County Council (OCC) Electoral Register. The
Individual Electoral Registration option was introduced in September 2016 following discussion and agreement
between OCC and the University of Oxford in July 2015. Specific information is needed by OCC to communicate with
residents on registration, for verification of eligibility to vote and for inclusion of records on the electoral register
(replaced the Electoral roll). Applications to register to vote would therefore involve you to agree to the supply of this
data and provide your National insurance number.
2.7.1 Step 7a: Apply to register to vote
Following reading the information you can either choose or choose
.
Student Self Service for Students Manual v7.5.docx Page 15Verification, Registration and Enrolment
2.7.2 Step 7b: Joining Oxford Electoral Register
If you choose then you will see the below screen:
You need to :-
o Complete your NI number (or give a reason why you are unable to provide an NI number)
o Tick the declaration.
You will then see the below confirmation page:-
Student Self Service for Students Manual v7.5.docx Page 16Verification, Registration and Enrolment
2.7.4 Step 8a: Declining to join the Oxford Electoral Register
If you choose to then you will see the screen below:
2.7.5 Electoral Registration closed
You will see the below screen if the electoral registration window is closed:-
Student Self Service for Students Manual v7.5.docx Page 17Verification, Registration and Enrolment
2.8 Requesting an Amendment to Details Students Cannot Update
Students cannot change some of the information shown (though you should continue with Registration in the
meantime).
If you have queries about please contact:
EMAIL ADDRESS CHANGE SUPERVISOR CHANGE
If you would like your e-mail address to be If there are any errors with your research
altered please contact IT Services to request this supervisor on Student Self Service please contact
NAME CHANGES your GSA to have these corrected. If your
Please contact your College. college advisor is listed incorrectly please contact
RESEARCH COUNCIL STUDENTS: your college.
Research Council students: if your THESIS TITLE CHANGE
ESRC/AHRC/MRC information isn’t appearing on If there are any errors with your thesis title
Student Self Service please continue to enrol as listings on Student Self Service please contact
normal – we have been advised that this your GSA to have these corrected.
information will be updated later.
For other queries please contact Student Information by using this form and we will investigate who can assist you.
Please note that during Registration the helpline is very busy so please so ensure your query is not listed above. Click
on the Contact us button to open an email addressed to the Student Information team. You can then enter a message
and click Send. A copy of the email will also be sent to you for your records.
2.9 Step 9: Declaration
When you reach step 9 you will be asked to confirm that the data you have checked and/or amended is correct.
Student Self Service for Students Manual v7.5.docx Page 18Verification, Registration and Enrolment
Following your confirmation:
1) You must click on the Finish button in order to complete the process. If you are a Fresher you will also see a
message above the Finish button prompting you to collect your University card from your college at which point
you will also complete your enrolment:
Note: If you are a fresher and you click on the Finish button, the My Student Record link will
disappear until you are fully enrolled by your college / department.
2) If you are a returning student, you will see the following message providing you with a link to generate your
enrolment certificate. You must click on the Finish button
An example of an enrolment certificate is shown below.
Please note: If you do not complete Registration completely you will not be able to access your Enrolment Certificate
or enrol for exams. It is worth double checking that you have clicked through each screen and pressed FINISH at the
very end.
Student Self Service for Students Manual v7.5.docx Page 19Verification, Registration and Enrolment Student Self Service for Students Manual v7.5.docx Page 20
Check my Details 3 Check my Details Following verification, registration and enrolment it is your responsibility as a student to keep your data up to date at all times. The data that you can update includes: Identity and fee information My contact information Disability and personal information Additional information Academic information Career Planning Electoral Registration Preference Study Activity Outside the UK Generate enrolment certificate During the academic year you can access your personal and academic details at any time to view, update or request amendment(s) to. After logging into Student Self Service (as described in section 2) you can select My Student Record to access your details. The options replicate the screens previously checked during the verification process but they are independent of each other, enabling you to update specific area(s) without having to work through all the screens. Student Self Service for Students Manual v7.5.docx Page 21
Check my Details
A button labelled Change or View will be available for each section and you can select to review and/or update the
data. The button label may change depending on your level study and the type of data it refers to. For example:
If you are an undergraduate student, you cannot amend the overseas study activities information and will be
presented with a View option; whereas if you were a postgraduate student you will be presented with a Change
option.
Academic information cannot be updated by you, therefore only a View option displays.
From the main Check my Details screen, you can click View next to Generate Enrollment Certificate to print your
enrollment certificate.
The Careers Planning information page asks you to voluntarily provide information about your career planning stage.
The information you provide is intended only to be used by the Careers Service. They may use it to alert you about
events, training programmes, internships or other opportunities that may be of interest, based on the answers you give
to defined questions (see Section 2.6)
Online registration now includes an invitation to apply to join Oxford County Council (OCC) Electoral Register. The
Individual Electoral Registration option was introduced in September 2016 following discussion and agreement
between Oxford City Council (OCC) and the University of Oxford in July 2015. Specific information is needed by OCC to
communicate with residents on registration, for verification of eligibility to vote and for inclusion of records on the
electoral register (replaced the Electoral roll).
Applications to register to vote would therefore involve you to agree to the supply of this data and provide your
National insurance number (see Section 2.7).
If you cannot amend but wish to update data, you can request a change using the Contact us options, as described in
2.8.
Student Self Service for Students Manual v7.5.docx Page 22Student Support Plan
4 Student Support Plan
If you have a Student Support Plan uploaded, then you will be able to access this from My Student Record .
If a plan is uploaded for you, then you will see the following:
- A link to your Plan, showing when it was uploaded
- Details of who (staff) can see the Plan through eVision
- Guidance text on how to find support related to the Plan
To access your Plan, click on the View Plan link
You can choose to Open or Save it.
Student Self Service for Students Manual v7.5.docx Page 23Student Support Plan Student Self Service for Students Manual v7.5.docx Page 24
On Course Applications
5 On Course Applications
There are nine graduate application forms which can be completed online via your On Course Application dashboard in
Student Self Service. These applications are reviewed and actioned online too, by your supervisor, college, department
and Graduate Studies Assistant or departmental graduate administrator. Where necessary your application may also be
referred to the Education Committee/Proctors for approval and if it is a Medical Sciences programme will be reviewed
and approved by the Medical Sciences Board.
The applications which can be submitted via Student Self Service are as follows:
Deferral of Transfer of Status (GSO.2b)
Appointment of Examiners (GSO.3 and GSO.27)
Dispensation from Consultation of Thesis (GSO.3c)
Change of Mode of Study (GSO.4)
Change of Thesis Title (GSO.6)
Dispensation from Statutory Residence (GSO.8)
Deferral of Confirmation of Status (GSO.14b)
Extension of Time (GSO.15)
Notification of Withdrawal of programme of Study (GSO.29)
The remaining paper-based application forms can be downloaded from the Graduate forms webpage.
5.1 Accessing your On Course Application Dashboard in Student Self Service
Login to Student Self Service and click on My Student Record. Your On-Course Applications dashboard will be displayed.
There are five sections to the dashboard:
Additional action required – shows your applications that are in the approval process, but have been referred
back to you for further information.
Submitted (Track your application here) – shows applications which you have submitted and are in the
approval process.
Student Self Service for Students Manual v7.5.docx Page 25On Course Applications
Unsubmitted/Draft – shows applications that you have started, saved but not yet submitted.
Completed- shows applications that have been approved or withdrawn.
New On-Course Applications- lists any types of applications that you can submit online and is where you can
begin an application.
If you are unclear on the submission/approval process for a particular form or if you have questions about the sharing
of your personal data, please contact your Graduate Studies Assistant or departmental graduate administrator.
5.2 Submitting a new On Course Application
A list of applications available to you (depending on the stage of your studies) is displayed under the ‘New On-Course
Applications’ heading.
To begin the application click on the relevant application (e.g. Change of Thesis Title) which will display a summary of
the purpose of the application in some cases and an ‘Apply’ button.
Clicking the ‘Apply’ button will start the application.
Note: If you have already started the application then the ‘Apply’ button will not be visible. The
application will be appearing under one of the other headings on your dashboard i.e. ‘Submitted’,
‘Unsubmitted/Draft’ or ‘Additional action required’.
Student Self Service for Students Manual v7.5.docx Page 26On Course Applications A series of questions relating to your application will then follow, including a Declaration of Consent which you need to read and choose ‘I Accept’ to proceed with your application. There will also be an opportunity to upload up to four files (4MB maximum) to support your application before submitting. Student Self Service for Students Manual v7.5.docx Page 27
On Course Applications On each screen there is a ‘Save’ and ‘Save and Continue’ button. Choosing ‘Save’ or navigating away from the screen without clicking a button will then move the application to the ‘Unsubmitted/Draft’ heading on your On Course Application dashboard. Choosing ‘Save and Continue’ button will progress the application to the next screen until you come to a screen to select your supervisor (apart from the ‘Notification of withdrawal from programme of study’ which will be submitted to your college). If you have a primary supervisor, then your application will be automatically assigned to them, otherwise select your supervisor from the dropdown and click the ‘Save and Submit’ button. If you do not have a supervisor assigned then your GSA will be able to resolve this in eVision for you. Student Self Service for Students Manual v7.5.docx Page 28
On Course Applications If you need to move back to a previous screen, then you can click on the appropriate link within the breadcrumb. Once your application has been submitted it will appear under the ‘Submitted (Track your application here)’ section of your dashboard. You will be able to see where your application currently is in the approval process (e.g supervisor) and review your application again using the magnifying glass ( ) icon. 5.3 Viewing completed applications You can view any applications which have been approved, rejected or withdrawn under the ‘Completed’ heading. Student Self Service for Students Manual v7.5.docx Page 29
On Course Applications Click the magnifying glass icon to review the application. Click the envelope icon to view the email sent to you following the approval, rejection, or withdrawal of your application. Student Self Service for Students Manual v7.5.docx Page 30
On Course Applications 5.4 Withdrawing an application You can withdraw an application you submitted by clicking on the Withdraw Application link. This can also be carried out under the ‘Additional actioned required’ heading if the application has been referred back to you. Student Self Service for Students Manual v7.5.docx Page 31
On Course Applications 5.5 Cancelling an application You can cancel an application which has not been submitted by clicking on the ‘Cancel Application’ link under the ‘Unsubmitted/Draft’ section. Student Self Service for Students Manual v7.5.docx Page 32
Graduate Supervision Reporting 6 Graduate Supervision Reporting For graduate students only Graduate Supervision Reporting (GSR) is used by graduate students, supervisors, Course Directors, Directors of Graduate Studies (DGSs) and college advisors to review students’ academic progress. 6.1 Accessing GSR To access GSR, go to the Student Self Service web page. Click on the Access Student Self Service button. Use your Single Sign On (SSO) details to log into self-service. GSR is accessible via the My Supervision Reporting tab. Click on the tab to access your self-assessment reports. 6.2 Training Needs Analysis (graduate research students only) Research students will be able to complete their Divisional Training Needs Analysis (TNA) form in Student Self Service and add this to their self-assessment report. The TNA will be stored in your student details screen after you have submitted it. To complete the Training Needs Analysis (TNA) form, go to the Graduate Supervision Reporting section on the home screen and click on the link: Training needs analysis. The TNA form will be displayed. Student Self Service for Students Manual v7.5.docx Page 33
Graduate Supervision Reporting
To start your TNA form click on Create new Report.
MPLS Students only
The majority of departments have opted to use the online form for graduate students’
TNA. If a department has provided you with a Word template to use for your TNA then
select ‘Use document upload’ from the drop-down menu. Valid file types for upload are
.pdf or xdoc. Otherwise select ‘Use Web Form’. Click Next to progress to the next step.
Note – TNAs are unique to each division. This is a copy of one from Medical Sciences.
Note – You are advised to save your work regularly.
Whilst working on your TNA, you can save your changes periodically by clicking Save. When you have finished working
on the TNA, click Save and Continue. The TNA submission form will be displayed.
If a TNA has not been submitted it can be edited.
Student Self Service for Students Manual v7.5.docx Page 34Graduate Supervision Reporting
Note – You should discuss your TNA review with your supervisor before completing the
submission form
The yellow fields are mandatory so must be completed. The supervisor responsible for TNA review is selected using the
drop-down menu. The menu will present a list of your supervisors. You select the one who has agreed to review your
TNA.
The submit drop-down menu contains three options:
For review with supervisor - which will send your supervisor an email asking them to review your completed TNA. No
one else can see your TNA until you select final submit.
Final Submit - takes a snapshot of your submitted TNA and allows all your supervisor(s) and Course Director/DGSs to
view the form as part of supervision reporting.
Save, don’t submit – select this if you aren’t ready to submit the TNA yet.
Click Submit to save any changes that you have made on this page
Note – If you upload the wrong document then it is possible to replace it. Select Delete from this
screen. If the TNA has been submitted, it cannot be deleted.
To open the uploaded file, click on the file name. Click Next to advance to the submission screen
as detailed below.
You can view a historical TNA in the associated documents section of a submitted or historical report
Student Self Service for Students Manual v7.5.docx Page 35Graduate Supervision Reporting
6.3 Preparing for Transfer / Confirmation (MPLS research students only)
MPLS research students will be able to complete their Preparing for Transfer of status and Preparing for Confirmation
of DPhil status forms in Student Self Service and attach this to their report in GSR.
To complete the form go to the Graduate Supervision Reporting section and click on the link: Preparing for Transfer /
Confirmation.
You will see a table with this header
To start a new form click .
Note - if you have previously submitted a preparing for transfer report, prior to the
introduction of GSR, you will still see the option to create a preparing for transfer report
as well as a preparing for confirmation report. There is no need to resubmit the
preparing for transfer report.
Use the drop-down menu to select the preparing for transfer report or the preparing for confirmation report. Fill out
the report once it has loaded.
Whilst filling out the report, you can save your changes periodically by clicking Save.
Click Save and Continue to close the report when you have finished making your changes. The report will be submitted
when you submit your next self-assessment report.
To edit a saved form, click on Preparing for Transfer / Confirmation on the home page and click the Edit button.
Note – whilst a preparing for transfer report is awaiting submission, a transfer of confirmation
form cannot be created. The button will not populate until this is submitted.
Student Self Service for Students Manual v7.5.docx Page 36Graduate Supervision Reporting
A preparing for transfer / preparing for confirmation report is submitted when you submit your self-assessment report.
The form will appear in your self-assessment report. If you do not wish to submit the form along with your report you
will need to tick the box to exclude it.
Historical Preparing for Transfer / Preparing for Confirmation forms can be found in the associated documents section
of a previously submitted / historical report
6.4 Associated documents
Documents that you have previously uploaded in historical reporting windows can be found in the associated
documents table when viewing your reports.
To view a historical report, you scroll to the bottom of your self-assessment report to find a list of historical reports. To
read a historical report click View.
To find the associated documents section, scroll down until the section is found (just below Training Needs Analysis).
Documents such as CVs, previous preparing for transfer/preparing for confirmation forms and previous TNA’s will be
stored. To view the document click View Document.
Note – When viewing a document, some web browsers will open the document directly, and
some web browsers will prompt you to save the document first.
6.5 Self-assessment reporting windows
You can find out the standard reporting schedule on the GSR home page.
Standard student reporting windows will open in week 7 of each of the three terms. Once a reporting window is open,
you can submit your self-assessment report. Once a report is submitted for that term, your supervisor(s) responsible for
monitoring academic progress will then be required to submit their own report on your progress in that term. Course
Directors/DGSs can view the report and submit their own reports. College advisors can view the report and record how
many times they have met with you.
A fourth reporting window, in the Long Vacation (summer) is being introduced for all research courses and will be used
by some graduate taught courses (your department will let you know if this affects you).
Student Self Service for Students Manual v7.5.docx Page 37Graduate Supervision Reporting 6.6 Viewing your student details During each reporting window, you will use GSR to complete a self-assessment report on your academic progress. As part of that report, you can raise any concerns or issues regarding your academic progress for the awareness of your supervisors, Course Director/DGS and college advisors. You can also view your student details as well. To view your details, click on the My Supervision Reporting section on the home screen, then scroll to the bottom of the page and click on the link for Self-assessment supervision reports. The Student details page will be displayed. 6.7 Accessing reports Scroll to the bottom of the page and find a list of reports (depending on the number of terms you have been at the University). The current term’s report will be at the top of the list. Click on Edit to complete the current terms report. Alternatively click on View to read a historical record. You will have 12 months, following the completion of your course, to access Student Self Service. Student Self Service for Students Manual v7.5.docx Page 38
Graduate Supervision Reporting
Note: A self-assessment report can only be edited if the report window is open
Click Edit to progress to the Edit Report screen
Use the drop-down menus to record the number of meetings against the supervisor and the college advisor. There is a
prescribed list to choose from, they are not free text fields.
6.8 Flagging concerns
Below the meetings drop-down field is the opportunity to record whether you have any concerns about your academic
progress. Supervisors should discuss any concerns about academic progress with the student before flagging a concern
in GSR. There are four levels of concern that can be raised by a student, a supervisor and/or a Course Director/DGS.
They are:
No concerns – The student is performing as they should do and their academic progress is sufficient.
Minor concerns – Satisfactory progress is being made, but minor issues have been identified where further action may
be required to keep progress on track.
Major concerns – One or more factors are significantly affecting progress, and further action is required now to keep
progress on track.
Severe concerns – Progress is being seriously affected by one or more factors, and a meeting with the Course
Director/DGS should be held as soon as possible to discuss further action to get progress back on track.
Guidance on flagging concerns
Student concerns should relate directly to academic progress. If students are dissatisfied with any other aspects of
provision e.g. their supervisory relationship or their working environment, they should raise these with the Course
Director/DGS (or equivalent) in the first instance, and pursue them through the department’s complaints procedure if
necessary.
Course Director/DGSs should review all flagged concerns and take action as appropriate. A severe concern should result
in a meeting with the Course Director/DGS without delay. Course Director/DGS should briefly note any action being
taken to resolve the matter.
6.9 Completing your current self-assessment report
Below the concern level is a free text box, with a 4,000 character limit, where you will write your self-assessment
progress report for the current term.
You are encouraged to use this as an opportunity to:
Student Self Service for Students Manual v7.5.docx Page 39Graduate Supervision Reporting • Review and comment on your academic progress during the reporting period • Measure your progress against the requirements and agreed timetable for your programme of study • Identify skills developed and training undertaken or required (graduate taught students only, this is covered by the Training Needs Analysis form for research students) • List your engagement with the academic community • Raise any concerns or issues regarding your academic progress to your supervisor • Outline your plans for the next term (where applicable) Whilst working on your self-assessment reports, you can save periodically by clicking Save. When the self-assessment report is ready for submission, click Save and Submit. 6.10 Update concerns If a concern has been raised against your academic progress, either by you or your supervisor(s) or Course Director/DGS then that concern can be updated, should the need arise. You can update a concern once you have submitted a report. To update a concern, click on self-assessment supervision reports in the Graduate Supervision Reporting section on the home page. Scroll to the bottom of the page and find a list of reports (depending on the number of terms you have been at the University). The current term’s report will be at the top of the list. Click View on this term’s report. Scroll to the bottom of the report and click Update Concern. Scroll to the bottom of that page until you reach the Update Concern Section. Use the drop-down menu to select one of the two options: Cancelled (Flagged in error) – use this option where a concern has been raised in error. This will remove the concern flag from the report list for that term Resolved – use this option when you, or another contributor, have raised a concern legitimately, and you have taken steps to resolve the concern(s). This will turn the concern flag grey on your report list for that term. The word resolved will appear in brackets. Abi Once you have chosen the correct option, click Save. Student Self Service for Students Manual v7.5.docx Page 40
Graduate Supervision Reporting
Note – you can only update a concern once.
6.11 Student Contacts
Your contacts are shown in the Student Contacts section of your self-assessment report, which you can view at any
time.
Departmental and college staff may update these in the lead up to your reporting period. If, during your reporting
window, any of your supervisor contacts need updating, please inform your graduate studies contact. If any of your
college advisor contacts need updating, please inform your college’s administrative office.
Education Committee Policy and Guidance documents for taught and research programmes
Student Self Service for Students Manual v7.5.docx Page 41Examination Entry 7 Examination Entry The examination entry functionality provides you with the ability to view your compulsory assessments and select any elective assessments required for your year of programme according to the examination regulation for your subject. You will be advised by email when the examination entry window is opening and closing. Administrators from your college will also be notified. If you do not log in to Student Self Service to complete the task, a further two reminder emails will be sent: the first reminder three days prior to the window closing and the second on the date of the window closure. When the selection has been completed, the examination and assessments entered will be summarised in Student Self Service for you to view. When advised that the examination entry window is open, you can log in to Student Self Service (as described in section 2) and select My Exams to access the Examination Entry option. Student Self Service for Students Manual v7.5.docx Page 42
Examination Entry
Note: This screen displays your randomly generated candidate number for your information.
Providing that your examination window is open, you will be able to click on Examination Entry to access your
compulsory and/or elective assessment options.
Note: If you have performed Exam Entry in a previous academic year then the below screen will
be displayed.
Student Self Service for Students Manual v7.5.docx Page 43Examination Entry 7.1 Making Assessment Selections Compulsory and previously confirmed assessments will display in the top section of the screen: If you have no elective assessments, or your selection is complete, a Confirm Selections button will display directly beneath the Compulsory and previously confirmed assessments list. If you have an elective assessments to select, the elective list(s) can be viewed by clicking the View List button. The assessments are grouped according to the rules governing the selection i.e. how many assessments should be selected overall and how many from each list, as per the Examination Regulation. Within the next screen, each section has a ‘Search’ option that allows you to search within each of the schedules. Student Self Service for Students Manual v7.5.docx Page 44
Examination Entry Student Self Service for Students Manual v7.5.docx Page 45
Examination Entry Clicking on the Add button adjacent to an assessment adds the selection to the Selected Assessments panel on the right of the screen. It also adds a description of the assessment to the panel immediately below the Selected Assessments panel. You can remove a selected assessment by clicking the dustbin icon. If you select an assessment that does not fall within the governing rules you will see the following message: When the rules for an assessment list have been met a green tick is placed on the right above the Hide List button. If you try to select too many assessments you will see the following message: When the correct amount of assessments have been selected from each group a green tick will display. When all selections have been made, then click the Submit Selections button, located beneath the right panel. If all rules have been met the following screen displays detailing the assessments selected: Student Self Service for Students Manual v7.5.docx Page 46
Examination Entry
Note: It is important that you confirm your choices as it triggers the creation of necessary
records.
7.2 Confirming Assessment Selections
From the Examination Entry-Confirmed screen you can either:
Undo Selections – which will return you to the Examination Entry screen enabling changes to the selection to be
made, or
Click Next – which will take you to the Examination Entry screen.
Student Self Service for Students Manual v7.5.docx Page 47Examination Entry From the Examination Entry screen, you can click either: Back – which will return you to the Examination Entry screen enabling changes to the selection to be made, or Finish – which will return you to the My Exams screen. As long as the examination entry window is open you can return to Student Self Service and amend your choices by clicking on the Examination Entry link. Student Self Service for Students Manual v7.5.docx Page 48
Examination Entry 7.3 Viewing Confirmed Assessment Selections After the assessment selections have been confirmed, you will be able to view them using the Examinations and Assessments Entered link from the My Exams screen. The screen presented also displays any alternative exam arrangements made. Student Self Service for Students Manual v7.5.docx Page 49
Examination Entry
Note: If you wish to change an assessment option after confirming the selections, or enter late
for exams, you are advised to contact your college.
Student Self Service for Students Manual v7.5.docx Page 50Examination Entry
7.4 Online Exams Timetable
To view your exam timetable, go to the My Exams tab and select the Examination Timetable link on the screen
The Exam Timetable screen is displayed which shows a table with your exams. The exams listed will include recent
exams (up to one month in the past) and all future scheduled exams. The timetable is available no later than 2 weeks
before the first examination. When new exams are published, you will receive an email notification.
Exam Timetable heading descriptions:
Column Heading Description
Date Date of exam.
Time Time of exam.
Duration Total duration of exam.
Paper Code Reference given to exam paper.
Paper Title Title of exam paper.
Location Location of exam code e.g. EXSCH. (use the postcode hyperlink in Location Key above the
exams timetable to take you to the map of the exam location)
Alt Location Alternative location and/or additional time
Alternative Alternative exam arrangements e.g. additional rest time.
Arrangements
You can use the Print button at the bottom of the page to print out your timetable for later use.
When you are finished you can use the Return to My Exams button at the bottom of the page should you wish to
continue to use Self Service.
Note: Column headings that are not relevant will not be displayed i.e. Alternate Location and
Alternative Arrangements.
Student Self Service for Students Manual v7.5.docx Page 51Examination Entry 7.5 Academic and Assessment Results When the academic and assessment results have been processed and confirmed, you will be advised, by email, that they are available for viewing on Student Self Service. You can log in to Student Self Service (as described in section 2 above) and select My Exams to access your academic and assessment results information. Student Self Service for Students Manual v7.5.docx Page 52
Examination Entry The academic and assessments results information are expanded to include all results during your award programme. For example, if you were a final year student you would be able to view the results achieved from each year of your award programme. Details of other award programmes studied will also be displayed on this page. Student Self Service for Students Manual v7.5.docx Page 53
Examination Entry
Mitigating Circumstances Notice to Examiners
You will be able to view the outcome of your Mitigating Circumstances Notice to Examiners if you have made
one, via the results screen on Student Self Service at the point of your results being released.
After clicking View Mitigating Circumstances Notice to Examiners the below Outcomes screen will be
displayed:
7.6 Mitigating circumstances notices to examiners (MCE)
You may start a mitigating circumstances notice to examiners (MCE), if your academic performance has been seriously
affected by a medical or personal issue. You can also request a mitigating circumstances notice to examiners (MCE) via
your college, or department for non-matriculated students, if you need the MCE to be raised on your behalf. Notices
need to be submitted within three days of your last exam or submitted work deadline. Notices received after this
deadline may be forwarded to examiners. For notices received after noon on the day before the exam board this
requires agreement from the Proctors.
7.6.1 Start a mitigating circumstances notice to examiners (MCE)
To start a MCE, click on the Start mitigating circumstances notice to examiners link.
Student Self Service for Students Manual v7.5.docx Page 54Examination Entry The first screen displays some text explaining the MCE process. Please read this guidance before choosing the Continue button. After you click the Continue button, you need to complete three questions (confirm your Course, Academic Year and type of sitting). Then click on the Start MCE button On the next screen: Student Self Service for Students Manual v7.5.docx Page 55
Examination Entry
Enter your Candidate Statement and Consent to Share Information and tick Section Complete.
Upload any Supporting Documentation by using the ‘Attach Supporting Documentation’ button. To do this
select the Document Type, add a Document Description and use the Choose File button to select your file.
Then click the Upload button.
IMPORTANT: Do not upload supporting documents that are password protected – this will prevent your notice
from being processed.
Tick the Affected Assessments and tick Section Complete.
Click the Save button, to save without submitting your MCE. (You can come back and edit it later via the Pending
Mitigating Circumstances Notices to Examiners link).
Once you have ticked the Section Complete checkboxes for each section, then you will have the option to:
Submit to College for review (or department if on a non-matriculated programme, see screenshot below. The
college/department can then review or add to the MCE before it is sent to the Exam Board)
or
Submit complete MCE (to send it directly to the Exam Board).
Click the Submit to College/Department for review button to send an email to your College Office (or department for
non-matriculated students) informing them that you have raised an MCE.
Or click the Submit complete MCE button to submit your MCE.
Student Self Service for Students Manual v7.5.docx Page 56You can also read