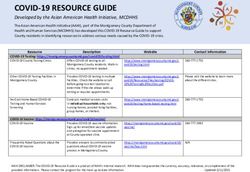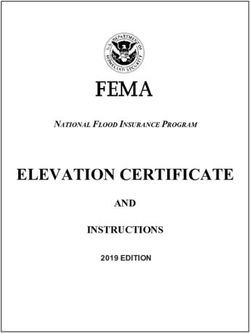SMARTVIDEO LIVE VIDEO INTERACTIONS MADE SIMPLE - VideoEngager
←
→
Page content transcription
If your browser does not render page correctly, please read the page content below
SMARTVIDEO
LIVE VIDEO INTERACTIONS MADE SIMPLE
Supervisor Guide
1 The information in this document is accurate as of its publication date and is subject of change without notice. VideoEngager acknowledges
the proprietary rights of other companies to the trademarks, product names and such other intellectual property rights mentioned in this
document.
Version: 0.0.09, Publication Date: 04-06-2021SMARTVIDEO FOR GENESYS
SmartVideo allows for customer – agent escalation from chat, email, voice, SMS, and social media to
live, interactive video chat that enhances the customer experience. Customers and agents are able to
interact using best in class audio and video technology on any device, on any internet connection,
using a wide range of desktop or mobile browsing application (list of supported browsers).
SmartVideo is compatible with both Genesys Engage and Genesys Cloud
SMARTVIDEO - KEY FEATURES
No plug-ins, just a link - Easily connect with a customer through live video chat on any platform
and with no installation;
High quality audio and video calls - Using the latest audio and video codecs, SmartVideo delivers
crystal clear video quality;
Screen Sharing - Application or screen sharing allows a customer to quickly visualize their problem
to the agent or for the agent to present a more efficient solution to the customer visually;
Video call recording - Integrated with Genesys Cloud feature/functionality that leverages Google
Cloud versatility;
Works on most popular desktop and mobile browsers - Chrome, Firefox, Opera, MS Edge and
MS IE, as well as iOS and Android browsers. Native mobile apps are available for internal company
use by the agents;
Intuitive and easy to use - SmartVideo is easy to setup and use directly from Genesys Cloud or
Genesys Engage. Escalation to a live video call between the customer-agent occurs with the click of
a video call icon;
2 The information in this document is accurate as of its publication date and is subject of change without notice. VideoEngager acknowledges
the proprietary rights of other companies to the trademarks, product names and such other intellectual property rights mentioned in this
document.
Version: 0.0.09, Publication Date: 04-06-2021SMARTVIDEO – GET SUPERVISOR INTERFACE
Access Supervisor settings through Genesys PureCloud
To get an access to SmartVideo Supervisor Settings for Genesys PureCloud, supervisor users are
supposed to login to their Genesys PureCloud accounts. To do so, please visit Genesys cloud
products page, and select PureCloud Login, as shown in Figure 1 or go directly to
https://login.mypurecloud.com/.
Figure 1: Genesys Cloud Product Page
Once the PureCloud login page is shown in your preferred browser, please select a region your
account is associated with. Next, please enter your credentials and click Log In button. If you are
unsure about your region, credentials or organization, please contact your supervisor or IT support.
3 The information in this document is accurate as of its publication date and is subject of change without notice. VideoEngager acknowledges
the proprietary rights of other companies to the trademarks, product names and such other intellectual property rights mentioned in this
document.
Version: 0.0.09, Publication Date: 04-06-2021Figure 2: Genesys PureCloud Login page
If login is successful, your browser will render a page like the one shown in Figure 3. At this point,
you should click on Collaborate/Communicate button. This action will lead your browser to your
PureCloud agent home page, as shown in Figure 4.
Figure 3: First screen after a successful PureCloud login
4 The information in this document is accurate as of its publication date and is subject of change without notice. VideoEngager acknowledges
the proprietary rights of other companies to the trademarks, product names and such other intellectual property rights mentioned in this
document.
Version: 0.0.09, Publication Date: 04-06-2021Figure 4: Genesys PureCloud Agent Home Page
How to access SmartVideo App Settings
Once you are logged in, as a supervisor user you should click on Apps menu tab and then select
SmartVideo_Reports from the drop-down menu, as shown in Figure 5.
Figure 5: Get SmartVideo_Reports
Upon success, admin will be presented with a screen like the one shown in Figure 6.
5 The information in this document is accurate as of its publication date and is subject of change without notice. VideoEngager acknowledges
the proprietary rights of other companies to the trademarks, product names and such other intellectual property rights mentioned in this
document.
Version: 0.0.09, Publication Date: 04-06-2021Figure 6: SmartVideo Supervisor Interface
At this point, supervisor user is ready to fetch reports for further analysis. VideoEngager offers
access to reports through API endpoints, if your organization is interested in establishing connection
with your preferred business intelligence service provider.
SMARTVIDEO – FETCH REPORTS
Your SmartVideo App UI allows you to fetch reports for certain time period, as shown in Figure 7.
Furthermore, each record can include/exclude certain details that are controllable through
checkboxes. These extra options are:
• From call or caller – either Customer or Agent, depending on call direction
• To call or callee – either Customer or Agent, depending on call direction
• Type of call – in Genesys Cloud, SmartVideo supports three types of calls – Video Call,
Chat Session, and Screen Share Session. In the SmartVideo context Chat session does not
bring added value to Supervisors and will be excluded from this menu in future SmartVideo
releases
• Duration of call – this is defined as time between the time when caller start a session and
the time when the call has been hung up.
• Talk – talk time is the time when both parties – Agent and Customer – are in session
• CRM – this column is not applicable for Genesys Cloud and will be excluded from our
future releases
• Reason – it is a textual field describing reason to end a call. Reasons describe who ended the
call (Caller/From or Callee/To) and how the call ended (Closes the window - party closes
browser window, hangups the call - party ends the call from the red hangup button).
6 The information in this document is accurate as of its publication date and is subject of change without notice. VideoEngager acknowledges
the proprietary rights of other companies to the trademarks, product names and such other intellectual property rights mentioned in this
document.
Version: 0.0.09, Publication Date: 04-06-2021Figure 7: Selection of report's time period
Once, a supervisor configures his/her preferred options, the report can be easily generated by
clicking on the “Close” button. This action will fetch all the available data as per your configuration
options and will render them on the supervisor screen, in a similar fashion, as shown in Figure 8.
Figure 8: Generated report
7 The information in this document is accurate as of its publication date and is subject of change without notice. VideoEngager acknowledges
the proprietary rights of other companies to the trademarks, product names and such other intellectual property rights mentioned in this
document.
Version: 0.0.09, Publication Date: 04-06-2021Once you get the initial data, the supervisor can filter records based on text input in the From, To
and Reason fields. Furthermore, an extra filter can be applied from Type drop down menu, which
can filter our certain type of calls.
SMARTVIDEO – DATA INCLUDED IN A SINGLE
RECORD
Each SmartVideo record contains more detailed information. These details can be fetched and
displayed by clicking the Info button, as shown in Figure 9.
Figure 9: Fetching detailed information for each call record
Detailed call data are grouped in three major categories:
• Call Information – presenting basic call information such as call id, type of call, start time,
call duration, etc.
8 The information in this document is accurate as of its publication date and is subject of change without notice. VideoEngager acknowledges
the proprietary rights of other companies to the trademarks, product names and such other intellectual property rights mentioned in this
document.
Version: 0.0.09, Publication Date: 04-06-2021• Caller session data – providing information about the type of caller, reason to end the call,
user agent information, and IP address. Note that the IP address is not caller’s actual IP
address. We only collect the IP address of the AWS edge location that has been used to
route caller traffic through
9 The information in this document is accurate as of its publication date and is subject of change without notice. VideoEngager acknowledges
the proprietary rights of other companies to the trademarks, product names and such other intellectual property rights mentioned in this
document.
Version: 0.0.09, Publication Date: 04-06-2021• Callee session data – provides information about the type of callee, reason to end the call,
user agent information, and IP address. Note that the IP address is not callee’s actual IP
address. We only collect the IP address of the AWS edge location that has been used to
route callee traffic through
• Call recording information – this information is available only if recording is available within
your organization. This section provides visibility into type of recording, state of recording, start,
end, and duration of call. It also provides the name and type of the video file.
10 The information in this document is accurate as of its publication date and is subject of change without notice. VideoEngager acknowledges
the proprietary rights of other companies to the trademarks, product names and such other intellectual property rights mentioned in this
document.
Version: 0.0.09, Publication Date: 04-06-2021If one wants to get an access to the corresponding recording, the “Get Recording URL” button
needs to be clicked. This action will generate time-limited and one-time usage URL that is supposed
to be used for an access to the video file within the next 15 sec time intervals. If not used, the link
will be invalidated, and a new URL should be generated in order to get an access to the recording. If
the generated URL is used it will be immediately invalidated and cannot be used for a second time.
The supervisors will have access to the opened recording for 24 hours, provided that browser
session is not terminated.
SMARTVIDEO – SEARCH AND ANALYTICS
COMPONENT
Overview
The SmartVideo Search and Analytics component regularly analyses, processes, and aggregates an
information within the relevant SmartVideo interactions, sessions and calls. Results of these
analyses, processing and aggregations are accessible either via a dedicated API or through the
SmartVideo reporting dashboard, namely via an “Interaction Stats” button.
Analyses and aggregations
Interactions and Interaction data
An interaction is defined as a group of calls/sessions between a unique visitor and an agent. During
each interaction, there might be multiple video and screen sharing sessions. Sessions have different
attributes:
• Start date/time - starting time for the session
• Agent - the agent involved to session
• Duration - the duration of the session
• Talk time - actual talk time
• Type - video or screen sharing
• Close reason - describes how the session was terminated like button clicked, window
closed, etc...
• Details - detailed information about selected session
• Success status - calculated based on duration time. If the duration time is shown to be zero,
the corresponding session is supposed to be considered unsuccessful.
11 The information in this document is accurate as of its publication date and is subject of change without notice. VideoEngager acknowledges
the proprietary rights of other companies to the trademarks, product names and such other intellectual property rights mentioned in this
document.
Version: 0.0.09, Publication Date: 04-06-2021Interaction data summarize sessions data and are aggregated data on interaction level. The
aggregation is based on various KPIs – either per agent or organization.
Interaction data are presented to Supervisors as follow:
• Agent – the agent performed the interaction
• Duration – total duration of the interaction - the time between the start of first session and
the end of the last session
• Start – the start date/time of the first session
• Total calls – number of sessions within the interaction
• Videos – number of video sessions within the interaction
• Screen – number of screen sessions within the interaction
• Successful – number of successful sessions
• Unsuccessful – number of unsuccessful sessions
Interaction data as timeseries
Timeseries deliver to Supervisors the ability to get insights on how video services have been used
over a selected period of time. At present, the SmartVideo timeseries deliver the following KPIs:
• Interactions - count of interactions
• Total sessions - count of total sessions
• Video sessions - count of video sessions
• Screen sessions - count of screen sharing sessions
• Successful sessions - count of successful sessions
Unsuccessful sessions - count of unsuccessful sessions
•
Granularity of timeseries is either per hour or per day.
Working with Interaction Stats
Interaction and timeseries data are accessible via a dedicated SmartVideo dashboard. Once the
SmartVideo Interaction Dashboard is opened, Supervisor shall select a period of time and press
“Load Data” button. Supervisors can filter interaction data on an agent basis, if more than one agent
is available. By default, interaction data for all agents will be loaded.
Once interaction data are loaded, these data will be displayed in three sections - Totals, Timeseries,
Interactions.
12 The information in this document is accurate as of its publication date and is subject of change without notice. VideoEngager acknowledges
the proprietary rights of other companies to the trademarks, product names and such other intellectual property rights mentioned in this
document.
Version: 0.0.09, Publication Date: 04-06-2021Totals
This section renders aggregated totals of main KPIs for the selected period of time, as shown in
Figure 10.
Figure 10: Aggregated total interaction data
Timeseries
This section renders aggregated interaction data of main KPIs for the selected period of time, as
shown in Figure 11. Each KPI is represented by a different vertical bar and can be shown/hidden by
clicking on the corresponding name of the KPI, located in the top right corner of the picture.
Figure 11:Aggregated interaction data as timeseries
Interactions
This section renders details for each interaction in a tabular form, as shown in Figure 12.
13 The information in this document is accurate as of its publication date and is subject of change without notice. VideoEngager acknowledges
the proprietary rights of other companies to the trademarks, product names and such other intellectual property rights mentioned in this
document.
Version: 0.0.09, Publication Date: 04-06-2021Figure 12: Individual interaction data
If a large number of interactions is to be loaded, being impossible to fit into the dedicated area of
the screen, the interactions will be shown on several pages. The number of interactions to be
displayed in a single page is configurable parameter and can be specified by “Items for page”, as
shown in Figure 13.
Figure 13: Configure number of interactions to be displayed per page
Each interaction is displayed in a single row, where columns represent interaction KPIs. Column’s
header is clickable and responsible to sort interactions per KPI of interest.
By clicking on each interaction row, Supervisors shall be able to get details about each session within
the interaction, as shown in Figure 14.
14 The information in this document is accurate as of its publication date and is subject of change without notice. VideoEngager acknowledges
the proprietary rights of other companies to the trademarks, product names and such other intellectual property rights mentioned in this
document.
Version: 0.0.09, Publication Date: 04-06-2021Figure 14: Interaction' sessions
Permissions
The access to stats and analytics data is restricted. There are levels of permissions:
• Supervisor level – this level normally provides an access to data on organization level. User
with this level of permission shall be able to browse aggregations spanning SmartVideo
operations of all agents or shall be able to retrieve data for a single agent.
• Agent level – this level normally provides an access to data on agent level. User with this
level of permission shall be able to browse and retrieve data only for theirself.
SMARTVIDEO – WE LISTEN TO OUR CUSTOMERS
We, the SmartVideo team, believe that addressing customer pains in timely manner is of utmost
importance and key to success for all stakeholders. Our team is highly responsive to customer
request. We would like to encourage you, the reader of this guide, to share any suggestions for
improvement of this guide. To do so, please contact us by sending email to
support@videoengager.com
15 The information in this document is accurate as of its publication date and is subject of change without notice. VideoEngager acknowledges
the proprietary rights of other companies to the trademarks, product names and such other intellectual property rights mentioned in this
document.
Version: 0.0.09, Publication Date: 04-06-2021You can also read