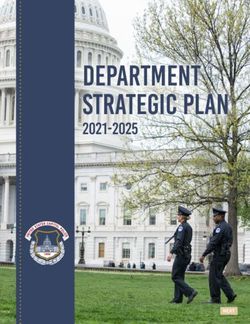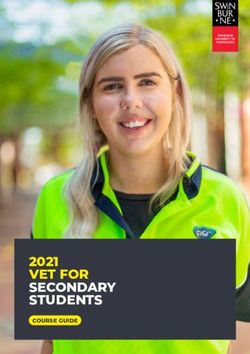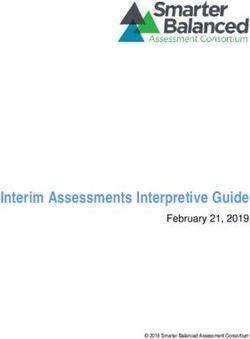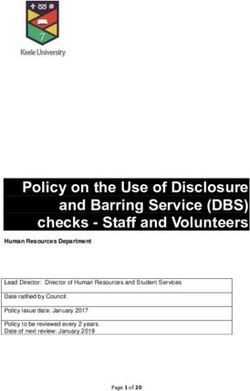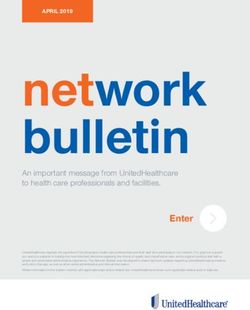Selling on Amazon Poland - Getting Started Guide
←
→
Page content transcription
If your browser does not render page correctly, please read the page content below
Start selling on Amazon
1. REGISTRATION
Sign up for Seller Central Enter the necessary
1. Europe 2. information 3. Select Payment Method
Complete Entity and
4. Owner Information 5. Choose Destination Sites 6. Get to know Seller Central
2. LISTING PRODUCTS
Do you own the brand? Register it.
1. Manually
What benefits will you receive?
2. Using Amazon Marketplace Web Service
Consistent brand image
3. In bulk, using Excel file templates
Additional tools
Protection
Want to create a new product listing? Check product page guidelines and
classification.
Don’t have EAN/UPC codes? Request an exemption.
3. ACCOUNT SETTINGS CONFIGURATION
-
1. VAT — registration » 2. Privacy policy » 3. Withdrawal from the contract » 4. Shipping costs
»
Fulfilment by Amazon (FBA)
5. Returns policy
If you choose FBA, Amazon will handle the
logistics (storage, packaging, shipping products)
»
and customer service.
6. Your logo
» VAT — Tips
4.
START -
CONGRATULATIONS! You have completed the registration
process, set up an account and listed your first products. You
can now start selling on Amazon.
5.
- MARKETING + ANALYSIS
Remember to constantly
!
Increase your online sales with:
monitor your Sales Dashboard
1. Promotions 4. Price automation and Account Health
2. Amazon Ads 5. International expansion
3. Greater selection 6. Improved brand content
6.
-
CUSTOMER SERVICE
Get positive customer feedback by ensuring high quality service. If you use
FBA, Amazon will serve customers in their own language on your behalf.
» Customer Service — International Sales
© Amazon Services Europe. Wszelkie prawa zastrzeżone. For additional information, contact Seller SupportNew to Selling on Amazon?
Start your journey to successful selling across Europe now. Use this guide as a tool for setting up your Amazon Seller Central
account, and as a first step for achieving seller success.
Follow a simple 4-step process, making getting started on Amazon easy!
Stage 1: Register Your Seller Central Account Appendix A: Selling in Europe
1.1 Select a Seller Plan 5.1 European Tax (VAT)
1.2 Create an Account 5.2 EU Regulatory Considerations
1.3 Business and Contact Information 5.3 Build International Listings (BIL)
1.4 Seller Information
1.5 Specify a Charge Method Appendix B: Tips for Success
1.6 Set Up Your Store Name 6.1 Create Quality Listings
1.7 Additional Information Required 6.2 Price Competitively
1.8 Provide Any Missing Documentation 6.3 Promote Your Products
1.9 Welcome to Amazon 6.4 Ship Your Orders Promptly
6.5 Monitor Your Performance
Stage 2: List Your Product
2.1 Add a Product
2.2 Add Products via Upload
2.3 Products Requiring Approval
Appendix C: Learning Resources
2.4 Request a GTIN Exemption
7.1 Seller Central Help
2.5 Amazon Brand Registry
7.2 Seller University
7.3 Seller Forums
Stage 3: Modify Your Account Settings
7.4 Seller Support
3.1 Add a Bank Account
3.2 Add a VAT number and set up free invoicing
3.3 Display Your Store Details
3.4 Change Your Selling Plan
3.5 International VAT
3.6 Define Your Shipping Settings
Stage 4: Fulfilment by Amazon (FBA)
4.1 Convert Your Listings to FBA
4.2 Create an Inbound Shipment
4.3 FBA Inventory Removal
4.4 EU FBA Programs
3
© Amazon Services Europe. All rights reserved.1 Register Your Seller Central Account
1.1 Select a Seller Plan
Before you register, choose your seller plan. Due to the limited functionalities in the individual plan, this guide is dedicated to
professional sellers.
Recommended plan
INDIVIDUAL PROFESSIONAL
How much does it PLN 4/product sold PLN 165.91 (VAT not included)/month
cost? + percentage sales commission* + percentage sales commission*
Select an individual plan if: Select a professional plan if:
- you plan on selling 40 units or less per - you plan on selling more than 40 units per
month month
Which one is right - you don't plan on advertising your - you want to advertise your products
for me? products
- you want to use advanced sales tools such as
- you don't plan on using advanced sales API integration or sales reporting
tools
- you want to sell products in restricted
categories that require Amazon’s approval
*Sales commissions depend on the category and range from 7% to 15%.
Commissions are charged on the final price for the consumer (which is the price of the product + delivery cost).
Books, music, videos, DVDs, software and video games are charged a handling fee of PLN 3-4 per item.
As part of the promotion on Amazon.pl, we are reducing sales commissions until 1 April 2022. Click here to view the new
promotional charges.
4
© Amazon Services Europe. All rights reserved.1.2 Create an account
To create a new Amazon seller account, use this link: Sign up
Next 1) click on „Create your Amazon account”, 2) enter your first and last name, e-mail address and password, 3) select „Next”.
5
© Amazon Services Europe. All rights reserved.IMPORTANT: do not use an e-mail address you have previously used for an Amazon Account. Also, you are
not allowed to own more than one seller account.
1.3 Business and Contact Information
Then you will be asked to select the country of establishment of your business and its type. Please provide your company’s legal
name (without using diacritic marks). If the name is too long, enter the abbreviation. For example, Sp. z o.o. (spółka z ograniczoną
odpowiedzialnością — Polish limited liability company equivalent), P.H.U. (przedsiębiorstwo handlowo-usługowe — Polish
commercial and service company equivalent), etc.
If you register as a sole trader, select your country of residence and enter the full name of the entity.
You will also be asked to carefully read and review the Amazon agreements and policies listed below.
6
© Amazon Services Europe. All rights reserved.After clicking on “Agree and Continue”, you will be asked to provide your company registration number, your business address,
phone number and primary contact person.
If you are registering as an individual, then you will be asked for seller information (see next section). After you have inserted all
the information, click on “Save and Continue”.
7
© Amazon Services Europe. All rights reserved.1.4 Seller Information
1.4.1 Primary Contact Person
In this screen, you will need to provide information for a Primary Contact Person. The Primary Contact Person is the person who
has access to the Selling on Amazon payment account, provides the registration information on behalf of the account holder (the
registered seller) and initiates transactions such as disbursements and refunds. Actions taken by the primary point of contact are
deemed to be taken by the account holder.
8
© Amazon Services Europe. All rights reserved.1.4.2 Phone Verification
When entering the phone number for the Primary Contact Person, you will be asked to verify it. Here, you will have the option to
receive an automated call or text from Amazon that includes a 6-digit PIN to authenticate your account.
Start by choosing the country of your phone operator from the drop-down menu, and then enter a valid telephone number,
excluding the country code. You will then have the option to select the language in which you would like to receive the call or text
and your preferred method of contact.
Within a few seconds, you will receive a call or text from Amazon that includes your one-time PIN. Enter this number and click on
the “Verify” button. Once you enter your PIN successfully, you will receive confirmation that the verification was successfully
completed.
1.4.3 Beneficial Owner Information
At this point, you will also have the opportunity to specify if the Primary Contact Person is a beneficial owner of the business and/or
a legal representative of the business.
Beneficial owner is a natural person 1) who owns the business, 2) who controls it through direct or indirect ownership of over 25%
or more of the shares or voting rights of the business, or 3) who otherwise exercises control of the management of the business.
Both national and EU regulations contain more detailed information on which persons should be considered as beneficial owners.
Consult your financial or legal advisor for further details.
In case beneficial owner information does not correspond with that of the Primary Contact Person, you will need to provide details
for each of the beneficiary owners of the company. Once you have entered all the information required, you will need to tick the
box at the bottom of the page confirming that you have added all the beneficial owners of the business in order to be able to click
on “Save and Continue”.
9
© Amazon Services Europe. All rights reserved.1.5 Specify a Charge Method
Here, you will be required to add a valid credit card. Amazon will first validate your credit card and will then charge your subscription
fee. You will be able to edit your credit card information or add another bank account for billing purposes after the registration
process.
After filling in the required information, select “Save and Continue” to move to the next screen.
In the first month, a gross fee will be charged. Add the VAT number information so that further payments
are collected as a net amount. You can add the VAT number in your account settings: "Settings"
"Account Info" "Tax Information". Amazon will issue an invoice and send it by email to the address
provided during registration.
10
© Amazon Services Europe. All rights reserved.1.6 Set up Your Store Name
In this page, you will be asked to enter a name for your Amazon store. This is the name that will be displayed to Amazon customers
who purchase your products. This does not have to match your own business name.
After completing this information, select “Next” to complete the registration process.
If your store name is already in use, you will be asked to provide another one.
11
© Amazon Services Europe. All rights reserved.1.7 Additional Information Required
In accordance with EU regulations, Amazon Payments Europe requires sellers to provide information about themselves and their
business so that they can begin to sell on Amazon and receive the proceeds of their transactions on Amazon EU marketplaces.
In order to comply with applicable law, Amazon Payments Europe is required to collect and verify certain information in order to
open and maintain a payment account for sales on Amazon. Amazon Payments Europe will only use your data in the manner
specified in the Amazon Payments Europe Privacy Notice document.
Amazon collects information that may be required to verify your identity through the KYC (Know Your Customer) process and to
ensure compliance with anti-money laundering laws or similar. This means that Amazon may require to verify the information you
provide during the account registration process by requesting specific documentation such as personal identification documents
and/or bank statements as proof of ownership.
In accordance with EU regulations, Amazon Payments Europe requires sellers to provide information about themselves and their
business so that they can begin to sell on Amazon and receive the proceeds of their transactions on Amazon EU marketplaces.
The ID card image should be in colour (either scan or photo format), while the bank statement must contain the bank logo, must
not be more than 180 days old and cannot be a screenshot. Only credit card transaction statements or bank account statements
are accepted. No other document will be accepted (such as a transfer confirmation or a bank letter confirming the opening of an
account or the holding of an account).
12
© Amazon Services Europe. All rights reserved.1.9 Provide Any Missing Documentation
After registration is complete, the red box on the homepage will display the message:
It will be visible until you complete all the required documentation. To do so, click "Provide the required information". You can also
add documents by going into your account settings ("Settings" "Account Info").
Adding documents is simple:
1) Click on the section marked in red that needs to be completed,
2) Click "Expand" for details of the missing documents and how to add them,
13
© Amazon Services Europe. All rights reserved.3) Add the necessary document(s),
4) Click "Submit for verification".
14
© Amazon Services Europe. All rights reserved.Documents are already accepted in the Polish language. Please see an example of an authorisation template below:
[Company letterhead or corporate stamp]
AUTHORISATION TO ACT ON BEHALF OF THE ENTITY
I, the undersigned (name, surname and profession of the signatory), acting on behalf of [full name of the Entity, address, registered
office and details of its entry in the commercial register, i.e. at least the designated court/registration authority and registry
number] (the "Entity"), hereby authorise [full name of the contact person] to open a payment account on behalf of the Entity under
Sales on Amazon with Amazon Payments, to accept the User Agreement and other regulations, to have access to the Amazon sales
payment account and to initiate transactions on behalf of the Entity.
Date, Signature (of the person representing the entity indicated above*):
* if the document is signed by a person authorised to represent the entity on the basis of a separate document (e.g. power of
attorney), such a document must also be attached to the letter.
1.10 Welcome to Amazon
Congratulations! You have now set up your Amazon Seller Central Account. Please proceed to the next step to start selling on Amazon.
15
© Amazon Services Europe. All rights reserved.2 List Your Product
Amazon offers different options for creating listings and adding your offers. Start by selecting the “Add a Product”, or “Add
Products via Upload” if you have a Professional selling plan, from the drop-down menu located in the Inventory tab at the top of
your Seller Central homepage.
2.1 Add a Product
The “Add a Product” feature allows you to add and maintain your inventory. This is a very easy way to create a few listings or
product pages.
2.1.1 Listing an Existing Product in Amazon’s Catalogue
Start by searching in Amazon’s catalogue for the product you want to add. You can search using the product name or the external
product identifier also known as UPC, EAN, ISBN or other. After entering your search criteria, click on the “Search” button. If the
product is already in Amazon’s catalogue, the item you have searched will appear on the page after it refreshes.
16
© Amazon Services Europe. All rights reserved.Once you locate the item that matches the one you want to sell, double check the product details to make sure that your item is
an exact match. Then select the “Sell yours” for that listing and fill in additional details.
An incorrect match could result in poor customer experience and negative feedback.
You will be asked to add a few details such as your seller SKU (unique identifier), your price, quantity, condition (new/used) and
delivery options. After completing these fields, scroll to the bottom and select “Save and Finish” to add your listing.
You will then be able to locate and edit your listing offer by going to the “Manage Inventory” page in the “Inventory” tab of your
Seller Central account.
17
© Amazon Services Europe. All rights reserved.2.1.2 Listing a New Product in Amazon’s Catalogue
If you are adding an own-brand product or an article that is not yet in Amazon’s catalogue, you will need to click on “Create a new
product listing”.
Next, you will need to classify your product category using the navigation filters. Once you have located your item, click “Select”.
18
© Amazon Services Europe. All rights reserved.Supply all the necessary information to complete your product listing. Product information is organized by tabs at the top of the page.
Fields marked with a red asterisk are required. Turn on the “Advanced view” option in order to see all the fields.
* Manufacturer part number — additional information for products in the automotive category
19
© Amazon Services Europe. All rights reserved.Products with rich information such as properly formatted titles, high quality images on white
backgrounds, detailed product descriptions and bullet points will help customers and make your offers
attractive to them. Failure to supply the correct product data could result in quality alerts and your
products being suppressed from Amazon’s catalogue.
2.1.3 Product Variations
If you have a product that varies in size or colour, you do not need to add each of these variations separately. You can select the
“Variation Theme” option, choosing how your product varies.
Such variations are also called parent-child relationships between products.
Let's use the example of one style of t-shirt that comes in four different sizes. In this case, you would select the variation theme of
“SizeName”. The parent item is the t-shirt, and there are 4 child items to add: one for each size option (S, M, L and XL).
20
© Amazon Services Europe. All rights reserved.Next, you can update each child item with your offer information including seller SKU, price, quantity and condition. The product
information that you fill out on the other tabs will be copied to each child.
When adding variations by colour, be sure to provide an image for each child listing. In our t-shirt example, you would need to
provide an image for each colour option (e.g. white and black).
Once you have finished providing your product information, click “Save and finish” to create your offer. Please allow few minutes
for your offer to go live on Amazon’s website.
21
© Amazon Services Europe. All rights reserved.2.2 Add Products via Upload
You can find this tool in Seller Central located underneath “Add a Product” in the “Inventory” tab of your main navigation menu.
This is a very easy way to list your products in bulk.
2.2.1 Already Have a Product File?
If you have your own e-commerce website or use another system to manage product information, you can export your product
details into a file (excel, text or csv format). Ensure that the first line includes the names of the necessary product attributes, such
as: title, description, colour, size, photo (image URL).
Each product should be described in a separate line.
Next, upload the file in the tab "Upload your Inventory File".
22
© Amazon Services Europe. All rights reserved.2.2.2 Need to Create a Product File?
If you wish to download an Amazon Inventory template, go to the „Download an Inventory File” tab.
In Step 1, select the types of products you want to sell by choosing their categories and subcategories.
23
© Amazon Services Europe. All rights reserved.In Step 2, choose the marketplaces on which you would like to offer your products.
In Step 3, select the type of file you wish to use. Since each type of product has different detail information, you can choose an
“Advanced” option if you need all attributes groups, or a “Custom” one if you wish to manually select the attributes that are most
adequate for your products. Next, click on “Generate Template”.
24
© Amazon Services Europe. All rights reserved.Once you have located and generated the inventory template you need, and you have filled it in, you can upload it via “Upload
your Inventory File”.
Monitor the upload status through “Monitor Upload Status” tab. If your processing report shows errors, you must modify your inventory
file and upload it again.
25
© Amazon Services Europe. All rights reserved.2.3 Products Requiring Approval
We want customers to be able to shop with confidence on Amazon. The products you offer for sale on Amazon must comply with
your seller agreements, including all applicable Amazon policies, and all applicable laws and regulations. The sale of illegal, unsafe
or other restricted products listed on Amazon pages, including products available only on prescription, is strictly prohibited. Before
listing products on Amazon, please ensure that you understand what is and is not allowed by reading your seller agreements and
a more extensive list of related policies in your Seller Central account. For more information, click here.
For certain products and categories, sellers are required to obtain approval from Amazon before listing. To check if a product has
restrictions, click on “Request approval” to go to the Selling applications tool.
You will be then required to submit specific documentation. Documents are now accepted also in Polish.
Pay close attention to what documents are needed and what requirements they must meet.
26
© Amazon Services Europe. All rights reserved.2.4 Request a GTIN Exemption
You must have Global Trade Item Numbers (GTIN) such as UPC, EAN, JAN or ISBN for products that you want to list on Amazon. If
your products do not have a GTIN, you can submit a request for GTIN exemption. There are specific criteria you will need to meet
in order to obtain approval. The below Seller Central form enables you to request a GTIN exemption and check its status.
For non-branded products, enter "Generic" in the "Brand/Publisher" box.
If you own a brand, you have two options:
1) You can register your brand and take advantage of Amazon Brand Registry benefits
2) You can request an exemption for your own-brand product. How do I do this? Find out using the instructions below.
2.4.1 How do I request an exemption for an own-brand product?
1. Apply for a GTIN exemption (the form can be found here)
2. Include the GTIN exemption authorisation for the brand (example below)
3. Wait for Seller Support response (up to 24 h)
4. Enter in "Your Cases and Requests Log" ("Help" "Case Log")
5. Open the message from Support and respond to it by adding photos of your product (including logo).
27
© Amazon Services Europe. All rights reserved.Note: Print and sign this form, then send it back as a scanned PDF or photo.
Statement regarding GTIN exemption for the brand
Acting on behalf of the brand rights owner as indicated below, I hereby confirm that the products with the trade name specified
below do not have a GTIN (UPC, EAN or JAN) number. The seller indicated below is authorised to sell these products on Amazon.
SELLER NAME: ......................................................................................................................................................................................................
DESIGNATED REGISTERING AUTHORITY/COURT AND REGISTER NUMBER: ...........................................................................................
SELLER EMAIL: ......................................................................................................................................................................................................
SELLER PHONE NUMBER: ...................................................................................................................................................................................
ADDRESS OF SELLER'S REGISTERED OFFICE: ................................................................................................................................................
BRAND(S) AND REGISTERED PRODUCT NAME(S): .........................................................................................................................................
BRAND RIGHTS OWNER (ENTITY NAME: .........................................................................................................................................................
DESIGNATED REGISTERING AUTHORITY/COURT AND REGISTER NUMBER: ...........................................................................................
REGISTERED OFFICE ADDRESS: .........................................................................................................................................................................
BRAND RIGHTS OWNER CONTACT DETAILS:
Name of contact person: .....................................................................................................................................................................................
Role of contact person: ........................................................................................................................................................................................
Contact person's email: .......................................................................................................................................................................................
Contact person's phone number: .......................................................................................................................................................................
SIGNATURE OF THE PERSON AUTHORISED TO REPRESENT THE BRAND RIGHTS OWNER*: ___________________________
DATE AND LOCATION: ______________________
* if the document is signed by a person authorised to represent the entity on the basis of a separate document (e.g. power of
attorney), such a document must also be attached to the letter.
2.5 Amazon Brand Registry
You can protect your registered trademarks through Amazon Brand Registry, creating a more accurate and trusted experience for
customers. Amazon Brand Registry gives you access to powerful brand-management tools, including predictive automation based
on your reports of suspected intellectual property rights violations, proprietary text and image search and increased authority over
product listings with your brand name. You can learn more about it here.
28
© Amazon Services Europe. All rights reserved.3 Modify Your Account Settings
You can manage your account information in Seller Central “Settings”. Click “Settings” in the upper-right corner, and then click
“Account Info” to see details about your selling plan, your charge and deposit methods, your business and personal information,
and your shipping configuration.
3.1 Add a Bank Account
In case you did not specify a deposit method during the registration process, you will then need to add your bank account details
in order for Amazon to deposit money into your bank account when you sell. Payments cannot be made to a credit card or online
payment system such as PayPal. Amazon uses electronic transfers to pay your sales proceeds to you.
At the end of each billing period (every 14 days), the amount of generated turnover will be transferred to your bank account, less
subscription fees (PLN 165.91) and sales commissions. If the balance in your seller account is negative, your credit card will be
charged.
More information about billing is available here.
To add a bank account, go to “Payment Information” section and click on “Bank Account Information”. On this page, you will be
able to add your bank account or multiple bank accounts to each individual European marketplace where you intend to sell.
Please note that disbursements can only be made in the local currency of the country where the bank account is located.
For example, if your bank account is located in Poland, then disbursements can only be made in PLN even if your bank
account is capable of accepting deposits in both PLN and EUR currencies.
29
© Amazon Services Europe. All rights reserved.3.2 Add a VAT number and set up free invoicing
If you pay VAT, be sure to set up your tax settings correctly. Enter "Settings" in the upper right corner and go to your account
information ("Account Info"). At the bottom of the page, you'll find a section on tax information. Click "VAT/GST Number" to add
all the VAT/GST registration numbers you have.
VAT payers can opt for free automatic invoicing of orders across all of Amazon's European services. To set up free invoicing,
complete the information on the "VAT calculation settings" page. If you are unsure of what information to provide, hover over the
"i" icon and view detailed instructions. By activating the free invoicing service, Amazon will generate VAT invoices on your behalf.
Both you and your customers will be able to download them.
If you use Amazon Business (the marketplace for business customers), your listings will show VAT-free prices. Details on VAT
calculation can be found here.
3.3 Display Your Store Details
On the Account Info page, Business Information section, you can click on “Display name” to configure your store name and logo,
and customer service details to buyers. You also have the opportunity to customize these details per EU marketplace.
3.4 Change Your Selling Plan
You have the option to modify your selling plan at any time after completing registration. To switch your selling plan, locate “Your
Services” at the bottom left of the Account Info page and select “Manage”. You will then see your current Sell on Amazon selling
plan (Professional or Individual) and can decide whether to upgrade or downgrade. In Your Services page, you will also be able to
see other Amazon Services, such as VAT Services on Amazon, and configure the subscription to these services.
30
© Amazon Services Europe. All rights reserved.3.5 International VAT
- If you sell or store your goods in another European Union country, as a rule, you must register your VAT number there — unless
the total value of your sales to that country in the tax year does not exceed the established threshold (please see details in the
table below).
For further information, consult your financial advisor.
VAT limits in European Union countries:
COUNTRY DOMESTIC SALES INTERNATIONAL SALES
UK GBP 85,000 GBP 70,000
DE EUR 22,000 EUR 100,000
FR EUR 82,800 EUR 35,000
IT EUR 65,000 EUR 35,000
ES No limit EUR 35,000
PL PLN 200,000 PLN 160,000
CZ CZK 1,000,000 CZK 1,140,000
NL No limit EUR 100,000
31
© Amazon Services Europe. All rights reserved.Click here to take a free test that will help you determine if and in which countries you may be required to register for VAT.
This test was created in collaboration with partners from KPMG, which is why the link leads to an external website.
3.5.1 Amazon VAT Services
Amazon VAT services are a convenient and cost-effective solution that will help you register and account for international VAT.
This service is free for the first year. In subsequent years, the annual fee is EUR 400 per country. Learn more about VAT services
here.
3.6 Define Your Shipping Settings
You can make the delivery yourself, through a selected carrier, or you can outsource it to Amazon. This second option is called FBA
(more info here).
If you choose to fulfil customer orders yourself, you are responsible for the delivery, customer service and returns experience you
provide to Amazon customers. Your return policy should be at least as favourable as Amazon return policy. It is also important to
configure your shipping settings for each marketplace in your Seller Central account (return policy).
3.6.1 Shipping Settings
Go to the Shipping and Returns Information section in the Account Info page and click on “Shipping Settings”.
Start by clicking “Create New Shipping Template” and specifying a template name. Shipping templates allow you to define your
preferences in terms of the geographical regions you wish to ship to, the shipping times you offer for each of those, and your
respective shipping rates. Then choose your rate model that can be either Per item/weight-based, or Price banded. You can also
create shipping rules by region (national and international) according to your shipping options (standard delivery, express delivery,
etc.). You can also edit a region (i.e. add or remove specific geographic areas). You can create up to 20 shipping templates.
32
© Amazon Services Europe. All rights reserved.When you're done choosing your preferences, save the template. Then go to the "Inventory", "Manage Inventory", click on "Migrated
Template" and select your delivery template.
If you do not assign products to another created template, all new listings will automatically be assigned to the default
template ("Migrated Template").
3.6.2 Returns Settings
You can access your returns settings through the Shipping and Returns Information section on the Account Info page. Here you
can define your general returns settings, such as authorizing requests and generating postage labels.
Domestic returns
In the event that your return address is in the country where the refund originates, the cost of the return delivery is borne by the
consumer (the returning party). However, this does not apply if the consumer receives goods that are damaged or do not match
the product description. The detailed return policy can be found here.
International returns
In the event that your return address is in a country other than the customer's address, the cost of the refund is borne by the seller.
In such a situation you can:
1) Refund the money without shipping the goods that the customer wants to return (for example, this may apply to product that
are very expensive to transport),
2) Generate a prepaid return label with the option to track the delivery,
3) Provide a return address in the country of sale.
33
© Amazon Services Europe. All rights reserved.4 Fulfilment by Amazon (FBA)
With FBA, choose which products you want to send to our Fulfilment Centres and we will store your inventory, and pick, pack and
ship it across Europe when customers order. Using this service means that you don't have to worry about logistics or storing your
products — Amazon will do it for you. Amazon will also handle refunds and complaints on your behalf and provide customer service
in the customer's own language.
With FBA, there are no minimum quantity requirements, setup charges or subscription fees. You only pay fulfilment and
storage fees for the services you use.
4.1 Convert Your Listings to FBA
4.1.1 While Creating Listings
At the listing creation stage, you can choose whether you want to ship a product yourself or would prefer to have Amazon do it.
Go to the "Inventory" tab "Add a Product" and fill in the information about the product you want to add. Once the listing details
are displayed, you can select “Amazon will dispatch and provide customer service” as Fulfilment Channel.
34
© Amazon Services Europe. All rights reserved.4.1.2 Once Your Listings Are Created
Alternatively, you may choose to ship any previously listed products using Fulfilment by Amazon. Start by going to your Seller
Central homepage, and select “Manage Inventory” from the drop-down menu of the “Inventory” tab. From there, go to the product
you want to ship using FBA and select “Edit > Convert to Fulfilled by Amazon”.
You will be able to manage all your FBA listings through the “Manage FBA Inventory” section of the “Inventory tab” in the main Seller
Central navigation menu.
35
© Amazon Services Europe. All rights reserved.4.2 Create an Inbound Shipment
Before you send inventory to Amazon fulfilment centre, you need to create a delivery plan. On the “Manage FBA Inventory” page,
select each product you want to send to Amazon, and then select “Send/Replenish Inventory”.
On the next page, you will be able to create a delivery plan in a few simple steps.
4.2.1 Step 1 — Choose inventory to send
This tab provides information about the first step of creating a delivery using the Send to Amazon service, including how to set up
procedures, add packaging that contains individual SKUs and individual units, and create bulk packaging templates.
First, set up the procedure correctly. Select "Ship from". This is the address from which you will send inventories. The address of
your last delivery will be displayed by default. Select a value in the "Marketplace destination" field. This is an Amazon service
where your inventory will be sent.
36
© Amazon Services Europe. All rights reserved.Next, select inventories to send. You can add inventory that you want to send to the logistics centres in two ways:
as packages containing individual SKUs or packages with identical products
as single units.
Any product sent to the logistics centre should have a barcode. The FBA uses barcodes to identify and track inventories throughout
the implementation process. More information can be found here.
After you have added all the inventories you want to send and verified the packing, preparation and labelling details, go to the
next step by clicking "Confirm and continue".
4.2.2 Step 2 — Confirm Delivery
After selecting SKU codes and confirming the number of each SKU for delivery, you can go to Step 2 in the Send to Amazon —
Confirm Delivery procedure.
This page provides information on viewing the delivery, setting the delivery date and method for small packages and pallet
deliveries.
When you create a delivery, make sure that the correct shipping method and the correct delivery address are selected. If
you send a delivery by a method other than the selected one, the delivery may encounter problems when the carrier
requests a delivery date. It can also be rejected on delivery.
More information on this step can be found here.
4.2.3 Step 3 — Print Packaging Labels
After confirming the delivery in step 2, you can print labels for each package. This page provides information on how to print and
place labels on packages for both small packages and pallet deliveries.
Each product that you send to Amazon Fulfilment Centres requires a label. Be sure to put the right label on your packaging
to avoid unnecessary delays when we get your stock.
More information on this step can be found here.
37
© Amazon Services Europe. All rights reserved.4.2.4 Step 4 — Confirm carrier and pallet information (for pallet deliveries only)
If you ship inventory on pallets, you must confirm the carrier and pallet information after printing and affixing the labels to the
packages. In step 4, you will choose a carrier to send pallets to Amazon.
More information on this step can be found here.
4.2.5 Shipping Queue
To monitor the status of your deliveries, click "Go to Shipping Queue" at the bottom of the page.
Or you can go into the "Shipping Queue" tab directly in the top panel.
Here, you can view products and quantities, track deliveries (where appropriate) and watch the progress of your products as they
are picked up at Amazon's logistics centre.
Monitor the status of your delivery. When it changes to "Closed", it means that the delivery has been accepted by the logistics
centre and requires no further action.
4.3 FBA Inventory Removal
You can request inventory you have stored in Amazon's Fulfilment Centres to be returned to you or disposed of. In that case, you
will need to request a removal order (return or disposal) of product units via Seller Central. Removal fees are charged per item
removed.
38
© Amazon Services Europe. All rights reserved.4.4 EU FBA Programs
4.4.1 European Fulfilment Network (EFN)
European Fulfilment Network enables retailers with an Amazon account and using FBA to store their products in a local logistics
centre and to fulfil orders placed by consumers on other European services.
It is possible when your listings have been uploaded to each EU marketplace with the same SKU, and have been converted to FBA
in each marketplace. With EFN, you ship your inventory to a Fulfilment Centre in the country of your home marketplace, and you
pay FBA fees for in-country deliveries and EFN fees for cross-border EU marketplace deliveries.
More information about the EFN program can be found here.
4.4.4 Multi-Country Inventory (MCI)
You can also ship your FBA inventory to Amazon Fulfilment Centres in multiple countries across Europe. Thanks to this:
Your will get their deliveries faster (by local carriers)
Your listings will then qualify for accelerated shipping options including Amazon Prime 1-Day Delivery, FREE Delivery and
Next-Day Delivery (where available),
You will save on transportation costs when you send inventory in bulk to local Fulfilment Centres rather than shipping
individual orders across borders.
More information about the MCI program can be found here.
4.4.5 Pan-European Fulfilment by Amazon (PAN-EU FBA)
The Pan-European (Pan-EU) program allows you to fulfil offers on all European marketplaces from one inventory pool without
incurring fulfilment fees for cross-border shipping. Amazon will locate your inventory at selected logistics centres across Europe
(Germany, France, Italy, Spain, Poland and the Czech Republic) to ensure the best possible distribution. As the UK is no longer part
of the European Union, it is not included in the Pan-EU program.
Learn more about the benefits that the Pan-EU program provides.
Details of the program can be found here.
39
© Amazon Services Europe. All rights reserved.5 Appendix A: Selling in Europe
5.1 European Tax (VAT)
VAT (Value Added Tax) is a tax on consumer expenditure collected on business transactions, imports and goods that move between
EU countries. Whilst each Amazon seller is solely responsible for making sure that they are VAT compliant, Amazon can provide
resources such as EU VAT Education or Amazon's VAT Knowledge Center.
Note it is also important to provide your tax registration number(s) associated with your business, since they will be used
to determine the tax to be applied on your seller fees. This can be done via Settings / Account Info / Tax Information in
your Seller Central account.
5.2 EU Regulatory Considerations
Your products, listings and offers must comply with all European laws and regulations.
For example, countries in Europe use different types of plugs. In addition, products you import into Europe might work on a
different voltage. It is your responsibility to ensure you comply with the regulations on plugs and voltage in any European member
state in which you list your products so that your customers are able to safely use your products.
Your Seller Central account provides information on European customs, commercial invoicing, intellectual property rights, parallel
imports, CE marking and labels, EU environmental, health and safety regulations including Product Compliance as well as consumer
rights in Europe. All you need to do is use your search browser at the top of the page.
40
© Amazon Services Europe. All rights reserved.5.3 Build International Listings (BIL)
When you register an Amazon EU Seller Central account, you are automatically enabled to sell on all five Amazon’s EU
marketplaces.
The Build International Listings (BIL) tool allows you to issue a listing across other services. Your product will be identified across
other services based on its Amazon Standard Identification Number (ASIN).
To access BIL, select “Sell Globally” from the Inventory section of your Seller Central navigation menu, and then select “Build
International Listings”.
5.3.1 Select Your Source Marketplace
Now, you will need to select your source marketplace. If you currently only sell in one marketplace, that will be your source
marketplace. If you sell in multiple marketplaces, choose the marketplace where you list the majority of your products to be your
source marketplace.
41
© Amazon Services Europe. All rights reserved.5.3.2 Select listings
Select the type of listings. By clicking the "Change offers" button, you can select the delivery method (independently or FBA) and
product status (new or used) or indicate the specific products you want to sync.
42
© Amazon Services Europe. All rights reserved.5.3.3 Define price rules
Price rules and a currency exchange rate converter will help you adjust the prices of your products to the functionalities of a given
site.
43
© Amazon Services Europe. All rights reserved.6 Appendix B: Tips for Success
6.1 Create Quality Listings
When shopping on Amazon, customers discover and learn about your products from the Product Detail Page. If the Product Detail
Page is incomplete or incorrect, it can be difficult for customers to find your product or it can impact your seller feedback and sales.
High-quality Detail Pages can help you build and manage your brand image on Amazon. They require good product titles, white-
background product-only images – clearly identifying what is being sold, brief descriptive bullet points that summarize specific
details of the product, and an extensive and well-structured product description – providing detailed product information.
Additionally, make your products easy to find by classifying them accurately when listing them as well as by assigning key Search
Keywords to them.
6.2 Price Competitively
The Buy Box is the box on a Product Detail Page where customers begin their purchasing process by adding items to their shopping
cart. You have higher chances of becoming eligible to win the Buy Box by pricing your items competitively.
Since customers trust that they will find low prices on Amazon, we suggest that you search for other products and offers before
deciding on the price. Competitive pricing is one of the key elements that helps you generate more sales. Amazon offers multiple
tools that can help you manage your prices, such as pricing notifications or rules.
6.3 Promote Your Products
Sponsored Products is a pay-per-click advertising solution for brand owners to promote their products with targeted ads.
Sponsored Products helps customers discover your products by giving you the opportunity to display your listings on the first page
of search results, helping increasing your sales.
Getting started with Sponsored Products is simple. Choose the products to advertise, decide how much to spend, and launch your
first campaign within minutes.
Sponsored Products campaigns can be set up through the Advertising / Campaign Manager functionality in your Seller Central
account for the Amazon stores in UK, Germany, France, Spain, Italy and the Netherlands..
You can find more information on sponsored products here.
44
© Amazon Services Europe. All rights reserved.6.4 Ship Your Orders Promptly
We recommend you checking for orders daily in Seller Central. Under the Orders tab in your Seller Central account, you can view
and manage the self-fulfilled orders you receive while setting up automatic order reports. This account section also enables you to
manage customer order returns. Customers who submit orders for products that turn out not to be in stock are likely to leave
negative feedback. This is why we recommend you to regularly keep an eye on the quantity of inventory you have in stock,
especially if you sell through multiple channels. If you get into the situation of getting a customer order for an item out of stock,
the best thing to do is to inform your customer promptly and, if appropriate, offer to compensate them for the inconvenience.
6.5 Monitor Your Performance
We strongly encourage you to monitor your performance regularly on the Performance section of your Seller Central account. This
section provides data on all of your performance metrics as a seller so you can easily see if you are meeting our customer
satisfaction targets. Detailed information can be found under the „Account Health” tab and “Performance Notifications”.
Customers pay close attention to seller ratings and so does Amazon. The A-to-Z Guarantee is designed to handle situations where
a customer either never received a product or received a product that differs from what the customer ordered or expected.
In order to avoid claims and chargebacks, follow best practices such as describing products accurately, responding promptly to
customer emails, shipping with care while confirming shipments with tracking information for self-fulfilled orders, and refunding
customers proactively as needed.
45
© Amazon Services Europe. All rights reserved.7 Appendix C: Learning Resources
7.1 Seller Central Help
A good place to continue learning more about all the features your Seller Central account offers is the „Help” section in the upper
right corner of the navigation menu. Take time to examine all the content this section provides in order to make optimal use of
your Amazon selling account.
7.2 Seller University
Seller University helps you gain detailed insight into Selling on Amazon and other Amazon Services such as Fulfilment by Amazon.
Simply log into Seller Central with the email address and password associated to your account, and pick a course to get started.
7.3 Seller Forums
Discuss selling on Amazon with fellow sellers on our Seller Forums. If you are new to the forums, please make sure you review
forums guidelines and help content to learn more about participating in discussions.
7.4 Selling Partner Support
If you still have questions regarding Selling on Amazon, Fulfilment by Amazon or other inquiries related to your account, you can
contact our Seller Support team via chat, email or phone.
46
© Amazon Services Europe. All rights reserved.You can also read