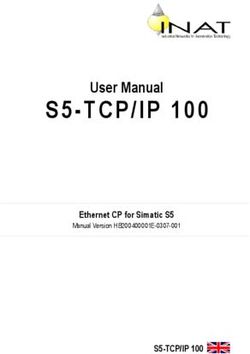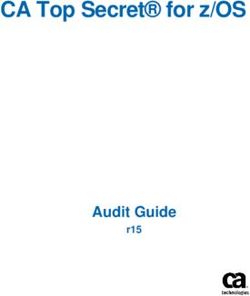Secure Installation and Operation of your
←
→
Page content transcription
If your browser does not render page correctly, please read the page content below
Secure Installation and Operation of your
Xerox® Alta Link® B8145 / B8155 / B8170
Multifunction Printer
Xerox® AltaLink® C8130 / C8135 / C8145 / C8155 / C8170 Color
Multifunction Printer
VERSION 2.2
AUGUST 2021
Mont
0000Disclaimer
The information provided in this Xerox® Product Response is provided "as is" without warranty of any kind. Xerox Corporation disclaims
all warranties, either express or implied, including the warranties of merchantability and fitness for a particular purpose. In no event shall
Xerox Corporation be held responsible for any damages whatsoever resulting from user's use or disregard of the information provided in
this Xerox® Product Response including direct, indirect, incidental, consequential, loss of business profits or special damages, even if
Xerox Corporation has been advised of the possibility of damages. Some states do not allow the exclusion or limitation of liability for
consequential damages so the foregoing limitation may not apply.
©2021 Xerox Corporation. All rights reserved. Xerox®, Xerox and Design® and AltaLink® are trademarks of Xerox Corporation in the
United States and/or other countries. BR22931
Other company trademarks are also acknowledged.
Document Version: 2.2 (August 2021).
1Table of Contents
Table of Contents .................................................................................................................................... 2
Purpose and Audience ........................................................................................................................... 4
Overview 4
Background ............................................................................................................................................. 4
Evaluation Configuration Description ................................................................................................... 5
1. Secure Installation and Set-up in the Evaluated Configuration ................................................... 5
Authentication Passwords: ....................................................................................................................................... 6
Administrator Password: ........................................................................................................................................... 7
Authentication Failure Handling: ............................................................................................................................... 7
Establishing A Remote Session: ............................................................................................................................... 7
Authentication: .......................................................................................................................................................... 7
Configuring Authentication Server Settings for LDAP on the EWS .......................................................................... 8
Configuring SmartCard authentication settings on the EWS .................................................................................... 8
Authorization: ............................................................................................................................................................ 8
Personalization: ........................................................................................................................................................ 9
Immediate Image Overwrite: ..................................................................................................................................... 9
Security Certificates: ................................................................................................................................................. 9
Transport Layer Security (TLS): ............................................................................................................................. 10
FIPS 140-2 Mode: ................................................................................................................................................... 11
Data Encryption: ..................................................................................................................................................... 11
IP Filtering: .............................................................................................................................................................. 11
Audit Log: ................................................................................................................................................................ 11
IPsec: ...................................................................................................................................................................... 12
Session Inactivity Timeout: ..................................................................................................................................... 14
Secure Print: ........................................................................................................................................................... 14
Hold All Jobs: .......................................................................................................................................................... 14
802.1x Device Authentication: ................................................................................................................................ 15
USB Port Security: .................................................................................................................................................. 15
SFTP Filing: ............................................................................................................................................................ 15
McAfee® Embedded Control: .................................................................................................................................. 15
Erase Customer Data: ............................................................................................................................................ 16
2. Evaluated Configuration ................................................................................................................ 16
TCP/IP: ................................................................................................................................................................... 16
Date and Time: ....................................................................................................................................................... 16
Embedded Fax:....................................................................................................................................................... 16
Scan To Mailbox: .................................................................................................................................................... 17
Scan to Email: ......................................................................................................................................................... 18
Workflow Scanning: ................................................................................................................................................ 18
NTP: ........................................................................................................................................................................ 18
3. Excluded features from evaluated configuration ........................................................................ 18
4. Secure Acceptance ......................................................................................................................... 19
5. Secure Operation of Device Services/Functions Part of the Evaluated Configuration ........... 19
Passcodes: ............................................................................................................................................................. 19
Operation of IIO and ODIO (devices with optional Hard Disk Drives only): ........................................................... 19
Operation of Job Data Removal (devices with Solid State Drives (SSD) only): ..................................................... 21
TLS information:...................................................................................................................................................... 21
2When utilizing TLS for secure scanning: ................................................................................................................ 21
Audit Log Notes: ..................................................................................................................................................... 22
Special Configuration Notes: .................................................................................................................................. 23
6. Secure Operation of Device Services/Functions Not Part of the Evaluated Configuration .... 24
7. Selected Audit Log Entries ............................................................................................................ 27
3Purpose and Audience
This document provides information on the secure installation, setup and operation. All customers, but particularly
those concerned with secure installation and operation of these devices, should follow these guidelines.
Overview
This document lists some important customer information and guidelines1 that will ensure that your device is
operated and maintained in a secure manner.
Background
These products are evaluated as part of Common Criteria certification in a particular configuration, referred to
in the rest of this document as the “evaluated configuration”. Section I describes how to install and configure
the machine so that it is in the same configuration as it is for evaluation.
Customers are advised that changes to the evaluated configuration may be required to support business goals
and for compliance with policies applicable to their environment 2. After careful review of this document,
customers should document settings to be applied to devices in their environment establishing a unique
benchmark configuration to support processes such as installation, change management and audit. Xerox
Professional Services, which can be contacted via https://www.xerox.com/about-xerox/customer-training/tab1-
ab-enus.html, can assist in evaluating and configuring these devices.
The information provided here is consistent with the security functional claims made in the applicable Security
Targets3. When Common Criteria certification of these products is completed, the Security Targets will be
available from the Common Criteria Certified Product website
(https://www.commoncriteriaportal.org/products.html) list of evaluated products, from the Xerox security
website (https://www.xerox.com/information-security/common-criteria-certified/enus.html), or from your Xerox
representative.
It should be noted that throughout the rest of this document the terms “system administrator” or “administrator”
are used to refer to the U.ADMIN role specified in the applicable Security Targets and in the Hardcopy Device
Protection Profile4 while the terms “user” or “users” are used to refer to the U.NORMAL role in the Hardcopy
Device Protection Profile.
1 All guidelines in this document apply to the System Administrator unless explicitly stated otherwise.
2 For example, if the customer security policy requires that passwords are reset on a quarterly basis, the Reset Policy for the
Admin Password will need to be enabled. Also, many customers choose to manage user credentials centrally, rather than on
individual devices through local authorization.
3Xerox Multi-Function Device Security Target Xerox® AltaLink™ B8145 / B8155 / B81700 with SSD, Version 0.6; Xerox Multi-
Function Device Security Target Xerox® AltaLink™ C8130 / C8135 / C8145 / C8155 / C8170 with HDD, Version 0.8
4 Protection Profile for Hardcopy Devices IPA, NIAP, and the MFP Technical Community, Version 1.0, September 10, 2015
4Evaluation Configuration Description
The TOE is an MFD (Xerox® AltaLink™ C8130 / C8135 / C8145 / C8155 / C8170 & B8145 / B8155 / B8170 with
HDD and SSD that consists of a printer, copier, scanner, fax and associated administrator and user guidance. The
Evaluated configuration comprises the hardware, all software and firmware within the MFD enclosure. Xerox®
AltaLink® B8145/B8155/B8170 are mono MFP or black and white printers; C8130/C8135/C8145/ C8155/C8170
are color MFP or color printers. All models have an Intel Atom E3950 (Goldmont) processor and run WindRiver
Linux 9.0. Each model consists of an input document handler and scanner, Xerox embedded Fax accessories,
marking engine, controller, Xerox Workflow scanning accessory and user interface. Differences between models
is limited to print speed and options such as finishers, paper trays and document handlers. The differences between
the models are not security relevant.
The Xerox MFP’s within the scope of the evaluation are shown in the table below.
Xerox MFP’s
Model Firmware Version CPU / OS
AltaLink™ C8130 / 111.011.000.27020 Intel Atom E3950
C8135 C8145 / C8155/ (Goldmont)
C8170
Wind River Linux
9.0
AltaLink™ B8145 / B155/ 111.013.000.27020
B8170
The administrator and user guidance included in the Evaluated Configuration are listed in Table below.
System User and Administrator Guidance
Title Version Date
Xerox® AltaLink® Series Multifunction Printers System Administrator
2.4 February 2021
Guide
Xerox® AltaLink® B81XX Series Multifunction Printer User Guide 1.0 May 2020
Xerox® AltaLink® C81XX Series Color Multifunction Printer User Guide 1.0 May 2020
Xerox® AltaLink® Series Smart Card Installation and Configuration Guide 3.0 December 2020
Secure Installation and Operation AltaLink B81xx C81xx Guidance 2.2 August 2021
Xerox Altalink 81xx MFP Key Management Description 3.0 August 2021
Xerox AltaLink 81xx MFP Entropy Description 1.0 January 2021
1. Secure Installation and Set-up in the Evaluated Configuration
To set up the machines in the evaluated configuration, follow the guidelines below:
A. Set up and configure the following security protocols and functions in the evaluated configuration:
• Immediate Overwrite and Scheduled
• Data Encryption
5• Enable FIPS with Common criteria (CC) compliance
• IP Filtering
• Audit Log
• Security Certificates, Transport Layer Security (TLS) and HTTPS
• IPsec
• Local, Remote or Smart Card Authentication
• Local or Remote Authorization
• User Permissions
• Personalization
• 802.1x Device Authentication
• Session Inactivity Timeout
• USB Port Security
• SFTP Filing (only for transfer of the audit log to an audit log server)
• Embedded Fax Secure Receive
• Secure Print
• Hold All Jobs
• McAfee® Embedded Control
• Erase Customer Data
System Administrator authentication is required when accessing the security features and administrative
functions of the device or when implementing the guidelines and recommendations specified in this document.
To log in as an authenticated System Administrator via the Embedded Web Server (EWS)5, follow the
instructions under “Accessing the Embedded Web Server as a System Administrator” under “Accessing
Administration and Configuration Settings” in Section 2 of the Xerox Altalink Series Multifunction System
Administration Guide, Version 2.4 (February 2021) (SAG).
To log in as an authenticated System Administrator via the Local User Interface (denoted hereafter in this
document as the Control Panel), follow “Accessing the Control Panel as a System Administrator” under
“Accessing Administration and Configuration Settings” in Section 2 of the SAG.
To log in as an authenticated user who is not the System Administrator ‘admin’ user, follow the instructions for
“Accessing the Embedded Web Server as a System Administrator” under “Accessing Administration and
Configuration Settings” in Section 2 of the SAG, except that instead of entering ‘admin’ for the User ID and the
system administrator password the user should enter his/her User ID and his/her authentication password.
B. Follow the instructions located in Chapter 4, Security, in the SAG to set up the security functions listed in
Item A above. Note that whenever the SAG requires that the System Administrator provide an IPv4
address, IPv6 address or port number the values should be those that pertain to the device being
configured.
Each section below will explain the setup requirements for the device to be in the evaluated configuration.
Authentication Passwords:
Authentication passwords for unique user accounts established for all users and System Administrators
should be set by the System Administrator to a minimum length of 15 alphanumeric characters unless
applicable internal procedures the System Administrator must comply with require a minimum
password of a greater length (the minimum length can be set to any value between 1 and 63
alphanumeric characters). Authentication passwords should always be strong passwords by using a
combination of upper case and lower case letters, digits, and allowable special characters (“!”, “@”, “#”,
“$”, “%”, “^”, “&”, “*”, “(“, “)”, and other printable ISO 8859-15 set and Unicode/UTF-8 set characters
except “>”), not use common names or phrases, etc.
The ‘maximum length’ can be set to any value between 15 and 63 (alphanumeric) characters
consistent with the same internal procedures. Follow the instructions for “Specifying User Password
5The remote interface is referred to in documentation as the either the Embedded Web Server (EWS) or CentreWare Internet
Services (CWIS). In this document it will be referred to as the EWS.
6and Account Requirements” under “User Database” under “Configuring Authentication Settings” in
Section 4 of the SAG to set both the minimum and maximum user authentication password lengths
from the EWS.
Administrator Password:
Change the Administrator password upon installation. Reset the Administrator password periodically. Change the
Administrator password once a month. To change the Administrator password from the EWS, follow the instructions
under “Changing the System Administrator Password” in Section 2 of the SAG.
To change the Administrator password from the Control Panel, follow the instructions under “Changing the System
Administrator Password at the Control Panel” in Section 2 of the SAG.
Disable the Admin Password Reset security feature so it is not used. To disable this feature from the EWS, follow
the instructions under “Disabling the Administrator Password Reset” in Section 4 of the SAG.
Authentication Failure Handling:
When five successive authentication attempts are made using either the Control Panel or EWS, the device will
lockout the user or system administrator for a configurable time period, the default is 5 minutes. After the configure
lockout period has elapsed, the user or system administrator will be able to attempt another authentication attempt.
When the Control Panel or LUI is locked down after 5 unsuccessful authentication attempts, no user will be able to
login at the LUI until the configured lockout period has elapses, users other than the user that cause the lockout
can login to EWS while the control panel is on lockout.
The number of successive authentication attempts failure before the user is locked out is not configurable in the
TOE.
To configure the 5-minute lockout period, in EWS, as a System Administrator, perform the following:
1. Click Properties, Security, Device Account Requirements
2. Set the User Lockout period. The default value is 5 Minutes
Establishing A Remote Session:
To establish a remote session with the device via EWS, any user (whether a System Administrator or non-admin)
must perform the following:
1. Locate your device IP address using the Configuration Report.
Note: The device prints a Configuration Report at power-up. Otherwise, you can print a Configuration
Report by performing the following on the device LUI:
• Touch Device, then touch Information Pages.
• Touch Configuration Report, then touch Print.
2. Ensure that TCP/IP and HTTP are enabled. If you disabled either of the protocols, at the Control Panel, re-
enable the protocols.
3. At your computer, open a Web browser. In the address field, type the IP address of the device, then press
Enter or Return.
Note: To ensure that untrusted-certificate Web browser errors do not appear, install the
Device Root Certificate Authority for the device. See “Installing the Device Root Certificate Authority” under
“Security Certificates” in Section 4 of the SAG
4. In the top right area of the page, click Login.
5. Type in the user’s User ID and password in the appropriate field.
6. Click Log
Authentication:
Establish local authentication at the device via either the Control Panel or EWS by following the “Configuring Local
Authentication Settings” instructions in Section 4 of the SAG.
7Set up unique user accounts with appropriate credentials (user names and passwords) on the device for all users
who require access to the device via the Control Panel or EWS by following the “User Database” instructions in
Section 4 of the SAG.
Configure network (remote) authentication access to network accounts from either the Control Panel or EWS by
performing the following:
Configuring Network Authentication Settings
To configure access rights using network authentication:
Set the login method to User Name / Password - Validate on the Network. To set the Login Method for
the EWS perform the following:
1. In the Embedded Web Server, click Properties→Login/Permissions/Accounting.
2. Click Login Methods.
3. For Control Panel & Website Login Methods, click Edit.
4. For Website Login, select an option.
Note: Website Login is only available when the following authentication method is enabled
for the control panel:
• Smart Cards
5. Click Save.
Configuring Authentication Server Settings for LDAP on the EWS
The device uses an LDAP server for authentication, authorization, and personalization. The LDAP server appears
in the EWS on the LDAP Server page.
Select LDAP as the network authentication method and authorization method. The device will use this server
automatically. Then follow the directions under “Configuring Authentication Server Settings for LDAP” under
“Configuring Network Authentication Settings” in Chapter 4 of the SAG.
After you click Apply, perform the following:
1. Enable TLS.
2. Follow the directions for “Adding LDAP Server Information” and for “Managing LDAP Servers in
the Embedded Web Server” under “LDAP” in Chapter 3 of the SAG.
3. Follow the directions “To use LDAPS, for Secure LDAP Connection” in Item 6. under
“Configuring LDAP Server Optional Information” under “LDAP” in Chapter 3 of the SAG.
4. To configure a secure LDAP connection, follow the instructions for “Configuring a Secure
LDAP Connection” under “LDAP” in Chapter 3 of the SAG.
Note: The LDAP Server must have encryption enabled, ensure that a certificate issued from the
LDAP server certificate authority is installed on the device.
Configuring SmartCard authentication settings on the EWS
Establish user authentication via a Smart Card and smart card reader by following the “Configuring Smart Card
Authentication Settings” instructions in Section 4 of the SAG. Note that smart card authentication is done at the device
and may require inputs at the Control Panel.
Note that there are two other authentication methods available on the device – Xerox Secure Access and
Convenience Authentication. Neither of these two authentication methods is allowable as part of the evaluated
configuration. Note also that proximity cards are only supported by Xerox Secure Access and Convenience
Authentication, so proximity cards are also not part of the evaluated configuration.
Authorization:
Either local authorization or network authorization using LDAP is allowed in the evaluated configuration.
When new user accounts are created, they are assigned user roles, and when new objects are created, users are
granted access based on their roles. If the user role is changed while the user is logged in, the change will take
effect at the users next login.
Only a System administrator can manage security attributes with roles and access permissions. System
Administrators can set users specific security attributes in relation to the roles that user obtains. Non-administrative
8users can only change their own password and do not have access to the Properties setting to manage any other
user security attributes or any other functions.
Local Authorization
• Establish local authorization at the device using the Control Panel by following the “Configuring Local
Authorization Settings” instructions in Section 4 of the SAG. Note that local user accounts on the device
should be set up first before user permissions are set up.
• When adding new users, set up user roles and user permissions to access device apps and pathways based
on the roles users are assigned to by following the instructions for “User Permissions” under “Configuring
Authentication Settings” in Section 4 of the SAG. Follow these same instructions to add/delete user role, to
change the roles users are assigned to or to change what access permissions each role has.
• Set the permission for all Non-Logged In Users Roles via EWS (see “User Roles” in Section 4 of the SAG)
to be Not Allowed for the following: (1) all print permission categories (by following the “Editing Print
Permissions for the Non-Logged In Users Role” under “Configuring Authorization Settings” in Section 4 of
the SAG) and (2) all apps/services and tools (by following the “Editing Apps and Tools Permissions for the
Non-Logged In Users Role” under “Configuring Authorization Settings” in Section 4 of the SAG).
Network Authorization
Establish remote authorization via EWS using LDAP by following the “Configuring Network
Authorization Settings” and “Configuring Network Authorization Server Settings” instructions in
Section 4 of the SAG. Make sure to only follow the instructions pertaining to setting up an LDAP
Server.
Network Authorization using an SMB server is not part of the evaluated configuration and should
not be used.
Ensure that Logged-In Users have access (i.e., permission is Allowed) to the following apps (see
“Editing Apps and Tools Permissions for the Non-Logged In Users Role” under “Configuring
Authorization Settings” in Section 4 of the SAG):
• Print From
• Fax
• Workflow Scanning
• Email
Personalization:
Enable personalization via EWS by following the instructions for “Specifying the Method the Printer Uses
to Acquire Email Address of Users” under “Configuring Smart Card Authentication Settings” under
“Configuring Authentication Settings” in Section 4 of the SAG. Configure personalization by following the
instructions for “Configuring LDAP User Mappings” under “LDAP” in Section 3 of the SAG.
Immediate Image Overwrite:
Both Immediate Image Overwrite and On Demand Image Overwrite are enabled by default at the factory
when the device is first delivered and cannot be disabled, on the HDD configuration. For the SSD
configuration, Job Data removal is enabled by default at the factory.
Security Certificates:
Install a digital certificate on the device before enabling TLS via EWS by following the appropriate
instructions under “Security Certificates” in in Section 4 of the SAG for installing any one of the digital
certificates (Device Certificate, CA Certificate or Trusted Certificate) the device supports.
Note that a Xerox self-signed certificate is installed by default on the device. If the device uses the Xerox
self-signed Certificate, and users attempt to access the device using the
Embedded Web Server, an error message could appear in their Web browser. To ensure that error
messages do not appear, in the Web browsers of all users, install the Device Root Certificate Authority
by following the instructions for “Installing the Device Root Certificate Authority” under “Security
Certificates” in Section 4 of the SAG.
9If a CA certificate is desired a Certificate Signing Request (CSR) will have to be sent to a Certificate
Authority to obtain the CA Certificate before it can be installed on the device; follow the instructions for
“Creating a Certificate Signing Request” under “Security Certificates” in in Section 4 of the SAG to create
the CSR.
Note that in FIPS Mode SHA256 hashing/ 2048 bit key length / AES256 encryption will automatically be
the default signing method used for the creation of the auto-generated Default Xerox Device Certificate,
all re-created Default Xerox Device Certificates and any device generated CSRs.
Note that if a New Xerox Device Certificate is installed on the device, the friendly name automatically
assigned by the device for that certificate may not be correct.
Transport Layer Security (TLS):
The following TLS cipher suites are supported in the evaluated configuration:
• TLS_RSA_WITH_AES_128_CBC_SHA256
• TLS_RSA_WITH_AES_256_CBC_SHA256
• TLS_DHE_RSA_WITH_AES_128_CBC_SHA256
• TLS_DHE_RSA_WITH_AES_256_CBC_SHA256
• TLS_ECDHE_RSA_WITH_AES_128_CBC_SHA256
• TLS_ECDHE_RSA_WITH_AES_256_CBC_SHA384
• TLS_ECDHE_RSA_WITH_AES_128_GCM_SHA256
• TLS_ECDHE_RSA_WITH_AES_256_GCM_SHA384
• TLS_ECDHE_ECDSA_WITH_AES_128_GCM_SHA256
• TLS_ECDHE_ECDSA_WITH_AES_256_GCM_SHA384
• TLS_ECDHE_ECDSA_WITH_AES_128_CBC_SHA256
• TLS_ECDHE_ECDSA_WITH_AES_256_CBC_SHA384].
Follow the instructions under ‘Enabling DNS Settings the Control Panel’ from the Control Panel or ‘”
Configuring DNS” (under “Configuring IP Settings in the Embedded Web Server”) from EWS in Section
3 of the SAG for entering the host and domain names, to assign the machine a valid, fully qualified
machine name and domain (required for TLS to work properly).
If a self-signed certificate is to be used download the generic Xerox root CA certificate from the device
by following the instructions using EWS for saving the certificate file under “Viewing, Saving or Deleting
a Certificate” in Section 4 of the SAG and then installing the saved certificate in the certificate store of
the System Administrator's browser.
Enable HTTPS from EWS by following the instructions for “Using TLS for all HTTP Communication
(HTTPS)” under “Secure HTTP (TLS)” in Section 4 of the SAG. Set the ‘Force Traffic over HTTPS’
option to be Yes.
The device has the ability to only use TLS 1.2 only and disable TLS 1.0 and 1.1 by performing the
following:
Access the EWS by typing https://{IP Address of the device}.
1. Authenticate as a System Administrator.
2. Select the Properties tab.
3. Select Security > TLS.
4. To disable TLS 1.0 select the “TLS 1.1 and TLS 1.2” option; otherwise select the “TLS
1.0, TLS 1.1 and TLS 1.2” option. To enable TLS 1.2 only, select that check box. The
device also has the ability to only use SHA-256 and above for the TLS Hash algorithm
by performing the following
5. Access the EWS by typing https://{IP Address of the device}.
6. Authenticate as a System Administrator.
7. Select the Properties tab.
8. Select Security > TLS.
9. To disable SHA-1, and only use SHA-256 or above, choose SHA-256 and above
(recommended)
10FIPS 140-2 Mode:
Encryption of transmitted and stored data by the device must meet the FIPS 140-2 Standard. Enable the
use of encryption in “FIPS 140 mode” and check for compliance of certificates stored on the device to
the FIPS 140-2 Standard via EWS by following the instructions for “Enabling FIPS 140 Mode and
Checking for Compliance” in Section 4 of the SAG. Make sure to select the ‘Enable FIPS with Common
Criteria (CC) compliance’ option.
Since Kerberos and SFTP are not FIPS compliant secure protocols, make sure when enabling FIPS
mode that you set up the proper exceptions for both Kerberos and SFTP. The Evaluated configuration
includes the Mocana cryptographic module which it uses to provide cryptographic services. The Security
Target document references the certificate numbers for these features. The type of DRBG that is
configured by default is AES256 and is not configurable.
Data Encryption:
Data encryption is enabled by default at the factory and cannot be disabled, the TOE uses
AES_CBC_256 by default, no additional cryptographic settings are necessary for data encryption.
IP Filtering:
Enable and configure IP Filtering to create IP Filter rules via EWS by following the instructions under “IP
Filtering” in Section 4 of the SAG.
Note that IP Filtering will not work if IPv6 is used instead of IPv4.
Note also that a zero (‘0’) should be used and not an asterisk (‘*’) if a wildcard is needed for an IP address
in an IP Filter rule.
Audit Log:
The Audit Log consists of two components – the main audit log and a set of protocol log files (one for
each of the four secure protocols – TLS, HTTPS, SSH which SFTP uses and IPsec). The main audit log
contains the audit log elements that one would typically find in an audit log; the contents of the main audit
log are contained in the Security Guide for each product covered in these guidelines; the Security Guide
can be located by searching for the specific device on the Xerox Security Web -Site
https://www,xerox.com/security. Page 27 provides selected audit log entries that pertain to the security
functions/features discussed in this document.
For each audit log entry in the main audit log a time stamp is included.
The set of multiple protocol log files contain log information pertaining to secure sessions. Specifically,
the protocol log files each contain:
• A date/time stamp for each entry
• The remote IP address of the endpoint of the communication session.
• The protocol used for the secure session.
• A status indicating that the secure session was successful or a failure.
• An error indicator (error code or message) indicating the reason for the error - this is the reason for
session failure. Note: The specific message or code is an outcome of the various logging
technologies used in the system.
The protocol log files are enabled separately by following the instructions for “Enabling Secure Protocol
Logs” under “Audit Log” in Section 4 of the SAG.
The main audit log is always enabled and cannot be disabled. To download the audit log in a .csv file
and then store it in a compressed file on an external IT product using the EWS follow the appropriate
instructions for “Saving an Audit Log” under “Audit Log” in Section 4 of the SAG.
In downloading or transferring the main Audit Log and log files to a drive or other external trusted IT
product, the System Administrator should ensure that Audit Log records are protected after they have
been exported to an external trusted IT product and that the exported records are only accessible by
authorized individuals.
11The actual format of the Audit Log, including time stamps, is indicated in “Interpreting the Audit Log”
under “Audit Log” in Section 4 of the SAG.
The System Administrator should download and review the main Audit Log and protocol log files on a
daily basis.
The main Audit Log can contain up to 15,000 entries. Once the Audit Log is full it will overwrite the oldest
event with the new event information, and it will keep logging events this way until the main Audit Log is
cleared. The machine will send a warning email when the audit log is filled to 90% (i.e., 13,500) of the
15,000 maximum allowable number of entries and repeated thereafter at 15,000 entries until the Audit
Log is downloaded.
The protocol log files can hold up to 10MB worth of data. Just as was the case for the main Audit Log,
once a Protocol Log File is full it will overwrite the oldest entries with the new information, and it will keep
logging entries this way until the Audit Log is cleared. The machine will send a warning email when a
protocol log file is filled to 90% of maximum capacity and will repeat each time it reaches 90% capacity
until the Audit Log is downloaded.
The System Administrator should be aware that there is the possibility that on an intermittent basis
multiple entry may be included in the audit log for the same event.
The Audit Log can be transferred to an audit log server outside the device by following the directions for
“Enabling Automatic Log Transfer” under “Audit Log” in Section 4 of the SAG. The only special
requirement on the audit log server the Audit Log is to be transferred to is that it must support the SFTP
protocol. As was the case for downloading the audit log, when you transfer the audit log you will get both
the main audit log and the four protocol log files.
IPsec:
Enable and configure IPsec using the EWS by following the instructions under “IPsec” in Section 4 of the
SAG. Note that IPsec should be used to secure printing jobs; HTTPS (TLS) should be used to secure
scanning jobs. Use the default values for IPsec parameters whenever possible for secure IPsec setup.
To encrypt (PROTECT) a protocol via IPsec, create a security policy 6 as follows:
1. Follow the instructions under “Managing Host Groups” to create a new host group or use a
predefined Host Group.
2. Follow the instructions under “Managing Protocol Groups” to create a Protocol Group that
includes the protocol(s) that you want to encrypt using IPsec.
3. Follow the instructions under “Managing Actions” to create an IPsec action with the desired
parameters.
4. Create a security policy by selecting the Security Policies tab and following the instructions for
“Managing Security Policies”. Make sure to select the Host Group and Protocol Group just
created and select the action of ‘Block’. Click Add Policy to add this new security policy.
5. Now create a second security policy with the default values for Host Group (‘All’) and Protocol
Group (‘All’) and an action of ‘Pass’ – that will cause all protocols created to not be encrypted
(BYPASS), except for in this case the protocols covered by the first rule created that are to be
protected and IPsec will encrypt the packets transmitted over the protected protocol.
6. Make sure that the security policy that blocks the protocols (IpSec) for which encryption is desired
is the top priority policy (if it is not already) by performing the following:
a. Under Saved Policies, select the policy you want to move, then click the Promote
or Demote buttons.
By default, any packet that does not fit any user defined security policy will be dropped (DISCARD).
Therefore, if the second security policy was not created in the above case, for example, any packet that
was not for one of the protocols that was to be encrypted would automatically be discarded.
6Note that IPsec security policies are sets of conditions, configuration options, and security settings that enable two systems to
agree on how to secure traffic between them. You can have multiple policies active at the same time, however, the scope and
policy list order determine the overall policy behavior.
12The instructions for “Creating a New Action” under “Managing Actions” under “IPsec” in Section 4 of the
SAG describe how to set up an IPsec action to use either tunnel or transport mode.
The instructions below for “Configuring Internet Key Exchange Settings” describe how to set the key
lifetimes for IKE Phase 1 and Phase 2, the DH Group, the hash algorithm and the encryption algorithm.
Note the that maximum key lifetime for both Phase 1 and Phase 2 is 86,400 seconds (24 hours), which
is the default value, and the minimum key lifetime is 60 seconds for Phase 1 and 300 seconds for Phase
2.
• In the IKE Phase 1 area, for Key Lifetime, type the length of time until the key expires in
Seconds, Minutes, or Hours. When a key reaches this lifetime, the Security Association is
renegotiated and the key is regenerated or refreshed.
• In the IKE Phase 2 area, for IPsec Mode, select an option.
Transport Mode: This option encrypts the IP payload only.
Tunnel Mode: This option encrypts the IP header and the IP payload.
Note: Tunnel mode treats the entire IP packet as an Authentication Header (AH) or
Encapsulating Security Payload (ESP), which provides protection for the entire packet.
• If you selected Tunnel Mode, for Enable Security End Point Address, select an address type.
Options are Disabled, IPv4 Address, or IPv6 Address.
• For IPsec Security, select ESP, AH, or BOTH.
• For Perfect Forward Secrecy (PFS), select an option. Options are Group 20 (EC P-384),
Group19 (EC P-256), Group 14 (2048-bit MODP), or None.
• For Hash, select an option. Options are SHA-256, SHA-1, or None.
• If you selected ESP or BOTH for the IPsec Security type, for Encryption, select AES-CBC-128/
256 or None.
• For Key Lifetime, type the length of time until the key expires in Seconds, Minutes, or Hours.
When a key reaches this lifetime, the Security Association is renegotiated, and the key is
regenerated or refreshed.
• Click Save.
The device supports the following for IPsec – IKEv1 protocol with main mode and DH Group 14 (2048-
bit MODP), Group 19 (256-bit Random ECP), and Group 20 (384-bit Random ECP)
Pre-shared keys for IPsec are set by following the instructions for “Creating a New Action”. Pre-shared
keys can be between 1 and 32 alphanumeric characters in length. Pre-shared keys should follow the
same general rules as stated for creating strong passwords - are: 22 characters in length, composed of
any combination of upper and lower case letters, numbers, and special characters (that include: “!”,
“@”, “#”, “$”, “%”, “^”, “&”, “*”, “(“, and “)”).
Note that IPsec can be disabled at the Control Panel by following the instructions for “Disabling IPsec at
the Control Panel” under “IPsec” in Section 4 of the SAG. However, if IPsec is disabled the device will
no longer be in the evaluated configuration.
Ensure that an IP Address of 0.0.0.0 is not used to create a new Host Group.
If either ESP or BOTH are selected for the IPsec Security type, AES must be selected as the
encryption option.
To configure the device to use AES, use actions to more specifically manage how IPsec controls
dependent protocols. Two actions are predefined. You can create custom protocols.
The following actions are predefined:
• Pass: This action allows unencrypted traffic.
• Block: This action blocks unencrypted traffic.
To create a new action, follow the instructions for “Creating a New Action” under “Managing Actions”
under “IPsec” in Chapter 4 of the SAG.
Manual Keying is used when client systems either do not support IKE or are not configured for IKE. To
configure manual keying, follow the instructions for “Configuring Manual Keying Settings” under
“Managing Actions” under “IPsec” in Chapter 4 of the SAG.
Internet Key Exchange (IKE) is a keying protocol that allows automatic negotiation and authentication,
anti-replay services, and CA support. It can also change encryption keys during an IPsec session. IKE
13is used as part of virtual private networking. To configure IKE follow the instructions for “Configuring
Internet Key Exchange Settings” under “Managing Actions” under “IPsec” in Chapter 4 of the SAG.
Session Inactivity Timeout:
Enable the session inactivity timers (termination of an inactive session) from the EWS by following the
instructions for “Setting System Timeout Values” or from the Control Panel by following the instructions
for “Setting the System Timeout Values at the Control Panel” under System Timeout in Section 4 of the
SAG.
The default session timeout limits are 60 seconds for the Control Panel and 60 minutes for the EWS.
To avoid unexpected false error messages, make sure the EWS session inactivity timer is less than 25
days.
Secure Print:
Set the Secure Print security function to require the User ID for identification purposes to release a
secure print job. Access and configure the Secure Print security function using the EWS by following
the instructions under “Configuring Secure Print Settings” in Section 5 of the SAG.
Ensure that the ‘Release Policies for Secure Print Jobs Requiring Passcode When the User is Already
Logged In’ option is set to Prompt for Passcode Before Releasing Jobs.
For best security, print jobs (other than LANFax jobs) submitted to the device from a client or from the
EWS should be submitted as a secure print job. To ensure that print jobs can only be submitted as
secure print jobs, for logged in users (since non-logged in users are denied permission to print any job
in the evaluated configuration), in the instructions for “Setting Job Type Print Permissions” under “Editing
Print Permissions for the Non-Logged In Users Role” under “Configuring Authorization Settings” in
Section 4 of the SAG, on the ‘Job Types’ page select the Only Allow Secure Print option and then
select Custom and set the permission to be Allowed for Secure Print and Not Allowed for all other
print types.
Once a secure print job has been submitted the authenticated user can either release the job for printing
at the Control Panel by following the instructions under ”Secure Print” under “Printing Features” in
Section 6 (Print) of the applicable User Guide or delete the job at the Control Panel by following the
directions under “Viewing, Printing or Deleting Jobs” under “Managing Secure and Held Print Jobs”
under “Jobs” in Section 5 of the applicable User Guide.
Note that only the submitter of a secure print job can release the job, and in the evaluated configuration
only the System Administrator can delete any job, except for a secure print job where the job submitter
can delete the job by entering the secure print PIN. To ensure that only the System Administrator can
delete jobs, perform the following based on the instructions for “Editing a Logged-In User Role” under
“Editing Apps and Tools Permissions for the Non-Logged-In Users Role” under “Configuring
Authorization Settings” in Section 4 of the SAG:
• Create a new permission role for Logged-In Users and give it any desired descriptive name.
• For this newly created role, set the method to be All Logged-In Users.
• Under the Apps & Tools tab, choose Custom. When the page is refreshed, go to the selection
under ‘Jobs’ for ‘Job Deletion (Active Queue Only)’ and set it to Not Allowed.
• Click Apply to save the changes.
Hold All Jobs:
The Hold All Jobs function is used in the evaluated configuration. Set the Enablement option to Hold
All Jobs in a Private Queue and the Unidentified Jobs Policies option to Hold Jobs; Only
Administrators can Manage Jobs using the EWS by following the instructions for “Configuring the
Hold All Jobs Feature” under “Hold All Jobs” in Section 5 of the SAG.
Once a held print job has been submitted the authenticated user can release the job for printing at the
Control Panel by following the instructions under ”Releasing Held Print Jobs” under “Held Print Jobs”
under “Printing Features” in Section 5 of the applicable User Guide. To delete a held job at the Control
14Panel follow the applicable instructions under “Managing Jobs at the Control Panel” under “Managing
Jobs” in Section 5 of the applicable User Guide.
As is the case for a secure print job only the submitter of a held print job can release the job, and only
the System Administrator can delete any print job.
802.1x Device Authentication:
Enable and configure 802.1x device authentication from the Control Panel by following the instructions
for “Enabling and Configuring 802.1x at the Control Panel” or from the EWS by following the instructions
for “Enabling and Configuring 802.1x in the Embedded Web Server”, both under 802.1x in Section 4 of
the SAG. Ensure that the 802.1x username and password are not blank when configuring 802.1x device
authentication from the Control Panel.
Note: To be in the evaluated configuration EAP-TLS should be selected as the 802.1x authentication
method.
USB Port Security:
In the evaluated configuration USB ports should all be disabled,
If a USB port needs to be used to perform a function like diagnostics or installing a software upgrade,
the applicable host or target USB port should be temporarily enabled while the applicable function is
being performed, and then when the function is competed it should be immediately disabled again.
Enable or disable the USB Ports using the EWS by following the instructions for enabling and disabling
USB Ports under “USB Port Management” in Section 4 of the SAG. To enable or disable the USB Ports
using the Control Panel follow the instructions for “USB Port Management at the Control Panel” under
“USB Port Management” in Section 4 of the SAG.
SFTP Filing:
SFTP Filing is used in the evaluated configuration only for transfer of the Audit Log to an external audit
log server. Specify the use of Secure FTP for transferring the Audit Log to an external audit log server
using the EWS by following the instructions for “Configuring FTP and SFTP Filing Settings” under
“FTP/SFTP Filing” in Section 3 of the SAG.
Note that for SFTP uses SSH. All cryptographic parameters for SSH are configured on the printer by
default and cannot be modified in the TOE.
McAfee® Embedded Control:
If use of the Embedded Device Security is desired, from the EWS check that Embedded Device Security
is properly configured by following the instructions under “McAfee Embedded Control” in Section 4 of
the SAG; note that McAfee Enhanced Security is always enabled by default and cannot be disabled.
if the ‘Integrity Control’ option is desired, select Integrity Control for the ‘Security Level’.
Since Integrity Control is a purchasable option, before the Security Level can be set to Integrity Control
this option must first be installed on the device; enter the installation key for the Integrity Control option
provided by Xerox when the option is purchased in the appropriate step in the instructions under
“McAfee Embedded Control” in Section 4 of the SAG.
To install Integrity Control from the Control Panel perform the following:
1. Press the Machine Status button and then the Tools tab.
2. Touch Device Settings > General.
3. Touch Feature Installation.
4. Enter the installation key for the Integrity Control option provided by Xerox when the option is
purchased in the ‘Enter Feature Installation Key’ text box.
5. Touch OK.
15Erase Customer Data:
Initiate the feature to erase all customer date from the device at the Control Panel and restore the device
to factory-installed values by following the instructions for “Erase Customer Data” in Section 10 of the
SAG.
Note: Initiate the “Erase Customer Data” function before the device is decommissioned, returned, sold
or disposed of.
2. Evaluated Configuration
The following protocols, services and functions are considered part of the evaluated configuration and should
be enabled:
• TCP/IP
• Date and Time
• Copy
• Embedded Fax
• Fax Forwarding on Receive (for received Embedded Faxes)
• Scan to E-mail, including email encryption and signing
• Workflow Scanning
• Scan to Mailbox
• Print from Mailbox
• NTP
When setting up the device to be in the evaluated configuration, perform the following special setup for the
above services (otherwise follow the appropriate instructions in the appropriate section of the SAG to set up
and/or configure the protocol/service/function):
TCP/IP:
• Enable IPv4 from the Control Panel by following the instructions for “Enabling TCP/IP” under “IP” in
Section 3 of the SAG. Configure IPv4 by following the instructions for “Configuring the Network
Address Manually at the Control Panel” and “Configuring DNS Settings at the Control Panel” under
“IP” in Section 3 of the SAG.
• Set up and configure IPv4 from the EWS by following the instructions for “Configuring IPv4”, under
“Configuring IP Settings in the Embedded Web Server” under “IP” in Section 3 of the SAG.
Note that IPv6 is not part of the Evaluated Configuration.
Date and Time:
• Ensure that the date and time on the device is correct and is set for the correct time zone where the
device is located. Set the date and time from the Control Panel by following the instructions in “Setting
the Date and Time at the Control Panel” under “Initial Setup at the Control Panel” in Chapter 2 of the
SAG.
• Set the date and time from the EWS by following the instructions in “Setting the Date and Time in
the Embedded Web Server” under “Initial Setup in the Embedded Web Server” in Chapter 2 of the
SAG.
• The ‘Date and Time Setup’ option can be set to either Manual (NTP Disabled) or Automatic Using
NTP.
Embedded Fax:
• Ensure that Embedded Fax is properly installed. The procedure for sending an Embedded Fax at
the Control Panel and the features and settings available to a user for configuring/sending an
Embedded Fax at the Control Panel are described under “Fax Workflows” under Fax in Section 5
(Xerox Apps) of the User Guide.
16• Set Embedded Fax parameters and options on the device at the Control Panel by following the
instructions for “Configuring Required Fax Settings at the Control Panel“ under “Fax” in Section 8
of the SAG.
• Set the minimum length of the (Embedded Fax) secure receive passcode from either the Control
Panel or EWS by following the instructions in “Configuring Fax Passcode Length” under “Fax
Security” in Section 8 of the SAG.
• Enable and set (Embedded Fax) Secure Receive passcode from the Control Panel by following the
instructions for “Enabling or Disabling the Secure Fax Feature” under “Setting Incoming Fax
Defaults” under “Setting Fax Defaults” under “Embedded Fax” in Section 8 of the SAG. To prevent
unauthenticated users from being able to enable or disable the Secure Receive function, do not
touch the Allow User to Manage option.
• Enable Fax Forwarding to email only on Receive and establish up to five fax forward rules using the
EWS by following the instructions for “Fax Forwarding” under “Fax” in Section 8 of the SAG. Only
add E-mail addresses to the fax forward rules established by following the instructions for “Adding
an Email Address to the Rule”.
Fax forwarding to a file location via SMB is not part of the Evaluated Configuration.
• Printing of Embedded Fax confirmation reports is not included in the Evaluated Configuration. The
Embedded Fax cover sheets should not be printed with an Embedded Fax job.
• Be aware that if the Embedded Fax secure receive passcode length is changed via the Control
Panel, the changed secure receive passcode length may not be reflected on the Control Panel after
the system has saved the change. After the system has saved the change the changed secure
receive passcode length will be reflected on the EWS and will be in effect when attempting to enter
a new Embedded Fax secure receive passcode.
Scan To Mailbox:
• Enable and configure the Scan to Mailbox feature from the EWS by following the instructions under
‘Enabling or Disabling Scan to Mailbox’ under “Scanning to a Folder on the Device” in Section 7 of
the SAG.
• Establish a unique Scan-to-Mailbox mailbox for each authenticated user.
• Establish unique names for each Scan-to-Mailbox mailbox.
• Be aware that if Scan-to-Mailbox folders are cloned any existing mailboxes on the target device that
have the same name as a mailbox in the clone file and will have their passwords reset to the
password in the clone file.
• Sometimes an existing Scan-to-Mailbox mailbox passcode may have to be entered twice to access
the applicable mailbox.
• In configuring the Scan to Mailbox feature, set the feature so that scanned documents are only
stored in private folders and that public folders are not allowed by setting the proper scan policies.
To set the scan policies for the Scan to Mailbox feature using the EWS follow the instructions under
“Setting Scan Policies” under “Scanning to a Folder on the Device” in Section 7 of the SAG. In the
evaluated configuration set the scan policies as follows:
1. Deselect Allow scanning to Default Public Folder
2. Deselect Require per job password to public folders
3. Select Allow additional folders to be created
4. Select Require password when creating additional folders
5. Select Prompt for password when scanning to private folder
6. Deselect Allow access to job log data file
17You can also read