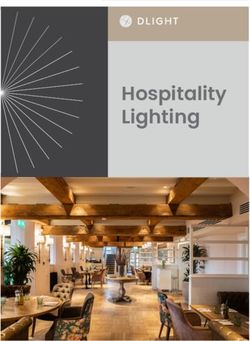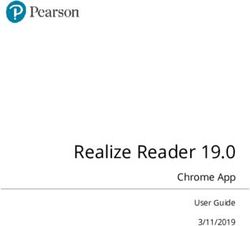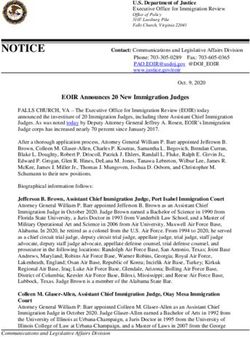S-SERIES USER GUIDE - Damson Global
←
→
Page content transcription
If your browser does not render page correctly, please read the page content below
S-SERIES USER GUIDE SUPPORTS
Congratulations on purchasing the
Damson S-Series Home Cinema System
The Damson S-Series Home Cinema system was specifically designed
to allow you to enjoy lifelike cinematic sounds from the latest movie,
event or concert in the comfort of your own home without the need
for extra trailing cables and a room full or oversized speakers.
Please take a few moments to familiarise yourself with this prior to the
arrival of your shipment.
You will also find a list of some useful frequently asked questions at
this link FAQs.
For further product support with your S-Series we offer:
Email support – support@damsonglobal.com
Live chat – visit our website and click on the “live chat” pop up.
Video support – book a meetingTable of Contents
4 Before you begin 14 Setup 20 Connecting/Disconnecting
your S-Bar to Bluetooth
What’s in the box? 14 Instructions for 5.1.2 setup
using one HDMI Using the Remote Control
Connections and supported
formats 15 Diagram of setup using one Using the buttons on the
HDMI input S-Bar
5 Get the best out of your
system 16 Diagram of setup using two 21 Multi room audio setup
HDMI inputs
6 Unboxing 22 S-Cube - Primary functions
17 Setup using your TV’s ARC and setup
7 General Speaker Placement function
Individual stereo speaker
9 Parts in detail 18 Virtual Surround Sound
setup Multi room speaker setup
9 S-Woofer
19 5.1 Setup 23 Establishing a connection and
10 S-Bar & S-Atmos reconnecting to the S-Bar,
S-Woofer and S-Atmos
11 S-Cube
Charging your S-Cube
13 Remote Control
24 Trouble shootingBefore you begin
What’s in the box Connections and
supported formats
1 x S-Bar
1 x S-Atmos Connections
1 x S-Woofer Output - HDMI (ARC)
1 x remote control Input - 2 x HDMI which supports
Dolby Atmos, Dolby True HD,
2 x S-Cubes Dolby Digital +, Dolby Digital,
ProLogic. AUX and DC
2 x power cables for S-Cubes
with 4 adaptors (UK, EU, Australia & USA) Supported formats
1 x power cable for S-Bar with 4 adaptors Dolby Atmos, Dolby True HD, Dolby
1 x power cable for S-woofer with 4 adaptors Digital +, Dolby Digital, ProLogic
2 x Mounting brackets for S-Cubes
1 x QR code for link to user guide
4Get the best out of your system
What do you need to get the best out of the system? What is Dolby Atmos?
A 4K TV or projector is required to deliver UHD content with Dolby Atmos. We have written a great blog on Atmos. Read it on our website.
Please note if you do not have a 4K TV, the S-Series will automatically
downscale content to the next best Dolby format. Check your TV/ From a sound perspective, Dolby Atmos is experiencing sound from in
Projector manufacturer specifications for the ability to handle Dolby front, above andbehind. From a technical perspective,Dolby Atmos is
Atmos, 4K or UHD content. an enhancement ofDolby TrueHD and Dolby Digital Plus. If you own any
BluRay discs, check the format forDolby TrueHD. Using a BluRay player
If you do not have a 4K TV but you have a Blu-ray player and a Bluray disc and playing a Dolby TrueHD disc whilst connected to the S-Series will give
with Dolby Atmos content, Atmos content will play subject to your Blu-ray you the best experience of surround sound and Dolby Atmos.
player audio settings set to either Dolby TrueHD or Dolby Atmos in the
Blu-ray menu. Follow the on screen menu options to enable this. If you are using a streaming device e.g. Sky Q, Netflix, it’s more than likely
that the format is in Dolby Digital Plus.
High speed HDMI cables are required to enable the 4K pass through
(High speed 2.0). Any reasonably price HDMI 2.0 cable is acceptable Do I need an AV Receiver to use the S-Series Home Cinema System?
although we do not recommend Amazon Basics.
No, the S-Woofer is not only the subwoofer but acts as an AV Receiver.
Upscaling and downscaling broadcasts It will receive and process the audio and video signals.
The S-Series fully supports all Dolby formats and is backward Breaking in your S-Woofer
compatible back to Dolby ProLogic. If a programme is broadcast in
We recommended a good two weeks worth of use for your S-Woofer
5.1, the S-Series will automatically play the audio through 5.1 and will
to be fully broken in. After which you will experience improved
upscale the audio quality ensuring you will receive a better sound
performance.
experience than systems designed without Dolby Atmos capability.
The S-Series does not require a WiFi connection, nor does it require
you to install an app. The S-Series works off the Damson proprietary
network known as the JetStreamNet.
5Unboxing
1. Open the master carton.
2. Remove the four inner boxes.
3. S-Cube boxes: Remove the two S-Cubes from the packages, the
5.
associated power cables, power adaptors ( 2 x 1500mAh) and
optional wall mount.
4.
4. S-Atmos box: Remove the S-Atmos speaker.
5. S-Bar & S-Woofer box: Remove the following from the box:
6. S-Bar, power cable and adaptors – 3000 mAh;
8.
7. S-Woofer, power cable and adaptors – 2000mAh
3.
8. Remote Control and 2 AAA batteries.
7.
PLEASE NOTE: the power
cables have different voltages
and are NOT interchangeable. 6.
To avoid injury or suffocation,
keep the plastic bags out of
the reach of children.
6General Speaker Placement
Perspective view
To get the best out of your home cinema system, we recommend
you layout the system similar to the diagram above. PLEASE NOTE: in order to reduce interference we do not recommend the
S-Woofer is placed inside a cabinet or too close to other electrical devices.
The S-Woofer should be positioned no more than 1.5m away from the TV/
projector screen.
7Speaker 2 & 3 – Left and Right S-Cube
The rear speakers give an extra sense of immersion. These can
be walled mounted using the brackets included. If you prefer not
5 4
to wall mount the S-Cubes, a windowsill or bookshelf will suffice.
Each S-Cube contains four full range drivers and a woofer which
compliments the S-Woofer.
Speaker 4 – S-Bar with Dolby Atmos (S-Atmos) Extension
The S-Bar and S-Atmos unit contains upward firing speakers to
disperse the sound overhead. Place the speaker horizontally on a
stable, level surface. It should point towards the centre of the main
seating area. Do not place this vertically or on its side. Do not block
any TV sensors. Do not place it inside a cabinet as this will restrict the
1 upward firing speaker impacting the Atmos sound effect. To get the
best effect from Dolby Atmos, it is recommended that the ceiling
height is between 2.5 metres (9ft) and 3.5 metres (15ft) and the ceiling
is flat. The ceiling reflects the sound to provide that overhead sensation
of sound.
2 3
Speaker placement
Speaker 5 – S-Woofer
The S-Woofer is the sub-woofer and nerve centre of the system
1. Seating position (AV Receiver). It adds a dimension of bass to enhance the listening
2. S-cube left speaker experience and is complimented by the bass from the surrounding
S-Cubes. There is a small stand at the back of the woofer to allow the
3. S-cube right speaker
S-Woofer to stand independently. Most people place this at the front
4. S-Bar with Dolby Atmos extension
of the room.
5. S-Woofer*
*S-Woofer LED will flash when it is receiving
Dolby Atmos Content
8Parts in Detail
S-Woofer
Controls
There are no control buttons on the S-Woofer.
LED
The led is in the “d” logo on the front of the speaker. The modes are:
S-Woofer Front
Flashing red– receiving Dolby Atmos content.
Solid red - S-Woofer is connected to the power and turned on.
It is optimised for stereo or general home cinema content. Dolby
Atmos content is not being received.
X-BASS: The X-Bass button on the remote control is designed
to work with the external Damson Extra-Sub wireless
subwoofer adapter. When the X-Bass is pressed without the
adapter present the S-Woofer will stop producing sound.
S-Woofer Back
9Parts in Detail
S-Bar & S-Atmos
Controls
M The Mode button. This represents the buttons around the circle of
the remote control. Press to toggle between HDMI1, HDMI2, ARC,
AUX and BT
To decrease the volume
To increase the volume
To play or pause and for BT pairing mode.
Lights
The led is in the “d” logo on the top of the speaker. The modes are:
Red –connected via HDMI1
Pink – connected via HDMI2
White – connected via ARC
Green – connected via AUX
Blue – connected via Bluetooth
Your S-Series will remember the mode it was last set to when you power
off. Next time you power on, it will be set to the last mode it was in.
10Parts in Detail
S-Cube
Controls on the top Controls on the back
Left to right JetStreamNet Pairing
Power on: (pairing the S-Cube to other
S-Cubes or to the Home
1: Power on the unit 2. 3. 4.
Cinema System)
2: Toggle between 1.
2, 3, 4 – For selecting left,
JetStreamNet and Bluetooth.
right channel or stereo. 5.
Short press to toggle.
6. 7.
5 – Reset
To decrease the volume on
the S-Cube 6 – AUX in
To increase the volume on 7 – AC/DC input
the S-Cube
To play or pause the music.
11LED (when connected to the Home Cinema) LED (Two or more S-Cubes connected together via the JetStream
To work as a full surround sound setup toggle the S-Cube to the Net, outside of the home cinema system.
JetStreamNet mode (light blue LED). The S-Series Home Cinema system When two or more S-Cubes are being used independently from the
comes factory pre-set to home cinema mode so you should not need to Home Cinema, the lights in the d logo, at the top of the speakers, have
change anything when first starting up. the following states:
Parent S-Cube (operating as the main speaker): See LED (Single
S-Cube) instructions.
Solid light blue – JetStreamNet mode
Child speakers:
Light blue and intermittent blinking red: In JetStreamNet
mode and charging. Red flashing – the S-Cubes are powered on and charging.
Solid red – charging and powered off. Red solid – The S-Cubes are charging but are powered off.
Solid light blue – The child speaker is set to JetStreamNet but
may or may not be connected.
LED (Single S-Cube) Blinking alternate red and light blue – Child speaker is in
JetStreamNet mode and charging. This will continue until the
When one S-Cube is being used independently from the Home Cinema,
the lights in the d logo, at the top of the speaker, have the following states: unit is fully charged, after which the red light will not display.
Red slow flashing – the S-Cube is powered on and is charging.
Red solid – The S-Cube is charging but is powered off. The red
LED will not display when fully charged.
LED indictor on
Solid light blue – the S-Cube is in JetStreamNet mode but may
the top of S-Cube
or may not be connected to the rest of the system.
Solid dark blue – the S-Cube is connected via Bluetooth.
Blinking alternate red and colour of the mode – when the S-Cube
is powered on, plugged in and charging and until fully charged. E.g.
Dark blue and red would indicate charging and in Bluetooth mode.
Solid yellow light – when the S-Cube is powered on and the
AUX in is being utilised.
12Parts in Detail
Remote Control
Remote Control
Power Mute
The remote has approximately 10 metres range and does not require
line of sight with the S-Bar or the S-Woofer. The remote is powered by
2 AAA batteries.(supplied)
Controls XBASS
Power on/off Pair / JetStreamNet For
Mute audio reconnecting the S-Cubes
after separate use. Please see Volume Pair Play/Pause
HDMI1 Select this source “Establishing a connection and
HDMI2 Select this source reconnecting” for further detail.
ARC Select this source Play/Pause – this function only
works when in Bluetooth mode.
AUX Select this source Previous Next
Play/Pause music and also when
XBASS Shuts of sound from S-Woofer pairing your streaming device to
allowing an external self powered the S-Series via Bluetooth.
sub woofer to be connected via
Previous – previous track.
the Damson X-Bass Sub adapter.
Only works in Bluetooth mode.
BT Bluetooth.
Next – next track.
Volume up Only works in Bluetooth mode.
Volume down
13Instructions for 5.1.2 setup using one HDMI
1 2 3 4 5
PLEASE NOTE BEFORE
COMMENCING SETUP
On initial set up it is recommended
AAA
AAA
DC DC
to connect the power supply of
the S-Woofer last as this provides
auto-power upon initial setup. If the
S-Woofer is powered up before the
Insert batteries into Select a location for the Select a location for the Position the S-Bar in Couple the Dolby Atmos
other speakers are connected, you Remote Control. first S-Cube surround Second S-Cube surround front of the display (TV/ speaker (S-Atmos) onto
will need to power off the S-Woofer speaker, connect power speaker, connect power Projector), connect power the S-Bar. It will snap into
either by removing the power cable cable (1500mAh). For left cable (1500mAh). For cable (3000mAh). place. Position the speaker
or pressing the power button on the surround move switch on right surround move the as per the description
remote control until the LED turns S-Cube to Triangle. switch on the S-Cube to on the “General speaker
the Square. placement” page.
off, then power on the system using
the remote control.
6 7 8 9
PLEASE NOTE: The S-Cubes are
set up to power on automatically S-Woofer
to the surround sound system only
when connected to a power supply. S-Bar
S-Cube
Using a high speed HDMI Connect the S-Woofer to an output source e.g. TV or Connect the power The system will now power
cable (not supplied), insert projector, using an high speed HDMI cable. Place one end of supply to the S-Woofer up and configure itself. The
the HDMI source into the the cable into the HDMI output on the back of the S-Woofer (2000mAh). The d S-Woofer LED in the d logo
S-Woofer HDMI input 1. and the other end into your TV/Projector. logo on the front of the will turn red. The LED in
E.g. connect S-Woofer to S-Woofer will turn red. the S-Bar d logo will light
a source such as Set top up red and the LED on the
box, Cable, Xbox, FireTV, S-Cubes logo will display
BluRay etc. light blue.
14Diagram of setup
using one HDMI input
We recommend inserting Dolby Atmos compatible devices
in to the S-Series inputs and not to use the TV’s ARC
AUX DC HDMI HDMI HDMI
IN IN INPUT1 INPUT2 OUTPUT
PLEASE NOTE: This guide is
for setting up one device to the
S-Series. The device could be a set
top box (Sky/Comcast/Xfinity),
Blu-ray, games console, Apple TV
4K, Amazon Fire 4K.
15Diagram of setup using
two HDMI inputs
Typical set up for a set top box (Sky/Comcast/Xfinity),
Blu-ray, Games Console, Apple TV or Amazon Fire 4K
AUX DC HDMI HDMI HDMI
IN IN INPUT1 INPUT2 OUTPUT
Wall Socket
16Setup using your TV’s
ARC Function
1 2 3
IMPORTANT INFORMATION
HDMI
If using a TV that supports ARC OUTPUT
additional audio can be sent
when using the S-Series in ARC
mode to transmit audio directly
from the TV, either via additional
devices connected via HDMI
or the TV’s own content or built
Ensure the TV has the ARC port. Ensure your TV Plug the HDMI cable into the Insert the other end of the
in apps. Not all TV’s support audio mode is set to output audio through ARC. port HDMI (ARC) on TV. HDMI cable into S-Woofer
4K audio pass through (Dolby HDMI Output port.
Atmos) via ARC. Projectors do
not currently support ARC. 4 4 a. 4 b.
If it is supported then the LED
on the S-Woofer will flash to Change the S-Series to the “ARC” mode. The
indicate it is receiving UHD audio LED in the d logo on the S-Bar will turn white.
There are two ways to change to the “ARC” mode.
content. Please refer to your TV
manufacturers specification and
support to discover whether your
model will support UHD audio.
5
Depending upon the make and model of your TV a. Press the “Mode” button, b. Press the “ARC” button on
the sound may automatically playback through “M” on the S-Bar quickly. the Remote Control.
the S-Series when enabling ARC on the S-Series
If no sound is heard, please refer to your TV’s
settings to enable audio over ARC. E.G enable
“Simplink” in audio settings on LG TV’s.
17Virtual Surround Sound setup
For Virtual Surround Sound setup,
you require the following parts:
S-Bar and S-Atmos
S-Woofer
Soundbar and Subwoofer will deliver Dolby Virtual Surround sound
185.1 Setup
For the 5.1 setup you require
the following parts:
S-Bar (no S-Atmos
attachment)
S-Woofer
2 x S-Cubes
Soundbar and Subwoofer with 2 S-Cubes work as Dolby 5.1 surround supporting
Dolby Digital+ and Dolby TrueHD
19Connecting/Disconnecting
your S-Bar to Bluetooth
Using the Remote Control Using the buttons on the S-Bar
It is not recommended to connect the S-Series Home Cinema to a TV • Ensure the S-Series is powered on and navigate to the Bluetooth
via Bluetooth as the system and audio is not optimised for this use. It is settings of your smart device.
recommended to only connect to TV’s or Projectors via high speed 2.0 • Use the “M” (Mode) button on the S-Bar to select the Bluetooth mode.
HDMI cables. The LED will be dark blue when in Bluetooth mode.
• Press and hold down the play/pause button on the S-Bar for
• Ensure the S-Series is powered on. approximately 5 seconds.
• Navigate to the Bluetooth (BT) settings on your smart device. • The S-Bar will appear on the discoverable list.
• Select BT on the remote control to put the S-Series into Bluetooth • Connect to the S-Bar.
mode. The LED in the d logo on the S-Bar will be dark blue. • Stream music.
• Press and hold down the play/pause button on the remote control for
PLEASE NOTE: If you
approximately 5 seconds. You will see the S-Bar appear in your available then switch the mode on
devices list. the S-Series e.g. to HDMI1,
the S-Series will still remain
• Connect to the S-Bar. connected, in the background,
to your streaming device. You
• Stream music. may wish to disconnect or
forget the device.
20Multi room audio setup
MULTI-ROOM AUDIO
The S-Cube speakers can also be
used as either standalone speakers
or multi-room speakers using
the Damson JetStreamNet. You
can connect up to 16 S-Cubes
throughout your home. Additional
S-Cubes are available through
www.damsonglobal.com
21S-Cube - Primary functions and setup
1. Individual Stereo Speaker 2. Multi speaker setup
If you wish to use an individual speaker, you
can do so either using Bluetooth of AUX in.
1a 1b 2 1 2
AUX DC
To use the S-Cube in To connect your S-Cube to a The S-Cube function mode Select a primary S-Cube
Bring the additional speakers close to the primary speaker
Bluetooth mode. Power device using a AUX/3.5mm should be set to Circle. to connect to your device.
and short press the JetStreamNet (JSN) pairing button
on. Change the S-Cube cable, insert the cable into the Power on the S-Cube and
on the primary and secondary speaker at the same time.
to Bluetooth mode. This is AUX port. The LED in the d connect it to your device as
Speakers are now connected. Repeat for up to 16 speakers.
a short press of the Power logo will change to yellow. per step 1a of “1. Individual
button, followed by a pause stereo Speaker.
for a few seconds. You will hear
Power on additional S-Cube
a few short beeps. The LED
speaker(s) and change
in the d logo is dark blue to
function to JetStreamNet 3
indicate is in Bluetooth mode.
mode (light blue LED).
You will now see the S-Cube
PLEASE NOTE: the S-Cube will
in the Bluetooth settings of
your streaming device which
start up in the mode it was last
you can connect to. used in.
PLEASE NOTE: to switch DC
between the modes it is a
short tap of the power button
the LED will be colourless for
approximately 5 seconds.. The Change the output of each S-Cube. Select Triangle for
mode will then change with the stereo left channel and square for stereo right channel.
correct LED colour displayed. Select Circle on each S-Cube if you wish to play stereo on
each speaker.
223. Establishing a connection and reconnecting the
S-Cubes back into the Home Cinema System.
1 2 3 4 5
Power on the S-Woofer Change the mode on the Short press the Pairing button on the S-Cube and the JSN/ On the left surround speaker On the right surround
& S-Bar with the remote S-Cube(s) to JetStreamNet pair button on the remote control at the same time, pressing change the output switch to speaker change the output
control. (light blue) with a short tap for less than 3 seconds. If you are playing content on the triangle. switch to square.
of the power on button. Wait system you will visibly hear music coming from the S-Cube
for a few seconds and the once it has reconnected.
LED in the d logo will change
to light blue.
Charging your S-Cube
Red/Light blue blinking –
charging and in JetStreamNet
mode (ready to connect to other PLEASE NOTE: when an
S-Cubes or the S-Bar S-Woofer) S-Cube is connected to the mains
but turned off, it is in a state of
Red/Dark blue – charging and
‘deep sleep’. It can be turned
connected to a Bluetooth device.
AUX DC on using the remote. When an
S-Cube is not connected to the
When your S-Cube is fully charged, the
mains and not powered on, it is in a
red LED will not display. state of ‘hibernation’. To turn it on,
press the “power on” button on
Charge your S-Cube using the S-Cube. It will not turn on with
the power adaptor provided. the remote control.
23S-Series Troubleshooting
PROBLEM PROBABLE CAUSE SOLUTION
If you’re using ARC: the TV’s audio
Picture is displayed but no audio is
settings may not be configured for Navigate to the audio settings on your TV and select external speakers.
playing.
external speakers.
Check your TV settings for compatibility over ARC. Refer to your TV manufacturers
Dolby Atmos not playing through ARC Your TV may not be compatible
manual. Not all TVs support this feature. Alternatively Input your source device (Blu-
from the TV. with Dolby Atmos via ARC.
ray player / Xbox) directly into the S-Woofer HDMI ports.
S-Cubes have been disconnected Reconnect the S-Cubes to the home cinema. Hold down the pair button on the back
S-Cubes drop out after 60 seconds. from surround sound system and of the S-Cube and press the JetStreamNet/Pair button on the remote control with a
not reconnected fully. short press at the same time.
Go to “Display & Sounds” on the X-Box menu.
Xbox One S and Xbox One X audio • In Audio Output, choose Bit stream Out for HDMI Audio, & Atmos Home Theatre for
Xbox One S and Xbox One X is not
settings have not been changed for Bit stream format.
playing any Dolby Atmos sound.
Atmos output.
• Enter Netflix and play content. If the content is Atmos enables the LED on the
S-Woofer will flash red while in use.
• Once you have changed these settings once, you should have no need to do it again.
S-Bar makes a loud pitch when
Sky Q has HMDI Control Active. In the Sky Q menu navigate to HDMI control and disable this.
watching Sky Q.
My S-Cubes are not playing in S-Cubes have not been connected
Follow the setup procedure as detailed on page 23, “Multi Room audio setup”.
multi speaker mode. to each other.
BluRay player is not playing Dolby Audio settings not configured Go to the audio settings in your BluRay player and change to TrueHD output. The LED
Atmos. properly. on the S-Woofer will flash when receiving Dolby Atmos content.
Replace batteries initially. If this does not solve the issue, try reconnecting the Remote
Lost connection to the home Control to the Home Cinema system. Take the power cable out of the S-Woofer and
My remote control seems
cinema system and/or batteries leave it off for approx 20 seconds. Reinsert the cable. Press and hold the volume minus
unresponsive.
need replacing. and mute button at the same time for approx 5 seconds. The remote should now be
repaired. It may take a couple of attemtpts to get this right.
24PROBLEM PROBABLE CAUSE SOLUTION
The S-Woofer may be housed in an enclosed
I am experiencing interference whilst using Ensure the S-Woofer is not situated inside a cabinet or cupboard. Move
environment or may have too many
my S-Series. the S-Woofer away from devices, streaming boxes.
electronic devices close by.
The TV will not permit Dolby Atmos content.
My TV is not 4K. What happens to the Most devices like Sky Q, Apple TV 4K, You could purchase a 4K TV or you will only receive Dolby Atmos content
Dolby Atmos content? Amazon Fire TV 4K will not output Dolby through a Blu-ray player.
Atmos unless it is connected to a 4K TV.
The quality of audio is poor when my TV is BT is not recommended for TV/Projector
Connect the S-Series to the TV via a high speed 2.0 HDMI cable.
connected via Bluetooth to the S-Series? connection
If you have any trouble setting up your system please contact
us before returning as we can usually help solve your issues.
We offer the following support:
Live Chat VideoCall PhoneCall E-mail Visit damsonglobal.com
for more support
25You can also read