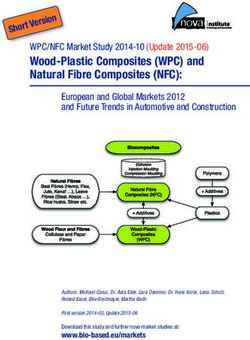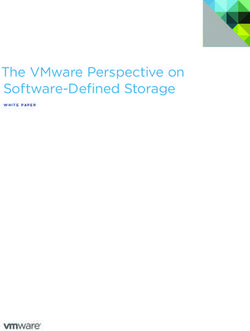RSL10 Getting Started Guide - M-20836-009 December 2021 - onsemi
←
→
Page content transcription
If your browser does not render page correctly, please read the page content below
RSL10 Getting Started Guide
M-20836-009
December 2021
© SCILLC, 2021
Previous Edition © 2021
“All Rights Reserved”onsemi
RSL10 Getting Started Guide
Table of Contents
Page
1. Introduction . . . . . . . . . . . . . . . . . . . . . . . . . . . . . . . . 4
1.1 Overview . . . . . . . . . . . . . . . . . . . . . . . . . . . . . . 4
1.2 Intended Audience . . . . . . . . . . . . . . . . . . . . . . . . . . . 4
1.3 Conventions . . . . . . . . . . . . . . . . . . . . . . . . . . . . . 4
2. Setting Up the Hardware . . . . . . . . . . . . . . . . . . . . . . . . . . . . 6
2.1 Prerequisite Hardware . . . . . . . . . . . . . . . . . . . . . . . . . . 6
2.2 Connecting the Hardware . . . . . . . . . . . . . . . . . . . . . . . . . 6
2.3 Preloaded Sample . . . . . . . . . . . . . . . . . . . . . . . . . . . 6
3. Getting Started with the Eclipse-Based onsemi IDE . . . . . . . . . . . . . . . . . . . 8
3.1 Software to Download . . . . . . . . . . . . . . . . . . . . . . . . . 8
3.2 onsemi IDE and RSL10 CMSIS-Pack Installation Procedures . . . . . . . . . . . . . 8
3.3 Building Your First Sample Application with the onsemi IDE . . . . . . . . . . . . . 10
3.3.1 Launching the onsemi IDE . . . . . . . . . . . . . . . . . . . . . . . 10
3.3.2 Importing the Sample Code . . . . . . . . . . . . . . . . . . . . . . . 10
3.3.3 Build the Sample Code . . . . . . . . . . . . . . . . . . . . . . . . 12
3.4 Debugging the Sample Code . . . . . . . . . . . . . . . . . . . . . . . . 14
3.4.1 Debugging with the .elf File. . . . . . . . . . . . . . . . . . . . . . . 14
3.4.2 Peripheral Registers View with the onsemi IDE . . . . . . . . . . . . . . . . 16
4. Getting Started with Keil . . . . . . . . . . . . . . . . . . . . . . . . . . . . 20
4.1 Prerequisite Software . . . . . . . . . . . . . . . . . . . . . . . . . . 20
4.2 RSL10 CMSIS-Pack Installation Procedure . . . . . . . . . . . . . . . . . . . 20
4.3 Building Your First Sample Application with the Keil uVision IDE . . . . . . . . . . . 21
4.3.1 Import the Sample Code . . . . . . . . . . . . . . . . . . . . . . . . 22
4.3.2 Build the Sample Code . . . . . . . . . . . . . . . . . . . . . . . . 23
4.3.3 Debugging the Sample Code . . . . . . . . . . . . . . . . . . . . . . 24
4.3.3.1 Preparing J-Link for Debugging . . . . . . . . . . . . . . . . . . . 24
4.3.3.2 Debugging Applications . . . . . . . . . . . . . . . . . . . . . . 24
5. Getting Started with IAR . . . . . . . . . . . . . . . . . . . . . . . . . . . . 26
5.1 Prerequisite Software . . . . . . . . . . . . . . . . . . . . . . . . . . 26
5.2 RSL10 CMSIS-Pack Installation Procedure . . . . . . . . . . . . . . . . . . . 26
5.3 Building Your First Sample Application with the IAR Embedded Workbench . . . . . . . . 27
5.3.1 Import the Sample Code . . . . . . . . . . . . . . . . . . . . . . . . 27
5.3.2 Building the Sample Code . . . . . . . . . . . . . . . . . . . . . . . 29
5.3.3 Debugging the Sample Code . . . . . . . . . . . . . . . . . . . . . . 30
5.3.3.1 Debugging Applications . . . . . . . . . . . . . . . . . . . . . . 30
6. Resolving External CMSIS-Pack Dependencies . . . . . . . . . . . . . . . . . . . . 33
1 External CMSIS-Pack Dependencies . . . . . . . . . . . . . . . . . . . . . . 33
2. Resolving External Dependencies . . . . . . . . . . . . . . . . . . . . . . 33
7. Advanced Debugging . . . . . . . . . . . . . . . . . . . . . . . . . . . . . 36
7.1 Printf Debug Capabilities . . . . . . . . . . . . . . . . . . . . . . . . . 36
7.1.1 Adding Printf Debug Capabilities . . . . . . . . . . . . . . . . . . . . . 36
7.2 Debugging Applications that Do Not Start at the Base Address of Flash . . . . . . . . . . 37
7.3 Arm Cortex-M3 Core Breakpoints . . . . . . . . . . . . . . . . . . . . . . 38
www.onsemi.com
2onsemi
RSL10 Getting Started Guide
7.4 Debugging with Low Power Sleep Mode . . . . . . . . . . . . . . . . . . . 38
7.4.1 Downloading Firmware in Sleep Mode . . . . . . . . . . . . . . . . . . . 45
8. More Information . . . . . . . . . . . . . . . . . . . . . . . . . . . . . . 46
8.1 Folder Structure of the RSL10 CMSIS-Pack Installation . . . . . . . . . . . . . . 46
8.2 Documentation . . . . . . . . . . . . . . . . . . . . . . . . . . . 47
8.2.1 Documentation Included with the CMSIS-Pack . . . . . . . . . . . . . . . . 47
8.2.2 Documentation in the RSL10 Documentation Package . . . . . . . . . . . . . . 51
A. Migrating to CMSIS-Pack . . . . . . . . . . . . . . . . . . . . . . . . . . . 53
A.1 Migrating an Existing Eclipse Project to the CMSIS-Pack Method . . . . . . . . . . . 53
A.2 Using the Latest RSL10 Firmware in a Previous Version of the Eclipse-Based IDE . . . . . . 54
B. Arm Toolchain Support . . . . . . . . . . . . . . . . . . . . . . . . . . . . 55
B.1 Basic Installation . . . . . . . . . . . . . . . . . . . . . . . . . . . 55
B.2 Configuring the Arm Toolchain in the onsemi IDE . . . . . . . . . . . . . . . . 55
B.3 Additional Settings . . . . . . . . . . . . . . . . . . . . . . . . . . 55
www.onsemi.com
3CHAPTER 1
1. Introduction
1.1 OVERVIEW
IMPORTANT: onsemi acknowledges that this document might contain the inappropriate terms “white list",
"master" and "slave”. We have a plan to work with other companies to identify an industry wide solution that
can eradicate non-inclusive terminology but maintains the technical relationship of the original wording. Once
new terminologies are agreed upon, future products will contain new terminology.
RSL10 is a multi-protocol, Bluetooth® 5 certified, radio System on Chip (SoC), with the lowest power
consumption in the industry. It is designed to be used in devices that require high performance and advanced wireless
features, with minimal system size and maximized battery life. The RSL10 Software Development Kit (SDK) includes
firmware, software, example projects, documentation, and development tools. The Eclipse-based onsemi Integrated
Development Environment (IDE) is offered as a free download with optional support for Arm® Keil® Vision® and
IAR Embedded Workbench®.
Software components, device and board support information are delivered using the CMSIS-Pack standard.
Standard CMSIS-Drivers for peripheral interfaces and FreeRTOS sample applications are supported. With the
CMSIS-Pack standard, you can easily go beyond what is included in our software package and have access to a variety
of generic Cortex-M software components. If you have existing RSL10 projects and have not used the RSL10
CMSIS-Pack before, see Appendix A, “Migrating to CMSIS-Pack” on page 53 for more information.
The RSL10 SDK allows for rapid development of ultra-low power Bluetooth Low Energy applications. Convenient
abstraction decouples user application code from system code, allowing for simple modular code design. Features such
as FOTA (Firmware Over-the-Air) can easily be added to any application. Advanced debugging features such as
support for SEGGER® RTT help developers monitor and debug code. Sample applications, from Blinky to
ble_peripheral_server_bond and everything in between, help get software development moving quickly. An optional
Bluetooth mesh networking CMSIS-Pack quickly enables mesh networking for any application. Android and iOS
mobile apps are available on their respective app stores to demonstrate and explore RSL10 features.
This document helps you to get started with the RSL10 SDK. It guides you through the process of connecting your
RSL10 Evaluation and Development Board, installing an IDE and the CMSIS-Pack, configuring your environment, and
building and debugging your first RSL10 application.
NOTE: RSL10 contains a low power DSP processor core; see RSL10 LPDSP32 Software Package.zip for
more information.
1.2 INTENDED AUDIENCE
This manual is for people who intend to develop applications for RSL10. It assumes that you are familiar with
software development activities.
1.3 CONVENTIONS
The following conventions are used in this manual to signify particular types of information:
monospace Commands and their options, error messages, code samples and code snippets.
mono bold A placeholder for the specified information. For example, replace filename with the actual
name of the file.
www.onsemi.com
4onsemi
RSL10 Getting Started Guide
bold Graphical user interface labels, such as those for menus, menu items and buttons.
italics File names and path names, or any portion of them.
www.onsemi.com
5CHAPTER 2
2. Setting Up the Hardware
2.1 Prerequisite Hardware
The following items are needed before you can make connections:
• RSL10 Evaluation and Development Board and a micro USB cable
• A computer running Windows
2.2 CONNECTING THE HARDWARE
To connect the Evaluation and Development Board to a computer:
1. Check the jumper positions:
Ensure that the jumper CURRENT is connected and POWER OPTIONS is selected for USB. Also, connect the
jumpers TMS, TCK and SWD. Finally, connect the headers P7, P8, P9 and P10 to 3.3 V, as highlighted in
Figure 1.
Figure 1. Evaluation and Development Board with Pins and Jumpers for Connection Highlighted
2. Once the jumpers are in the right positions, you can plug the micro USB cable into the socket on the board.
The LED close to the USB connector flashes green during the first time plugging in, then turns a steady green
once the process is finished.
2.3 PRELOADED SAMPLE
The Evaluation and Development Boards come with one of the following preloaded sample applications:
www.onsemi.com
6onsemi
RSL10 Getting Started Guide
• “Peripheral Device with Sleep Mode” is on boards with a serial number lower than 1741xxxxx.
• “Peripheral Device with Server” is on boards with a serial number higher than 1741xxxxx.
For more information about sample applications, refer to the RSL10 Sample Code User’s Guide.
www.onsemi.com
7CHAPTER 3
3. Getting Started with the Eclipse-Based onsemi IDE
3.1 SOFTWARE TO DOWNLOAD
1. Download the onsemi IDE Installer from.www.onsemi.com/RSL10.
2. Download the RSL10 Software Package from www.onsemi.com/RSL10 and extract the RSL10 CMSIS-Pack
(ONSemiconductor.RSL10..pack) to any temporary folder. (The temporary folder can be on any
drive on your computer.)
3.2 ONSEMI IDE AND RSL10 CMSIS-PACK INSTALLATION PROCEDURES
For instructions on installing the onsemi IDE, see the onsemi Installation Instructions and Release Notes
document.
To install the RSL10 CMSIS-Pack:
1. It is important to create a new workspace for each new version of the IDE to ensure compatibility. Create a
new workspace at, for example, c:\workspace — using either Windows Explorer or the onsemi Launcher in
step 2.
2. Open the onsemi IDE by going to the Windows Start menu and selecting onsemi > onsemi IDE. From the
onsemi IDE Launcher screen, browse to your new workspace, select it, and click Launch.
3. On the top row of the Workbench perspective, click the “Make the CMSIS Packs Manager perspective visible”
icon (see Figure 2).
NOTE: If you cannot see the CMSIS-Pack Manager item, re-install the IDE in your user folder (i.e.,
C:\Users\).
Figure 2. Opening the CMSIS-Pack Manager Perspective
4. Click on the Import Existing Packs icon, select your pack file ONSemiconductor\RSL10\\pack,
where is a number such as 3.1.575, and click Open (see Figure 3).
www.onsemi.com
8onsemi
RSL10 Getting Started Guide
Figure 3. Installing the RSL10 CMSIS-Pack
5. The IDE prompts you to read and accept our license agreement, and then installs the RSL10 CMSIS-Pack in
the specified pack root folder.
6. The RSL10 CMSIS-Pack now appears in the list of installed packs. In the Devices tab, if you expand All
Devices > onsemi > RSL10 Series you can see RSL10 listed there. You can manage your installed packs in
the Packs tab. Expanding ONSemiconductor > RSL10 makes the Pack Properties tab display the details of
the RSL10 CMSIS-Pack. Figure 4 illustrates what the Pack Manager perspective looks like after installation.
www.onsemi.com
9onsemi
RSL10 Getting Started Guide
Figure 4. Pack Manager Perspective after RSL10 CMSIS-Pack is Installed
3.3 BUILDING YOUR FIRST SAMPLE APPLICATION WITH THE ONSEMI IDE
This section guides you through importing and building your first sample application, named blinky. This
application makes the LED (DIO6) blink on the Evaluation and Development Board.
For more information about the sample applications, see the RSL10 Sample Code User’s Guide.
3.3.1 Launching the onsemi IDE
Open the onsemi IDE by going to the Windows Start menu and selecting onsemi > onsemi IDE.
3.3.2 Importing the Sample Code
Import the sample code as follows:
1. In the Pack Manager perspective, click on the Examples tab to list all the example projects included in the
RSL10 CMSIS-Pack.
2. Choose the example project called blinky, and click the Copy button to import it into your workspace (see
Figure 5).
www.onsemi.com
10onsemi
RSL10 Getting Started Guide
Figure 5. Pack Manager Perspective: Examples Tab
3. The C/C++ perspective opens and displays your newly copied project. In the Project Explorer panel, you can
expand your project folder and explore the files inside your project. On the right side, the blinky.rteconfig file
displays software components. If you expand Device > Libraries, you can see the System library (libsyslib)
and the Startup (libcmsis) components selected for blinky (see Figure 6).
www.onsemi.com
11onsemi
RSL10 Getting Started Guide
Figure 6. RTE Configuration for the Blinky Example Project in the onsemi IDE
3.3.3 Build the Sample Code
Follow these steps to build the sample code:
1. Right click on the folder for blinky and click Build Project. Alternatively, you can select the project and click
the Build Project icon, which looks like a hammer, as shown in Figure 7.
www.onsemi.com
12onsemi
RSL10 Getting Started Guide
Figure 7. Starting to Build a Project in the onsemi IDE
2. When the build is running, the output of the build is shown in the onsemi IDE C/C++ Development Tooling
(CDT) Build Console, as illustrated in Figure 8.
Figure 8. Example of Build Output
3. The key resulting output in Project Explorer, in the Debug folder, includes:
• blinky.hex: HEX file for loading into Flash memory
• blinky.elf: Arm® executable file, run from RAM, used for debugging
• blinky.map: map file of the sections and memory usage
These files are shown in Figure 9.
NOTE: You might need to refresh the project to see the three built output files. To do so, right-click on
the project name blinky and choose Refresh from the menu.
www.onsemi.com
13onsemi
RSL10 Getting Started Guide
Figure 9. Output Files from Building a Sample Project
3.4 DEBUGGING THE SAMPLE CODE
3.4.1 Debugging with the .elf File
Debug the application using the .elf file as follows:
1. Within the Project Explorer, right-click on the blinky.elf file and select Debug As > Debug
Configurations…
2. When the Debug Configurations dialog appears, right-click on GDB SEGGER J-Link Debugging and
select New Configuration. A new configuration for blinky appears under the GDB SEGGER heading, with
new configuration details in the right side panel.
3. Change to the Debugger tab, and enter RSL10 in the Device Name field. Ensure that SWD is selected as the
target interface (as shown in Figure 10).
www.onsemi.com
14onsemi
RSL10 Getting Started Guide
Figure 10. Setting Up a GDB Launch Configuration, Debugger Tab
NOTE: To debug an application that does not start at the first address of flash memory, see Chapter 7,
“Advanced Debugging” on page 36.
4. Once the updates to the configuration are completed, make sure that the Evaluation and Development Board is
connected to the PC via a micro USB cable, and click Debug. J-Link automatically downloads the blinky
sample code to RSL10’s flash memory.
NOTE: If J-Link does not automatically write your program to RSL10’s flash memory, make sure you
are using a compatible J-Link version (see Section 3.2, “onsemi IDE and RSL10 CMSIS-Pack
Installation Procedures” on page 8).
If you are having trouble downloading firmware because an application with Sleep Mode is on the Evaluation
and Development Board, see Section 7.4.1, “Downloading Firmware in Sleep Mode” on page 45.
5. You are prompted to switch to the debug perspective. Click Switch.
6. The Debug perspective opens and the application runs to main, as shown in Figure 11. You can press F6
multiple times to step through the code and observe that the LED changes its state when the application
executes the function Sys_GPIO_Toggle(LED_DIO).
www.onsemi.com
15onsemi
RSL10 Getting Started Guide
Figure 11. Debug Perspective
3.4.2 Peripheral Registers View with the onsemi IDE
The onsemi IDE includes a peripheral register view plugin that enables you to visualize and modify all of the
RSL10 registers during a debug session. It can be configured by setting the path to the SVD file in the Debug session.
The following steps demonstrate how to configure and use the Peripheral Registers View with the Blinky
application:
1. Right click on the blinky.elf file, select Debug As > Debug Configurations, and open your configuration
details set, as described in Section 3.4.1, “Debugging with the .elf File” on page 14.
2. Change to the SVD Path tab, and set the path to the rsl10.svd file as
C:\Users\\AppData\Local\Arm\Packs\ONSemiconductor\RSL10\\svd\rsl10.svd (see
Figure 12). Click Debug.
www.onsemi.com
16onsemi
RSL10 Getting Started Guide
Figure 12. SVD Path Tab Perspective
3. In the Debug perspective, when the application runs up to the first breakpoint in main, open the Peripherals
window view, by navigating to Window > Show View > Other > Debug > Peripherals and clicking Open.
Now you can see all the RSL10 peripherals displayed.
4. In the Peripherals window, select DIO. Open the Memory window to monitor the RSL10 peripheral. Read
only registers are highlighted in green. You might want to drag your Memory window and place it side-by-side
with your source code view (see Figure 13) to prevent the console from switching focus away from the
Memory window.
5. To see or change the DIO register status, choose DIO and expand the DIO > DIO_DATA register in the
Memory window.
6. Press F6 to step through the code. You can observe that this register’s bit 6 toggles its state when
Sys_GPIO_Toggle(LED_DIO) is executed (in this case, from 0xF060 to 0xF020). The register turns yellow
to indicate that you have activated real-time monitoring for it (see Figure 14 on page 18).
www.onsemi.com
17onsemi
RSL10 Getting Started Guide
Figure 13. Peripheral Registers View Perspective in Debug Session After Setting SVD Path
7. To manually change the register value, click on the Value field of the GPIO register to change the (HIGH/
LOW) state of GPIO6. Figure 14 shows the view before making the change, and Figure 15 illustrates the view
after making the change. You can observe that the LED (DIO6) on your board changes state.
Figure 14. Toggling RSL10 DIO Using the Peripheral Registers View: Before
www.onsemi.com
18onsemi
RSL10 Getting Started Guide
Figure 15. Toggling RSL10 DIO Using the Peripheral Registers View: After
www.onsemi.com
19CHAPTER 4
4. Getting Started with Keil
4.1 PREREQUISITE SOFTWARE
1. Download and install the Keil Vision IDE from the Keil website, using the vendor’s instructions.
2. Download the RSL10 Software Package from www.onsemi.com/RSL10 and extract the RSL10 CMSIS-Pack
(ONSemiconductor.RSL10..pack) to any temporary folder.
4.2 RSL10 CMSIS-PACK INSTALLATION PROCEDURE
To install the RSL10 CMSIS-Pack:
1. Open the Keil Vision IDE and navigate to Project > Manage > Pack Installer or click on the icon shown in
Figure 16.
Figure 16. Pack Installer Icon
2. Click on File > Import, select your pack file ONSemiconductor.RSL10..pack, and click Open (see
Figure 17). is the RSL10 version, such as 2.2.347.
Figure 17. Installing the RSL10 CMSIS-Pack for the Keil Vision IDE
3. The IDE prompts you to read and accept our license agreement, then installs the RSL10 CMSIS-Pack in the
%LOCALAPPDATA%\Arm\Packs folder.
4. After installation, use File > Refresh as shown in Figure 18 to update your pack proprieties.
www.onsemi.com
20onsemi
RSL10 Getting Started Guide
Figure 18. Refresh Pack after installation
5. The RSL10 CMSIS-Pack now appears in the list of installed packs. In the Devices tab, if you expand All
Devices > ONSemiconductor > RSL10 Series, you can see RSL10 listed there. You can manage your
installed packs in the Packs tab. Expanding ONSemiconductor > RSL10 makes the Pack Properties tab
display the details of the RSL10 CMSIS-Pack. Figure 19 illustrates what the Pack Installer perspective looks
like after installation.
Figure 19. Pack Installer after RSL10 CMSIS-Pack is Installed in the Keil Vision IDE
4.3 BUILDING YOUR FIRST SAMPLE APPLICATION WITH THE KEIL UVISION IDE
This section guides you through importing and building your first sample application, named blinky. This
application makes the LED (DIO6) blink on the Evaluation and Development Board.
For more information about the sample applications, see the RSL10 Sample Code User’s Guide.
www.onsemi.com
21onsemi
RSL10 Getting Started Guide
4.3.1 Import the Sample Code
To import the sample code:
1. In the Pack installer, click on the Examples tab to list all the example projects included in the RSL10
CMSIS-Pack.
2. Choose the example project called blinky, and click the Copy button to import it into your workspace (see
Figure 20). Choose a destination folder for a copy of the sample code.
Figure 20. Pack Manager Perspective: Examples Tab
Sample projects are preconfigured with release versions of RSL10 libraries, which are distributed as object files.
For Keil, System library (libsyslib) and Startup (libcmsis) are preconfigured with the source variant, so the source code
of those libraries is included directly (see Figure 21).
www.onsemi.com
22onsemi
RSL10 Getting Started Guide
Figure 21. RTE Configuration for the Blinky Example Project in the Keil Vision IDE
4.3.2 Build the Sample Code
Build the sample code as follows:
1. Right click on Target 1 and choose Rebuild all target files. Alternatively, you can use the icon shown in
Figure 22.
Figure 22. Starting to Build a Project in the Keil Vision IDE
2. When the build is running, the output of the build is shown in the Build Output view in the IDE, as illustrated
in Figure 23.
www.onsemi.com
23onsemi
RSL10 Getting Started Guide
Figure 23. Example of Build Output
3. The key resulting output in Project Explorer in the IDE includes:
• blinky.hex: HEX file for loading into Flash memory
• blinky.axf: Arm® executable file, run from RAM, used for debugging
• blinky.map: map file of the sections and memory usage
4.3.3 Debugging the Sample Code
4.3.3.1 Preparing J-Link for Debugging
Before debugging with J-Link, go to C:\Keil_v5\ARM\Segger and make sure that the folder contains a JL2CM3.dll
file. As well, make sure that you have installed a compatible version of J-Link.
4.3.3.2 Debugging Applications
The IDE’s debug configurations are already set in the CMSIS-Pack. To debug an application:
1. Make sure the Evaluation and Development Board is connected to the PC via a micro USB cable.
2. Select Debug > Start/Stop Debug Session or click the icon shown in Figure 24.
Figure 24. Start/Stop Debug Session Icon
If you are having trouble downloading firmware because an application with Sleep Mode is on the Evaluation
and Development Board, see Section 7.4.1, “Downloading Firmware in Sleep Mode” on page 45.
3. The application runs up to the first breakpoint in main, as shown in Figure 25. You can press F11 multiple
times to step through the code and observe that the LED changes its state when the application executes the
function Sys_GPIO_Toggle(LED_DIO).
www.onsemi.com
24onsemi
RSL10 Getting Started Guide
Figure 25. Debug Session in the Keil Vision IDE
NOTE: Debug configurations are preconfigured for the sample applications in the CMSIS-Pack. Flash
downloading through the Download icon (Figure 26) or F8 is not supported for J-Link.
Figure 26. Download Button Not Supported for J-Link
www.onsemi.com
25CHAPTER 5
5. Getting Started with IAR
5.1 PREREQUISITE SOFTWARE
1. Download and install the IAR Embedded Workbench from the IAR Website, using the vendor’s instructions.
2. Download the RSL10 Software Package from www.onsemi.com/RSL10 and extract the RSL10 CMSIS-Pack
(ONSemiconductor.RSL10..pack) to any temporary folder.
5.2 RSL10 CMSIS-PACK INSTALLATION PROCEDURE
To install the RSL10 CMSIS-Pack:
1. Open the IAR Embedded Workbench and expand File > New Workspace to open a new workspace, then go to
File > Save Workspace As and choose the location for your workspace.
2. Navigate to Project > CMSIS Pack Manager, or click on the icon shown in Figure 27.
Figure 27. Pack Installer Icon
3. Click on CMSIS Manager > Import Existing Packs, select your pack file
ONSemiconductor.RSL10..pack, and click Open (see Figure 28). is the RSL10
version, such as 2.3.27.
Figure 28. Installing the RSL10 CMSIS-Pack for the IAR Embedded Workbench IDE
4. The IDE prompts you to read and accept the license agreement, then installs the RSL10 CMSIS-Pack in the
CMSIS-Pack root folder.
5. After installation, click on the refresh icon with yellow arrows, which shows the text Reload Packs in the
CMSIS Pack root folder when you hover over it with your cursor, in the Packs tab (as shown in Figure 29), to
update your pack proprieties.
www.onsemi.com
26onsemi
RSL10 Getting Started Guide
Figure 29. Refresh Pack after installation
6. In the Devices tab, expand All Devices > ONSemiconductor > RSL10 Series, and select RSL10 from the list.
The RSL10 CMSIS-Pack now appears in the list of installed packs in the Packs tab. Expanding
ONSemiconductor.RSL10 makes the Pack Properties tab display the details of the RSL10 CMSIS-Pack.
Figure 30 on page 27 illustrates what the Pack Manager perspective looks like after installation.
Figure 30. The IAR Embedded Workbench CMSIS Manager after RSL10 CMSIS-Pack is Installed
5.3 BUILDING YOUR FIRST SAMPLE APPLICATION WITH THE IAR EMBEDDED WORKBENCH
This section guides you through importing and building your first sample application, named blinky. This
application makes the LED (DIO6) blink on the Evaluation and Development Board. The procedure described in this
section assumes that you have installed the SDK.
For more information about the sample applications, see the RSL10 Sample Code User’s Guide.
5.3.1 Import the Sample Code
Import the sample code to your workspace as follows:
1. In the IDE’s CMSIS Manager, click on the Examples tab to list all the example projects included in the
RSL10 CMSIS-Pack.
www.onsemi.com
27onsemi
RSL10 Getting Started Guide
2. Choose the example project called blinky, and click the Copy button to import it into your workspace (see
Figure 31 on page 28). Choose a destination folder for a copy of the sample code.
Figure 31. IAR Embedded Workbench CMSIS Manager: Examples Tab
Sample projects are preconfigured with release versions of RSL10 libraries, which are distributed as object files.
For the IDE, System library (libsyslib) and Startup (libcmsis) are preconfigured with the source variant, so the source
code of those libraries is included directly in both CMSIS Manager and IAR Embedded Workbench IDE windows
(see Figure 32 on page 28 and Figure 33 on page 29).
Figure 32. RTE Configuration for the Blinky Example Project in the IAR Embedded Workbench CMSIS Manager
window
www.onsemi.com
28onsemi
RSL10 Getting Started Guide
Figure 33. RTE Configuration for the Blinky Example Project in the IAR Embedded Workbench window
5.3.2 Building the Sample Code
To build the sample code:
1. Right click on the folder for blinky and choose Rebuild All. Alternatively, you can use the icon shown in
Figure 34.
Figure 34. Starting to Build a Project in the IAR Embedded Workbench
www.onsemi.com
29onsemi
RSL10 Getting Started Guide
2. When the build is running, the output of the build is displayed in the Build Output view in the IDE, as
illustrated in Figure 35.
Figure 35. Example of Build Output
3. The key resulting output shown in Project Explorer in the IDE includes:
• blinky.hex: HEX file for loading into flash memory
• blinky.out: Arm executable file, used for debugging
• blinky.map: map file of the sections and memory usage
5.3.3 Debugging the Sample Code
5.3.3.1 Debugging Applications
IDE debug configurations are already set in the CMSIS pack. To debug an application:
1. Make sure the Evaluation and Development Board is connected to the PC via a micro USB cable.
2. Select Project > Download and Debug, or click the icon shown in Figure 36, then accept the J-Link pop-up
dialog in order to use the flash breakpoints (as shown in Figure 37).
Figure 36. Start/Stop Debug Session Icon
www.onsemi.com
30onsemi
RSL10 Getting Started Guide
Figure 37. J-link “Out of breakpoints” pop-up dialog
If you are having trouble downloading firmware because an application with Sleep Mode is on the Evaluation
and Development Board, see Section 7.4.1, “Downloading Firmware in Sleep Mode” on page 45.
3. The application runs up to the first breakpoint in main. You can press F5 or the Run icon (as shown in
Figure 38) multiple times to step through the code and observe that the LED changes its state when the
application executes the function Sys_GPIO_Toggle(LED_DIO). To stop the debug session, press the Stop
icon.
www.onsemi.com
31onsemi
RSL10 Getting Started Guide
Figure 38. Debug Session in the IAR Embedded Workbench
www.onsemi.com
32CHAPTER 6
Resolving External CMSIS-Pack Dependencies
6.
1. EXTERNAL CMSIS-PACK DEPENDENCIES
Some of the RSL10 sample applications depend on software components from external vendors. For example,
applications that make use of CMSIS-Drivers or FreeRTOS depend on CMSIS-Packs provided by Arm®. The
dependencies are displayed in the RTE Configuration (see Figure 39 for an example).
2. RESOLVING EXTERNAL DEPENDENCIES
The following instructions show how to easily identify and resolve external dependencies in RSL10 sample
applications using the CMSIS-Pack manager.
Figure 39. RTE Configuration Perspective Before Resolving Pack Dependencies
Figure 39, above, shows the RTE Configuration view when Pack dependencies are unresolved. To resolve Pack
dependencies, follow these steps:
1. In the CMSIS-Pack Manager perspective, click on the Check for Updates on Web button (see Figure 40).
Figure 40. Check for Updates on Web Button
Figure 41, below, shows an example of the Packs tab after checking for updates.
www.onsemi.com
33onsemi
RSL10 Getting Started Guide
Figure 41. Installing the Arm CMSIS-Pack
2. To manually install a CMSIS-Pack, select the Packs tab and search for the required CMSIS-Pack (in this
example, we installed the ARM.CMSIS pack); click the Install button (shown in Figure 41). Alternatively,
follow the next steps to automatically resolve any Pack dependencies that are missing.
3. Open the *.rteconfig file; in the Packs tab, select the Resolve Missing Packs button (see Figure 42).
Figure 42. Resolve Missing Packs Icon
www.onsemi.com
34onsemi
RSL10 Getting Started Guide
4. The IDE prompts you to read and accept the license agreement, then installs the missing Packs. Figure 43
illustrates the RTE configuration after resolving missing Packs.
Figure 43. RTE Configuration Perspective After Resolving Pack Dependencies
www.onsemi.com
35CHAPTER 7
7. Advanced Debugging
7.1 PRINTF DEBUG CAPABILITIES
The PRINTF() macro is used to provide printf() debug capability in RSL10 applications. The implementation
of the PRINTF() macro is user selectable to allow for different types of debug interfaces. The functionality is accessed
via the tracing API.
The tracing API supports two debug interfaces: UART and RTT. The implementation of the tracing functions can
be found in the app_trace.c file. The developer can select the debug interface during the compilation process by setting
the RSL10_DEBUG macro in the app_trace.h file. If the macro is set to DBG_NO, tracing is disabled. This is the default
behavior in all sample applications.
NOTE: The files app_trace.c and app_trace.h need to be present in your sample application, and
initialized using TRACE_INIT(), in order to for you use the PRINTF() feature. You can find
these two required files in most Bluetooth Low Energy sample applications, such as
ble_peripheral_server_bond.
To debug time critical applications, we recommend setting the tracing option to DBG_RTT option. With SEGGER
RTT (Real Time Transfer), you can output information from the target MCU to the RTT Viewer application at a very
high speed without compromising the target’s real time behavior. More information about SEGGER RTT can be found
in JLINK user manual, at www.segger.com.
7.1.1 Adding Printf Debug Capabilities
To add printf debug capabilities over UART, change the define in the app_trace.h file to #define RSL10_DEBUG
DBG_UART, and set the RSL10_DEBUG macro to DBG_UART. A standard terminal program on a PC can be used to view
the debug output.
To add RTT printf debug capabilities, change the define in the app_trace.h file to #define RSL10_DEBUG
DBG_RTT and add the SEGGER RTT files to the application. The Segger RTT Viewer application on a PC can be used
to view the debug output.
To enable printf, add OUTPUT_INTERFACE=OUTPUT_UART or OUTPUT_INTERFACE=RTT in the preprocessor
settings as follows depending on which IDE you are using:
• For Eclipse, right click the sample app name and choose Properties > Tool Settings > C Compiler >
Preprocessor.
• For Keil, in the menu bar choose Project > Options for Target > C/C++.
• For IAR, right click the sample app name and choose Options > C/C++ Compiler > Preprocessor.
Samples for RTT are under C:\Program Files (x86)\SEGGER\JLink_V640b\Samples\RTT.
More information about the RTT API can be found in the JLINK manual, under C:\Program Files
(x86)\SEGGER\JLink_V640b\Doc\Manuals.
NOTE: Note that these RTT sample and information files are for SEGGER JLink version 640b.
www.onsemi.com
36onsemi
RSL10 Getting Started Guide
7.2 DEBUGGING APPLICATIONS THAT DO NOT START AT THE BASE ADDRESS OF FLASH
If you want to debug an application that does not start at the first address of the flash memory (0x00100000), read
on. For example, you might be debugging an application in RAM, or a flash memory application that has been placed in
a different address.
This procedure assumes you have performed the steps in Section 3.4.1, “Debugging with the .elf File” on page 14,
and you are using the onsemi IDE:
1. In your Debug configuration, change to the Startup tab
2. Enter the following in the Run/Restart Commands field as illustrated in Figure 44:
set {int} &__VTOR = ISR_Vector_Table
set $sp = *((int *) &ISR_Vector_Table)
set $pc = *((int*) (&ISR_Vector_Table+4))
Figure 44. Setting Up a GDB Launch Configuration, Startup Tab
www.onsemi.com
37onsemi
RSL10 Getting Started Guide
7.3 Arm Cortex-M3 Core Breakpoints
A maximum of two hardware breakpoints can be set at a given time. If you need more than two breakpoints, you
can use the Unlimited Flash Breakpoints feature available through J-Link.
IMPORTANT: You can use hardware breakpoints when using the debugger with the Arm Cortex-M3 core, but
software breakpoints cannot be used with the flash overlay. Writing to flash memory does not place breakpoints
within the overlay, so any attempt to use software breakpoints would be ineffective.
7.4 DEBUGGING WITH LOW POWER SLEEP MODE
Debugging applications that use sleep mode is a challenging task because the hardware debug logic and system
clocks are powered down when the device goes to sleep. Therefore, the debug session cannot be kept alive between
sleep cycles.
Besides using GPIOs, UART, and other peripherals as tools to help debug your application, you can reattach the
debugger after the device wakes up from sleep. To do so, you need to make sure that the device stays awake, and start a
new debug session to connect to the running target, making sure a reset is not performed. The following instructions
show an example of how to perform this on the peripheral_server_sleep sample application in the onsemi IDE, but you
can also adapt it for other applications that use sleep mode, and for other IDEs.
1. Copy the peripheral_server_sleep application into your workspace and navigate to the app_process.c source
file under the code folder.
2. Modify the function void Continue_Application(void) by adding a while loop before the
Main_Loop(); call, to make sure that the device stays awake in the infinite loop after waking up (see
Figure 45). Save and compile your application.
www.onsemi.com
38onsemi
RSL10 Getting Started Guide
Figure 45. Continue_Application Function Perspective After Adding While Loop
3. Within the Project Explorer, right-click on the .elf file and select Debug As > Debug Configurations.
4. When the Debug Configurations dialog appears, create two debug sessions:
a. Debug session that initiates restart and halts the target:
i. Right-click on GDB SEGGER J-Link Debugging and select New. A new configuration appears
under the GDB SEGGER heading, with new configuration details in the right panel.
ii. Adjust the displayed values for your configuration and click on Apply (see Figure 46, and Figure 47
on page 41).
NOTE: If you are having trouble downloading firmware to the device, in addition to using DIO12, you
can also perform the software recovery by setting the Reset Type to 1 in the Debug session
configuration (see Figure 46). The default Reset Type is 0, which only resets the Arm
Cortex-M3 core while leaving the device/peripherals in a state where J-Link can't reconnect.
Setting the Reset Type to 1 ensures that not only is the Arm Cortex-M3 core reset, but so are all
the peripherals. If this does not work, see Section 7.4.1, “Downloading Firmware in Sleep
Mode” on page 45.
www.onsemi.com
39onsemi
RSL10 Getting Started Guide
Figure 46. Setting Reset Type in the Debug Configuration Session
www.onsemi.com
40onsemi
RSL10 Getting Started Guide
Figure 47. Startup Tab: Debug Session that Initiates Restart
b. Debug session that connects to the running target:
i. Create another new debug configuration under the GDB SEGGER heading, with new configuration
details in the right panel.
ii. Adjust the displayed values for your configuration then click on Apply (see Figure 48, and Figure 49
on page 43).
www.onsemi.com
41onsemi
RSL10 Getting Started Guide
Figure 48. Debugger Tab: Debug Session that Connects to the Running Target
www.onsemi.com
42onsemi
RSL10 Getting Started Guide
Figure 49. Startup Tab: Debug Session that Connects to the Running Target
5. Start the first debug session (which initiates target restart). Once the target is halted at main, resume the
execution (see Figure 50).
www.onsemi.com
43onsemi
RSL10 Getting Started Guide
Figure 50. First Debug Session Perspective Before Starting Execution
6. Wait until the target enters Deep Sleep Mode. At this point the debug connection is lost; and even when the
target is awake, it cannot establish a connection with JTAG. The following output is generated on the console
(see Figure 51).
Figure 51. Debug Session Perspective when Debug Connection is Lost
7. Stop the debug session and click on the Terminate icon to remove all terminated targets (see Figure 52).
www.onsemi.com
44onsemi
RSL10 Getting Started Guide
Figure 52. Terminate Targets Icon
8. After the target exits Deep Sleep Mode, it is running in the infinite loop (step 1), and you can connect to the
running target by starting the second debug session (see Figure 53). Note that the debugger is able to reattach
to the running target and halt the processor after waking up from sleep.
Figure 53. Second Debug Session Perspective After Connecting to the Running Target
7.4.1 Downloading Firmware in Sleep Mode
If an application with Sleep Mode is currently on your board, and changing the Reset Type to 1 as described in
Section 7.4, “Debugging with Low Power Sleep Mode” is not working, try the following:
1. Connect DIO12 to ground.
2. Press the RESET button (this restarts the application, which pauses at the start of its initialization routine).
3. Repeat step 2 above. After successfully downloading blinky to flash memory, disconnect DIO12 from ground,
and press the RESET button so that the application works properly.
Alternatively, use the Stand-Alone Flash Loader (available with its own manual in the RSL10_Utility_Apps.zip file)
to erase the application with Sleep Mode from the board’s flash memory.
www.onsemi.com
45CHAPTER 8
8. More Information
8.1 FOLDER STRUCTURE OF THE RSL10 CMSIS-PACK INSTALLATION
By default, the CMSIS-Pack contents are installed in the following location:
• If you are using the Eclipse-based onsemi IDE or the Keil IDE:
%LOCALAPPDATA%\Arm\Packs\ONSemiconductor\RSL10\)
• If you are using the IAR IDE:
C:\Users\\IAR-CMSIS-Packs\ONSemiconductor\RSL10\
Subfolders and files are described in Table 1 and Table 2.
Table 1. Installed Folders and Files - CMSIS-Pack
Folder Contents
configuration J-Link flash loader files.
documentation Hardware, firmware and software documentation in PDF format. Also 3rd-party
documentation from other companies besides onsemi. Available from the books tab in the
IDE.
images Contains evaluation board pictures.
include Include files for the firmware components and libraries. Projects can point to this directory
and sub-directories when including firmware header files.
lib Pre-built libraries which can be linked to by sample code or other source code. Project
linker settings must point to this directory when linking with firmware libraries.
source firmware The source of the provided support libraries.
samples/rslx (for onsemi IDE) Sample code sources as ready-to-build
samples/uv (for Keil IDE) projects.
samples/iar (for IAR IDE)
svd Contains the System View Description file used in the registers view during debugging.
ONSemiconductor.RSL10.pdsc A file that describes the dependencies to devices, processor, toolchains and other software
components for the RSL10 CMSIS-Pack.
PACK_REVISION Identifies the revision of the RSL10 CMSIS-Pack.
Software_Use_Agreement.rtf onsemi license agreement.
Table 2. Installed Folders and Files - onsemi IDE
Folder Contents
arm_tools The Arm Toolchain is installed here.
eclipse Pre-built libraries which can be linked to by sample code or other source code. Project linker settings
must point to this directory when linking with firmware libraries.
jre* The included JAVA runtime environment.
ide.exe Executable that opens the onsemi IDE.
REVISION Identifies the revision of the onsemi IDE.
Software_Use_Agreement.rtf onsemi license agreement.
ThirdPartyLicenses.txt License agreements with third party software included in the IDE.
www.onsemi.com
46onsemi
RSL10 Getting Started Guide
8.2 DOCUMENTATION
8.2.1 Documentation Included with the CMSIS-Pack
A set of documents is included with the CMSIS-Pack installation in
C:\Users\\AppData\Local\Arm\Packs\ONSemiconductor\RSL10\\documentation (whereonsemi
RSL10 Getting Started Guide
Figure 55. Accessing RSL10 Documentation from the Keil Vision IDE
www.onsemi.com
48onsemi
RSL10 Getting Started Guide
Figure 56. Accessing RSL10 documentation from the IAR Embedded Workbench
For more information, see the following:
Arm and Thumb®-2 Instruction Set Quick Reference Card
From the Arm company, this quick reference card provides a short-hand list of instructions for
the Arm Cortex-M3 processor.
RSL10 Evaluation and Development Board Manual
This document actually contains a link to the manual that is stored elsewhere on the website. It
is a reference manual that provides detailed information on the configuration and use of the
RSL10 Evaluation and Development Board. When you use this board with the software
development tools, you can test and measure the performance and capabilities of the RSL10
radio SoC.
RSL10 Firmware Reference
The system firmware provides functionality that isolates you from the hardware, and
implements complex but common tasks, making it easier to support and maintain your code.
The Bluetooth firmware provides an implementation of the Bluetooth host, controller, and
profiles, supporting the standards-compliant use of these components within your application.
This manual provides a reference to both sets of firmware features, and explains how they can
assist with the development of your applications.
www.onsemi.com
49onsemi
RSL10 Getting Started Guide
RSL10 Hardware Reference
Describes all the functional features provided by the RSL10 SoC, including how these features
are configured and how they can be used. This manual is a good place to start when you are
designing real-time implementations of your algorithms. or planning a product based on the
RSL10 SoC.
RSL10 Sample Code User’s Guide
Explains how to use the sample applications provided with the RSL10 software development
tools. You learn about setting up your system, accessing code files, and how the sample
applications work, using the Peripheral Device with Server sample code as the prime example.
RivieraWaves Interface Specifications (files in the ceva folder)
Interface Specifications from RivieraWaves provide a description of the API for the specified
library:
• GAP Interface Specification
• GATT Interface Specification
• Host Error Code Interface Specification
• L2C Interface Specification
• RW BLE Alert Notification Profile Interface Specification
• RW BLE Battery Service Interface Specification
• RW BLE Blood Pressure Profile (BLP) Interface Specification
• RW BLE Cycling Power Profile Interface Specification
• RW BLE Cycling Speed and Cadence Profile Interface Specification
• RW BLE Device Information Service Interface Specification
• RW BLE Find Me Profile Interface Specification
• RW BLE Glucose Profile (GLP) Interface Specification
• RW BLE HID Over GATT Profile Interface Specification
• RW BLE Heart Rate Profile (HRP) Interface Specification
• RW BLE Health Thermometer Profile Interface Specification
• RW BLE Location and Navigation Profile Interface Specification
• RW BLE Phone Alert Status Profile Interface Specification
• RW BLE Proximity Profile Interface Specification
• RW BLE Running Speed and Cadence Profile Interface Specification
• RW BLE Scan Parameters Profile Interface Specification
• RW BLE Time Profile (TIP) Interface Specification
• RW BLE Wireless Power Transfer System Profile Interface Specification
LPDSP32 Documentation
The following documents are available in the RSL10_LPDSP32_Support.zip file:
• RSL10 Getting Started with the LPDSP32 Processor, which provides an overview of the
techniques involved when writing and integrating code for the LPDSP32 processor that is on
RSL10.
• LPDSP32-V3 Block Diagram, which provides a drawing of all the inputs, outputs,
components and process blocks
• LPDSP32-V3 Hardware Reference Manual, which describes the hardware aspects of the
LPDSP32-V3 core and its operations to provide an understanding of the core architecture and
various kinds of supported operations.
• LPDSP32-V3 Interrupt Support Manual, which describes how interrupts are supported.
www.onsemi.com
50onsemi
RSL10 Getting Started Guide
• User Guide IP Programmers for LPDSP32-V3, which describes the C application layer, the
flow generally followed when any application is ported to LPDSP32, various tips for
optimization to make the best use of the processor and compiler resources, and certain things
the programmers should be aware of when porting applications. It also provides a few
examples to show the usage of LPDSP32 intrinsic functions and to give an idea of how
certain DSP functions can be ported to and optimized for LPDSP32.
RSL10 Release Notes
Lists new features in the latest release and known issues. This file is downloaded with the
installer in a zip file, and is not in the documentation folder.
8.2.2 Documentation in the RSL10 Documentation Package
You can access documentation through the RSL10 DOCUMENTATION PACKAGE.ZIP file available with this
release of RSL10. It contains all of the documents included with the CMSIS-Pack as well as the following:
Getting Started with RSL10 Bluetooth Low Energy Mesh
Helps you to get started with the RSL10 mesh package. It guides you through the process of
installing the mesh package alongside the RSL10 SDK, configuring your environment, and
building and debugging your first RSL10 mesh network.
RSL10 Bluetooth Low Energy Mesh Sample Code User’s Guide
Shows you what the mesh sample application (ble_mesh) demonstrates, how to configure the
project to set up different mesh network scenarios, and how to experiment with them to verify
their features and operations.
Files in the mindtree folder (related to Bluetooth Low Energy Mesh networking)
• EtherMind_Mesh_API.chm
• EtherMind_Mesh_Application_Developer's_Guide_Generic.pdf
• EtherMind_Mesh_CLI_User_Guide.pdf
RSL10 Bootloader Guide
The RSL10 bootloader provides means of performing firmware updates using the UART
interface, and is a required component for Firmware Over the Air (FOTA). The bootloader
enables firmware updates without the use of the JTAG interface. Firmware can be loaded from a
host microcontroller over UART or over the air from another wireless device using FOTA. The
bootloader copies the firmware image to the designated location in flash memory. This
document describes the bootloader firmware application and development tools.
RSL10 Firmware Over-The-Air User’s Guide
This manual describes Firmware Over-The-Air (FOTA) with RSL10. It provides the
prerequisites and instructions necessary to develop FOTA-ready firmware applications and to
perform FOTA updates in the field.
RSL10 LPDSP32 Support Manual
Provides an overview of the techniques involved when writing and integrating code for the
LPDSP32 processor included with the RSL10 radio System-on-Chip (SoC).
RSL10 Getting Started with the LPDSP32 Processor
Provides an overview of the techniques involved when writing and integrating code for the
LPDSP32 processor that is on RSL10.
www.onsemi.com
51onsemi
RSL10 Getting Started Guide
Manuals in the lpdsp32 folder:
• LPDSP32-V3 Block Diagram: provides a drawing of all the inputs, outputs, components and
process blocks
• LPDSP32-V3 Hardware Reference Manual: Describes the hardware aspects of the
LPDSP32-V3 core and its operations to provide an understanding of the core architecture and
various kinds of supported operations
• LPDSP32-V3 Interrupt Support Manual: Describes how interrupts are supported
• User Guide IP Programmers for LPDSP32-V3: Describes the C application layer, the flow
generally followed when any application is ported to LPDSP32, various tips for optimization
to make the best use of the processor and compiler resources, and certain things the
programmers should be aware of when porting applications. It also provides a few examples
to show the usage of LPDSP32 intrinsic functions and to give an idea of how certain DSP
functions can be ported to and optimized for LPDSP32.
RSL10 Stand Alone Flash Loader Manual
Provides the information that you need to use the stand-alone flash loader. It describes the
operations that the flash loader can perform, and explains how to configure the flash loader to
connect to an RSL10 radio IC. The stand-alone flash loader is used to program, erase and read
flash memory in RSL10.
www.onsemi.com
52APPENDIX A
A. Migrating to CMSIS-Pack
If you have an existing project and have not used the RSL10 CMSIS-Pack before, this section is for you. Starting
from SDK 3.0, the RSL10 firmware is no longer bundled with the Eclipse IDE. The RSL10 Eclipse IDE has been
optimized and rebranded as the onsemi IDE, and the RSL10-specific firmware is now delivered exclusively as a
separate CMSIS-Pack that can be imported into the IDE. For future RSL10 releases, you only need to download and
import the updated CMSIS-Pack. There is no need to re-install the Eclipse IDE if it has not been updated.
Existing Eclipse project files from previous SDK releases are not compatible with the new onsemi IDE.
Fortunately, migrating your existing project into the new IDE to take advantage of the CMSIS-Pack standard is a
straightforward process, as shown in the next section.
A.1 MIGRATING AN EXISTING ECLIPSE PROJECT TO THE CMSIS-PACK METHOD
In order to tell whether your project is managed by CMSIS-Packs, check that a file with the .rteconfig extension
is present in the project folder. If not, your project is not managed by CMSIS-Packs and needs to be migrated. The
easiest way to migrate your existing Eclipse project to the new IDE is to start from one of the CMSIS-Pack RSL10
sample projects, and follow these steps:
NOTE: This section assumes you know how to import the CMSIS-Pack and a sample application, as
shown in Chapter 3, “Getting Started with the Eclipse-Based onsemi IDE” on page 8.
1. Decide on which CMSIS-Pack sample project to import. It is best to import a CMSIS-Pack project that looks
similar (in terms of libraries used) to the existing project you would like to migrate. For example, if your
existing application uses the Heart Rate Profile, you might want to import the ble_peripheral_server_hrp
sample application as a reference.
2. Right-click the project and rename it as you wish.
3. Remove the source code from the sample project.
4. Copy over the source and header files from your existing project into the new one.
5. Open the RTE Configuration Wizard by double-clicking the .rteconfig file, and make sure all the software
components (libraries) required for your project are selected.
• Pay special attention to the Bluetooth components, such as the Bluetooth Low Energy Stack, Kernel,
and Profiles. Ensure that these components have the correct variants selected (such as release,
release_light, or release_hci).
• Some libraries might have been removed, such as the weakprf.a. This library has been replaced by the
stubprf.c file that is automatically added together with the Bluetooth Low Energy Stack component, so
you no longer need to explicitly reference it.
• You can also remove (deselect) the software components that you do not need in your existing
application.
• If you change the .rteconfig file, make sure to save it, so that it can update your project settings
automatically (such as the library paths, includes, etc.) to reflect the newly added or removed software
components.
6. Navigate to your project settings and add or remove the preprocessor symbol or include folders from your
existing project.
7. Build your application and make sure it builds correctly.
• In case of build errors related to missing components, files, or preprocessor symbols, go back to steps 5
and 6 and review your configuration carefully.
www.onsemi.com
53onsemi
RSL10 Getting Started Guide
• If you encounter errors related to duplicated code, review the RTE folder in your application. Some files
that were common to multiple sample applications have been transformed into software components, such
as the BLE Abstraction, CMSIS-Drivers, etc.
• For errors related to deprecated code or API changes, review the latest RSL10 CMSIS-Pack release notes
and check to see if there are any feature changes that could affect your project.
A.2 USING THE LATEST RSL10 FIRMWARE IN A PREVIOUS VERSION OF THE ECLIPSE-BASED IDE
We recommend always updating your installation to the latest version of the Eclipse-based onsemi IDE. However,
if your circumstances are such that this is impractical, you can manually update the RSL10 firmware files in a previous
version of the Eclipse-based IDE. If this is your case, try the following steps:
1. Download the RSL10 Software Package from www.onsemi.com/RSL10 and extract the RSL10 CMSIS-Pack
(ONSemiconductor.RSL10..pack) to any temporary folder.
2. Use a compressing tool, such as 7-Zip, and extract the contents of the
ONSemiconductor.RSL10..pack file.
3. Copy and replace the lib and include folders from the CMSIS-Pack into your existing RSL10 SDK Installation
folder.
4. Clean and build your application. If the build has been successful, you can see that it now references the
updated libraries and include files.
In case of build errors, make sure to review the latest release notes from the CMSIS-Pack and check to see if
there are any features or bug fixes that affect your application.
www.onsemi.com
54APPENDIX B
B. Arm Toolchain Support
There are several ways in which the onsemi IDE determines which Arm GNU toolchain to use when building.
Understanding how this works can help prevent confusion and frustration, when the development machine has several
versions of GNU toolchains installed.
B.1 BASIC INSTALLATION
The onsemi IDE supports the Arm toolchain by installing it in the arm_tools directory within the installed RSL10
software tools location. The build tools RM and Make are also included with the toolchain, to allow for an easier
building experience out of the box.
When the user starts the onsemi IDE with the IDE.exe program (whose shortcut is located in Windows menu
items), the arm_tools\bin directory is added to the path, to give the onsemi IDE access to the toolchain installed with
the RSL10 software tools.
Conflicts with toolchain versions can occur in the onsemi IDE, if an Arm-based toolchain has been installed
elsewhere or already exists on the path, and the IDE selects that toolchain rather than the one included in arm_tools.
B.2 CONFIGURING THE ARM TOOLCHAIN IN THE ONSEMI IDE
All toolchain location options can be accessed by right clicking on the project in the Project Explorer view,
selecting Properties at the bottom of the pop-up menu, and choosing the Toolchains tab. The scope of the toolchain
path support is described below.
Global Path: This is the path used by all workspaces/projects. The global path can be set in the Toolchains
tab of the project.
Workspace Path: This is the path used by all projects in the current workspace.
Project Path: This is the path used by the current project for its toolchain.
B.3 ADDITIONAL SETTINGS
Additional settings (other than the toolchain paths) are located within the MCU preference. These are:
• The Build Tools path (global, workspace, project-based) for tools such as Make and RM
• The Segger J-Link path (global, workspace, project-based) for the location of the Segger J-Link executables.
This replaces the Run/Debug string substitutions for J-Link previously used.
www.onsemi.com
55You can also read