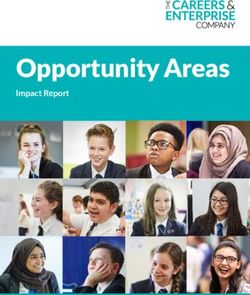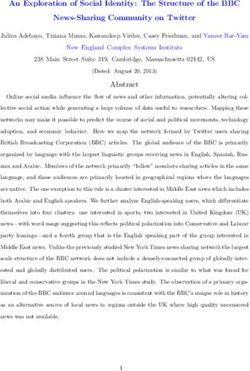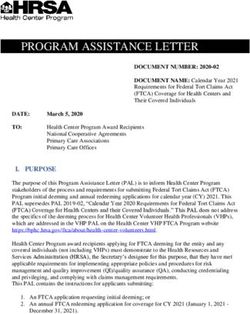Remote Configuration for FileBrowser Suite - Stratospherix
←
→
Page content transcription
If your browser does not render page correctly, please read the page content below
Remote Configuration for FileBrowser Suite All information copyright Stratospherix Limited. Registered in England and Wales, Page 1 Company No:6926983. Document issue: 6th July 2021.
Remote Configuration for FileBrowser Introduction The ability to create and read settings files is built into all versions of FileBrowser. At its simplest, this facility allows duplication of settings from one device to another. It also allows distribution of settings to many devices using several methods. For information specific to the FileBrowser Professional, FileBrowser for Education and Enterprise Files apps, please see the MDM App Configuration section. Creating a Settings File The easiest way to create a settings file is to do it from within the FileBrowser app on one device and then you can use the generated file on other devices to copy settings across. Find the ‘Save’ button in the Config tab, Admin Settings, Save All To File option. After you have created a file, which is called “Settings.FILEBROWSER” by default, you can copy it from the ‘My Private Files’ folder to other storage or email it from within the app so you can make it available to other devices. You can rename the file as long as the file extension is preserved as a “.FILEBROWSER” type. See the Settings Distribution section below for information on how to use the file. Signing a Settings File Note: Signing a settings file is not necessary when using an MDM system to distribute settings (for FileBrowser Professional, FileBrowser for Education and Enterprise Files apps). If you create a settings file when the FileBrowser app has an Admin Password set, the settings file is digitally signed with the password. This automatically adds an extra setting called “signature” that contains the SHA-1 hash of several key pieces of information: the Admin Password, a fixed salt string and all settings data. Although a signed settings file is still readable, it cannot be modified (apart from non-material formatting) and still be usable by FileBrowser. Any attempt to change the content of a signed settings file will invalidate the file and FileBrowser will not load it. Note the following features of signed settings files. ● FileBrowser will only create a signed file if the Admin Password is set. All information copyright Stratospherix Limited. Registered in England and Wales, Page 2 Company No:6926983. Document issue: 6th July 2021.
● FileBrowser will reject signed settings files if the signature is incorrect for the file content.
● An unsigned settings file will be rejected if the Admin Password is set.
● When a signed settings file is read, the Admin Password in the settings file is applied to
the FileBrowser installation. From this point on, the installation is protected and users
may not change Admin settings unless they know the Admin Password.
The result of these features is a secure way of distributing settings that prevents user
modification but allows settings to be updated at a later point.
Composing a Settings File
It’s possible to edit an unsigned settings file so that you can separately distribute:
● App behaviour.
● App restrictions.
● Machine connections.
● Bookmarks.
See the “Editing a Settings File” section for more information about the format of the file.
Settings are always merged when a file is read by an installation of FileBrowser (though there
are exceptions to this when using MDM App Configuration which allows greater control - see the
MDM App Configuration section below for more details).
Settings File Distribution
If you are not deploying FileBrowser using an MDM system that supports App Configuration,
there are several ways you can distribute settings files to users for FileBrowser setup:
● Email. If your users have an email account set up in the iOS Mail app, they can receive
the settings file as an attachment and follow this workflow:
○ Tap and hold on the attachment.
○ Choose FileBrowser when prompted (this is the default).
○ When iOS switches to the FileBrowser app, tap to apply the settings.
● Safari. You can host the settings file on an intranet server and prompt users to browse to
the appropriate link containing the settings file:
○ Tap and hold on the settings file link.
○ Choose FileBrowser when prompted (this is the default).
○ When iOS switches to the FileBrowser app, choose to apply the settings.
○ Note that the web server should be configured to provide the file with a mime
type of “multipart/mixed”.
● Apple Configurator. If the configured devices are each assigned to individual users, the
Apple Configurator app (available on the Mac App Store) allows you to install a
document alongside each app. Follow these steps to use this facility for configuring
FileBrowser:
All information copyright Stratospherix Limited. Registered in England and Wales, Page 3
Company No:6926983. Document issue: 6th July 2021.○ Rename the FileBrowser settings file to “Startup.FILEBROWSER”.
○ Place the file in the Apple Configurator's document folder for FileBrowser. This
needs to be done for each user.
○ When the Configurator installs the app on a device, the settings file will be placed
in FileBrowser's “On My iPad” folder location when the distribution image is
deployed.
○ FileBrowser will automatically import the settings file when it is launched.
○ After reading the file, FileBrowser will rename it to “Settings.FILEBROWSER”
which allows users to reapply the settings at a future date.
MDM App Configuration
(FileBrowser Professional, FileBrowser for Education and Enterprise Files apps
only)
Some Mobile Device Management (MDM) tools allow the distribution of an iOS7 app
configuration dictionary within a managed app rollout. You can therefore distribute FileBrowser
and have it automatically configured from first run without any user interaction. This system
offers several key advantages over manual settings file distribution:
● No user interaction is needed.
● The app is configured from startup.
● The configuration may be updated at any time.
● No signature is required in the settings file.
● Configuration may be piecemeal if desired, adding new storage locations over time.
● The MDM system allows groups of users to receive different settings.
● Feedback is supplied from each FileBrowser app to allow the MDM solution to track
configuration statistics.
● Users never have access to settings files.
● Settings may be individually locked.
● Connection locations may be deleted as well as added.
● Admin Settings may be locked without requiring an Admin Password.
● All configuration and stored files/folders can be cleared using a remote-wipe operation
(version 5.2 onwards).
Your MDM system’s administration manual should tell you how to set each app’s configuration.
Usually the system presents a text box for you to copy in the XML property list (“plist”) format
that is required, or provides a file Import facility. The properties will be sent to the app in the
“com.apple.configuration.managed” key and FileBrowser will put these into action every time it
is used. FileBrowser detects changes to the property list so that only changes are actioned.
Note for AirWatch users: The application deployment details on the ‘Edit Assignment’ screen
includes a Send Application Configuration section. This section contains one row for each
All information copyright Stratospherix Limited. Registered in England and Wales, Page 4
Company No:6926983. Document issue: 6th July 2021.individual setting which has a configuration key, value type and a configuration value. Click the
‘Add’ button at the bottom to create new rows.
Note for JAMF Casper Suite users: Settings should be pasted into the App Configuration text
box in JSS. XML headers and footers are not required. The format is:
firstSettingName
firstSettingValue
secondSettingName
secondSettingValue
Note for MobileIron users: Recent versions of MobileIron make use of the AppConfig XML
standard to present a user friendly categorised list of settings in the browser. This includes
drop-down options, check-boxes, setting descriptions and help text. Older versions used
settings files or setting/value pairs.
Note for LightSpeed users: You can directly use a settings file created from FileBrowser or one
edited to suit your purpose. This file should include the XML header and footer.
Note for OSX Server Profile Manager users: A FileBrowser settings file may be assigned to an
individual device or to a designated device group. The following screenshots illustrate how to
deploy settings for FileBrowser for Education or FileBrowser Professional with a
Settings.FILEBROWSER file.
All information copyright Stratospherix Limited. Registered in England and Wales, Page 5
Company No:6926983. Document issue: 6th July 2021.1. From the OSX Profile Manager Web UI, select either a Device or a Device Group from the left hand side and then select the ‘Settings’ tab. All information copyright Stratospherix Limited. Registered in England and Wales, Page 6 Company No:6926983. Document issue: 6th July 2021.
2. Tap the Edit button in the “Settings for New Device Group” section near the top of the screen
on the right-hand side. This should bring up a new window containing the various config options.
Select “App Configuration” from the left-hand list. The Profile Manager needs the Bundle ID of
the app to configure. For FileBrowser for Education this is
“com.stratospherix.filebrowsereducation”. For FileBrowser Professional this is
“com.stratospherix.filebrowserbiz”. For Enterprise Files this is
“com.stratospherix.enterprisefiles”. Profile Manager also requires the settings file to have a .plist
file extension, as shown in the above screenshot, so you will need to rename it.
Once new settings are detected by an installation of FileBrowser, the app will send feedback of
the following statistics via the “com.apple.feedback.managed” key. Ask your MDM system
provider whether these can be accessed via your management software:
● settingsCount The number of settings that were discovered in the configuration data.
● configCount The number of times a settings file has been used.
● remoteWipeCount The number of times a remote wipe operation has been carried out
(version 5.2 onwards).
To create a settings file ready for MDM App Configuration, start by generating a file from an
installation of FileBrowser. Then edit the file using any text editor program. Alternatively you
All information copyright Stratospherix Limited. Registered in England and Wales, Page 7
Company No:6926983. Document issue: 6th July 2021.can use the information in the “Edit a Settings File” section below to create your own from
scratch.
The following additional settings are available when using MDM App Configuration, and may be
used in combination to enforce the desired setup. These additional settings need to be manually
added to the app configuration, as they won’t be present in the settings file created by
FileBrowser. The remotewipe setting may be used with either mdm-enforce, lockdown or neither
of these to clear all files and configuration stored in FileBrowser. Similarly, the
resetStartupPassword setting can be used to remove the startup password set on a device.
Reset remotewipe/resetStartupPassword settings once they have been issued to allow new
settings to be sent.
● mdm-enforce (numeric, non-zero indicates active)
Prevents users from changing settings but permits them to be viewed.
mdm-enforce
1
The existence of this setting indicates to FileBrowser that any setting you put into the
MDM App Configuration should not be modifiable by a user. In version 5.2 onwards, this
includes machine connection settings. In version 5.3 onwards, a user is permitted to add
their own connections if the connection types are themselves permitted (see Connection
Feature Switches section below).
Note: If you need some configuration settings to be available to users, make sure that
these are not present in the MDM App Configuration data. Omitting a setting from the
config prevents FileBrowser from enforcing it. Your MDM system may send all available
settings (for example MobileIron does this when you use the web based AppConfig
settings interface), so in this case all settings will be locked. If you don’t want this
behaviour, use the lockdown switch detailed below.
Note: If you generate the settings file from FileBrowser when an Admin Password is in
effect and then distribute this file with mdm-enforce also set, on MDM managed devices
the Admin Password will be activated.
● lockdown (numeric, non-zero indicates active)
Hides the Admin Settings section from users. In version 5.3 onwards, a user is
permitted to add their own connections if the connection types are themselves permitted
(see Connection Feature Switches section below).
lockdown
1
The existence of this setting indicates to FileBrowser that any machines you do not
create in the MDM App Configuration should be deleted from the app. Thus you can
replace all connections with only approved ones. In addition, all Admin Settings are
blocked and users may not create their own connections (except the types permitted in
All information copyright Stratospherix Limited. Registered in England and Wales, Page 8
Company No:6926983. Document issue: 6th July 2021.the ‘disableAddMachineType’ settings). In version 5.2 onwards, setting the numeric value
to zero clears the lock and allows users access to settings again.
Note: If you generate the settings file from FileBrowser when an Admin Password is in
effect and then distribute this file with lockdown also set, on MDM managed devices the
Admin Password will be ignored and settings locked down with no possibility of users
obtaining access.
● remotewipe (numeric, non-zero indicates active) (version 5.2 onwards)
Wipes all user data from My Private Files and On My iPad folders and also removes all
machine settings.
remotewipe
1
● deleteUnmanagedMachines (numeric, non-zero indicates active)
The existence of this setting indicates to Enterprise Files that any machines you do not
create in the MDM App Configuration should be deleted from the app. Thus you can
replace all connections with only approved ones. (Available in version 14.0 of
FileBrowser Professional, version 14.0 of FileBrowser for Education and 4.0 of
Enterprise Files onwards. Versions of Enterprise Files prior to but not including 3.8 and
versions 13.3 of FileBrowser Professional and FileBrowser for Education activated this
behaviour on the lockdown setting instead.)
● resetStartupPassword (numeric, non-zero indicates active) (version 7.8 onwards)
Removes a startup password.
resetStartupPassword
1
Including this setting in MDM App Configuration wipes any startup password from
FileBrowser. If no startup password has been set, the setting has no effect. This setting
is provided as a convenience for when a user has set a startup password but has
forgotten it. This is the only way to remove a startup password without knowing the
password.
If your MDM system does not support App Configuration
Some MDM systems, including Cisco Meraki, do not support App Configuration settings. Using
a Web Clip, which can be distributed by all MDM systems, is the recommended workaround for
these cases.
Distributing settings via a Web Clip is a convenient way to either set FileBrowser Professional
up or update its configuration for your users. Users need to tap on the Web Clip once to send
settings to FileBrowser, so you need to educate them to do this.
All information copyright Stratospherix Limited. Registered in England and Wales, Page 9
Company No:6926983. Document issue: 6th July 2021.Tapping on the Web Clip does two things. First, it starts FileBrowser and sends it settings. Secondly it will launch a particular connection. Both of these are set in the URL of a Web Clip. in Meraki and other MDM systems, you set up an icon, clip label and the URL. The URL contains the connection to launch and the settings to send. Here's an example: filebrowserpro://myServer?1displayname= myServer&1flags=4608&1machinename=sftp://192.168.2.4/ This clip creates a machine location for an SFTP server at 192.168.2.4 with display name "myServer" and then connects to it. The format of the URL is: filebrowserpro://? (Substitute ‘filebrowseredu’ for ‘filebrowserpro’ if using FileBrowser for Education app.) Note that if any items in the URL need spaces in them, you need to replace these with the character sequence %20 The settings list consists of pairs of setting names and setting values. Names and values are separated by an equals character and each setting pair separated by an ampersand character. The names and values are identical to those found in FileBrowser settings files. Including every setting in a Web Clip is not usually practical, so only including the settings you need to change from default ones is the best approach. It's possible to create multiple server connections and bookmarks, but some MDM systems limit the length of the URL you can enter. If you find that this limits the necessary number of settings, a workaround is to create a connection to a server in the Web Clip and navigate to a folder where a full configuration file can be found and used. Editing a Settings File A settings file is a simple text file that uses Apple’s “plist” format. This format is XML, with a basic structure of multiple setting name/setting value pairs. The character encoding of the file should be UTF-8. The order in which settings are placed in the file is not relevant. Settings for machines and bookmarks are grouped, and this is done by prepending each setting in the group by a number. Here is an example settings file that contains one machine entry and one setting entry: All information copyright Stratospherix Limited. Registered in England and Wales, Page 10 Company No:6926983. Document issue: 6th July 2021.
1displayname
my server
1domain
1flags
0
1machinename
smb://server/
1username
johnmclane
1vpntype
0
waitForSearchButton
0
The machine, indexed ‘1’ in the file, is a PC. The icon used to show the machine type and all
the switch settings are encoded in the flags value, details of which are given below in the
“Adding a Machine” section. The single setting, ‘waitForSearchButton’, is set to zero (off) which
means that folders are filtered by the search text as it is typed. Nearly all of FileBrowser’s
configuration settings can be set in a file.
The basic format of the settings file is as follows:
firstSettingName
firstSettingValue
secondSettingName
secondSettingValue
...
You may control as many settings as are necessary for your users.
All settings are either text values or numeric values. A numeric value of “0” also indicates that a
switch setting is OFF and a value of “1” indicates the switch is ON.
All information copyright Stratospherix Limited. Registered in England and Wales, Page 11
Company No:6926983. Document issue: 6th July 2021.In the specification below, italic text denotes a setting’s key name.
Adding a Machine
Each setting belonging to a machine is indexed with the same number. Machines in the file
must be numbered from 1 consecutively, and there is no limit to the number of machines that
can be added.
Settings for a machine are: displayname, machinename, username, password, flags and
vpntype. Note that the password setting will not be added to a settings file by Filebrowser (the
settings file is not encrypted so adding passwords is not recommended), but you may add this
setting if you wish.
Machine setting details:
displayname A text string containing the description of the remote connection, used
in the Locations tab of FileBrowser.
machinename The URL of the remote connection. This takes one of these formats:
smb:///
http:///
https://:/
ftp://:/
ftps://:/
sftp://:/
skydrive:// (MS OneDrive)
gdrive://
dropbox://
box://
onepro:// (MS OneDrive for Business)
b2://
s3://
pcloud://
domain Leave as a blank string for cloud connections. For SMB connections,
set this to the domain part of a UNC path, for example “local” or
“company.com”.
All information copyright Stratospherix Limited. Registered in England and Wales, Page 12
Company No:6926983. Document issue: 6th July 2021.username The account name for the connection. If there is no account name,
this may be set to “” which will prevent FileBrowser
prompting the user for the name.
password Optional
The account password for the connection. If there is no account
password, this may be set to “” which will prevent
FileBrowser prompting the user for the password.
flags A numeric value built from binary flags. Use the following table,
adding the desired values to build up the flags value.
vpntype A numeric value indicating the VPN type.
0 = NONE
1 = L2TP
2 = PPTP
3 = IPSEC
4 = SONICWALL
connectionurl Optional http/https url used to trigger a third party VPN to connect
before attempting a SMB connection.
Machine flags details:
Add the values together to form the complete flags number.
Enable NetBIOS 2
Enable Compatibility Mode 4
Do not enumerate shares automatically 8
Disable SMB pipelining 16
Prompt for credentials on first connection 128
Start VPN before connecting 256
(Only one of the following values should
be added)
PC 0
All information copyright Stratospherix Limited. Registered in England and Wales, Page 13
Company No:6926983. Document issue: 6th July 2021.Mac 512
TimeCapsule 1024
NAS 1536
Dropbox 2048
OneDrive 2560
Box 3072
WebDAV 3584
FTP 4608
Google Drive 5632
OneDrive for Business 6144
SharePoint 6656
Amazon S3 8704
Backblaze B2 9216
pCloud 9728
For Amazon S3 (and compatible services) the region code can be set into the Nconnectionurl,
for example eu-west-2. (using the drop-down setting in the GUI for the region will instead
encode the value into the flags). If the storage system is a third party one and not Amazon, the
endpoint URL can be entered into the Nmachinename setting, replacing s3:// with
https://server.com
Machine entries may also have pre-configured shares and folder paths, often used when
FileBrowser is configured to not request the list of shares from the SMB server. These take the
following form:
3machine1sharename
myshare
In this example, 3 is the index of this set of machine settings and 1 is the index of the share
name. The indexes of share names follow the same rules as do machine indexes in the file.
Adding a Bookmark
Bookmarks to local or remote locations also use the consecutive numbering scheme. Here is an
example of a bookmark to the default Photo Stream in the iOS Photo Library:
All information copyright Stratospherix Limited. Registered in England and Wales, Page 14
Company No:6926983. Document issue: 6th July 2021.1bookmarkdate
1396724980
1bookmarkfilename
1bookmarkname
My Photo Stream
1bookmarkpath
Photo Stream/My Photo Stream
1bookmarkserver
localhost
1bookmarkshare
Photo Library
1bookmarktype
2
1bookmarkxpos
0
1bookmarkypos
0
Bookmark details:
bookmarkdate Date bookmark was created (optional). Seconds since Jan 1 1970.
bookmarkfilename If the bookmark is for a file rather than a folder, this setting is the file’s
name.
bookmarkname The name shown in FileBrowser’s menu for this bookmark.
bookmarkpath The file system path.
bookmarkserver The server name. For cloud connections this is the display name of the
connection so that it can be uniquely identified. For local connections
this is “localhost”.
bookmarkshare The share name.
bookmarktype Number representing type of location:
2 = local folder
3 = local file
6 = remote folder
7 = remote file
bookmarkxpos If the bookmark is a place in a document, this is the horizontal position
(optional).
All information copyright Stratospherix Limited. Registered in England and Wales, Page 15
Company No:6926983. Document issue: 6th July 2021.bookmarkypos If the bookmark is a place in a document, this is the vertical position
(optional).
Adding a Synchronized File or Folder
(Enterprise Files app from version 1.1 and FileBrowser Professional app from version 8.9.)
To place a file or folder in the Sync Files location, the path to the file or folder and a flag
specifying whether the item is a file or folder is needed. Here is an example of a synchronised
file entry and a folder entry. Note that the server name should match the display name of the
connection location and may include cloud locations. Synchronised locations also use the
consecutive numbering scheme.
1offlineRemotePath
MyServerName/SharedFolder/SubFolder/DocumentName.doc
1offlineRemoteIsFolder
0
2offlineRemotePath
MyDropbox/Folder/SubFolder
2offlineRemoteIsFolder
1
Additional Sync Files settings available in FileBrowser Professional 9.2 and Enterprise Files 1.4:
1offlineRemoteIsReadOnly
1
0 = New files can be created in this sync folder and they will be uploaded to the
source server.
1 = Folder is read only - sync direction is from server to iPad only.
1offlineSyncFileExtensions
docx,xlsx,pdf
Files with the listed file extensions (separated by commas) will be synchronised.
Other files will be ignored. An empty list implies all files will be synchronised.
Additional Sync Files settings available in FileBrowser Professional 20.21 and Enterprise Files
6.5:
1offlineSyncFileExclusions
Files/Folders with matching names (separated by commas) will be excluded from
sync/backup. A single ‘*’ character in a name allows portions of a name to be
wildcarded.
Additional Sync Files settings available in FileBrowser Professional 20.14 and Enterprise Files
6.2:
All information copyright Stratospherix Limited. Registered in England and Wales, Page 16
Company No:6926983. Document issue: 6th July 2021.1offlineRemoteSyncFrequencyMins
1440
Minimum time interval between sync/backup task runs (provided background
update feature is enabled in iOS settings).
Additional Sync Files settings available in FileBrowser Professional 13.0 and Enterprise Files
4.0:
1offlineSyncSourcePath
On My iPhone/sync-folder
This parameter, if not left blank or unset, contains the path to a local folder that
will be uploaded to the path in the offlineRemotePath setting.
1offlineDisplayName
Sync One
This parameter, if not left blank or unset, sets the display name of the sync
location. The name should be unique amongst the sync locations.
It’s also possible to control whether background synchronisation occurs when the device is
using a mobile data connection:
disableOfflineMobileData
0
0 = Background sync may use mobile data.
1 = Do not use mobile data during background sync.
Controlling whether sync locations are shown and can be created:
disableOfflineContent
0
0 = Sync locations are shown.
1 = Sync locations will not be shown.
disableSyncToRemote
0
0 = Users can create their own backup locations to copy local files and folders to
remote locations. (The disableOfflineContent setting should be off to allow
this.)
1 = Prevent creation of backup tasks of local content to remote folders.
(Setting available in Enterprise Files V4.0 and onwards, FileBrowser Professional 14.0
and onwards.)
disableSyncToLocal
0
All information copyright Stratospherix Limited. Registered in England and Wales, Page 17
Company No:6926983. Document issue: 6th July 2021.0 = Users can create their own sync locations for remote locations. (The
disableOfflineContent setting should be off to allow this.)
1 = Prevent creation of backup tasks of local content to remote folders.
(Setting available in Enterprise Files V6.0 and onwards, FileBrowser Professional 20.0
and onwards.)
Other Configuration Settings
Configuration settings are grouped into the same sections that they are arranged in the
FileBrowser app.
Preferences
skipCopyMoveHints
0
0 = Show a hint popup after selecting files to copy or move.
1 = Do not show hint popups.
filenameScroll
1
0 = Show long filenames with ellipsis.
1 = Long file names are scrolled from left to right.
enableFullScreenViewer
0
0 = Tapping a document uses standard document viewer with page and
bookmark controls.
1 = Tapping a document uses alternate document viewer with print and export
controls.
gridModeMenuButtons
0
0 = In grid view mode, menu buttons are not shown. To bring up a file menu, tap
and hold the file name. Note that this replaces tap and hold to go to select mode,
so for select mode tap the top-right Select button.
1 = Show menu buttons on each file in grid view mode.
announceObjectAfter
0
0 = Accessibility - VoiceOver will say ‘File’ or ‘Folder’ before saying the name of
each listed item.
1 = VoiceOver will say ‘File’ or ‘Folder’ after saying the name of each listed item.
All information copyright Stratospherix Limited. Registered in England and Wales, Page 18
Company No:6926983. Document issue: 6th July 2021.announceTrackPos
0
0 = In the Audio tab, use a track position slider that supports coarse and fine
adjustments by sliding downwards as well as left to right.
1 = In the Audio tab, use a standard slider control that supports VoiceOver.
largeTextFileNames
0
0 = Standard size labels for file names in grid, list and columns modes.
1 = Larger size labels for file names in grid, list and columns modes.
photoLibraryRaw
0
(Enterprise Files app from version 1.1 and FileBrowser series from version 8.9.)
0 = For speed, create unique names for photos in the Photo Library.
1 = Use original photo file names and allow photos with multiple resources (for
example both jpg and raw formats) to be listed and copied. This option also uses
additional Photo Library queries and is therefore slower.
disableCasting
0
(Enterprise Files app from version 1.1, FileBrowser Professional from version 9.3 and
FileBrowser for Education from version 9.3.)
0 = Chromecast and AirPlay are available for images, videos and audio.
1 = Chromecast and AirPlay are not available for images, videos and audio. This
also means that streaming video and audio will work when the app is isolated in a
per-app VPN.
disableMP3Tags
0
0 = Show album art and embedded track, album and artist name in the Audio tab
view.
1 = Only show the audio file name in the Audio tab view.
disableVideoAutoResume
0
0 = Automatically resume playing videos from the last known position (for the last
100 videos).
1 = Always play videos from the start.
disableAudioAutoResume
0
0 = Automatically resume playing audio files from the last known position (for the
last 100 videos).
All information copyright Stratospherix Limited. Registered in England and Wales, Page 19
Company No:6926983. Document issue: 6th July 2021.1 = Always play audio files from the start.
switchToAudioView
1
0 = On iPhone, selecting an audio file to play will enable the audio tab but not
switch to it.
1 = On iPhone, switch the view to the audio tab after selecting an audio file to
play.
autoStartVideo
1
0 = After completing video playback, reset the playback position to the start of the
file.
1 = After completing video playback, play the next video in the folder, respecting
the current slideshow mode. This allows repeated and random video playback
from the current folder.
replayAudioVideo
0
0 = Play selected audio and queue remaining ones in folder.
1 = Play all folder’s audio files on repeat starting from selected one.
2 = Shuffle play a folder’s audio files on repeat starting from selected one.
3 = Play selected audio once and then stop.
Note that this setting only affects audio playback. For video playback modes
please refer to the slideshow section.
showVideoLabel
1
0 = Display the current playing video file name at the start and when paused.
1 = Do not display the current playing video file name.
slideshowDelay
0
Number of seconds interval between loading and showing each picture in a
slideshow. The number should be in the range zero to sixty.
slideshowMode
1
0 = Show all pictures in a folder repeatedly.
1 = Show randomly selected pictures continuously.
2 = Show all pictures in a folder and then stop.
transitionMode
0
0 = Fade.
All information copyright Stratospherix Limited. Registered in England and Wales, Page 20
Company No:6926983. Document issue: 6th July 2021.1 = Slide.
2 = Slide left.
3 = Swap.
4 = None.
Note that when transitioning from a video, a fade will always be performed.
adminPassEndsViewer
0
Available in FileBrowser 9.0, FileBrowser Professional 9.0, FileBrowser for
Education 9.0 and Enterprise Files 1.3. If iPads are being managed from MDM,
the ‘lockdown’ setting cannot be used in combination with this feature. Instead,
use the ‘configPassword’ setting to directly set the Admin Password.
0 = Admin password not required to exit image/video viewer.
1 = Users need to enter the Admin Password in order to exit the image/video
viewer.
folderSearchMode
0
0 = Ask the user whether to include sub-folders when searching.
1 = Never search sub-folders when searching for files.
2 = Always search sub-folders when searching for files.
waitForSearchButton
0
0 = Filter the folder content based on each search text keypress.
1 = Wait until the Search button is tapped before filtering (speeds up search for
when there are large numbers of files in the folder).
barCodeToolbarButton
0
0 = Show search icon on folder bottom tool bar.
1 = Show barcode scan icon on folder bottom tool bar.
(Version 8.2 of FileBrowser Professional onwards)
fileViewMode
4
1 = Sort files/folders by name.
2 = Sort files/folders by date.
3 = Sort files/folders by size.
4 = Sort folders by name first and then list files by name.
5 = Sort files/folders by file extension (type).
saveSelection
0
All information copyright Stratospherix Limited. Registered in England and Wales, Page 21
Company No:6926983. Document issue: 6th July 2021.0 = Once a file copy is complete, the current selection of files is forgotten.
1 = Once a file copy is complete, the current selection of files is retained so that
the same files can be pasted to another folder.
(Version 9.2 of FileBrowser, FileBrowser Professional and FileBrowser for
Education, version 1.4 of Enterprise Files.)
capHiResAudio
0
0 = Record AAC 22.05kHz compressed audio.
1 = Record uncompressed WAV 44.1kHz audio.
(Version 11.0 of FileBrowser, version 11.0 of FileBrowser Professional, version
11.0 of FileBrowser for Education onwards/Version 2.5 of Enterprise Files
onwards).
capHiResPhoto
0
0 = Reduce captured photo resolution to 1250 pixels along long edge.
1 = Use full resolution of camera.
(Version 11.0 of FileBrowser, version 11.0 of FileBrowser Professional, version
11.0 of FileBrowser for Education onwards/Version 2.5 of Enterprise Files
onwards).
capHiResVideo
0
0 = Use iOS Medium resolution video setting.
1 = Use iOS High resolution video setting.
(Version 11.0 of FileBrowser, version 11.0 of FileBrowser Professional, version
11.0 of FileBrowser for Education onwards/Version 2.5 of Enterprise Files
onwards).
uiThemeCode
7
7 = Light theme.
6 = Dark theme.
5 = Teal theme (FileBrowser Professional only).
0 = Pinstripe theme (FileBrowser Professional only).
(Version 9.6 of FileBrowser Professional and FileBrowser for Education, version
1.8 of Enterprise Files.)
squareThumbnails
0
0 = Image and video thumbnails will be shown using their original aspect ratio.
1 = Image and video thumbnails are cropped square.
All information copyright Stratospherix Limited. Registered in England and Wales, Page 22
Company No:6926983. Document issue: 6th July 2021.(Version 11.0 of FileBrowser, version 11.0 of FileBrowser Professional, version
11.0 of FileBrowser for Education onwards/Version 2.5 of Enterprise Files
onwards).
hideQuickAccessBar
0
0 = The Quick Access Bar containing recent visited folders and favourite
locations is shown on screen.
1 = The Quick Access Bar is hidden.
(Version 11.0 of FileBrowser, version 11.0 of FileBrowser Professional, version
11.0 of FileBrowser for Education onwards/Version 2.5 of Enterprise Files
onwards).
listModeOpenInButtons
0
0 = Do not show Edit In Place app icon buttons in list view mode.
1 = Show Edit In Place app icon buttons in list view mode (disabled on iPhone
portrait view).
(Version 15.5 of FileBrowser, FileBrowser Professional and FileBrowser for
Education, Version 5.3 of Enterprise Files onwards.)
openInFileTypes
docx,xlsx,pptx,pdf
Files with the listed file extensions (separated by commas) will be available for
the ‘Edit In Place’ option (available either from the file context menu or the list
mode app icons). Note that for files not matching a listed extension, using the
‘Share File…’ option may still result in an in-place edit if the file is located in the
On My iPad or My Private Files locations.
(Version 15.4 of FileBrowser, FileBrowser Professional and FileBrowser for
Education, Version 5.3 of Enterprise Files onwards.)
Hints and Tips
tipsDisabled
0
0 = Show the hints button for previously unviewed hints.
1 = Do not show the hints button.
Bookmarks
bookmarkViewMode
1
1 = User arranged.
All information copyright Stratospherix Limited. Registered in England and Wales, Page 23
Company No:6926983. Document issue: 6th July 2021.2 = Sorted by name.
3 = Sorted by server name.
4 = Sorted by date.
freezeBookmarks
0
0 = Users can create and delete bookmarks.
1 = Bookmarks are read-only.
(Version 5.3 of FileBrowser Professional onwards/All versions of FileBrowser for
Education)
bookmarksToApps
1
0 = Links to other apps/Safari are disabled.
1 = Links to other apps/Safari are enabled. These links can be in documents or
in QR codes or Bookmark links.
(Version 9.3 of FileBrowser Professional and FileBrowser for Education, version
1.5 of Enterprise Files.)
hideBookmarkHistory
1
0 = The file and folder history list is shown on the bookmarks tab.
1 = The file and folder history list is not shown.
(Version 9.5 of FileBrowser Professional and FileBrowser for Education, version
1.7 of Enterprise Files.)
Storage/Thumbnails
disableDocCache
1
0 = Store local copies of accessed documents for faster subsequent access. If
the file on the server changes, the user will need to tap the Refresh icon in order
to download the updated document.
1 = Disable the document cache and download a document every time the user
taps on it.
autoThumbnailMode
1
0 = Do not load thumbnails for files unless the image is fully loaded.
1 = Load thumbnails for files that are listed on screen.
2 = Load all thumbnails for current folder.
extractVideoThumbnailsSMB
0
All information copyright Stratospherix Limited. Registered in England and Wales, Page 24
Company No:6926983. Document issue: 6th July 2021.Available in FileBrowser 9.0, FileBrowser Professional 9.0, FileBrowser for
Education 9.0 and Enterprise Files 1.3.
0 = Do not load thumbnails for video files on SMB connections.
1 = Load video thumbnails.
maxThumbnails
2400
The maximum number of thumbnails preserved in FileBrowser’s cache.
Maximum value is 5000.
Show Files
showAdminShares
1
0 = Administration shares are hidden.
1 = Administration shares are shown.
showHiddenFiles
1
0 = Files with the Hidden attribute are hidden.
1 = Hidden files are shown.
showSystemFiles
1
0 = Files with the System attribute are hidden.
1 = System files are shown.
hideXMPFiles
0
0 = Show .XMP files containing image metadata in folder listings.
1 = Hide .XMP files in folder listings. Image metadata can still be seen by tapping
the info button in the image viewer.
Startup Preferences
askPasswdSecs
0
Only applies when a startup password is active. When set to zero, FileBrowser
will prompt for the startup password at every app start or resume. If set to a
number of seconds and FileBrowser was last used within that time, the prompt
for the password is skipped at app start or resume. Permitted values are 0, 60,
600, 1800.
autoBookmarkEnabled
All information copyright Stratospherix Limited. Registered in England and Wales, Page 25
Company No:6926983. Document issue: 6th July 2021.0
0 = At startup, show locations list.
1 = At startup, show the last folder opened. (Feature disabled in 5.1, re-enabled
in 5.5.)
hideMenusOnLaunch
0
0 = At startup, show favourites, local and remote locations.
1 = At startup, show only predefined bookmarks in the locations list.
(Version 5.3 of FileBrowser Professional onwards/All versions of FileBrowser for
Education)
autoMyFilesLogin
0
0 = When switching to the app and the startup password is required, My Private
Files will not be locked.
1 = When switching to the app and the startup password is required, My Private
Files will be locked.
(FileBrowser, FileBrowser Professional, FileBrowser for Education from 11.0,
Enterprise Files from 2.5.)
disableStartupPopup
0
0 = On first install or app upgrade, show a welcome popup.
1 = Suppress the welcome popup on first install or app upgrade.
(Version 9.6 of FileBrowser Professional onwards. The welcome popup is never
shown for FileBrowser for Education or Enterprise Files.)
Remote Permissions
canDeleteRemoteFiles
1
0 = Files and folders on SMB servers cannot be deleted. Similarly, files may not
be moved from SMB storage to other storage.
1 = Files and folders on SMB servers may be deleted or moved to other storage.
canPasteRemoteFiles
1
0 = Files and folders cannot be created on SMB servers.
1 = Files and folders can be created on SMB servers.
writeXMPFiles
0
All information copyright Stratospherix Limited. Registered in England and Wales, Page 26
Company No:6926983. Document issue: 6th July 2021.0 = creation and modification of XMP files is governed by the
‘canPasteRemoteFiles’ setting.
1 = Permit XMP file creation and modification even if ‘canPasteRemoteFiles’ is
not set.
(Version 11.0 of FileBrowser Professional onwards/Version 2.5 of Enterprise Files
onwards)
Data Security
clearCacheOnExit
0
0 = When the app is switched to background, FileBrowser’s cache of files read
from remote storage is trimmed to less than 100 files that are smaller than 100KB
and less than 10 files that are larger than 100KB.
1 = When the app is switched to background, FileBrowser’s cache is completely
cleared. This does not affect thumbnails which are controlled separately with the
maxThumbnails setting.
encryptionMode
0
0 = iOS data protection class is ‘No Protection’.
1 = iOS data protection class is ‘Until First Unlock’.
2 = iOS data protection class is ‘Complete Protection’.
neverDisableAutoLock
0
0 = iOS screen will not auto-lock if viewing images/video or transferring files.
1 = iOS screen will auto-lock even if viewing images/video or transferring files.
(Version 11.0 of FileBrowser Professional onwards/Version 2.5 of Enterprise Files
onwards)
User Credentials
disableSaveCreds
0
0 = FileBrowser will remember user names and passwords.
1 = FileBrowser will clear all stored user names and passwords and always
prompt for them when connections are made.
defaultUserName
myAccountName
When creating a new machine connection, FileBrowser will use this user name
as the default account name.
All information copyright Stratospherix Limited. Registered in England and Wales, Page 27
Company No:6926983. Document issue: 6th July 2021.cacheCredentials
0
0 = The prompt for user name and password is always cleared.
1 = Show the last-entered user name and password so that users don’t have to
re-enter them for different connections with identical logins. These are
automatically cleared if the app exits or the device is locked.
(Version 5.3 of FileBrowser Professional onwards/All versions of FileBrowser for
Education)
iCloud Features
disableBackup
0
0 = When the iPad/iPhone is backed up to either iTunes (using the USB cable) or
iCloud Backup (if that has been enabled), the contents of the My Private Files
and On My iPad folders will be included in the backup.
1 = FileBrowser exclude the local folders from the backup.
disableiCloudImportExport
0
0 = The Import from iCloud menu item on the bottom toolbar folder menu is
available and the Export to iCloud menu item on each file’s menu is available.
1 = The Import from iCloud and the Export to iCloud menu options are disabled.
Feature Switches
disableEmail
0
0 = Emailing documents as file attachments is permitted.
1 = These actions are disabled.
disableMyFiles
0
0 = Writing data to the My Private Files folder is permitted.
1 = This action is disabled.
hideMyFiles
0
0 = Show the My Private Files location.
1 = Hide the My Private Files location.
This setting is only available in the Enterprise Files app.
enableFBiCloud
All information copyright Stratospherix Limited. Registered in England and Wales, Page 28
Company No:6926983. Document issue: 6th July 2021.1
0 = Hide the FileBrowser iCloud location.
1 = Show the FileBrowser iCloud location.
disableShareWithApps
0
0 = Show the Share With Apps location.
1 = Hide the Share With Apps location.
disableNetDocPicker
0
0 = Allow the iOS document picker to open network locations.
1 = Prevent the iOS document picker from opening network locations.
(Version 8.9 of FileBrowser Professional/FileBrowser for Education onwards,
version 1.1 of Enterprise Files onwards.)
disableNetDocDirect
0
0 = Allow the iOS document picker to access SMB storage directly rather than
via the main app running in the background.
1 = Prevent the iOS document picker from using SMB direct.
(Version 20.12 of FileBrowser Professional/FileBrowser for Education onwards,
version 6.1 of Enterprise Files onwards.)
disableSharePasteboard
0
0 = Allow Copy option to be shown on iOS Share menu.
1 = Prevent Copy option.
(Version 20.14 of FileBrowser Professional/FileBrowser for Education onwards,
version 6.2 of Enterprise Files onwards.)
disableCreateZip
0
0 = Allow zip of a folder or zip of a selection of files.
1 = Prevent zip file creation.
(Version 20.14 of FileBrowser Professional/FileBrowser for Education onwards,
version 6.2 of Enterprise Files onwards.)
hideTabs
0
0 = Show tabbed browsing interface.
1 = Prevent tabs, presenting a single view.
(Version 20.0 of FileBrowser Professional/FileBrowser for Education onwards,
version 6.0 of Enterprise Files onwards.)
All information copyright Stratospherix Limited. Registered in England and Wales, Page 29
Company No:6926983. Document issue: 6th July 2021.tabNameFromFolder
0
0 = Tab names show the location/machine name.
1 = Tab names show the current folder.
(Version 20.0 of FileBrowser Professional/FileBrowser for Education onwards,
version 6.0 of Enterprise Files onwards.)
disableOpenIn
0
0 = Sending a document to another app via ‘Open In’ is permitted.
1 = This action is disabled.
disablePhotoCapture
0
0 = Photos may be captured within the app and written to folders.
1 = This action is disabled.
disableAudioRecorder
0
0 = The Record Audio feature may be used to create audio files in folders.
1 = This feature is disabled.
(Version 8.9 of FileBrowser Professional/FileBrowser for Education onwards,
version 1.1 of Enterprise Files onwards.)
disableWebDAVServer
0
0 = Users can enable a local WebDAV and web server to share local folders.
1 = This feature is disabled.
(Version 8.0 of FileBrowser Professional/FileBrowser for Education onwards,
version 1.0 of Enterprise Files onwards.)
disablePhotoLibrary
0
0 = Access to the iOS Photo Library folders is permitted.
1 = This action is disabled.
disableShare
0
0 = The Share menu option is permitted. This switch also controls the Export to
iCloud menu option (Version 5.5 onwards).
1 = This action is disabled.
disableiTunesSync
0
All information copyright Stratospherix Limited. Registered in England and Wales, Page 30
Company No:6926983. Document issue: 6th July 2021.0 = Access to the On My iPad folder is permitted.
1 = This action is disabled.
disableFileTransfer
0
0 = Allow copy/move/rename/delete/download/create folder.
1 = File copy/move/rename/delete/download/create folder are disallowed.
(Version 5.3 of FileBrowser Professional onwards/All versions of FileBrowser for
Education)
disableURLDownload
0
0 = Users can download web content using the folder menu option ‘Download
from URL’.
1 = The ‘Download from URL’ feature is disabled.
(Version 8.2 of FileBrowser Professional/FileBrowser for Education onwards)
disableCreateWebclip
0
0 = Users can create iOS home screen shortcuts to link to files or folders.
1 = The feature is disabled.
(Version 8.9 of FileBrowser Professional/FileBrowser for Education onwards,
version 1.1 of Enterprise Files onwards.)
bookmarksToApps
0
0 = Links to other apps are blocked.
1 = Users can jump to other apps, including Safari, by tapping links in
documents, using QR codes or typing a link into the bookmarks box.
(Version 9.3 of FileBrowser Professional/FileBrowser for Education onwards,
version 1.5 of Enterprise Files onwards.)
canEditRemoteFiles
1
0 = The text editing option is disabled in the text file viewer.
1 = Tapping the menu button in the text file viewer and selecting ‘Edit this File’
allows the contents of the file to be changed.
(Version 12.5 of FileBrowser Professional/FileBrowser for Education onwards,
version 3.1 of Enterprise Files onwards.)
disableStartupPassword
0
0 = Users may set their own startup password on the Config tab.
1 = The startup password feature is disabled.
All information copyright Stratospherix Limited. Registered in England and Wales, Page 31
Company No:6926983. Document issue: 6th July 2021.(Version 8.2 of FileBrowser Professional/FileBrowser for Education onwards)
enforceStartupPassword
0
0 = Users may choose to set a startup password, provided that
‘disableStartupPassword’ is not set to 1.
1 = The startup password feature is mandatory. Users will be required to set a
startup password when the app is next launched. The password criteria can be
set using the following settings. When set to 1, this setting overrides the
‘disableStartupPassword’ setting.
(Version 1.5 of Enterprise Files onwards)
minStartupPasswordLength
0
0 = The startup password can be of any length.
1-25 = Specifies the minimum overall length of the startup password.
(Version 1.5 of Enterprise Files onwards)
minStartupPasswordCapitals
0
0 = Capital letters are not required in the startup password.
1-25 = Specifies the minimum number of capital letters that must be present in
the startup password.
(Version 1.5 of Enterprise Files onwards)
minStartupPasswordDigits
0
0 = Numeric digits are not required in the startup password.
1-25 = Specifies the minimum number of numeric digits that must be present in
the startup password.
(Version 1.5 of Enterprise Files onwards)
minStartupPasswordPunctuationChars
0
0 = Punctuation characters are not required in the startup password.
1-25 = Specifies the minimum number of punctuation characters that must be
present in the startup password.
(Version 1.5 of Enterprise Files onwards)
disableWebDAVServer
0
0 = Users can start the local WebDAV server to share locations in FileBrowser.
1 = The local WebDAV server feature is disabled.
(Version 8.2 of FileBrowser Professional, version 1.1 of Enterprise Files onwards)
All information copyright Stratospherix Limited. Registered in England and Wales, Page 32
Company No:6926983. Document issue: 6th July 2021.WebDAVUnshareMyFiles
0
0 = The local WebDAV server exposes My Private Files.
1 = The local WebDAV server will hide My Private Files.
(Version 11.0 of FileBrowser Professional, version 2.5 of Enterprise Files
onwards)
WebDAVUnshareiTunesSync
0
0 = The local WebDAV server exposes iTunesSync.
1 = The local WebDAV server will hide iTunesSync.
(Version 11.0 of FileBrowser Professional, version 2.5 of Enterprise Files
onwards)
WebDAVUnshareShareWithApps
0
0 = The local WebDAV server exposes Share With Apps.
1 = The local WebDAV server will hide Share With Apps.
(Version 11.0 of FileBrowser Professional, version 2.5 of Enterprise Files
onwards)
WebDAVUnsharePhotoLibrary
0
0 = The local WebDAV server exposes Photo Library.
1 = The local WebDAV server will hide Photo Library.
(Version 11.0 of FileBrowser Professional, version 2.5 of Enterprise Files
onwards)
WebDAVMachineUnsharedList
A list of remote location names that are disabled and hidden from remote access
using the local WebDAV server. Each location is identified by its display name
and multiple names are separated by a forward slash character.
(Version 8.3 of FileBrowser Professional, version 1.1 of Enterprise Files onwards)
disableHandoff
0
0 = iOS Handoff feature is allowed.
1 = iOS Handoff feature is disabled.
(Version 14.3 of FileBrowser/FileBrowser Professional/FileBrowser for Education
onwards, version 4.2 of Enterprise Files onwards.)
disableRunShortcuts
All information copyright Stratospherix Limited. Registered in England and Wales, Page 33
Company No:6926983. Document issue: 6th July 2021.0
0 = User is permitted to use X-Callback url launches with actions, commonly
used with the iOS Shortcuts app.
1 = User is not permitted to start X-Callback url launches with actions.
(Version 15.1 of FileBrowser, FileBrowser Professional and FileBrowser for
Education, Version 5.1 of Enterprise Files onwards.)
disableSetQuickCapture
0
0 = User is permitted to set the Quick Capture folder for docs/images/videos.
1 = User is not permitted to set the Quick Capture folder themselves. The feature
will still be available if quickCaptureBookmarkPath is set via MDM.
(Version 14.8 of FileBrowser Professional onwards, version 4.8 of Enterprise
Files onwards.)
quickCaptureBookmarkPath
On My iPhone/photo-folder
The local path to a folder where documents, images and videos will be captured
when using the camera icon at the top of the locations list to capture images.
(Version 14.8 of FileBrowser Professional onwards, version 4.8 of Enterprise
Files onwards.)
disableSlidehows
0
0 = User is permitted to create slideshows and see the slideshows location entry.
1 = User is not permitted to create slideshows and see the slideshows location
entry.
(Version 15.7 of FileBrowser Professional onwards.)
enableUSB
0
0 = User is not permitted to see the USB location entry or link to USB storage.
1 = User is permitted to see the USB location entry and link to USB storage.
(Version 16.0 of FileBrowser Professional onwards.)
Connection Feature Switches
(Version 5.3 of FileBrowser Professional onwards/All versions of FileBrowser for Education)
disableAddBox
0
0 = Users may add a new connection to the Box service.
1 = This action is disabled.
disableAddDropbox
All information copyright Stratospherix Limited. Registered in England and Wales, Page 34
Company No:6926983. Document issue: 6th July 2021.0
0 = Users may add a new connection to the Dropbox service.
1 = This action is disabled.
disableAddSMB
0
0 = Users may add a new connection to a SMB/CIFS server.
1 = This action is disabled.
disableAddGDrive
0
0 = Users may add a new connection to the GDrive service.
1 = This action is disabled.
disableAddWebDAV
0
0 = Users may add a new connection to a WebDAV server.
1 = This action is disabled.
disableAddFTP
0
0 = Users may add a new connection to a FTP server.
1 = This action is disabled.
disableAddSkyDrive
0
0 = Users may add a new connection to the OneDrive service.
1 = This action is disabled.
disableAddOnePro
0
0 = Users may add a new connection to the OneDrive for Business service.
1 = This action is disabled.
disableAddSharePoint
0
0 = Users may add a new connection to the SharePoint service.
1 = This action is disabled.
disableAddS3
0
0 = Users may add a new connection to the Amazon S3 service.
1 = This action is disabled.
All information copyright Stratospherix Limited. Registered in England and Wales, Page 35
Company No:6926983. Document issue: 6th July 2021.disableAddB2
0
0 = Users may add a new connection to the Backblaze B2 service.
1 = This action is disabled.
disableAddpCloud
0
0 = Users may add a new connection to the pCloud service.
1 = This action is disabled.
OneDrive Preferences
disableSkyDriveDownsize
0
0 = Photos uploaded to OneDrive (previously SkyDrive) are automatically
reduced in size on upload.
1 = No downscaling is performed.
(Setting removed in FileBrowser 13.0, FileBrowser Professional 13.0, Enterprise
Files 4.0.)
enableOneDriveAuthViaSafari
0
0 = Authentication to the OneDrive cloud sharing service is carried out within the
FileBrowser app.
1 = iOS Safari is used to perform the authentication.
(Setting added in FileBrowser 13.0, FileBrowser Professional 13.0, Enterprise
Files 4.0.)
Box Preferences
enableBoxAuthViaSafari
0
0 = Authentication to the Box cloud sharing service is carried out within the
FileBrowser app.
1 = iOS Safari is used to perform the authentication.
Google Drive Preferences
exportGDriveAsPDF
0
All information copyright Stratospherix Limited. Registered in England and Wales, Page 36
Company No:6926983. Document issue: 6th July 2021.You can also read