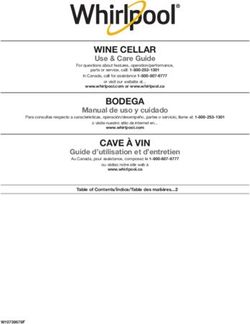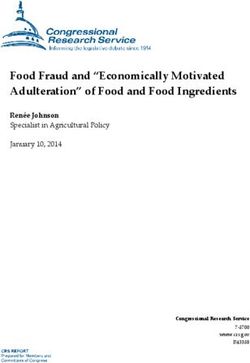Quick Installation Guide Wireless Controller - D-Link
←
→
Page content transcription
If your browser does not render page correctly, please read the page content below
Quick Installation Guide
Wireless Controller
This document will guide you through the
basic installation process for your
new D-Link Wireless Controller.
DWC-2000 Fan
Quick Installation Guide
Installationsanleitung
Guide d’installation
Guía de instalación
Guida di Installazione
Documentation is also available on
CD and the D-Link websiteAbout This Guide Item Part Description
ENGLISH
A Reset button System reset
This guide gives step-by-step instructions for Indicates if the wireless
setting up your D-Link DWC-2000 Wireless B Power LED
controller is powered on
Controller. Please note that the model you Indicates the fan status
have purchased may appear slightly different C Fan LED
on the wireless controller
from those shown in the illustrations. These ports can support
D USB ports (1-2) various USB 1.1 or 2.0
The DWC-2000 Wireless Controller is a full- devices
featured wireless LAN controller designed for Hard disk drive module Slot for the hard disk drive
medium to large network environments. The E
slot module
controller has a range of network and access Connect to Ethernet
point management functions, can control up to Gigabit LAN SFP ports devices such as
64 access points by default, and up to 256 with F
(1-4) computers, switches, and
license pack upgrades. hubs
Connect to Ethernet
The DWC-2000 can be upgraded with three Gigabit LAN RJ-45 devices such as
G
optional license packs: ports (1-4) computers, switches, and
hubs
• The DWC-2000-AP32/DWC-2000-AP32- Used to access the
LIC License Packs allow management of H Console port
Command Line Interface
up to 32 additional access points. (CLI) via an RJ-45 to
DB-9 console cable
• The DWC-2000-AP64/DWC-2000-AP64- I Power switch Powers On/Off the device
LIC License Packs allow management of
Connects to the power
up to 64 additional access points. J Power outlet
cord
• The DWC-2000-AP128/DWC-2000-AP128-
LIC License Packs allow management of
up to 128 additional access points. Status LEDs and Ethernet Port LEDs
The DWC-2000 can be upgraded multiple times Link TX/RX
with license packs, enabling support for up to a Speed Status
maximum of 256 access points.
Figure 3. Ethernet RJ-45 Port LEDs
Product Overview
Link Speed &
TX/RX Status
Figure 4. Ethernet SFP Port LEDs
ABCD E F G H
The following table lists the name, color, status,
Figure 1. Front Panel and description of each device LED.
I J
Figure 2. Rear Panel
1LED Color Status Description • Before installation, always check that the
ENGLISH
Indicator power supply is disconnected.
Power/ Orange/ Solid Power-on process
Status Green Orange in progress. • Ensure that the room in which you are
Solid Green Power-on process operating the device has adequate air
complete.
Blinking Device has
circulation and that the room temperature
Orange crashed and is in does not exceed 40 °C (104 °F).
recovery mode.
Light Off The device is pow- • Ensure there is at least one meter (three
ered off. feet) of clear space in front and back of the
Fan Green/ Solid Green The fan is operat- device.
Red ing normally.
Solid Red The fan has failed. • Do not place the device in an equipment
USB Green Solid Green The link is good. rack frame that blocks the air vents on the
Blinking There is activity on
Green this port. sides of the chassis. Ensure that enclosed
Light Off No link. racks have fans and louvred sides.
Tx/Rx Green Solid Green Link is present.
Status of Blinking Port is sending or • Ensure that none of these hazardous
RJ-45 Port Green receiving data. conditions exist before installation: moist
Link Off No link. or wet floors, leaks, ungrounded or frayed
Link Speed Green/ Solid Green Port is operating at
power cables, or missing safety grounds.
of RJ-45 Orange 100 Mbps.
Port Solid Port is operating at
Orange 1000 Mbps.
Light Off Port is operating at Step 1 – Unpacking
10 Mbps.
Link and Green/ Solid Green Port is operating at Open the shipping carton and carefully unpack
TX/RX of Orange 100 Mbps. its contents. Please consult the following
SFP Port Blinking Port is sending or packing list to make sure that all items are
Green receiving data at present and undamaged. If any item is missing
100 Mbps. or damaged, please contact your local D-Link
Solid Port is operating at
Orange 1000 Mbps.
reseller for a replacement.
Blinking Port is sending or
Orange receiving data at Package Contents
1000 Mbps.
DWC-2000 Wireless Controller 1
Default Interface Settings Power Cord 1
Console Cable
Ethernet Interface IP Address Web-Based 1
(RJ-45 to DB-9 Cable)
Interface Type Management
Ethernet Cable
LAN (1-4) Static IP 192.168.10.1/24 Enabled 1
(CAT5 UTP/Straight Through)
Reference CD 1
Rack Mounting Brackets 2
Installation and Connection Screws Pack 1
This section describes how to install a QIG 1
DWC-2000 in a standard 19-inch equipment
rack and how to connect cables and power to
the device.
Before You Begin
Observe the following precautions to help
prevent shutdowns, equipment failures, and
injuries:
2Step 2 – Installation
ENGLISH
You can mount the DWC-2000 into a standard
19-inch equipment rack. To install the
DWC-2000 into a rack:
1. Attach the mounting brackets to each side
of the chassis as shown in Figure 5 and
secure them with the screws provided.
Figure 7. Connecting to Your Network
1. Connect an RJ-45 cable from one of the
Fan
ports labelled LAN (1-4) to a switch in the
LAN network segment.
2. Connect an RJ-45 to DB-9 cable from the
console port to a workstation to use the CLI
Figure 5. Mounting Brackets
(Command Line Interface) for management.
2. Use the screws provided with the equipment
rack to mount the device in the rack as
shown in Figure 6.
Step 4 – Powering on the Device
The AC power cord shipped with the device
connects the device to earth ground when
plugged into a grounded AC power outlet.
The device must be grounded during normal
operation.
To connect the device to a power source, plug
one end of the AC power cord into the AC power
Fan
connector on the back panel of the device. Plug
the other end into an electrical outlet and switch
ON the power switch.
Note: We recommend using a surge protector
for the power connection.
Figure 6. Mount into the Rack
Step 3 – Connecting the Device
to a Network
This section provides basic information about
physically connecting the DWC-2000 to a
network.
Connect the necessary cables as shown in
Figure 7.
3Initial Configuration 4. Log into the wireless controller Web
ENGLISH
interface. The default login information is:
The wireless controller software is preinstalled
on the DWC-2000. When the device is powered • Username: admin
on, it is ready to be configured. It comes with • Password: admin
a default factory configuration that allows
you to connect to it, but you should configure
the controller for your specific network
requirements.
Discovering the Wireless
Controller Figure 9. Login Page
Using the Web UI Connecting via Console (RJ-45 to DB-9
DCE)
To use the Web UI, the workstation from which
you are managing the device must initially be The DWC-2000 Wireless Controller provides
on the same subnet as the device. You will also a serial port that allows you to connect to
need a compatible browser: a computer or terminal for monitoring and
configuring the device. This port is an RJ-45
Browser Minimum Version
connector, and is implemented as a data
Microsoft communication terminal equipment (DCE)
9, 10 connection.
Internet Explorer
Mozilla Firefox 23 To use the console port connection, you
need the following equipment:
iOS: 6.1.3
Apple Safari 1. A terminal or a computer with both a serial
Windows: 5.1.7
port and the ability to emulate a terminal.
Google Chrome 26
2. The included RJ-45 to DB-9 cable.
3. If your laptop or PC does not have an
To access the device’s Web UI: RS-232 connector, a converter (not
included) is required.
1. Connect your workstation to one of the ports
labelled LAN (1-4). To establish a console connection:
2. Ensure your workstation is configured with 1. Plug the RJ-45 connector end of the
a static IP address in the 192.168.10.0/24 supplied RJ-45 to DB-9 cable directly into
subnet. the console port on the wireless controller.
Note: To avoid issues, disable any pop-up 2. Connect the other end of the cable to
blocking software or add the management a terminal or to the serial connector of
IP address http://192.168.10.1 to your a computer running terminal emulation
pop-up blocker’s allow list. software. Set the terminal emulation
3. Launch your browser and enter the IP software values as follows:
address for the LAN interface (The default
• Baud rate: 115200
IP address is http://192.168.10.1), then
press Enter. • Data bits: 8
• Parity: None
• Stop bits: 1
• Flow control: None
Figure 8. Using the Browser
43. Connect the wireless controller following the 5. Click the “Run…” button to run the WLAN
ENGLISH
instructions in the “Powering on the Device” Wizard.
section in this guide. The boot sequence will
be displayed on the terminal.
4. Once the boot sequence is completed, the
command prompt will be displayed and the
device is ready to be configured.
Figure 12. Run WLAN Wizard
Discovering and Managing the 1. Enter the following information to
Unified AP complete the WLAN Setup Wizard:
• Wireless Global Configuration: Choose
the country code.
Internet
• Wireless Default Radio Configuration:
Create an AP Profile for the radio setting
of the wireless network. Set the radio
Router/
mode for each radio.
DHCP
Server
• Wireless Default VAP Configuration:
Enter the SSID network name, and then
LAN select a security method. If you select
Static WEP or WPA Personal, enter a
Switch DWC-2000
secure passphrase for your WLAN.
LAN
Unified
Access
Point
Figure 10. Network Topology
To discover and manage the Unified AP:
1. Record the MAC address of each Unified
AP on the network.
2. Connect the Unified AP you want to configure
to the local area Ethernet network. Figure 13. WLAN Wizard
3. Log into the DWC-2000 and set the LAN IP 2. Below are two methods to add access
address to be in the subnet of the local area points in the managed AP list:
Ethernet network.
a. List of APs Awaiting to be Configured:
4. Go through the Wizard to manage your Select the access points which are
access points. Click “Wizard” at the top right discovered automatically by the wireless
corner. controller.
b. Valid Access Point Summary: Enter
access point MAC address manually.
List of APs Awaiting to be Configured: This
Figure 11. Wizard
is a list of discovered access points. Switch
the Status of the access point you want to
manage to ON.
5Additional Information
ENGLISH
You can refer to the additional documentation
on the accompanying master CD or you
can visit http://support.dlink.com online
for more support on how to configure
your DWC-2000.
• D-Link Wireless Controller User Manual
This manual describes the general
operation and control of the wireless
controller firmware which drives and
Figure 14. Configure AP
controls the wireless controller hardware.
It includes examples of how to carry out
Valid Access Point Summary: Enter the typical administrative tasks such as setting
MAC address of the AP you want to manage. up Rogue AP detection and how to use the
wireless controller in various scenarios.
• D-Link Wireless Controller CLI Reference
Guide
This document describes all available text-
based commands that can be used on an
RJ-45 to DB-9 Console or SSH interface to
configure the wireless controller.
Online Support
If there are any issues which are not in the user
manual, please visit http://support.dlink.com,
which will direct you to your appropriate local
Figure 15. Enter MAC addresses D-Link support website.
3. Save Settings and Connect - When the Warranty Information
WLAN Connection Setup Wizard has been
The D-Link Limited Lifetime Warranty
completed, click the Connect button to save
information is available at http://warranty.dlink.
your settings and connect your APs. com/
Figure 16. Summary
6Informationen zum Handbuch Ref. Element Beschreibung
A Rücksetztaste (Reset) System zurücksetzen
Dieses Handbuch enthält ausführliche Anleitungen
Zeigt an, ob der Wireless
zum Einrichten Ihres DWC-2000 Wireless B LED-Betriebsanzeige
Controller eingeschaltet ist.
Controllers von D-Link. Beachten Sie, dass Ihr
Modell sich möglicherweise geringfügig von denen Zeigt den Status des
DEUTSCH
der Abbildungen unterscheidet. C Lüfter-LED Wireless Controller-Lüfters
an
Bei dem DWC-2000 Wireless Controller handelt Diese Ports können
es sich um einen für mittelgroße und große D USB-Ports (1-2) verschiedene USB 1.1 oder
Netwerkumgebungen entwickelten und mit 2.0 Geräte unterstützen.
umfangreichen Funktionen ausgestatteten E
Festplattenmodul- Ein Steckplatz für das
WLAN Controller. Der Controller bietet eine Steckplatz Festplattenlaufwerkmodul
Reihe von Netzwerk- und Access Point- Für den Anschluss von
Managementfunktionen und kann standardmäßig F
Gigabit LAN SFP Ports Ethernet-Geräten wie
bis zu 64 Access Points steuern und bis zu 256 mit (1-4) Computer, Switches und
Lizenzpaket-Upgrades versorgen. Hubs
Für den Anschluss von
Für ein Upgrade des DWC-2000 stehen Ihnen Gigabit LAN RJ-45 Ethernet-Geräten wie
wahlweise die folgenden drei Lizenzpakete zur G
Ports (1-4) Computer, Switches und
Verfügung: Hubs
Zum Zugriff auf die CLI
• Die Lizenzpakete DWC-2000-AP32/ (Befehlszeilenschnittstelle)
DWC-2000-AP32-LIC ermöglichen das H Konsolenport
über ein RJ-45-zu-DB-9
Management bis zu 32 zusätzlicher Access Konsolenkabel
Points.
Zum Ein-/Ausschalten des
I Ein-/Aus-Schalter
• Die Lizenzpakete DWC-2000-AP64/ Geräts
DWC-2000-AP64-LIC ermöglichen das Zum Anschluss des
J Stromamschluss
Management bis zu 64 zusätzlicher Access Netzkabels
Points.
• Die Lizenzpakete DWC-2000-AP128/
DWC-2000-AP128-LIC ermöglichen das Status-LEDs und Ethernet-Port-LEDs
Management bis zu 128 zusätzlicher Access
Points.
Link- TX/RX-
Ein Upgrade des DWC-2000 kann mithilfe dieser Geschwindigkeit Status
Lizenzpakete mehrere Male erfolgen und er-
möglicht so eine Unterstützung von maximal 256
Access Points. Abbildung 3. Ethernet RJ-45 Port LEDs
Produktübersicht Link-Geschwindigkeit
& TX/RX-Status
Abbildung 4. Ethernet SFP Port LEDs
In der folgenden Tabelle sind Name, Farbe,
Status und Beschreibung für jede Geräte-LED
aufgeführt.
ABCD E F G H
Abbildung 1. Vorderseite
Abbildung 2. Rückseite I J
7LED-An- Farbe Status Beschreibung Erste Schritte
zeige
Betriebs- Orange- Durchgehend Einschalt- und
anzeige/ farben/ orangefarben Hochfahrvorgang Beachten Sie die folgenden Vorsichtsmaßnahmen,
Status Grün im Gange. um Fehler, Geräteausfälle und Verletzungen zu
Durchgehend Einschalt- und vermeiden:
DEUTSCH
grün Hochfahrvorgang
abgeschlossen. • Vor der Installation muss die Stromversorgung
Blinkt Gerät abgestürzt getrennt werden.
orangefarben und im Wiederher-
stellmodus. • Das Gerät muss in einem Raum mit
Leuchtet Das Gerät ist ausreichender Belüftung betrieben werden.
nicht ausgeschaltet. Die Raumtemperatur darf 40 °C nicht
Lüfter Grün/Rot Durchgehend Der Lüfter arbeitet
grün ordnungsgemäß.
überschreiten.°
Durchgehend Der Lüfter ist
• Vor und hinter dem Gerät muss freier Platz
rot ausgefallen.
USB Grün Durchgehend Gute Verbindung. von mindestens 1 Meter sein.
grün
Grün Dieser Port ist • Achten Sie beim Installieren des Geräts
blinkend aktiv. in einem Rackrahmen darauf, dass die
Leuchtet Keine Verbindung. Lüftungsöffnungen an den Seiten des
nicht Gehäuses nicht blockiert sind. Stellen Sie
Tx/Rx Sta- Grün Durchgehend Verbindung ist sicher, dass geschlossene Racks über Lüfter
tus des RJ- grün hergestellt.
45 Ports Grün Port sendet oder und seitliche Lüftungsschlitze verfügen.
blinkend empfängt Daten.
Verb. aus Keine Verbindung.
• Beseitigen Sie vor der Installation die
Verbin- Grün/ Durchgehend Port-Betrieb mit folgenden Gefahrenquellen: feuchte oder
dungs- Orange- grün 100 Mbit/s. nasse Böden, Lecks, beschädigte oder
geschw. farben Durchgehend Port-Betrieb mit nicht geerdete Stromkabel und fehlende
des RJ-45 orangefarben 1000 Mbit/s. Sicherheitserdungen.
Ports Leuchtet Port-Betrieb mit
nicht 10 Mbit/s.
Verb. u. Grün/ Durchgehend Port-Betrieb mit Schritt 1: - Auspacken des
TX/RX des Orange- grün 100 Mbit/s.
SFP-Ports farben Grün Port sendet oder Produkts
blinkend empfängt Daten
mit 100 Mbit/s. Öffnen Sie den Versandkarton, entnehmen Sie
Durchgehend Port-Betrieb mit den Inhalt und packen Sie ihn vorsichtig aus.
orangefarben 1000 Mbit/s. Stellen Sie bitte sicher, dass alle auf der folgenden
Blinkt Port sendet oder
Packliste aufgeführten Artikel auch tatsächlich
orangefarben empfängt Daten
mit 1000 Mbit/s.
geliefert wurden und unbeschädigt sind. Sollte ein
Artikel fehlen oder beschädigt sein, wenden Sie
sich zum Zwecke einer Ersatzlieferung umgehend
an Ihren D-Link-Fachhändler.
Standardeinstellungen für die
Schnittstellen
Packungsinhalt
Ethernet- Schnitt- IP-Adresse Webbasiertes DWC-2000 Wireless Controller 1
Schnitt- stellentyp Management
stelle Netzkabel 1
LAN (1-4) Statische 192.168.10.1/24 Aktiviert
Konsolenkabel (RJ-45-zu-DB-9-
IP-Adres- 1
Kabel)
se
Ethernet-Kabel (CAT5 UTP/Straight-
1
Through)
Reference CD 1
Installation und Verbindung Rackmontagehalterungen 2
In diesem Abschnitt wird beschrieben, wie Sie ein Schraubensätze 1
DWC-2000-Gerät in einem 19-Zoll-Standardrack
installieren und Kabel am Gerät anschließen. Installationsanleitung 1
8Schritt 2 – Installation
Der DWC-2000 kann in ein Geräterack mit
einer Standardgröße von 19 Zoll eingebaut
werden. So installieren Sie den DWC-2000 in
einem Rack:
DEUTSCH
1. Bringen Sie die Befestigungsklammern an
den beiden Seiten des Gehäuses an, wie in
Abbildung 5 gezeigt, und fixieren Sie sie
mit den mitgelieferten Schrauben.
Abbildung 7. Anschluss an Ihr Netzwerk
1. Verbinden Sie einen der mit LAN
gekennzeichneten Ports (1-4) mithilfe eines
Fan
RJ-45-Kabels mit einem Switch im LAN-
Netzwerksegment.
Abbildung 5. Rackbefestigungsklammern
2. Verbinden Sie den Konsolenport mithilfe
2. Befestigen Sie das Gerät mithilfe der eines RJ-45-zu-DB-9-Kabels mit einem
mit dem Rack gelieferten Schrauben im Arbeitsplatzrechner, um die Verwaltung
Geräterack (siehe Abbildung 6). über die CLI (Command Line Interface/
Befehlszeilenschnittstelle) zu ermöglichen.
Schritt 4 – Einschalten des
Geräts
Das zusammen mit dem Gerät gelieferte
Netzkabel verbindet das Gerät mit Masse,
Fan
wenn es an eine Schuko-Netzsteckdose
angeschlossen wird. Das Gerät muss während
des normalen Betriebs geerdet sein.
Abbildung 6. Montage im Rack
Stecken Sie zur Stromversorgung des Geräts ein
Ende des Netzkabels in den Netzstromeingang
Schritt 3 - Anschließen des auf der Geräterückseite. Stecken Sie das
Geräts an ein Netzwerk andere Kabelende in eine Steckdose und
schalten Sie die Stromzufuhr ein (bzw. stellen
In diesem Abschnitt wird der physische Sie den Schalter auf ON (EIN)).
Anschluss des DWC-2000 an ein Netzwerk Hinweis: D-Link empfiehlt die Verwendung
beschrieben. eines Überspannungsschutzes für die
Schließen Sie die erforderlichen Kabel an Stromverbindung.
(siehe Abbildung 7).
9Erstkonfiguration
Die Wireless Controller-Software ist bereits
auf dem DWC-2000 vorinstalliert. Sobald das
Gerät eingeschaltet ist, kann es konfiguriert Abbildung 8. Die Verwendung des Browsers
werden. Obwohl das Gerät eine werkseitige
DEUTSCH
Standardkonfiguration aufweist, die es Ihnen 4. Melden Sie sich auf der webbasierten
ermöglicht, eine Verbindung zu dem Gerät Benutzeroberfläche des Wireless Controller an.
herzustellen, sollten Sie den Controller Die standardmäßigen Anmeldeinformationen
für Ihre speziellen Netzwerkerfordernisse sind:
konfigurieren.
• Username (Benutzername): admin
• Password (Kennwort): admin
Ihr Wireless Controller
Die webbasierte grafische
Benutzeroberfläche
Damit Sie die webbasierte grafische
Benutzeroberfläche (Web UI) verwenden
können, muss sich der Arbeitsplatzrechner, Abbildung 9. Anmeldeseite
mit dem das Gerät verwaltet wird, zunächst
im gleichen Subnetz wie das Gerät befinden.
Sie benötigen außerdem einen kompatiblen Verbindung über die Konsole (RJ-45-zu-
Browser: DB-9 DCE) herstellen
Browser Minimum Version Ihr DWC-2000 Wireless Controller bietet einen
Microsoft
9, 10 seriellen Port, über den Sie einen Computer oder
Internet Explorer ein Terminal zur Überwachung und Konfiguration
Mozilla Firefox 23
des Geräts anschließen können. Dieser Port
verwendet einen RJ-45-Verbindungsstecker zur
iOS: 6.1.3
Verbindung mit einem Datenkommunikationsgerät
Apple Safari
Windows: 5.1.7 (DCE, z. B. einem Modem).
Zur Verwendung der Konsolenport-Verbindung
Google Chrome 26
benötigen Sie Folgendes:
1. Ein Terminal oder einen Computer
Zugriff auf die Web-UI des Geräts: mit einem seriellen Port und Terminal-
Emulationsfähigkeiten.
1. Schließen Sie Ihren Arbeitsplatzrechner
an einen der Ports an, der mit LAN (1-4) 2. Das im Lieferumfang enthaltene RJ-45-zu-DB-
gekennzeichnet ist. 9-Kabel.
2. Stellen Sie sicher, dass der Arbeitsplatzrechner 3. Weist Ihr Laptop oder PC keine RS-232-
mit einer statischen IP-Adresse im Subnetz Anschlussbuchse auf, ist ein Konverter (nicht
192.168.10.0/24 konfiguriert ist. im Lieferumfang enthalten) nötig.
Hinweis: Um potentielle Problem zu vermeiden, So stellen Sie eine Konsolenverbindung her:
deaktivieren Sie die Popup-Blocker-Software
oder fügen Sie die Management-IP-Adresse 1. Stecken Sie den RJ-45-Verbindungsstecker
http://192.168.10.1 der Liste der zugelassenen des mitgelieferten RJ45-zu-DB9-Kabels direkt
Adressen Ihrer Popup-Blocker-Software hinzu. in den Konsolenport des Wireless Controllers.
3. Starten Sie Ihren Browser und geben Sie die 2. Schließen Sie das andere Ende des Kabels an
IP-Adresse für die LAN-Schnittstelle ein. (Die ein Terminal oder an den seriellen Anschluss
vorgegebene Standard-IP-Adresse ist eines Computers an, auf dem Terminal-
http://192.168.10.1). Drücken Sie dann auf
die Eingabetaste.
10Emulations-Software ausgeführt wird. Nehmen So nutzen Sie die Verwaltungsfunktionen
Sie in der Terminal-Emulations-Software des Unified AP:
folgende Einstellungen vor:
1. Erfassen Sie die MAC-Adresse jedes Unified
• Baud rate (Baudrate): 115200 AP im Netz.
• Data bits (Datenbits): 8
DEUTSCH
2. Verbinden Sie den Unified AP, den Sie
• Parity (Parität): None (Keine) konfigurieren möchten, mit dem Ethernet-LAN.
• Stop bits (Stoppbits): 1
• Flow Control (Datenflusssteuerung): None 3. Melden Sie sich auf dem DWC-2000 an und
(Keine) konfigurieren Sie die LAN IP-Adresse passend
zu dem IP-Subnetz in Ihrem Ethernet-LAN.
3. Schließen Sie den Wireless Controller an, indem
Sie den Anleitungen im Abschnitt "Einschalten 4. Folgen Sie den Anweisungen des Assistenten
des Geräts" dieses Handbuchs folgen. Die zum Einsatz und zur Verwaltung Ihrer Access
Startsequenz wird am Terminal angezeigt. Point. Klicken in der oberen rechten Ecke auf
“Wizard” (Assistent).
4. Nach Abschluss der Startsequenz wird
die Eingabeaufforderung der Befehlszeile
angezeigt. Das Gerät kann jetzt konfiguriert
werden.
Abbildung 11. Der Assistent
Die Verwaltungsfunktionen des 5. Klicken Sie auf “Run…” (Ausführen), um den
Unified AP WLAN-Assistenten auszuführen.
Internet
Router/
Abbildung 12. Den WLAN-Assistenten ausführen
DHCP-
Server 1. Geben Sie die folgenden Informationen zur
Fertigstellung des WLAN Setup-Assistenten
LAN ein:
Switch DWC-2000 • Wireless Global Configuration (Konfiguration
globaler drahtloser Verbindungen): Wählen
LAN
Sie den Ländercode.
Unified
Access • Wireless Default Radio Configuration
Point (Standardkonfiguration für die
Funkverbindung): Erstellen Sie ein AP-
Abbildung 10. Netzwerktopologie Profil für die Funkeinstellung des drahtlosen
Netzwerks. Richten Sie den Funkmodus
jeder Funkfrequenz ein.
• Wireless Default VAP Configuration
(Standardkonfiguration der virtuellen
WLAN Basisstation): Geben Sie den
Netzwerknamen (SSID) ein und wählen
Sie eine Verschlüsselungsmethode. Geben
Sie ein sicheres Kennwort (Passphrase) für
Ihr WLAN ein, wenn Sie 'Static WEP' oder
'WPA Personal' wählen.
11Valid Access Point Summary (Gültiger Access
Point - Übersicht): Geben Sie die MAC-
Adresse des AP ein, der verwaltet werden soll.
DEUTSCH
Abbildung 13. Der WLAN-Assistent
2. Es stehen Ihnen die zwei unten beschriebene
Methoden zum Hinzufügen von Access
Points zur Managed AP-Liste zur Verfügung: Abbildung 15. Eingabe der MAC-Adressen
a. List of APs Awaiting to be Configured (Liste 3. Einstellungen speichern und Verbindung
der zu konfigurierenden APs): Wählen herstellen - Sobald der Einrichtungsvorgang
Sie die Access Points, die vom Wireless des Assistenten für die WLAN-Verbindung
Controller automatisch erkannt werden. beendet ist, klicken Sie auf 'Connect'
(Verbinden), um Ihre Einstellungen zu speichern
b. Valid Access Point Summary (Gültiger
und Ihre APS zu verbinden.
Access Point - Übersicht): Geben Sie die
MAC-Adresse des Access Point manuell
ein.
List of APs Awaiting to be Configured (Liste der
zu konfigurierenden APs): Dies ist eine Liste
der gefundenen Access Points. Stellen Sie den
Status des AP, den Sie verwalten möchten, auf
ON (EIN).
Abbildung 16. Übersicht
Abbildung 14. Konfiguration des AP
12Weitere Informationen
Weitere Informationen und Hilfe zur
Konfiguration des DWC-2000 finden Sie in der
Begleitdokumentation auf der im Lieferumfang
enthaltenen Master-CD oder auf der Website
DEUTSCH
http://support.dlink.com von D-Link.
• D-Link Wireless Controller -
Benutzerhandbuch
In diesem Handbuch werden die allgemeinen
Operationen und Steuerelemente der
Wireless Controller-Firmware beschrieben,
die die Hardware des Wireless Controllers
steuert. Enthalten sind Beispiele zur
Durchführung typischer administrativer
Aufgaben wie das Einrichten der Rogue
AP-Erkennung und Beispiele zur Verwendung
des Wireless Controllers in verschiedenen
Szenarien.
• D-Link Wireless Controller - CLI
Referenzhandbuch
In diesem Handbuch werden alle verfügbaren
textbasierten Befehle beschrieben, die auf
einer RJ45-zu-DB9 Konsole oder der SSH-
Schnittstelle zur Konfiguration des Wireless
Controllers verwendet werden können.
Online Support
Sollten Probleme aufgetreten sein, die nicht im
Benutzerhandbuch behandelt werden, besuchen
Sie bitte die Website http://support.dlink.com.
Dort werden Sie an Ihre entsprechende regionale
Support Website von D-Link weitergeleitet.
Garantiebestimmungen
Informationen zur eingeschränkten Garantie auf
Lebenszeit für Produkte von D-Link finden Sie
unter http://warranty.dlink.com/
13À Propos de ce Guide Élé-
Composant Description
ment
Bouton de Réinitialisation du
Ce guide fournit des instructions qui vous aideront A
réinitialisation système
à configurer étape par étape votre contrôleur sans Indique si le contrôleur
fil DWC-2000 de D-Link. Notez que le modèle que B Voyant d'alimentation
sans fil est sous tension
vous avez acheté peut légèrement différer de celui Indique l'état du
illustré sur les figures. C Voyant du ventilateur ventilateur du contrôleur
sans fil
Le contrôleur sans fil DWC-2000 est un contrôleur Ces ports peuvent
de réseau local sans fil complet, conçu pour prendre en charge
D Ports USB (1-2)
différents périphériques
FRANÇAIS
les environnements réseau de taille moyenne à
USB 1.1 ou 2.0.
grande. Le contrôleur possède toute une gamme Emplacement de Emplacement pour le
de fonctions de gestion et de sécurité des réseaux E
module de disque dur module de disque dur
et des points d'accès. Par défaut, il peut contrôler Connexion aux
jusqu'à 64 points d'accès et jusqu'à 256 après mise Ports LAN Gigabit SFP
périphériques Ethernet
à jour avec des packs de licence. F tels que des ordinateurs,
(1-4)
des commutateurs et des
Le DWC-2000 peut être mis à jour avec trois packs concentrateurs.
Connexion aux
de licence en option :
périphériques Ethernet
Ports LAN Gigabit
G tels que des ordinateurs,
• Les packs de licence DWC-2000-AP32/DWC- RJ-45 (1-4)
des commutateurs et des
2000-AP32-LIC permettent de gérer jusqu'à concentrateurs.
32 points d'accès supplémentaires. Permet d'accéder à
l'interface de ligne de
• Les packs de licence DWC-2000-AP64/DWC- H Port de console commande (CLI) via un
2000-AP64-LIC permettent de gérer jusqu'à câble de console RJ-45 à
64 points d'accès supplémentaires. DB-9
Allume/éteint le
I Bouton Marche/Arrêt
• Les packs de licence DWC-2000-AP128/ périphérique
DWC-2000-AP128-LIC permettent de gérer Permet de connecter le
J Prise de courant
cordon d'alimentation
jusqu'à 128 points d'accès supplémentaires.
Le DWC-2000 peut être mis à jour plusieurs fois
avec des packs de licences, permettant la prise en Voyants d'état et voyants des ports
charge d'un maximum de 256 points d'accès. Ethernet
Connexion État d'émission/réception
Vitesse
Présentation du produit
Figure 3. Voyants du port Ethernet RJ-45
Vitesse de liaison
et état d'émission/
réception
ABCD E F G H
Figure 4. Voyants du port Ethernet SFP
Figure 1. Façade
Le tableau suivant répertorie le nom, la couleur,
l'état et la description de chaque voyant du
périphérique.
I J
Figure 2. Panneau arrière
14Voyant Couleur État Description Avant de commencer
lumineux
Alimentation/ Orange/ Orange fixe Processus de mise
État Vert sous tension en
Respectez les précautions suivantes afin d'éviter
cours. tout risque d'arrêt, de dysfonctionnement de
Vert fixe Processus de l'équipement ou de blessure :
mise sous tension
terminé. • Avant l'installation, vérifiez toujours que
Orange Le périphérique l'alimentation est déconnectée.
clignotant a planté et est
en mode de • Vérifiez que la pièce dans laquelle le
récupération.
Voyant éteint Le périphérique est périphérique est utilisé est correctement
FRANÇAIS
éteint. aérée et que la température ambiante ne
Ventilateur Vert/rouge Vert fixe Le ventilateur dépasse pas 40 °
fonctionne
normalement. • Veillez à laisser au moins un mètre devant et
Rouge fixe Le ventilateur est en
panne.
derrière le périphérique.
USB Vert Vert fixe La connexion est
correcte. • Si vous installez l'appareil dans un rack,
Vert clignotant Ce port présente veillez à ce que le cadre de ce dernier
une activité. ne bouche pas les orifices de ventilation
Voyant éteint Pas de liaison. de l'appareil. Assurez-vous que les racks
État Vert Vert fixe Une connexion est
d'émission/ active. intégrés possèdent des ventilateurs et des
réception du Vert clignotant Le port envoie ou orifices latéraux.
port RJ-45 reçoit des données.
Voyant éteint Pas de liaison. • Assurez-vous qu'aucune des conditions
Vitesse de Vert/ Vert fixe Le port fonctionne à dangereuses suivantes n'est présente avant
liaison du port Orange 100 Mbits/s.
RJ-45 Orange fixe Le port fonctionne à
l'installation : sols humides ou mouillés, fuites,
1000 Mbits/s. câbles d'alimentation non reliés à la terre
Voyant éteint Le port fonctionne à ou endommagés ou usés, ou absence des
10 Mbits/s. bornes de mise à la terre.
Liaison et Vert/ Vert fixe Le port fonctionne à
émission/ Orange 100 Mbits/s.
réception du Vert clignotant Le port envoie ou
port SFP reçoit des données Étape 1 - Déballage
à 100 Mbits/s.
Orange fixe Le port fonctionne à Ouvrez le carton d'emballage et déballez
1000 Mbits/s. soigneusement son contenu. Consultez la liste
Orange Le port envoie ou de colisage ci-dessous pour vous assurer qu'il
clignotant reçoit des données
à 1000 Mbits/s.
ne manque aucun article et qu'ils sont tous en
bon état. Si un des éléments est manquant ou
endommagé, veuillez contacter votre revendeur
D-Link local pour obtenir un remplacement.
Paramètres par défaut de l'interface
Interface Type IP Address Gestion Web Contenu de la boîte
Ethernet d'interface (Adresse IP) :
Contrôleur sans fil DWC-2000 1
LAN (1-4) IP statique 192.168.10.1/24 Activé
Cordon d'alimentation 1
Câble de console
1
(câble RJ-45 à DB-9)
Installation et connexion Câble Ethernet
1
(CAT5 UTP/droit)
Cette section décrit comment installer un CD de référence 1
DWC-2000 dans un rack standard de 19 pouces
Supports de montage en rack 2
et comment y relier des câbles et l'alimentation.
Pack de vis 1
Guide d'installation rapide 1
15Étape 2 - Installation
Vous pouvez monter le DWC-2000 dans un
rack standard de 19 pouces. Pour installer le
DWC-2000 dans un rack :
1. Montez les supports de montage de chaque
côté du châssis comme indiqué sur la Figure 5,
puis fixez-les à l'aide des vis fournies.
FRANÇAIS
Figure 7. Connexion au réseau
1. Connectez un câble RJ-45 entre l'un des ports
étiquetés LAN (1-4) et un commutateur de la
section de réseau LAN.
Fan
2. Connectez un câble RJ-45 à DB-9 entre le port
de console et une station de travail pour utiliser
Figure 5. Supports de fixation l'interface CLI (interface de ligne de commande)
pour la gestion.
2. Utilisez les vis fournies avec le bâti pour monter
le périphérique dedans, comme illustré à la
Figure 6. Étape 4 - Mise sous tension du
périphérique
Le cordon d'alimentation CA fourni avec l'appareil
permet de relier ce dernier à la terre lorsqu'il est
branché à une prise de courant CA reliée à la terre.
Le périphérique doit être relié à la terre pendant
son fonctionnement normal.
Fan
Pour connecter le périphérique à une source
d'alimentation, branchez une extrémité du
cordon CA au connecteur d'alimentation CA situé
à l'arrière de l'appareil. Branchez l'autre extrémité
dans une prise de courant et allumez l'interrupteur
d'alimentation.
Figure 6. Montage dans le rack Remarque : Nous recommandons d'utiliser un
parasurtenseur pour la connexion de l'alimentation.
Étape 3 - Connexion du
périphérique à un réseau
Cette section fournit des informations de base sur
la connexion physique du DWC-2000 à un réseau.
Connectez les câbles nécessaires comme illustré
en Figure 7.
16Configuration initiale
Le logiciel du contrôleur sans fil est préinstallé
sur le DWC-2000. Une fois le périphérique
allumé, il est prêt à être configuré. Il est fourni Figure 8. Utilisation du navigateur
avec une configuration d'usine par défaut qui
vous permet d'établir une connexion, mais vous 4. Ouvrez une session dans l'interface Web
devez configurer le contrôleur pour satisfaire du contrôleur sans fil. Par défaut, les
aux besoins spécifiques de votre réseau. informations d'ouverture de session sont
les suivantes :
Détection du contrôleur sans fil
FRANÇAIS
• Username (Nom d’utilisateur) : admin
• Mot de passe : admin
Utilisation de l'interface Web
Pour utiliser l'interface Web, la station de
travail qui sert à gérer le périphérique doit se
trouver initialement sur le même sous-réseau
que celui-ci. Vous aurez également besoin d'un
navigateur compatible : Figure 9. Page d'ouverture de session
Navigateur Version minimale
Microsoft
9, 10 Connexion via la console (ETCD RJ-45 à
Internet Explorer
DB-9)
Mozilla Firefox 23
Le contrôleur sans fil DWC-2000 dispose d'un
iOS : 6.1.3 port série vous permettant de vous connecter à
Apple Safari un ordinateur ou un terminal afin de surveiller
Windows : 5.1.7
et configurer le périphérique. Ce port utilise un
Google Chrome 26 connecteur RJ-45, permettant de réaliser une
connexion ETCD (Équipement Terminal de
Circuit de Données).
Pour accéder à l'interface Web du périphérique : Pour utiliser la connexion du port de console,
vous avez besoin du matériel suivant :
1. Connectez votre poste de travail à l'un des
ports étiquetés LAN (1-4). 1. Un terminal ou un ordinateur possédant à la
fois un port série et la capacité d'émuler un
2. Assurez-vous que le poste de travail est terminal.
configuré avec une adresse IP statique
dans le sous-réseau 192.168.10.0/24. 2. Le câble RJ-45 à DB-9 inclus.
Remarque : Pour éviter des problèmes, 3. Si votre ordinateur portable ou votre PC
désactivez tout logiciel de blocage des ne possède pas de connecteur RS-232, un
fenêtres publicitaires ou ajoutez l'adresse IP convertisseur (non fourni) est nécessaire.
de gestion http://192.168.10.1 à la liste des
sites autorisés du bloqueur de fenêtres Pour établir une connexion de console :
publicitaires.
1. Branchez le connecteur RJ-45 du câble
3. Lancez votre navigateur, puis saisissez RJ-45 à DB-9 fourni directement dans le
l'adresse IP de l'interface du réseau port de la console du contrôleur sans fil.
local (l'adresse IP par défaut est
http://192.168.10.1), puis appuyez sur Enter 2. Connectez l'autre extrémité du câble à
(Entrée). un terminal ou à un connecteur série d'un
17ordinateur exécutant un logiciel d'émulation 4. Exécutez l'Assistant pour gérer vos points
de terminal. Configurez les valeurs du d'accès. Cliquez sur « Wizard » (Assistant)
logiciel d'émulation du terminal de la façon dans le coin supérieur droit.
suivante :
• Débit de baud : 115200
• Bits de données : 8
• Parité : Aucun Figure 11. Assistant
• Bits d'arrêt : 1 5. Cliquez sur le bouton « Run… » (Exécuter...)
• Contrôle de flux : Aucun pour exécuter l'Assistant du réseau local
FRANÇAIS
3. Connectez le contrôleur sans fil suivant sans fil.
les instructions de la section « Mise sous
tension du périphérique » de ce guide. La
séquence de démarrage apparaît sur le
terminal.
4. Une fois la séquence de démarrage
terminée, l'invite de commande s'affiche et Figure 12. Exécuter l'Assistant du réseau local sans
le périphérique est prêt à être configuré. fil
1. Saisissez les informations suivantes pour
Détection et gestion du PA unifié compléter l'Assistant de configuration
du réseau local sans fil :
• Configuration globale sans fil : Choisissez
Internet le code pays.
• Configuration par défaut de la carte
Routeur/
réseau sans fil : Créez un Profil de PA
Serveur correspondant au paramètre de la carte
DHCP réseau sans fil. Définissez le mode Carte
réseau sans fil de chaque carte.
Réseau
local
• Configuration par défaut du VAP sans
DWC-2000
fil : Saisissez le nom de réseau du
Commutateur
SSID, puis sélectionnez une méthode
Réseau local
de sécurité. Si vous sélectionnez WEP
Point statique ou WPA personnel, saisissez un
d'accès
mot de passe sécurisé pour votre réseau
unifié
local sans fil.
Figure 10. Topologie de réseau
Pour détecter et gérer le PA unifié :
1. Enregistrez l'adresse MAC de chaque PA
unifié sur le réseau.
2. Connectez le PA unifié que vous voulez
configurer sur le réseau Ethernet local.
3. Connectez-vous au DWC-2000 et définissez
l'adresse IP du réseau local pour accéder
au sous-réseau du réseau Ethernet local.
Figure 13. Assistant du réseau local sans fil
182. Vous trouverez ci-dessous deux
méthodes pour ajouter des points
d'accès dans la liste des PA gérés :
a. Liste des PA en attente d'être configurés :
Sélectionnez les points d'accès qui
sont détectés automatiquement par le
contrôleur sans fil.
b. Récapitulatif des points d’accès valides :
Saisissez l'adresse MAC du point d'accès
FRANÇAIS
manuellement.
Figure 16. Résumé
Liste des PA en attente d'être configurés : Il
s'agit de la liste des points d'accès détectés.
Faites passer l'état du point d'accès que
vous souhaitez gérer sur ON (Activé). Informations
complémentaires
Vous pouvez consulter la documentation
complémentaire proposée sur le CD principal
joint ou visiter le site http://support.dlink.com
pour obtenir plus d'aide sur la configuration de
votre DWC-2000.
• Manuel d'utilisation du contrôleur sans
fil D-Link
Ce manuel explique comment
faire fonctionner et commander le
microprogramme du contrôleur sans fil qui
gère et commande le matériel du contrôleur
Figure 14. Configuration du PA sans fil. Il comporte des exemples de
réalisation de tâches administratives types,
Récapitulatif des points d’accès valides : telles que la configuration d'une détection de
Saisissez l'adresse MAC du PA que vous PA indésirables et l'utilisation du contrôleur
souhaitez gérer. sans fil dans diverses situations.
• Guide de référence du CLI du contrôleur
sans fil de D-Link
Ce document présente toutes les
commandes textuelles disponibles que
vous pouvez utiliser sur une console RJ-45
à DB-9 ou sur une interface SSH pour
configurer le contrôleur sans fil.
Assistance en ligne
Si vous rencontrez des problèmes non
répertoriés dans le manuel d'utilisation,
consultez le site http://support.dlink.com, qui
Figure 15. Saisie des adresses MAC vous renverra vers votre site Web de support
D-Link local approprié.
3. Enregistrez les paramètres et connectez-
vous - Lorsque l'Assistant de configuration Informations sur la garantie
de connexion au réseau local sans fil
Les informations relatives à la garantie limitée
a été exécuté, cliquez sur le bouton
dans le temps D-Link sont disponibles à
Connect (Connexion) pour enregistrer vos l’adresse suivante : http://warranty.dlink.com/
paramètres et connecter vos PA.
19Acerca de esta guía Elemento Pieza Descripción
A Botón de reinicio Reiniciar el sistema
Esta guía ofrece instrucciones paso a paso para Indica si el controlador
configurar el controlador inalámbrico D-Link B
LED de
inalámbrico está
DWC-2000. Tenga en cuenta que el modelo que alimentación
encendido.
ha adquirido puede tener un aspecto ligeramente Indica el estado del
diferente al mostrado en las ilustraciones. LED del
C ventilador en el controlador
ventilador
inalámbrico
El controlador inalámbrico DWC-2000 es Estos puertos pueden
un controlador LAN inalámbrico totalmente Puertos USB
D admitir diversos
equipado para entornos de red de tamaño (1-2)
dispositivos USB 1.1 o 2.0
mediano a grande. El controlador tiene una Bahía para
serie de funciones para la gestión de red y del Bahía para el módulo de la
E módulo de unidad
unidad de disco duro
punto de acceso, puede controlar de forma de disco duro
predeterminada hasta 64 puntos de acceso y Para conectarse a
hasta 256 con actualizaciones del paquete de F
Puertos Gigabit dispositivos Ethernet
licencia. SFP de LAN (1-4) como ordenadores,
ESPAÑOL
conmutadores y terminales
El DWC-2000 se puede actualizar con tres Puertos Gigabit
Para conectarse a
dispositivos Ethernet
G RJ-45 de LAN
paquetes de licencia opcionales: como ordenadores,
(1-4)
conmutadores y terminales
• Los paquetes de licencia DWC-2000-AP32/ Se utiliza para acceder
DWC-2000-AP32-LIC permiten gestionar a la interfaz de línea de
Puerto de la
H comandos (CLI) a través
hasta 32 puntos de acceso adicionales. consola
de un cable para consola
de RJ-45 a DB-9
• Los paquetes de licencia DWC-2000-
Interruptor de Enciende y apaga el
AP64/DWC-2000-AP64-LIC permiten I
alimentación dispositivo
gestionar hasta 64 puntos de acceso Toma de Se conecta al cable de
adicionales. J
alimentación alimentación
• Los paquetes de licencia DWC-2000-
AP128/DWC-2000-AP128-LIC permiten
gestionar hasta 128 puntos de acceso
Indicadores LED de estado e
adicionales. indicadores LED de puerto Ethernet
El DWC-2000 se puede actualizar varias veces Figura 3. Indicadores LED de puerto Ethernet RJ-45
con paquetes de licencia que permiten admitir
hasta un máximo de 256 puntos de acceso. Velocidad Estado de
de la conexión transmisión/recepción
Descripción general del
producto Figura 4. Indicadores LED de puerto Ethernet SFP
Velocidad de la
conexión y estado
de transmisión/
recepción
ABCD E F G H La tabla siguiente enumera el nombre, el color,
el estado y la descripción de cada LED del
Figura 1. Panel frontal dispositivo.
I J
20 Figura 2. Panel posteriorIndicador Color Estado Descripción Instalación y conexión
LED En esta sección se describe cómo instalar un
Alimentación/ Naranja/ Naranja Proceso de
DWC-2000 en un estante de equipos estándar
estado verde encendido en
continuo curso.
de 19 pulgadas y cómo conectar los cables y la
Verde Proceso de alimentación al dispositivo.
continuo encendido
completo.
Naranja El dispositivo se Antes de empezar
parpadeante ha bloqueado y
está en modo de Respete las precauciones siguientes para
recuperación. ayudar a evitar paradas, errores del equipo y
Luz apagada El dispositivo está lesiones:
apagado.
Ventilador Verde/ Verde El ventilador • Antes de la instalación, compruebe
rojo continuo funciona
correctamente.
siempre que la fuente de alimentación está
desconectada.
ESPAÑOL
Rojo continuo El ventilador ha
fallado.
USB Verde Verde La conexión es • Asegúrese de que la sala en la que utiliza
continuo buena. el dispositivo tiene la circulación de aire
Verde Existe actividad en adecuada y que la temperatura de la sala
parpadeante este puerto. no supera los 40 °C (104 °F).
Luz apagada No existe conexión.
Estado de Verde Verde Existe conexión. • Asegúrese de que hay un metro (tres pies)
transmisión/ continuo
recepción del Verde El puerto está de espacio como mínimo en la parte frontal
puerto RJ-45 parpadeante enviando o y en la parte trasera del dispositivo.
recibiendo datos.
Conexión No existe conexión. • No coloque el dispositivo en una estructura
apagada de estante de equipos que bloquee la
Velocidad de Verde/ Verde El puerto funciona a ventilación de aire en los laterales del
conexión del naranja continuo 100 Mbps. chasis. Asegúrese de que los estantes
puerto RJ-45 Naranja El puerto funciona a
1.000 Mbps. adjuntos tienen ventiladores y laterales con
continuo celosía.
Luz apagada El puerto funciona a
10 Mbps. • Antes de la instalación, asegúrese de
Conexión y Verde/ Verde El puerto funciona a que no existe ninguna de las condiciones
transmisión/ naranja continuo 100 Mbps. peligrosas siguientes: suelos húmedos o
recepción del Verde El puerto está
con agua, fugas, cables de alimentación sin
puerto SFP parpadeante enviando o
recibiendo datos a toma de tierra o falta de tomas de tierra de
100 Mbps. seguridad.
Naranja El puerto funciona a
1.000 Mbps.
continuo Paso 1 – Desempaquetado
Naranja El puerto está
parpadeante enviando o Abra la caja del envío y desempaquete su
recibiendo datos a contenido con cuidado. Consulte la lista de
1.000 Mbps. envasado siguiente para asegurarse de que
todos los artículos están presentes y que no
están dañados. Si falta algún artículo o está
Configuración de interfaz dañado, póngase en contacto con su proveedor
predeterminada local de D-Link para que lo reponga.
Interfaz Tipo de Dirección IP Gestión
¿Qué contiene la caja?
Ethernet interfaz basada en
web DWC-2000 Wireless Controller 1
LAN (1-4) IP estática 192.168.10.1/24 Activado
Cable de alimentación 1
21Cable para consola Paso 3 – Conexión del
1
(cable RJ-45 a DB-9) dispositivo a una red
Cable Ethernet
1 Esta sección proporciona información
(CAT5 UTP/directo) básica acerca de la conexión física entre el
CD de referencia 1 DWC-2000 y una red.
Soportes de montaje en estante 2
Conecte los cables necesarios como se muestra
Paquete de tornillos 1 en la figura 7.
Guía de instalación rápida 1
Paso 2 – Instalación
Puede montar el DWC-2000 en un estante de
ESPAÑOL
equipos estándar de 19 pulgadas. Para instalar el
DWC-2000 en un estante:
1. Acople los soportes de montaje a cada lado
del chasis, como se muestra en la figura 5
y fíjelos con los tornillos suministrados.
Figura 7. Conectando con la red
1. Conecte un cable RJ-45 desde uno de
los puertos con la etiqueta LAN (1-4) a un
conmutador en el segmento de red LAN.
2. Conecte un cable de RJ-45 a DB-9 desde
el puerto de la consola a una estación de
Fan
trabajo para utilizar CLI (Interfaz de línea de
Figura 5. Soportes de montaje comandos) para la gestión.
2. Utilice los tornillos suministrados con el estante
de equipos para montar el dispositivo en Paso 4 – Encendido del
el estante como se muestra en la figura 6.
dispositivo
El cable de alimentación CA enviado con el
dispositivo conecta el dispositivo a la toma
de tierra cuando se enchufa en una toma
de alimentación CA conectada a tierra. El
dispositivo debe estar conectado a tierra durante
el funcionamiento normal.
Fan Para conectar el dispositivo a una fuente de
alimentación, enchufe un extremo del cable de
alimentación CA en el conector de alimentación
de CA en el panel posterior del dispositivo.
Enchufe el otro extremo a una toma eléctrica y
Figura 6. Montaje en el estante ENCIENDA el interruptor de alimentación.
Nota: se recomienda el uso de un protector de
sobretensión para la conexión de alimentación.
22Configuración inicial
El software del controlador inalámbrico está
preinstalado en el DWC-2000. Cuando se enciende
el dispositivo, está preparado para configurarse. Figura 8. Utilización del explorador
Se envía con una configuración predeterminada
de fábrica que permite conectarse al mismo, 4. Inicie sesión en la interfaz de web del controlador
aunque deberá configurar el controlador para sus inalámbrico. La información predeterminada de
requisitos de red específicos. inicio de sesión es:
• Nombre de usuario: admin
Descubrir el controlador • Contraseña: admin
inalámbrico
Utilización de la interfaz de usuario web
ESPAÑOL
Para utilizar la interfaz de usuario web, la estación
de trabajo desde la que gestiona el dispositivo
debe estar inicialmente en la misma subred que Figura 9. Página de inicio de sesión
el dispositivo. También necesitará un explorador
compatible:
Conexión a través de la consola (DCE de
Explorador Versión mínima RJ-45 a DB-9)
Microsoft
9, 10 El controlador inalámbrico DWC-2000 incluye un
Internet Explorer
puerto serie que permite conectarse a un ordenador
Mozilla Firefox 23 o terminal para la monitorización y configuración
del dispositivo. Este puerto es un conector RJ-45
Apple Safari
iOS: 6.1.3 y se utiliza como una conexión de equipo terminal
Windows: 5.1.7 de comunicación de datos (DCE).
Google Chrome 26 Para utilizar la conexión del puerto de la
consola, necesita el equipo siguiente:
1. Un terminal o un ordenador con un puerto serie
Para acceder a la interfaz de usuario web del y capacidad para emular un terminal.
dispositivo:
2. El cable de RJ-45 a DB-9 incluido.
1. Conecte la estación de trabajo a uno de los
puertos con la etiqueta LAN (1-4). 3. Si su ordenador portátil o de sobremesa no
tiene un
2. Asegúrese de que la estación de trabajo está
configurada con una dirección IP estática en la conector RS-232, será necesario un
subred 192.168.10.0/24. convertidor (no incluido).
Nota: para evitar problemas, desactive Para establecer una conexión de consola:
cualquier software de bloqueo de elementos
emergentes o añada la dirección IP de gestión 1. Enchufe directamente el extremo del conector
http://192.168.10.1 a la lista de sitios permitidos. RJ-45 del cable de RJ-45 a DB-9 suministrado
al puerto para consola en el controlador
3. Inicie el explorador e introduzca la dirección
inalámbrico.
IP de la interfaz de LAN (la dirección IP
predeterminada es http://192.168.10.1); a
continuación, pulse Intro.
23You can also read