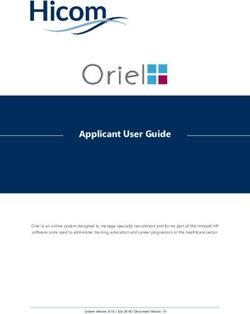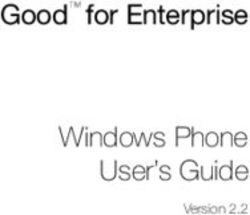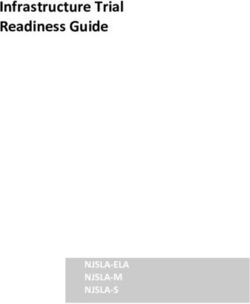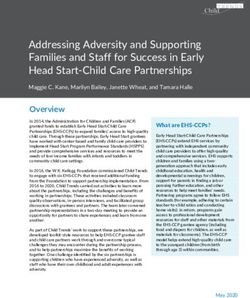Polymotion Chat Pro 2.7 - Quick Start Guide Product code: MRMC-2121-00 - Mark Roberts Motion ...
←
→
Page content transcription
If your browser does not render page correctly, please read the page content below
Polymotion
Chat Pro 2.7
Quick Start Guide
Product code: MRMC-2121-00
CRANES AND RIGS | BROADCAST | HEADS & DSLR | PRODUCT PHOTOGRAPHY | RENTALSPolymotion Chat Pro 2.7 Quick Start Guide
Product code: MRMC-2121-00
© 2021 Mark Roberts Motion Control Ltd. All rights reserved.
No part of this publication may be reproduced, transmitted, or translated
by any means — graphical, electronic, or mechanical — including
photocopying, recording, taping, or storage in an information retrieval
system, without the express written permission of Mark Roberts Motion
Control.
Although every care has been taken to ensure that the information in this
document is accurate and up to date, Mark Roberts Motion Control
continuously strives to improve their products and may make changes to
the hardware, firmware, and software described in this document. Mark
Roberts Motion Control therefore cannot be held responsible for any
error or omission in this document.
All product names mentioned herein are the trademarks or registered
trademarks of their respective owners.
Contact information
Mark Roberts Motion Control Ltd.
Unit 3, South East Studios
Blindley Heath
Surrey
RH7 6JP
United Kingdom
Telephone: +44 (0) 1342 838000
E-mail: info@mrmoco.com (sales and general enquiries)
support@mrmoco.com (customer support)
Web: www.mrmoco.com
www.mrmocorentals.com
iiContents
Polymotion
Quick Start Guide
Chat Pro 2.7 Quick Start Guide
Chapter 1 Polymotion Chat Pro 2.7 ............................................... 1
Overview of the Polymotion Chat Tracking System
Architecture ............................................................................1
Setting up Polymotion Chat Pro ..........................................2
Connecting Cables (Dell 1U Server)..........................2
Launching Polymotion Chat Pro................................3
Setting up Polymotion Chat Pro using Network
Setup and Chat wizard .................................................3
Setting up the robotic heads for Polymotion Chat ..........10
Polymotion Chat Pro Main page........................................11
Axes sliders and joystick controls.............................12
Note regarding Panasonic PTZ Head Zoom
Function..............................................................13
Tracking Sensitivity ....................................................13
Setting pan and tilt soft limits ...................................14
Tracking modes .................................................14
Starting Tracking ........................................................17
Altering Static Zones ..................................................19
Fine adjustment of autoframing zoom
position ...............................................................19
Motion Prediction .............................................20
Stopping Tracking.......................................................20
Using the Multi-screen View (For Multiple Heads
only) .......................................................................................21
Changing Tracking Settings in the Client View...............21
Polymotion Tab Settings ............................................25
iiiPolymotion Chat Pro 2.7 Quick Start Guide
Appendix 2 Polymotion Chat Pro Installation............................... 27
Minimum Hardware Specifications...................................27
Recommended Hardware Specifications ..........................27
NVIDIA GPUs currently not supported .................27
Additional Hardware Requirements..................................27
Installing Polymotion Chat .......................................27
Configuring the Polymotion System .................................29
Configuring the Blackmagic DeckLink cards.........29
Installing Polymotion Launcher ...............................29
Installing CV Engine ...........................................................34
Licensing your Polymotion Product ........................36
Backup and Restore CV Engine Settings ..........................37
Import ..........................................................................37
Export...........................................................................38
Save Config..................................................................38
Restore Defaults ..........................................................39
Chapter 3 Troubleshooting........................................................... 41
Resolving Video Feed issues ...............................................41
Handling Lost Video Feed Issue ........................................41
Handling Nvidia GPU issues..............................................43
ivChapter 1 Polymotion Chat Pro 2.7
Polymotion
Quick Start Guide
Chat Pro 2.7 Quick Start Guide
Overview of the Polymotion Chat Tracking
System Architecture
Polymotion Chat is an advanced broadcast camera automation system
solution. The advanced integrated AI engine detects face and limbs
building a model of the subject and uses this to control and predict
movement delivering high quality and natural camera motion. The easy
to use interface allows the operator to track using up to three robotic
heads, define static zones (so the camera will only move when there is
enough movement by the subject), create an offset to allow for graphics to
be on screen with the talent, manage acceleration and deceleration so the
movement remains natural even on very tight or wide shots and many
other options.
1Polymotion Chat Pro 2.7 Quick Start Guide
Setting up Polymotion Chat Pro
Connecting Cables (Dell 1U Server)
Power
Broadcast Panel
USB Hub
USB
Power
Dell 1U Server (rear) Decklink card
Sync (not used)
Ethernet Hub
SDI
Power SDI
SDI
ETHERNET
ETHERNET Power
Power
ETHERNET SDI
Power PTA head (Junction Panasonic PTZ
MRMC AFC Head Box) head
2Polymotion Chat Pro 2.7 Quick Start Guide
Launching Polymotion Chat Pro
MHC Polymotion Chat runs via a utility called Polymotion Launcher. To
learn more about installing Polymotion Launcher, refer to Appendix 2
Polymotion Chat Pro Installation on page 27.
1. Use the icon on desktop to launch Polymotion
Launcher.
2. Click/tap Polymotion CHAT PRO.
3. If you are launching this for the first time, you will be required to
add a new license file or a license code. Contact MRMC Support for
a new license. Refer to Licensing your Polymotion Product on page 36.
4. Once you have supplied a license code, MHC Server and Client are
launched, login to MHC Client as Admin:
Username: Admin
Password: Admin1234
Setting up Polymotion Chat Pro using Network Setup and
Chat wizard
1. Cable together the robotic heads, Polymotion PC, cameras, and
joysticks participating in the Polymotion network. Also connect the
PC with the cameras using appropriate cables and data converters
depending on method used for streaming the video. The possible
3Polymotion Chat Pro 2.7 Quick Start Guide
incoming sources of videos used by Polymotion system are: USB
Device, RTSP Stream, Decklink and NDI.
2. Use the FIND button to retrieve a list of available robots on your
network. Add all the robots that would be part of the Polymotion
Chat system in the MHC Network setup page. Remember to specify
the robot type for each of the participating robotic head
Note that all robotic heads in the Polymotion Chat system need to
be assigned to All users.
Note
If an NDI protocol robot, such as that with a rig type of NDI_PTZ, is
not being detected in Network setup page (turning green), then it is
recommended that you download and install NDI Studio Monitor
tool from NDI website. If the NDI Studio Monitor cannot detect the
NDI protocol robot, then the Chat system will not detect it (as the
Chat system uses the same source library as the NDI Studio Monitor
for source detection).
3. Select Settings > CHAT WIZARD. This page shows the added
robots as boxes where video feed from each of them can be set up.
4Polymotion Chat Pro 2.7 Quick Start Guide
4. Under VIDEO INPUT, select the source of the video feed.
5. Select the DEVICE. If the selected
video input is Decklink or USB
device, then DEVICE is the port
receiving the video feed from the
camera on the robot. If the selected
source is RTSP stream, then add the
RTSP stream address in the appearing
box.
5Polymotion Chat Pro 2.7 Quick Start Guide
You can add up to 3 channels.
Tip
Use the on-screen joystick (pan-tilt) control to move the robot
slightly for easily identifying the robot if you are not able to do so by
the name of the robot.
6. Click Start CV Engine to start the program that enables Polymotion
tracking in MHC. As you do so, notice that additional windows pop
up, which can take up to 30 minutes; these windows are for MRMC
CV Engine, a software application that runs in the background to
enable Polymotion Chat, and must not be closed at any instance
while using the system for accurate functioning.
6Polymotion Chat Pro 2.7 Quick Start Guide
NDI video feed issues
If a video input was selected as NDI in Step 4 but is not
displayed after clicking Start CV Engine, then it is
recommended that you download and install NDI Studio
Monitor tool from the NDI website. If the NDI Studio
Monitor cannot detect the NDI video, then Chat system
will not be able to detect it (as the Chat system uses the
same source library as the NDI Studio Monitor for video
source detection).
On some servers or PCs, one of the two NDI heads or
streams may not work if both NDI heads are connected to
two different network ports of that server or PC. This
issue can be resolved by connecting both NDI heads to a
hub and then the hub to one of the network ports.
Note
After Polymotion Launcher installation, when CV Engine is started
for the first time, a configuration process for graphics cards, called
PoseNet Initialisation, is started which can take up to 30 minutes for
a Dell 2U server and up to 20 minutes for a Dell 1U server. For each
subsequent Polymotion Chat launch, this process will take only a few
seconds. During PoseNet Initialisation, the video feed appears with a
message “CVE PoseNet Initializaing”. After clicking ‘Start CV Engine’
for all participating heads, users are advised to wait for this message
to disappear before using tracking functions in the Chat system.
7Polymotion Chat Pro 2.7 Quick Start Guide
7. Click Directions and Tracking to calibrate Pan and Tilt axes.The
pan and tilt axes direction should be set accurately for accurate
tracking. For this, use the on-screen joystick control to check
whether the robotic heads are moving in the direction of the
joystick.
8Polymotion Chat Pro 2.7 Quick Start Guide
Click the Home button to home all axes; use the
Fix button to fix any tripped axes, if required.
In this step, you can adjust the tracking sensitivity by clicking the play
button to temporarily start tracking and then tweaking the sensitivity
using the slider. To modify tracking sensitivity a person needs to be
present in the frame to allow tracking to begin. If that is not possible, skip
this step.
8. Repeat Steps 2-7 for all the robotic heads that are part of Polymotion
Chat system.
Note
Log in as an Engineering type user. Use Settings > User page to
check whether one is already set up or create a new one.
9Polymotion Chat Pro 2.7 Quick Start Guide
Setting up the robotic heads for Polymotion Chat
Provided all the participating robots are connected properly and video
feeds from all the cameras are being successfully received and are
correctly configured, your first session will involve logging in to the MHC
Client.
Note
You can use the default ‘Operator’ or ‘Engineer’ account to log in to
the MHC (Chat) Client display. Operator account allows access to all
screens/settings except the Robot Settings page which includes the
Polymotion and CV Engine tabs (refer to Changing Tracking Settings
in the Client View on page 21). The default passwords are:
Username: Operator
Password: password
User name: Engineer
Password: password
When you login to MHC Client, this multi-view screen view appears
which shows the live feed from all the connected cameras. If you have
only one camera, then it goes straight to the operator screen. You can
10Polymotion Chat Pro 2.7 Quick Start Guide
select the live feed from any camera to begin tracking and change the
tracking settings for that camera.
For more detail on Multi-screen view, go to Using the Multi-screen View
(For Multiple Heads only) on page 21.
Polymotion Chat Pro Main page
Lens Position
Connected heads Controls
Focus Velocity Zoom Velocity Pan/tilt
Control Control Control
The controls on the Main page can be used to move robotic head axes and
set up and run presets which can be later used to follow targets
automatically. Also, Engineer-type users have additional controls like the
Configure button, which Operator type users do not.
11Polymotion Chat Pro 2.7 Quick Start Guide
Note
When Chat Main page is started for the first time after Chat
installation, the CVE PoseNet Initialization process is started and a
message appears in the LiveView window. This process will continue
for up to 30 minutes depending on the number of heads in your Chat
configuration. For each subsequent launches, this will take only a few
seconds. While this process is in progress, the tracking controls will
not function in the Chat program.
Axes sliders and joystick controls
The Focus and Zoom Velocity sliders can be used to moved the lens axes
in either direction. They are velocity controls in that the further they are
pushed the faster the axes move.
The Pan /tilt joystick control is a directional control for Pan and Tilt axes.
The Focus, Zoom and Iris sliders on the right are position controls in that
they can be used to move the lens axes to specific positions shown by the
markings as stored in the lens table for the lens physically installed on the
robotic head. It is important that the lens table is set up properly in >
Robot>Lens tab for these to function accurately.
12Polymotion Chat Pro 2.7 Quick Start Guide
Important
End stops on Focus and Zoom are not supported for Panasonic PTZ
devices.
In order to get the pan and tilt end stops to work smoothly for
Panasonic PTZ heads, Chat system uses the settings in the head. The
applicable models incorporate an EEPROM for storing the settings,
and each time a command that changes the settings is received, data
is written in the EEPROM. The number of times data can be written
in the EEPROM is limited so if data is sent frequently, the model will
cease to operate normally when the maximum number of times for
writing the data has been reached. Therefore, it is recommended that
end stops are not changed frequent for PTZ heads to prevent
EEPROM from failing.
Note regarding Panasonic PTZ Head Zoom Function
On the Panasonic PTZ head, if you are on a wide zoom setting, the head
can focus quite closely, such as 0.5m. However when you zoom in to the
telephoto end of the zoom, the closest the head focus is about 3m. The
software in the Panasonic knows about this and will move the focus slider
up when you zoom in.
Also if you are at the tight end of the zoom and try to move focus to a
close position, the software in the head will not allow you to do this. It
will move to the closest possible focusing distance.
Tracking Sensitivity
Tracking sensitivity determines how quickly the camera moves in
reaction to the target moving away from the reference point, i.e. the
deflection from the desired position. This feature gives better control over
lower speeds. For example, when the slider is at the half way mark the
sensitivity demand is only 20%. Use a high tracking sensitivity value for
generally wide on zoom.
Tracking sensitivity automatically adjusts based on the lens FOV or zoom
level. The more zoomed in the lens is, the less the camera is panned and
vice versa. You should have the lens table set up for this to function
accurately.
13Polymotion Chat Pro 2.7 Quick Start Guide
Setting pan and tilt soft limits
If the subject moved to an undesirable position, having set the soft limits
will prevent the robotic head from moving further in that direction.
Carefully set the soft limits for pan and tilt axes to prevent the robotic
heads from moving to positions outside the desired area.
Arrows for navigation
between heads
To set soft limits:
1. Use the joystick to position an axis at a point that you want to set as
minimum limit.
2. Click the first SET button to set the minimum limit.
3. Similarly, position the axis at the point you want to set as maximum
limits.
4. Click the second SET button to set the maximum limit.
5. Use these steps to set soft limits for all the axes in the robotic head.
6. Use steps 1-5 to set soft limits for the required axes in the all the
participating robotic heads. Use the arrows shown in the above
picture to navigate between the robotic heads.
Tracking modes
Tracking modes allow you to set how much of the target(s) will be kept in
the frame while tracking the target. Polymotion Chat Pro system uses
auto framing for this. Depending on the set tracking mode, the Chat
14Polymotion Chat Pro 2.7 Quick Start Guide
system works out the extent which the target will kept in the frame. This
is called autoframing. In default tracking mode of ‘Normal’, autoframing
is not applied. In all other tracking modes auto framed target is indicated
by the yellow rectangle. The vertical green lines indicate the stop zone for
autoframing. This can be adjusted by the zoom velocity control while in
autoframing. In autoframing modes, the stop zone only applies to the pan
axis, tilt is handled automatically.
Normal tracking mode applied
Tracking Description
mode
Normal tracking: Default tracking mode in which
Chat system adjusts pan and tilt to keep the subject at a
point in the frame.
Head and shoulder tracking: This is an auto framing
tracking mode in which the chat system adjusts the
pan, tilt and zoom to keep only the head and shoulder
of the target in frame. When using this framing type,
you can use the positional zoom slider on the right to
make fine adjustments to zoom position.
15Polymotion Chat Pro 2.7 Quick Start Guide
Tracking Description
mode
Half body tracking: An auto framing tracking mode
in which the Chat system keeps the half body up to the
waist in the frame.
Full body tracking: An auto framing tracking mode in
which the Chat system keeps the full body of the target
in the frame provided lens can zoom wide enough to
capture the whole person.
16Polymotion Chat Pro 2.7 Quick Start Guide
Starting Tracking
Enabling tracking on a tracking preset does not automatically start
tracking. There are three ways to begin tracking:
Using for each head: Use the MHC controls to position the
head to the desired target and the click to begin tracking
the target.
Using : Use the MHC or joystick controls to position
the head(s) to the desired target and the click to begin
tracking the target for all heads.
Using : This button can be used to start tracking on
the active head.
Once tracking has started, all tracking robotic heads have appear
under head select buttons. The tracking modes appear on the LiveView
display allowing the user to dynamically change the tracking mode while
the head is tracking.
Tracking head
Non-tracking Tracking modes
17Polymotion Chat Pro 2.7 Quick Start Guide
Note regarding Birddog Autofocus function
When a preset is saved with AF on, enabling it and changing the AF
state will not reflect in the preset when it is enabled again. This
happens because of the preset memory function in the Birddog PTZ
camera. If set to ON then the complete state of the head will be saved
(including AF state) when a preset is saved. If set to OFF then only
the pan, tilt, zoom and focus is saved to a preset. This needs to be
turned off in the on-screen display. You can access the display via
NDI Studio Monitor (password: birddog).
In the OSD, go to SYSTEM --> PRESET MEMORY --> OFF. Exit the
menu and close NDI Studio Monitor.
18Polymotion Chat Pro 2.7 Quick Start Guide
Altering Static Zones
On the bottom left of liveview, switch allows you to toggle
between edit static zone and choose person. Use the appearing
arrows and other options to edit the static zones as required,
and then exit the edit mode. When the little framed person icon
is selected the user can choose which person on screen will be tracked.
Click on the person's face to select them to be tracked
Zone edit
mode Choose person mode
Fine adjustment of autoframing zoom position
While auto-framing, if you move the zoom position control then two
pairs of green horizontal lines appear in the live view. You can then fine
tune the size of half body, zoom will then be adjusted by MHC to use the
new size. The yellow box should fit to the green lines once the zoom had
been adjusted. This is only a temporary setting, if you go to another
preset, it is forgotten.
19Polymotion Chat Pro 2.7 Quick Start Guide
Motion Prediction
This adds a thin white line depending on which way the target is moving/
facing and gives the tracking demand an extra boost depending on the
level of the setting in the CV-Engine tab. For more information, refer to
page 21.
Stopping Tracking
At any point, you can turn tracking off on all participating robotic heads
by clicking/tapping .
You can stop tracking on the currently selected head by using the pan and
tilt joystick control. As soon as you move the joystick the tracking will be
disengaged. Another way of stopping tracking on individual robotic
heads is by clicking/tapping under the head-select button.
can be used to stop all movement on all robots, akin to an
emergency stop button.
20Polymotion Chat Pro 2.7 Quick Start Guide
Using the Multi-screen View (For Multiple Heads
only)
Click/tap the Multi-screen view ( ) button to view the live video feed
from up to 12 connected heads. This view is available only when you have
more than one connected head. You can click the view from any of the
connected heads to switch to viewing the feed from that head in the main
LiveView window. The presets visible on the screen will be for the head
you have selected.
Selecting a head will not alter the current tracking settings on any other
head. In other words, the tracking options and presets are head-specific.
Changing Tracking Settings in the Client View
If you want to quickly change some tracking options whilst you are logged
in as a engineer-type user, you can use the > ROBOT > CV Engine
tab.
Click on top-right to display info boxes for all fields.
21Polymotion Chat Pro 2.7 Quick Start Guide
Help info button
Video Source: Use this box to change the Video Input for camera
tracking. Simply enter the name of the input stream along with the port
number (x):
USB: Camerax
Decklink: DeckLinkx
RTSP: RTSP stream address
22Polymotion Chat Pro 2.7 Quick Start Guide
NDI: NDI stream address
Resize Input: CV Engine can reduce the frame size of the captured video.
If resize input is over 50% then CV-Engine will run slowly.
Zoom Sensitivity: Sensitivity of zoom during auto-framing. This is based
on zoom speed in axis settings.
Reverse Z axis: Toggle switch to reverse direction zoom axis in response
to the moving subject.
Reverse Tracking Direction [Pan]: Reverse the direction of pan in
response to moving subject.
Reverse Tracking Direction [Tilt]: Reverse the direction of tilt in
response to moving subject.
Lock Tilt While Tracking Subject: When this option is turned on the
robot should not tilt after the target is inside the inner stop zone.
Logarithmic Intensity: This will cause the robot to move slowly when
the target is at the centre of the screen and quickly at the edge.
Subject IoU Ratio: Intersection Over Union Ratio. This is how closely
you want to follow the target. It compares the bounding box of the
current target with the bounding box of target in the previous frame. The
default is 150% overlap, which means the position between frames is
allowed to be 50% off, otherwise it is considered to be a different person.
If the target is moving around quickly you need a large IoU so that the
tracking is able to hold on to the target. The drawback is that the larger
the IoU, the greater the chance of the tracking jumping to a different
target. Hence a small IoU, such as 110% will reject false targets but will
lose the intended target if they move quickly.
Valid Subject Size Change: This setting is the minimum target size filter
and allows the user to set the size of the target to be detected. Default is 0,
which means the setting is off, and any target will be detected regardless
of size. However, it is advisable to set it at a non-zero value. For example,
if a target in the background is twice the distance away from the main
target, and the value is set at 50%, they will not be detected.
Detection Model: Indicates whether the robotic head is a tracking head
or non-tracking head.
23Polymotion Chat Pro 2.7 Quick Start Guide
Tracking Target: Position of the detection point (White dot), derived
from the pose estimation points.
Use Goto Preset: Turning this feature on will move the robotic head to
the preset position when the target is lost for more than the time set in
Time to Goto Preset field.
Time to Goto Preset: How long in miliseconds after losing the target that
the tracking will cease and camera will go to preset position.
Time to remove Object: This is the amount of time from when the target
is lost to when the robotic head returns to the preset.
Time to Stop Track: This is the amount of time from when the target is
lost to when the robotic head stops moving the motors.
Use Damp Filter: Turning this feature on will smooth out the robotic
head movement when the target goes out of the outer stop zone.
Use Axis Position for Tracking: Turning this feature on will use the axis
position of the robotic head to improve tracking performance.
Lost Face Finder: Detection of the subject if the subject suddenly moves
out of the top of the frame.
Restore Defaults: Restores to factory default settings.
SAVE SETTINGS: Saves the settings to the current configuration.
Export: Allows you to export the settings to a file. Navigate between
heads to save settings for different heads.
Import: Import settings from a file.
24Polymotion Chat Pro 2.7 Quick Start Guide
Polymotion Tab Settings
The tracking settings are normally not changed and should be left at
‘100%’.
25Polymotion Chat Pro 2.7 Quick Start Guide
Notes
26Appendix 1 Polymotion Chat Pro
Polymotion
Quick Start Guide
Chat Pro 2.7 Quick Start Guide
Installation
Minimum Hardware Specifications
Operating System: Windows 10
CPU: I7 or equivalent
Graphics Card: NVIDIA GTX1080 or greater (GPU must be
NVIDIA to support CUDA)
RAM: 16GB
Recommended Hardware Specifications
Operating System: Windows 10
CPU: I9 or equivalent
Graphics Card: NVIDIA RTX4000 (GPU must be NVIDIA to
support CUDA)
RAM: 32GB
NVIDIA GPUs currently not supported
The “30” series cards for gaming – RTX 30XX variants
For workstation cards they are the “A” range of Quadro’s –
Quadro RTX AX000
Additional Hardware Requirements
Storage: 512GB SSD
Video Ingest: AJA U-Tap
The host PC has to have on board graphics on the
motherboard which must be capable of running OpenGL 4.3
or higher
Installing Polymotion Chat
1. Set up the PC with a static IP address.
27Polymotion Chat Pro 2.7 Quick Start Guide
2. Using Black Magic Desktop Video setup software to reconfigure all
the connectors on your Decklink card to be inputs.
3. Install the two main components of the Chat system, CV Engine and
Polymotion Launcher. Use the correct installers depending on the
system targeted for deployment:
Installer files required for Dell Server based Chat System
[Approx. 2.5GB]
– MHCPolymotionLauncherSetup_x64-v2.7.0.32
– CV-Engine_Setup_Server_v2.7.exe
– CV-Engine_Setup_Server_v2.7-1.bin
– CV-Engine_Setup_Server_v2.7-2.bin
Installer files required for light installation [Approx. 2GB]
Note
Light installer is used for upgrading an existing Chat System or
Systems with correct graphic drivers pre-installed.
– Polymotion Launcher
– CV-Engine_Setup_Light_v2.7.exe
– CV-Engine_Setup_Light_v2.7-1.bin
– CV-Engine_Setup_Light_v2.7-2.bin
28Polymotion Chat Pro 2.7 Quick Start Guide
Configuring the Polymotion System
Steps in this section are performed by MRMC as part of the factory
settings. However, operators can use these as a reference when
troubleshooting any issues should they occur.
Configuring the Blackmagic DeckLink cards
If you are using Blackmagic Decklink cards for receiving the video feed in
your Dell 2U server, ensure that the DeckLink receiver in the media
server is configured for receiving the SDI feed from the connected
cameras.
For optimum performance of the Polymotion system, you can have up to
five SDI channels connected to the media server.
The port numbers configured by MRMC in the DeckLink cards (from left
to right) are:
Card 1
8 4 7 3 6 2 5 1 Sync
Card 2
8 4 7 3 6 2 5 1 Sync
If this data does not accurately appear or does not correspond to the cards
that are actually cabled to receive a video input from a camera, then refer
to the Troubleshooting section for a workaround.
Installing Polymotion Launcher
Polymotion Launcher is a utility that allows you to install additional
instances of MHC corresponding to each Polymotion system, such as
Polymotion Chat and Polymotion Player. Follow the instructions to install
Polymotion Launcher:
29Polymotion Chat Pro 2.7 Quick Start Guide
1. Double-click MHCPolymotionLauncherSetup_
x64-v2.7.0.32.exe to launch the installer for 64-bit OS
installation.
Caution
MHC v2.7 doesn’t support backward compatibility from 64-bit to
32-bit installation.
2. If not already removed, delete the MHC Server and MHC Client
shortcuts from the Desktop screen.
3. Ensure that you choose the install location as one within the MHC
folder.
30Polymotion Chat Pro 2.7 Quick Start Guide
4. Select the components to be installed. Here, you can clear any
components that you do not want to install.
5. Follow the on-screen instructions.
31Polymotion Chat Pro 2.7 Quick Start Guide
6. Click Browse and navigate to C:\Program Files\MHC\
chat\USBtoIP_driver\USBIPEnum.inf or C:\Program Files
\MHC\chat\USBtoIP_driver\USBIPEnum.inf.
32Polymotion Chat Pro 2.7 Quick Start Guide
Note
1. After the upgradefrom Chat Pro version 2.7.0.35 to 2.7.1.19/
2.8.0.x, go to C:\Program Files\MHC\chat\server.
2. Copy the following XMLs.
3. Go to C:\Program Files\MHC\chat Pro\server and replace the
files.
33Polymotion Chat Pro 2.7 Quick Start Guide
Installing CV Engine
1. After installing Polymotion Launcher, double-click CV-Engine_
Setup_Server_v2.7.exe to start the installation. When a message
appears asking for confirmation, click Yes.
2. Click OK on the Setup message.
3. Select the installation folder and click Next. You should normally
not need to change the default path.
4. Click Yes if a message appears that the folder already exists.
34Polymotion Chat Pro 2.7 Quick Start Guide
5. Click Next to conform installation of all the components. If this is
not a new installation and you want to upgrade an existing
installation, select Upgrade CV Engine from the dropdown list.
6. Click Install on the next screen of the installation wizard.
7. It is recommended that on the final screen you select the option to
restart the computer and click Finish.
35Polymotion Chat Pro 2.7 Quick Start Guide
Licensing your Polymotion Product
If you have recently installed a Polymotion product, when you start MHC
Client, you will be required to add a License file. To obtain this, copy and
paste the UID at the bottom of your MHC screen and send your license
request including products such as Polymotion Chat or Polymotion
Player to support@mrmoco.com.
Once you receive your license file, click the Add new licence file button
and select the new license file.
Your unique UID
36Polymotion Chat Pro 2.7 Quick Start Guide
Backup and Restore CV Engine Settings
The four buttons at the top of CV Engine tab allow you to backup and
restore CV Engine settings.
Import
Clicking the Import button opens a new window. If you had already
exported your tracking settings for a head as a .xml file using Export button before, you can import the
exported settings.
37Polymotion Chat Pro 2.7 Quick Start Guide
Export
When you want to back up your current tracking settings, you can export
an XML file using the Export button. Later, you can load the settings
using the Import button. Note that the Chat software version from which
you exported the setting must be identical to the one you import.
Save Config
Clicking Save Config button will save CV Engine settings in \MHCCVConfigs.xml. If you want to back up current
tracking settings of all heads and load it up later, you can copy
MHCCVConfigs.xml, and load settings later using the Import button.
38Polymotion Chat Pro 2.7 Quick Start Guide
Restore Defaults
After clicking the Restore Defaults button, you will be prompted for
confirmation if you really want to reset all CV Engine config. A
confirmation will remove all your current settings and restore factory
default values. So remember to export the settings if you need a backup
because “MHCCVConfigs.xml” file saved by “SAVE SETTINGS” button
will also be cleared up.
39Polymotion Chat Pro 2.7 Quick Start Guide
Notes
40Appendix 2 Troubleshooting
Polymotion
Quick Start Guide
Chat Pro 2.7 Quick Start Guide
Resolving Video Feed issues
Blackmagic Media Express can be used to verify that video feeds are
connected to the correct input ports. Use the device menu to switch
between inputs and view the incoming video feeds. Make sure that
incoming video format is compatible with the installed Blackmagic Video
Ingest card:
1. Open Blackmagic Media Express from the Windows Start Menu.
2. Select Device> DeckLink Duo (n), or the port that has connection
issues.
3. Select Log and Capture tab.
Step through the other ports to find a misplaced video feed.
Handling Lost Video Feed Issue
There is a known issue with driving Nvidia cards at high usage on
Windows10. If the GPU usage is over 85% for extended periods there is a
likelihood of the GPU crashing. If the GPU is from the Quadro range of
cards, it can be put in to TCC mode using the following steps:
41Polymotion Chat Pro 2.7 Quick Start Guide
Note
For a stable CVengine, the Graphics card should be on TCC mode.
1. Press the windows key then type “cmd”.
2. Right click on “Command Prompt” then select “Run as
administrator”.
3. Go to the Nvidia SMI directory with "cd "\Program
Files\NVIDIA Corporation\NVSMI”.
4. Type in the command “nvidia-smi” and you should get a print out
of information regarding the nvidia graphics cards.
It will tell you if the card(s) are in TCC or WDDM mode. We want
TCC mode.
5. For the first graphics card type in the command “nvidia-smi -I 0
-dm 1” to enable TCC.
42Polymotion Chat Pro 2.7 Quick Start Guide
6. For a second card use “nvidia-smi -I 1 -dm 1” to enable TCC.
7. Reboot the system.
8. Finally, use the “nvidia-smi” command again to check the card(s)
has been correctly set to TCC mode.
Note
When a card is in TCC mode it is in “compute only” mode so cannot
be used by windows as a graphics card. So, you must have another
graphics card in the system. It can be of a lower specification than
the Nvidia cards but must be able to run OpenGL 4.3 or better,
which is a requirement for MHC Client to run.
Handling Nvidia GPU issues
Problem: When trying to run Chat software on laptops with Nvidia
Optimus technology, the application crashes or will not run properly.
Solution: Disabled the Optimus technology in the BIOS for laptops
having RTX-20XX series and the RTX-30XX series GPUs with Max-Q
variants.
1. Restart your laptop and enter the BIOS before boot. Entering the
BIOS will be different with multiple manufacturers but it is typically
F2 or DEL. Refer to your User's Guide for more information on how
to do this.
2. Locate the video configuration tree or config options screen in your
BIOS that refers to your Optimus Video configuration. You will
need to choose the option to disabled Optimus by either unchecking
a box, choosing DISABLE as an option, or choosing the graphics
card instead of the integrated card (nor Optimus.)
You may have to refer to your User's Guide to do this. Provided are a
couple of BIOS examples from Dell and Lenovo laptops, respectively:
43Polymotion Chat Pro 2.7 Quick Start Guide
OR
If these options are not available in the BIOS, perform the following:
1. Launch NVIDIA Control Panel.
2. Under Manage 3D settings, change the Preferred graphics processor
to High-performance NVIDIA processor.
3. In Settings, select CUDA-GPUs --> All, ensure that the NVIDIA
RTX 20xx with Max-Q is checked.
4. Click OK and Apply.
44Polymotion Chat Pro 2.7 Quick Start Guide
45Polymotion Chat Pro 2.7 Quick Start Guide
Notes
46Polymotion Chat Pro 2.7 Quick Start Guide
Notes
47Mark Roberts Motion Control Ltd.
Unit 3, South East Studios, Blindley Heath, Surrey RH7 6JP
United Kingdom
Telephone: +44 (0) 1342 838000
info@mrmoco.com
www.mrmoco.comYou can also read