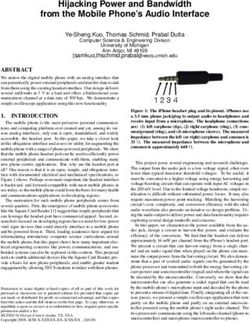Oracle SBC working as Zoom Phone Local Proxy - COMMUNICATIONS
←
→
Page content transcription
If your browser does not render page correctly, please read the page content below
Disclaimer
The following is intended to outline our general product direction. It is intended for information purposes
only and may not be incorporated into any contract. It is not a commitment to deliver any material, code, or
functionality, and should not be relied upon in making purchasing decisions. The development, release, and
timing of any features or functionality described for Oracle’s products remains at the sole discretion of
Oracle.
Revision History
As a best practice always follow the latest Application note available on the Oracle TechNet Website.
https://www.oracle.com/technical-resources/documentation/acme-packet.html
Version Description of Changes Date Revision Completed
1.0 Oracle SBC configured as 24 Feb 2022
Zoom Phone Local Proxy
2|PageTable of Contents
1 INTENDED AUDIENCE .................................................................................................................................. 4
2. DOCUMENT OVERVIEW ............................................................................................................................. 4
2.1 ZOOM PHONE LOCAL PROXY ........................................................................................................................ 4
3. VALIDATED ORACLE VERSIONS ............................................................................................................. 4
4. ZOOM PHONE LOCAL PROXY REQUIREMENTS................................................................................. 5
5. NETWORK ARCHITECTURES ................................................................................................................... 6
5.1 INTERNAL ZOOM PHONE NATIVE CALLING PLAN USER TOPOLOGY. .......................................................... 6
5.1.1 Extension to Extension dialing .............................................................................................................. 6
5.2 INTERNAL ZOOM PHONE BYOC USER TOPOLOGY...................................................................................... 7
5.3 EXTERNAL ZOOM PHONE USER TOPOLOGY ................................................................................................ 7
6. CONFIGURE ZOOM PHONE LOCAL PROXY ......................................................................................... 8
6.1 REGISTER TENANT DOMAIN ......................................................................................................................... 8
6.2 VERIFY DOMAIN ........................................................................................................................................... 9
6.3 REGISTER LOCAL PROXY ............................................................................................................................ 10
7. CONFIGURING THE SBC ........................................................................................................................... 11
7.1 CONFIGURE SBC USING WEB GUI ............................................................................................................. 11
7.2. CONFIGURE SYSTEM-CONFIG ..................................................................................................................... 13
7.3 NTP-SYNC.................................................................................................................................................. 14
7.4 SIP CONFIG ................................................................................................................................................. 15
7.5. CONFIGURE PHYSICAL INTERFACE VALUES .............................................................................................. 16
7.6. CONFIGURE NETWORK INTERFACE VALUES .............................................................................................. 18
7.7. ENABLE MEDIA MANAGER ......................................................................................................................... 20
7.8. CONFIGURE REALMS.................................................................................................................................. 21
7.8.1 Realm ZoomEndpoints ........................................................................................................................ 22
7.8.2 Realm ZoomCloud .............................................................................................................................. 23
7.9. SIP SECURITY CONFIGURATION ................................................................................................................ 24
7.9.1 Configuring Certificates ...................................................................................................................... 24
7.9.1.1 End Entity Certificate ....................................................................................................................... 26
7.9.1.2 Import Root CA Certificates. ........................................................................................................... 30
7.10. TLS-PROFILE ........................................................................................................................................... 31
7.10.1 TLS-Profile – TLSZoomEndpoints ................................................................................................... 31
7.10.2 TLS-Profile – TLSZoomCloud ......................................................................................................... 32
7.11. CONFIGURE SIP INTERFACES ................................................................................................................... 33
7.11.1 Sip-Interface for Zoom Endpoints ..................................................................................................... 33
7.11.2 Sip-Interface for Zoom Cloud ........................................................................................................... 34
7.12. CONFIGURE SESSION-AGENT .................................................................................................................... 35
7.13. CONFIGURE LOCAL-POLICY ..................................................................................................................... 36
7.14. CONFIGURE STEERING-POOL .................................................................................................................... 38
7.14.1 Zoom Endpoints Steering Pool.......................................................................................................... 38
7.14.2 Zoom Cloud Steering Pool ................................................................................................................ 39
7.15. MEDIA SECURITY CONFIGURATION. ........................................................................................................ 39
7.15.1 Configure sdes profile ....................................................................................................................... 39
7.15.2. Configure Media Security Profile .................................................................................................... 40
7.16. SBC BEHIND NAT SPL CONFIGURATION ................................................................................................ 42
7.17. SESSION TIMER PROFILE (OPTIONAL)...................................................................................................... 43
3|Page7.18 CAVEAT -OPUS TRANSCODING ................................................................................................................ 43
1 Intended Audience
This document is intended for use by Oracle Systems Engineers, third party Systems Integrators, Oracle
Enterprise customers and partners and end users of the Oracle Enterprise Session Border Controller (SBC). It
is assumed that the reader is familiar with basic operations of the Oracle Enterprise Session Border Controller
platform along with Zoom Phone Service.
2. Document Overview
This Oracle technical application note outlines how to configure the Oracle SBC as a Zoom Phone Local
Proxy. The Application note focuses on the steps required to configure the Zoom Phone Local Proxy on the
Zoom Admin Portal and how to create the connection between Oracle SBC and Zoom Phone Service.
Oracle Enterprise Session Border Controllers (E-SBCs) also support Zoom Phone Premise Peering which is the
BYOC offering from Zoom. Please follow our Application Note “Zoom Premise Peering-(BYOC) with Oracle
ESBC” to configure Zoom BYOC with Oracle SBC.
2.1 Zoom Phone Local Proxy
Oracle Enterprise Session Border Controllers (E-SBCs) are security devices that secure your critical, real-time
communications for collaboration, unified communications (UC), and contact centers. Interconnect SIP trunks,
on-premises enterprise telephony, UCaaS, CCaaS, and any other SIP service with reliability, quality, and
scalability.
Oracle Enterprise Session Border Controller deployed as a Zoom Phone Local Proxy are Oracle SBCs hosted
in the DMZ to secure the traffic originating from Zoom Phones over Public Internet. Oracle SBCs provide a
perimeter defense against myriad cyber-attacks and ensures communication privacy and security. Once the
Zoom Phones are enabled for the use of Local Proxy, all the traffic from the phones traverse from Oracle SBC
which provides a layer of security.
https://support.zoom.us/hc/en-us/articles/360001297663-Getting-started-with-Zoom-Phone-admin-
https://docs.oracle.com/en/industries/communications/session-border-controller/9.0.0/configuration/sbc-
configuration-guide.pdf
‘
https://docs.oracle.com/en/industries/communications/session-border-controller/9.0.0/security/security-
guide.pdf
https://www.oracle.com/a/ocom/docs/industries/communications/communications-session-border-controller-
ds.pdf
3. Validated Oracle Versions
We have successfully conducted testing with the Oracle Communications SBC versions SC900p2.
Minimum recommended Version – SCZ8.4 and above.
4|PageThese software releases with the configuration listed below can run on any of the following products:
• AP 1100
• AP 3900
• AP 4600
• AP 6350
• AP 6300
• AP 3950 (Release SCZ9.0.0 Only)
• AP 4900 (Release SCZ9.0.0 Only)
• VME
More details about different Oracle SBC Platforms can be found here.
4. Zoom Phone Local Proxy Requirements.
Below are the Configuration and System requirements for the Zoom Phone Local Proxy. Oracle SBC fulfils all
the mentioned requirements.
• SBC must NOT have configuration that alter any SIP messages destined for Zoom Data Center that
transit through it.(Regular B2BUA functionality which change signaling and media addresses is
acceptable).
• SBC must have a certificate that is signed by one of Zoom’s approved CA vendors.
• SBC Certificate must have the FQDN or domain name that is configured on the Zoom admin portal in
the CN/SAN.
• FQDN or SRV must be resolvable within the internal corporate DNS servers. Zoom recommends that
these entries must not be resolvable on external DNS servers and let traffic route directly to Zoom
servers.
• FQDN is used for a single SBC.SRV records must be used if there are multiple SBCs which are not in a
HA pair.
• FQDN or SRV must be operational prior to enabling it on a site. If the FQDN or SRV is not operational,
the desk phone devices may fail to register and would require a manual reboot.
• Zoom Phone Local Proxy must support codecs - Opus, G722, G711u/a, G729.OPUS should be set as
priority codec.
• Minimum required TLS Version is TLS 1.2.
• Zoom Phone Local Proxy must support these Media ciphers- AEAD_AES_256_GCM,
AES_256_CM_HMAC_SHA1_80,
AES_CM_128_HMAC_SHA1_80,
AES_CM_128_HMAC_SHA1_32,
• These ciphers should not be hardcoded and a super set of ciphers which includes the supported
ciphers should be configured.
• Media Ciphers supported -
TLS_ECDHE_RSA_WITH_AES256_GCM_SHA384,RSA_WITH_AES256_CBC_SHA256,RSA_WITH_
AES128_CBC_SHA
• Zoom recommends using Port 5091 for inbound TLS connections.Other ports are also supported.
• At present single SIP Zone per proxy server is supported.
• In case of failover, zoom clients must use SRV records to failover to a 2nd instance of the proxy server.
FQDN with multiple IP addresses are NOT supported
• Zoom clients use RTCP-XR to report call statistics. This information must not be filtered by the proxy.
5|Page5. Network Architectures
In this section we will cover the Architectures for different Zoom Phone Local Proxy Topologies.
5.1 Internal Zoom Phone Native Calling Plan User Topology.
Below figure illustrates the position of Zoom Phone Local Proxy in the Customer Network. In this scenarios
Zoom Phones are enabled with the Zoom Native Calling Plan. Oracle SBC, which is certified with Zoom Phone,
is hosted in the Enterprise Network’s premise DMZ and is used to steer the signaling, media to, and from the
Zoom Phones towards the Zoom Cloud. Zoom Phones in the Corporate premise register onto the Zoom Cloud
through Oracle SBC which maintains a local cache of these registrations. Oracle SBC is configured to route all
outbound calls to the Registrar (Zoom Cloud) which terminates it to the PSTN Network.
5.1.1 Extension to Extension dialing
Calls between two internal users (extensions) also traverse through Oracle SBC, Caller Zoom Phone sends the
call to Oracle SBC, which is forwarded to the Zoom Cloud after basic B2BUA operations ,the call is returned to
the Callee registered behind Oracle SBC. Oracle SBC performs a registration cache lookup and terminates the
call.
6|Page5.2 Internal Zoom Phone BYOC User Topology.
In below scenario Zoom Phones are enabled with the Zoom BYOC Calling Plans. Oracle SBC, which is certified
with Zoom Phone, hosted in the Enterprise Network’s premise DMZ, is used to steer the signaling, media to,
and From the Zoom Phones towards the Zoom Cloud.
PSTN calls are hair pinned back from Zoom BYOC Endpoints to Oracle SBC which further routes to the
appropriate Carrier trunk to terminate onto the PSTN Network.
5.3 External Zoom Phone User Topology
When the Users are outside the corporate Network no traffic is sent from the Zoom Phones towards Oracle
SBC. Users register to Zoom Cloud directly bypassing the Oracle SBC. The Oracle SBC FQDN/SRV configured
as Zoom Proxy must be resolvable within the internal corporate DNS servers. These FQDN/SRV should not be
resolvable from Public DNS Servers so that the traffic flows directly to Zoom Servers bypassing the Oracle
SBC.
7|Page6. Configure Zoom Phone Local Proxy
This Section describes the steps to configure the Zoom Phone Local Proxy on the on the Zoom Admin Portal.
For detailed assistance with setting up and configuring your Zoom Phone System, please reach out to Zoom
Sales: https://zoom.us/contactsales
6.1 Register Tenant Domain
Before the Zoom Proxy can be added, the Tenant Domain (Oracle SBC Domain) must be registered and
verified on the Zoom Portal.
• Navigate to Admin> Account Management > Account Profile.
• Scroll Down to look for the Associated domain Section. If the desired domain is not registered
• Click on Add Associated Domain and add your domain.
8|Page6.2 Verify Domain
The registered domain needs to be verified before it can be used. Use any of the provided methods to verify
your domain. Once the domain is verified it will start reflecting as verified.
9|Page6.3 Register Local Proxy
To register the Oracle SBC as Zoom Phone Local Proxy, Navigate to
Admin> Phone System Management > Company Info > Account Settings > Proxy
Enter the Oracle SBC FQDN and its Port. Check Mark the Acknowledgement. Click Save and Apply.
Note: Oracle SBC’s FQDN or SRV must be resolvable within the internal corporate DNS servers only. These
entries must not be resolvable on external DNS servers to let traffic route directly to Zoom servers.
Note : Zoom recommends using Port 5091 to be used for the Oracle SBC configured as Local Proxy.
The address(s) discovered in Provisioning information will be used as a Registrar by Oracle SBC which is
subjected to change based on your region. There can be more than one registrar in a region.
These Hostnames will be configured as session-agent on the Oracle SBC as shown in Section 7.12 of the
document.
10 | P a g eNote : Devices that are already operational may require a reboot to use the Oracle SBC as Proxy.
7. Configuring the SBC
There are two methods for configuring the Oracle SBC - ACLI, or GUI.
For the purposes of this note, we’ll be using the OCSBC GUI for all configuration examples. We will however
provide the ACLI path to each element. This guide assumes the Oracle SBC has been installed, management
interface has been configured, product selected and entitlements have been assigned. Also, web-server-config
has been enabled for GUI access.
If you require more information on how to install your SBC platform, please refer to the ACLI configuration
guide.
Note: The document provides instructions to configure the Zoom Proxy only. Besides Zoom Proxy, you may
also have Zoom BYOC Agents and/or a Carrier Trunk for termination of PSTN Calls onto the Oracle
SBC.Please follow our Application Note Oracle Enterprise Session Border Controller with Zoom Phone
(Premise Peering - BYOC) which provides detailed instructions to configure Zoom BYOC.
https://www.oracle.com/a/otn/docs/zoombyocappnote-v1.5.pdf
7.1 Configure SBC using Web GUI
To access the OCSBC GUI, enter the management IP address into a web Brower.
http://.
When the login screen appears, enter the username and password to access the OCSBC.
Once you have access to the OCSBC GUI, at the top, click the Configuration Tab. This will bring up the OCSBC
Configuration Objects List on the left-hand side of the screen.
11 | P a g eThe Web GUI can be accessed through the URL
The username and password are the same as that of CLI.
Navigate to Configuration as shown below, to configure the SBC.
12 | P a g eThe expert mode is used for configuration.
Tip: To make this configuration simpler, one can directly search the element to be configured, from the Objects
tab available.
7.2. Configure system-config
To enable system level functionality for the Oracle SBC, you must first enable the system-config
GUI Path: system/system-config
ACLI Path: config t→system→system-config
Note: The following parameters are optional but recommended for system config
• Hostname
• Description
• Location
• Default Gateway (recommended to be the same as management interface gateway)
• Transcoding Core (This field is only required if you have deployed a VME SBC)
13 | P a g eEnter the default gateway value in the system config page.
7.3 NTP-Sync
You can use the following example to connect the Oracle SBC to any network time servers you have in your
network. This is an optional configuration but recommended.
GUI Path: system/nap-config
ACLI Path: config t>system>ntp-sync
14 | P a g e7.4 SIP Config
To enable SIP related objects on the Oracle SBC, you must first configure the global SIP Config element:
GUI Path: session-router/SIP-config
ACLI Path: config t→session-router→SIP-config
The following are recommended parameters under the global SIP-config:
▪ home-realm-id ZoomCloud
▪ registrar-domain * (To allow any domain)
▪ registrar-host gosip01.sc.zoom.us
▪ registrar-port 5091
▪ Options: Click Add, in pop up box, enter the string: inmanip-before-validate
▪ Click Apply/Add another, then enter: max-udp-length=0
▪ Click Apply/Add another, then enter reg-cache-mode=from
• Press OK in box
The Values for registrar Host and Port are discovered at the time of Zoom Proxy provisioning in Step 6.3
The home-realm-id is the Zoom Cloud Realm where the Zoom Registrar is located.The values configured here
will be used to route the incoming requests from Zoom Endpoints towards Zoom PBX located in ZoomCloud
realm.
During Normal registration scenario ,Oracle SBC inserts a Cookie in the Contact Header sent towards the
registrar to uniquely identify each registration.Zoom does not want the Oracle SBC to alter any signalling
messages sent from the Zoom Phones. In order to achieve this we have used a sip option reg-cache-
mode=from so that Oracle SBC does not alter the register message by adding the cookie.
More details about several registration handling mechanisms can be found in the Oracle SBC configuration
guide on Page 406.
15 | P a g e7.5. Configure Physical Interface values
To configure physical Interface values , Navigate to -
GUI Path: system/phy-interface
ACLI Path: config t→system→phy-interface
Click Add, use the following table as a configuration example:
Here we have configured, Physical Interface s0p1 for Zoom Endpoints and s1p0 for ZoomCloud.
Parameter Name Zoom Endpoints (s0p1) Zoom Cloud (s1p0)
Slot 0 1
16 | P a g ePort 1 0
Operation Mode Media Media
Configure s0p1 interface as per example shared below.
Configure s1p0 interface as per example shared below -
17 | P a g e7.6. Configure Network Interface values
To configure network-interface,
GUI Path: system/network-interface
ACLI Path: config t→system→network-interface
The table below lists the parameters, to be configured for both the interfaces.
In this Setup we are using Google Public DNS to resolve the DNS names to IP Addresses.
Parameter Name Zoom Endpoints Zoom Cloud
Name s0p1 s1p0
IP address 10.1.4.4 10.1.2.4
Netmask 255.255.255.0 255.255.255.0
Gateway 10.1.4.1 10.1.2.1
dns-ip-primary 8.8.8.8 8.8.8.8
dns-ip-backup1 8.8.8.4 8.8.8.4
Dns-domain Domain(if applicable) Domain(if applicable
18 | P a g eConfigure network interface s0p1 as below -
Similarly, configure network interface s1p0 as below
19 | P a g e7.7. Enable media manager
To configure media functionality on the SBC, you must first enable the global media manager. Media-manager
handles the media stack required for SIP sessions on the SBC. Enable the media manager option as below.
GUI Path: media-manager/media-manager
ACLI Path: config t→media-manager→media-manager-config
In addition to the above config, please set the max and min untrusted signaling values to one.
Enable Latching if required.
20 | P a g e7.8. Configure Realms
Realms are a logical distinction representing routes (or groups of routes) reachable by the Oracle Session
Border Controller and what kinds of resources and special functions apply to those routes.Realms are used as
a basis for determining ingress and egress associations to network interfaces.
GUI Path; media-manger/realm-config
ACLI Path: config t→media-manger→realm-config
The name of the Realm can be any relevant name according to the user convenience. Use the following table
as a configuration example for the three realms used in this configuration.
In this setup we have configured two realms ZoomEndpoints and ZoomCloud.
ZoomEndpoints realm will be a collection all the Zoom Phones residing on the Access Side of the SBC which
will use the Oracle SBC (Zoom Phone Local Proxy) to register onto the Zoom Cloud on the Core side via realm
ZoomCloud where the Zoom Registrar is located.
In the test Enviorment Oracle SBC is behind a NAT Device,When SBC are behind NAT Device you may
encounter issue of one way Audio or No Audio.
Oracle SBC supports media latching and there are many modes to choose from as mentioned in the Oracle
SBC configuration guide on Page 291.
Here we have enabled symmetric latching on the ZoomEndpoints Realm which is a latching mode where
adevice’s source address/ports for the RTP/RTCP it sends to the Oracle SBC that are latched, are then used
for the destination of RTP/RTCP sent to the device.
Please enable latching only it is requirement in your Environment.
21 | P a g eConfig Parameter Zoom Endpoints Realm Zoom Cloud Realm
Identifier ZoomEndpoints ZoomCloud
Network Interface s0p1 s1p0
Mm in realm ☑ ☑
Access Control Trust Level low High
Media Sec policy ZoomMediaSecurity ZoomMediaSecurity
symmetric-latching enabled
7.8.1 Realm ZoomEndpoints
22 | P a g e7.8.2 Realm ZoomCloud
23 | P a g eThe Access Control Trust Level is set to Low on the Access Side and set to high on the Core Side as per the
Best Pratice in an Access Core Enviornment.
https://docs.oracle.com/en/industries/communications/session-border-controller/9.0.0/security/security-
guide.pdf
7.9. SIP Security Configuration
7.9.1 Configuring Certificates
This section describes how to configure the Oracle SBC for communication with Zoom Phones and Zoom
Cloud. The communication between the Oracle SBC with Zoom Phones and Zoom Cloud is TLS/SRTP.
Using TLS requires a certificate signed by one of the trusted Certificate Authorities.
“Certificate-records” are configuration elements on Oracle SBC which captures information for a TLS certificate
such as common-name, key-size, key-usage etc.
The section walks you through how to configure certificate records, create a certificate signing request, and
import the necessary certificates into the SBC’s configuration.
GUI Path: security/certificate-record
ACLI Path: config t→security→certificate-record
For the purposes of this application note, we have created below certificate records.You may choose to create
the certificates as per your Setup requirements.
24 | P a g e• SBC Certificates (end-entity certificates)
• DigiCert Root CA
• DigiCert Intermidiate Cert (this is optional – only required if your server certificate is signed by
an intermediate)
• GodaddyCertBundle
For communication with Zoom Cloud,Oracle SBC also validates Zoom Certificates. Zoom provides certificates
signed by DigiCert that needs to imported onto the SBC as a trusted Root CA Certificate.
Supported CAs for Zoom Phone.
https://support.zoom.us/hc/en-us/articles/360056087612-Zoom-Phone-certificate-update
Below Table 1 is for reference. Modify the configuration according to the certificates in your environment .
Config SBCCertific SBCCertific GoDaddy DigiCert DigiCert
Parameter ateforZoom ateforZoom Certificate Root CA Intermediat
Cloud Proxy Bundle e
Name SBCCert SBCCert Godaddy DigiCert DigiCert
ificatefor ificatefor CertBun Global SHA2
ZoomClo ZoomPr dle Root CA Secure
ud oxy Server
CA
Common telechat. teamsoll Go DigiCert DigiCert
Name o- ab.site Daddy Global SHA2
test0616 Root Root CA Secure
1977.co Certificat Server
m e CA
Authority
- G2
Go
Daddy
Secure
Certificat
e
Authority
- G2
Key Size 2048 2048 2048 2048 2048
Key-Usage- digitalSig digitalSig digitalSig digitalSig digitalSig
Lis nature nature nature nature nature
t keyEncip keyEncip keyEncip keyEncip keyEncip
herment herment herment herment herment
Extended serverAu serverAu serverAu serverAu serverAu
Key th th th th th
Usage
List
Key algor rsa rsa rsa rsa rsa
Digest- Sha256 Sha256 Sha256 Sha256 Sha256
algor
25 | P a g e7.9.1.1 End Entity Certificate
In this setup we have created two end entiity (SBC certificates).”SBCCertificateforZoomCloud” is used for
communication with Zoom Cloud and “SBCCertificateforZoomProxy” is used for communication with Zoom
Endpoints.This is not necessary and you may use single certificate for both Zoom Proxy and Zoom
Cloud.
We have signed ”SBCCertificateforZoomCloud” by DigiCert and “SBCCertificateforZoomProxy” by GoDaddy.
You may choose any of the Zoom approved CAs to sign your TLS certificates.
Below is a list of Zoom Approved CA Vendors.
Note: The List is subjected to change.Contact your Zoom Sales Representative to follow the updated List.
As per security requirement from Zoom,The Oracle SBC certificate presented to Zoom Endpoints must have
SBCs FQDN present in the common name otherwise TLS communication will be unsuccesful.
The certificate must be signed by any of the Zoom Approved Certificate Authorities.
In this setup we used –
Common name: (teamsollab.site) for Zoom Proxy Certificate
Common name: (telechat.o-test06161977.com) for ZoomCloud Certificate
26 | P a g eStep 1 Configure SBC Certificate Record
To Configure the certificate record:
• Click Add, and configure the SBC certificate as shown below:
Similarly create another certificate record for Zoom Proxy.
27 | P a g eStep 2 – Generating a certificate signing request
Please note – certificate signing request is only required to be executed for SBC Certificate – not for the
root/intermediate certificates.
• Select the certificate and generate certificate on clicking the “Generate” command.
• The Step must be performed for both Certificate records – SBCCertificateforZoomCloud and
SBCCertificateforZoomProxy
• Please copy/paste the text that is printed on the screen as shown below and upload to your CA
server for signature.
28 | P a g e• copy/paste the text that gets printed on the screen as shown above and upload to your CA server for
signature.
• Also note, at this point, a save and activate is required before you can import the certificates to each
certificate record created above.
• Repeat the Step for the other SBC Certificate, SBCCertificateforZoomProxy.
Step 3 Import Certificates to the SBC
Once certificate signing request have been completed – import the signed certificate to the SBC.
Note : All certificates including root and intermediate certificates are required to be imported to the SBC. Once
all certificates have been imported, issue save/activate from the WebGUI
29 | P a g e7.9.1.2 Import Root CA Certificates.
Repeat the steps provided Step 3 to import all the root and intermediate CA certificates into the SBC as
mentioned in Table 1.
At this stage, all the required certificates SBC certificates have been imported to the SBC.
30 | P a g e7.10. TLS-Profile
A TLS profile configuration on the SBC allows specific certificates to be assigned.
GUI Path: security/tls-profile
ACLI Path: config t→security→tls-profile
In this setup we created two tls profiles TLSZoomEndpoints for Zoom Endpoints and TLSZoomCloud for Zoom
Cloud.
7.10.1 TLS-Profile – TLSZoomEndpoints
Configure the TLSZoomEndPoints TLS Profile as per below details.
End Entity Certificate-SBCCertificateforZoomProxy
Mutual Authentication-Disabled.
Mutual Authentication is set to disabled as this TLS Profile is for Access Endpoints and Server Auth TLS
Negotiaton Method is used.
31 | P a g e7.10.2 TLS-Profile – TLSZoomCloud
End Entity Certificate-SBCCertificateforZoomCloud
Mutual Authentication-Enabled
Trusted Ca Certificates- Zoom CA Certificates
As mentioned above For communication with Zoom Cloud,Oracle SBC also validates Zoom Certificates. Zoom
provides certificates signed by DigiCert that needs to imported onto the SBC as a trusted Root CA Certificate
onto the Zoom Cloud TLS Profile.
https://support.zoom.us/hc/en-us/articles/360056087612-Zoom-Phone-certificate-update
32 | P a g e7.11. Configure SIP Interfaces
The SIP interface defines the transport addresses (IP address and port) upon which the Oracle SBC
receives and sends SIP messages
GUI Path: session-router/SIP-interface
ACLI Path: config t→session-router→SIP-interface
7.11.1 Sip-Interface for Zoom Endpoints
Since the ZoomEndPoints realm is configured to handle registrations the following parameter should be
enabled on this realm to allow SBC to cache the registrations on this sip-interface.
nat-traversal - always
registration-caching – enabled
route-to-registrar – enabled (Optional)
allow-anonymous -registered (To allow traffic from registered endpoints only)
HeaderNatPublicSipIfIp=20.110.144.248,HeaderNatPrivateSipIfIp=10.1.2.4
route-to-registrar forwards the requests from Zoom Phones towards the registrar IP Address and Port
configured in the sip-config Section of the document. Alternatively, a local-policy configuration can also be used
in case route-to-registrar is not configured.
Allow anonymous field on the Zoom Endpoints facing sip-interface should be set to registered to allow
traffic only from registered endpoints.
Since this SBC is behind a NAT Device the header NAT SPL Plugin is configured on the sip-interfaces.
The functionality of header NAT SPL is mentioned in Section 7.16 of the document.
33 | P a g e7.11.2 Sip-Interface for Zoom Cloud
Similarly configure the sip interface for Zoom Cloud as shown below.
Allow anonymous field on the Zoom Cloud facing sip-interface should be set to agent-only to allow traffic only
from the network entities defined as agents for security purpose.
34 | P a g eOnce sip-interface is configured – the SBC is ready to accept traffic on the allocated IP address.
7.12. Configure session-agent
Session-agents are config elements, which are trusted agents who can send/receive traffic from the SBC with
direct access to trusted data path. Session-agents are config elements which are trusted agents who can
send/receive traffic from the SBC with direct access to trusted data path.
GUI Path: session-router/session-agent
ACLI Path: config t→session-router→session-agent
Configure the session-agents for the Zoom Cloud as below.
• Host name should match the registrar address discovered at the time of setting up
proxy in section 6.3
• port to 5091
• realm-id – needs to match the realm created for the Zoom Cloud
• transport set to “statists”
• ping-method – send OPTIONS message to Zoom for check health
• ping-interval to 30 secs
Repeat the Step above to create other session-agents if you have more than One Registrars discovered at the
time of Proxy configuration.
35 | P a g e7.13. Configure local-policy
Local policy config allows the SBC to route calls from one end of the network to the other based on routing
criteria. To configure local-policy,
GUI Path: session-router/local-policy
ACLI Path: config t→session-router→local-policy
The following local-policy routes the traffic from Zoom Endpoints to Zoom Cloud.
Alternatively, route-to-registrar parameter can be enabled on the sip-interface associated with the Zoom
Endpoints
36 | P a g eFollowing local-policy routes the calls from the Carrier Trunk to Zoom BYOC Agent.
For Zoom Phones enabled with the BYOC Plan, following local-policy routes the calls from the Zoom BYOC
Phone to Carrier and then the calls are routed from Carrier to PSTN.
The screenshots are for reference. To configure Zoom BYOC with Oracle SBC please refer to this Oracle
Application Note.
37 | P a g e7.14. Configure steering-pool
Steering pools define sets of ports that are used for steering media flows through the Oracle SBC.
These selected ports are used to modify the SDP to cause receiving session agents to direct their media toward
this system.
We will configure steering pool for each realm configured.
GUI Path: media-manager/steering-pool
ACLI Path: config t→media-manager→steering-pool
• Click Add, and use the below examples to configure
7.14.1 Zoom Endpoints Steering Pool
38 | P a g e7.14.2 Zoom Cloud Steering Pool
7.15. Media Security Configuration.
This section outlines how to configure support for media security between the ORACLE SBC and Zoom Phone.
7.15.1 Configure sdes profile
This is the first element to be configured for media security, where the algorithm and the crypto’s to be used are
configured.
In the SBC’s GUI, on the bottom left, you will need to enable the switch “Show All” to access the media security
configuration elements.
GUI Path: security/media-security/sdes-profile
ACLI Path: config t→security→media-security→sdes-profile
• Click Add, and use the example below to configure
39 | P a g e7.15.2. Configure Media Security Profile
Media-sec-policy instructs the SBC how to handle the SDP received/sent under a realm (RTP, SRTP or any)
and, if SRTP needs to be used, the sdes-profile that needs to be used
GUI Path: security/media-security/media-sec-policy
ACLI Path: config t→security→media-security→media-sec-policy
• Click Add, use the examples below to configure
Create Media Sec policy with name ZoomMediaSecurity, which will have the sdes profile, created above.
The same media policy can be assigned to both ZoomEndpoints and ZoomCloud Realm.
40 | P a g eNote- If any of your other network component requires RTP (for Example Carrier Trunk terminated onto the
SBC), another Media Sec policy as show below and named RTP ,to convert srtp to rtp can be created and
applied to the appropriate realm as needed.
41 | P a g e7.16. SBC Behind NAT SPL configuration
This configuration is needed when your SBC is behind a NAT device. This is configured to avoid loss in voice
path and SIP signaling. The Support for SBC Behind NAT SPL plug-in changes information in SIP messages to
hide the end point located inside the private network. The specific information that the Support for SBC Behind
NAT SPL plug-in changes depends on the direction of the call.
For example, from the NAT device to the SBC or from the SBC to the NAT device.
Configure the Support for SBC Behind NAT SPL plug-in for each SIP interface that is connected to a NAT
device. One public-private address pair is required for each SIP interface that uses the SPL plug-in, as follows.
• The private IP address must be the same as the SIP Interface IP address.
• The public IP address must be the public IP address of the NAT device
Here is an example configuration with SBC Behind NAT SPL config.
To configure SBC Behind NAT SPL Plug in
GUI Path: session-router/sip-interface
ACLI Path: config t→session-router→sip-interface
HeaderNatPublicSipIfIp=20.110.144.248,HeaderNatPrivateSipIfIp=10.1.2.4
Here HeaderNatPublicSIPIfIp is the Public interface IP and HeaderNatPrivateSIPIfIp is the Private IP.
More Details about SBC behind NAT SPL can be found on Page 1724
https://docs.oracle.com/en/industries/communications/session-border-controller/9.0.0/configuration/sbc-
configuration-guide.pdf
This configuration would be applied to each SIP Interface in the ORACLE SBC configuration that is deployed
behind a Nat Device.
42 | P a g e7.17. Session Timer Profile (Optional)
Zoom Phone does support RFC 4028 Session Timers in SIP. In many cases, RFC 4028 is not supported by
carriers providing SIP Trunking services to their customers. To accommodate this, the SBC will interwork
between PSTN carrier and Zoom Phone in order to provide support for Session Timers in SIP.
For more information about the Oracle SBC’s support for RFC4028, please see the Configuration Guide on
page 389
GUI Path: session-router/session-timer-profile
ACLI Path: config t→session-router→session-timer-profile
Use the following as an example to configure session timer profile on your Oracle SBC. Some parameters may
vary to fit your specific environment.
7.18 Caveat -OPUS Transcoding
Opus is an audio codec developed by the IETF that supports constant and variable bitrate encoding from 6
kbit/s to 510 kbit/s and sampling rates from 8 kHz (with 4 kHz bandwidth) to 48 kHz (with 20 kHz bandwidth,
where the entire hearing range of the human auditory system can be reproduced). It incorporates technology
from both Skype’s speech-oriented SILK codec and Xiph.Org’s low-latency CELT codec. This feature adds the
Opus codec as well as support for transrating, transcoding, and pooled transcoding. Opus can be adjusted
seamlessly between high and low bit rates, and transitions internally between linear predictive coding at lower
bit rates and transform coding at higher bit rates (as well as a hybrid for a short overlap). Opus has a very low
algorithmic delay (26.5 ms by default), which is a necessity for use as part of a low audio latency
communication link, which can permit natural conversation, networked music performances, or lip sync at live
43 | P a g eevents. Opus permits trading-off quality or bit rate to achieve an even smaller algorithmic delay, down to 5 ms.
Its delay is very low compared to well over 100 ms for popular music formats such as MP3, Ogg Vorbis, and
HE-AAC; yet Opus performs very competitively with these formats in terms of quality across bit rates.
Zoom Phone fully support the use of OPUS but advertises a static value of 40000 for max average bit rate
Although the range for maxaveragebitrate is 6000 to 51000, only bit rates of 6000 to 30000 bps are
transcodable by the DSPs on the Oracle SBC. A media profile configured with a value for maxaveragebitrate
greater than 30000 is not transcodable and cannot be added on egress in the codec-policy element.
The Oracle SBC will however support the entire range of maxaveragebitrate if negotiated between the parties of
each call flow.
44 | P a g eOracle Corporation, World Headquarters Worldwide Inquiries
500 Oracle Parkway Phone: +1.650.506.7000
Redwood Shores, CA 94065, USA Fax: +1.650.506.7200
CONNECT WITH US
Integrated Cloud Applications & Platform Services
blogs.oracle.com/oracle
facebook.com/Oracle/ Copyright © 2021, Oracle and/or its affiliates. All rights reserved. This document is provided for information purposes only, and the contents hereof are subject
to change without notice. This document is not warranted to be error-free, nor subject to any other warranties or conditions, whether expressed orally or implied
in law, including implied warranties and conditions of merchantability or fitness for a particular purpose. We specifically disclaim any liability with respect to this
twitter.com/Oracle document, and no contractual obligations are formed either directly or indirectly by this document. This document may not be reproduced or transmitted in any
form or by any means, electronic or mechanical, for any purpose, without our prior written permission.
oracle.com
Oracle and Java are registered trademarks of Oracle and/or its affiliates. Other names may be trademarks of their respective owners.
Intel and Intel Xeon are trademarks or registered trademarks of Intel Corporation. All SPARC trademarks are used under license and are trademarks or
registered trademarks of SPARC International, Inc. AMD, Opteron, the AMD logo, and the AMD Opteron logo are trademarks or registered trademarks of
Advanced Micro Devices. UNIX is a registered trademark of The Open Group. 0615
45 | P a g eYou can also read