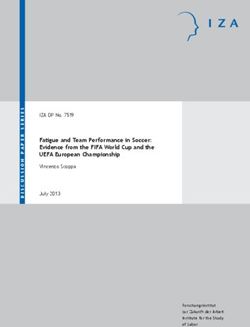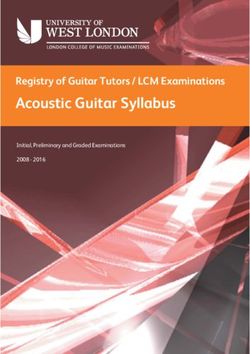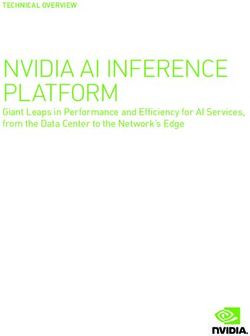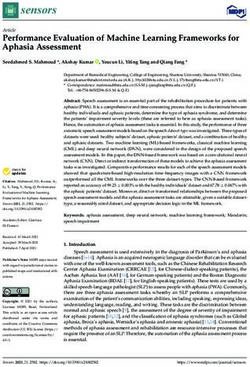Optimizing Hardware Systems for Adobe Premiere Pro CC, After Effects CC, SpeedGrade CC, and Photoshop CC - Nvidia
←
→
Page content transcription
If your browser does not render page correctly, please read the page content below
Adobe Hardware Performance White Paper
Optimizing Hardware Systems for
Adobe® Premiere® Pro CC, After Effects® CC,
SpeedGrade™ CC, and Photoshop® CC
The artist’s guide to configuring or upgrading a computer to get the most out of these
cornerstone video software applications.
Today’s digital content creators demand more performance from their systems—especially as they take
on an ever-widening array of jobs at ever-larger media sizes. However, not all editors, colorists, and
graphic artists are also computer hardware specialists. This document will discuss how you—a user of
Adobe Premiere Pro CC, After Effects CC, SpeedGrade CC, and Photoshop CC software—can analyze
your needs based on the type of work you do. With this information, you can then either choose a new
computer system or enhance an existing one with simple add-in components that will deliver optimal
performance for your unique set of requirements. The goal is to balance the components of your system
to deliver the performance your specific tasks require. This allows you to focus on your own creativity
while efficiently delivering what your client needs.
We will explore this in three stages:
• Hardware: Explain the major hardware components of a computer system, and their role in the overall
performance of a video workstation.
• Software: Discuss the hardware demands of Adobe Premiere Pro, After Effects, SpeedGrade, and
Photoshop, highlighting which functions will benefit the most from specific hardware improvements.
• Making Choices: Summarize this information into hardware recommendations for common tasks.
The Major Hardware Components
We will be covering four major areas of hardware when we discuss optimizing your system’s performance:
the Central Processing Unit, Graphics Processing Unit, Random Access Memory, and Storage Devices.
If you are already well versed in the subject of computer hardware, you may skip straight to the section
Identifying Performance Bottlenecks. If you are more of an artist than a computer wizard, it will be helpful
to have an understanding of these major components so that you can feel confident making decisions
about configuring the right computer system for your needs. To provide an overview, the accompanying
illustration shows how these major areas are interconnected.
Central Processing Unit (CPU): This is the brain of your computer. Computers may have one or more CPU
chips, and each chip may have multiple “cores” or processing units embedded in a physical chip. Generally,
more physical cores means more processing power, which means software runs faster—although some
software now uses the GPU (Graphics Processing Unit) as much as the CPU; more on that below.
Another issue you will hear mentioned is “hyper-threading.” Using this technology, a single physical
processor core may appear as two virtual cores to the
operating system and the software that runs under it. Central
Processing Unit
These are helpful when you have one instance of
software that can take advantage of multiple processors
Random Graphics
(a capability known as “multithreading”); however, these Storage
Access Processing
Devices
virtual cores are not used when multiple instances of Memory Unit
software are each looking for their own processor to run
on. This is a subject we will discuss in more depth in the Input/Output
Hardware
section on After Effects and multiprocessing.Other Considerations Another measure of computing power is the speed that the
Although this document is focused processing unit runs at. This “clock rate” (the master pulse
on configuring your hardware for that pushes along the processing steps) is usually expressed
optimal performance, there are as GHz (gigahertz). When the same model of processing unit
many things you can do as a user to
is used, a higher clock rate results in faster computation.
optimize your software, operating
However, newer generations of processing units often can
system, and—perhaps most impor-
tantly—how you use them. One perform more work at the same clock rate, meaning a newer
useful resource is this Adobe blog chip with a lower clock rate might still run software faster
post on optimizing performance in than an older chip with a higher clock rate—so ask if the
Adobe Premiere Pro and After Effects computer you’re interested in uses the latest, fastest
(tinyurl.com/AdobePWP-02). generation of CPU available for it (such as the Intel® Xeon® processor E5-2600v2 product family). In
In addition to optimizing your some cases, CPUs with higher core counts run at lower clock rates than their fewer-core cousins.
hardware, some of the simplest Also note that “mobile” versions of CPUs for laptop and similar applications might not be as
actions you can take to save you time
powerful as their desktop computing relatives; this is a tradeoff many hardware designers make to
in the long run are using auto save
conserve battery usage. To sort all this out, spend some time researching benchmarks that
or constantly saving your project
to incremental version numbers, compare relevant systems using the software you’re interested in, such as MacPerformanceGuide.
making it easier to go back to an com (tinyurl.com/AdobePWP-18) for Adobe Photoshop on Mac OS.
earlier version of a project should
disaster strike—or the client changes Graphics Processing Unit (GPU): Today’s video cards and display systems contain their own
their mind. Also make sure you have specialized processing units, capable of rapidly executing a specific set of commands for
your client’s delivery requirements in manipulating and displaying images. GPUs have hundreds or thousands of cores built for parallel
writing before you start a job—then
processing, compared to a CPU that typically has 4 to 6 cores. Significant portions of Adobe
design your workflow around those
software have been written to run on your computer’s GPU rather than CPU to take advantage of
requirements, such as correct image
size and frame rate. It’s always faster this processing power. Therefore, it is often possible to realize a specific performance boost just by
to do a job right the first time. replacing your video card. Similarly, an otherwise powerful computer may be accidentally
But whether you’re doing a job for handicapped by an incompatible or underpowered GPU. The list of approved GPUs for your chosen
the first, second, or umpteenth time, software will help you select the best graphics card for your needs.
having an optimized system means
Today’s GPUs are all compatible with the OpenGL (Open Graphics Library) standard.
optimal efficiency. And that’s what
we’ll be discussing in this document.
At its core, OpenGL is a means of drawing images on the screen. It can combine
images or process an image, and that result can be fed back to memory to
be sent for further processing by the CPU or GPU. This allows certain
image processing tasks to be significantly accelerated by virtually
any video card or display chip. All of the software discussed in
this document take advantage of OpenGL.
NVIDIA® has developed their own parallel computing platform
and programming model called “CUDA” that runs on their own GPUs
(tinyurl.com/AdobePWP-17). Adobe Premiere Pro and After Effects make
specific use of CUDA and its related technologies (such as NVIDIA’s OptiX™ Ray Tracing Engine) to
wring more performance out of specific GPUs. Therefore, when we mention that a function requires
CUDA or OptiX, this performance acceleration is only available using NVIDIA CUDA-enabled video
cards and display systems (listed later in this document).
Also of importance is OpenCL (Open Computing Language), an open standard
supported by many companies such as AMD and NVIDIA. OpenCL has the
ability to give any application access to the graphics processing unit for
non-graphical computing. More Adobe applications—such as
Adobe Premiere Pro CC and Photoshop CC, as of the time this
document was updated (February 2014)—are using OpenCL
to accelerate tasks previously reserved for OpenGL or CUDA.
Video card software drivers are updated often. One of the
best things you can do to ensure compatibility and performance
is to proactively check for and update your specific video card’s drivers.
(Install the CUDA driver when using NVIDIA cards; the performance is often better than using
OpenCL as a default on their cards.) Also check the system requirements for your chosen software
to see if any additional GPUs have been added to the qualified list; this list is different for each.
Adobe Hardware Performance White Paper 2For maximum performance, video cards must have a high-speed connection to your CPU. In
workstation-style computers, this is governed by the speed of the physical slot the card is inserted
into. If you are installing your own graphics card, make sure you put it in a slot marked “16x” or “16
lane”—not a smaller number like 8x or 4x, which transfer data at slower speeds.
Random Access Memory (RAM): This is the hub of your computer system. For a
program to be executed or an image to be manipulated, a copy of it must be held in
your computer’s memory. The amount available is often stated as gigabytes (GB).
More memory means more software programs can be run at the same time.
Memory also has a direct connection to the size of images you can work
on—both in terms of pixel dimensions and in bit depth (color accuracy).
Larger amounts of memory are also often required to composite
multiple images together, or to perform certain operations on
them. If you don’t have enough memory to hold the images
being manipulated, the system must “swap out” portions of
memory to and from your computer’s hard drive, which slows
down your computer considerably.
Both your CPU and GPU have their own dedicated RAM; GPU-specific memory is often referred
to as VRAM (Video RAM) or texture memory. You cannot add VRAM to your GPU, so choosing a
card with more memory on it means it can process larger images more quickly. However, you can
usually add more RAM to your computer for its CPU. This is particularly an issue when taking
advantage of multiprocessing with After Effects, which we will discuss later.
Storage Devices: There are two parameters to think about when considering disk drives and
other storage devices: size, and speed. Size—stated in gigabytes (GB) or terabytes (thousands of
gigabytes, abbreviated as TB)—is obvious: The more storage you have, the more media you can
have connected at one time. Some media formats—such as HDV and AVCHD—are heavily
compressed, meaning you can fit a large amount of running time of footage onto a relatively
modest-sized drive. However, as you upgrade to larger frame sizes, lighter compression, and
data-rich formats such as Camera Raw, you will need correspondingly larger drives.
Larger file sizes also require higher transfer speeds to be able to play back one or more streams of
video in real time. File transfer speed is a function of both the drives themselves, and the physical
connection to those drives. For internal storage connections, most computers use a variation of
the Serial Advanced Technology Attachment (SATA) standard, which is very fast. Once you start
connecting to external drives, you need to worry more about the speed of the connection you’re
using, with fiber channel being the fastest, followed by Thunderbolt, USB3, and FireWire 800.
There are several components that affect a drive’s transfer speed. One important number to look
for is the drive’s internal platter rotational speed, stated as RPM (Revolutions Per Minute).
Although RPM is similar to a CPU’s GHz rating—not all drives or CPUs are created equal—a higher
number is generally better. You should consider at least 7200 RPM drives for video work. The
other major component that affects a drive’s speed is its “seek time” which defines how long it may
take the drive’s “head” which reads and writes data to move between different sections of the
same drive to access different pieces of data.
These physical limitations are why Solid State Drives (SSDs)
are becoming popular for high performance applications:
There is no platter to spin, and essentially no time is required
to seek between different pieces of data. SSDs are currently
more expensive than spinning-platter drives, but are
excellent choices for cache drives, as well as for your
software and operating system.
Multiple drives may be used to deliver higher performance. A simple technique is to install
multiple single drives in a desktop workstation computer, and dedicate each to specific tasks: for
example, one for the operating system, one for your files (with potentially separate drives for your
Adobe Hardware Performance White Paper 3sources and output, especially for Adobe Premiere Pro), and one for your temporary storage
caches. Some laptop users also replace their optical drive with a second drive—usually an SSD.
This particularly helps overcome the problem of a single drive seeking back and forth to deliver
different pieces of requested data.
An alternate solution is to connect multiple drives together into
a Redundant Array of Inexpensive Drives (RAID), which delivers
maximum performance. RAID Level 0 system is the simplest,
delivering higher performance with no additional functionality.
A RAID Level 1 copies the same data to redundant drives, so
that if one drive fails, you still have another copy of your data.
However, note that RAID 1 has no performance advantage over
ordinary individual drives. Higher RAID levels provide both
higher performance and additional data protection, including
the ability to rebuild missing data when a failed drive has been
replaced. A RAID 5 system with three or more drives is a common
high-end choice for both increased performance and data protection.
Hardware Solutions
Now that you have an understanding of the major hardware components, let’s look at the basic
hardware capabilities and expansion possibilities for some commonly available computer systems.
Some users will go as far as to build their own workstations from individual components in an
attempt to optimize performance. As the possibilities are near-infinite—and outside of the core
skill set of many video and graphics artists—we will focus on common commercially-available
systems in this document.
In many cases, the quest for performance leads to solutions that may be more readily available
in workstation computers than laptops or other all-in-one systems. Two common examples of
workstations popular among video artists are the HP Z820 and the previous generation of the
Apple Mac Pro. Here are the expansion options for these two systems (as of February 2014):
HP Z820 Apple Mac Pro (“2010” generation)
• CPU: 4 to 16 physical cores; 16 core clock rates • CPU: 4 to 12 physical cores; 12 core clock rates
up to 3.1 GHz up to 3.06 GHz
• GPU: May be pre-ordered from HP with a large • GPU: May be pre-ordered from Apple with choice of two
selection of NVIDIA or AMD video cards. Contains different AMD video cards. Contains 2 PCI Express Gen2
3 PCI Express Gen3 “16 lane” slots suitable for video “16 lane” slots suitable for video cards; 4 slots total.
cards; 7 slots total. • R AM: 8 DIMM slots capable of holding up to 64GB
• R AM: 16 DIMM slots capable of holding up to 512GB of memory*; 3 memory channels per CPU (installed
of memory; 4 memory channels per CPU (installed memory should be identical for each processor core
memory should be identical for each processor core for maximum performance; Apple makes available a
for maximum performance) “Memory DIMMs DIY” PDF with suggested configura-
• Storage: Three externally-accessible 5.25” drive bays tions)
plus four internal 3.5” drive bays. Up to five 3.5” or • Storage: Two externally-accessible 5.25” drive bays plus
six 2.5” drives may be installed, in addition to optical four internal 3.5” drive bays. Third-parties offer brackets
storage device. to use one 5.25” bay to hold additional storage devices.
Adobe Hardware Performance White Paper 4Many users enjoy the flexibility and freedom of using laptop computers or mobile workstations.
Previously, laptop computers did not have the performance as desktop systems, but that has been
changing. For example, here are configuration options for the Dell Precision mobile workstation:
Dell Precision™ M6800 Workstation
• CPU: 4 physical cores; clock rates up to 3.0 GHz
• GPU: May be pre-ordered from Dell with an NVIDIA Quadro K5100M, K4100M, K3100M,
or AMD Firepro M6100
• R AM: Up to 32GB of memory
• Storage: Up to three internal 2.5” internal drive bays, optional SSD, mSATA solid state
storage and support for RAID 0, 1, or 5
In general, to optimize a laptop or desktop all-in-one computer (such as an HP Z1 or Apple iMac)
for digital video work, you should get the fastest CPU available, check the available GPU options
to make sure they align with the requirements of the software you plan to use, maximize the
installed RAM, and consider adding a second drive—an SSD, if possible. If your laptop or mobile
workstation supports it, configuring the internal storage as a RAID can also greatly enhance
performance. You can also add external drives using Thunderbolt, eSata, FireWire 800, or USB.
The new generation (“2013”) Apple Mac Pro is a hybrid system, in that it features workstation
power (4 to 12 core Intel Xeon E5 CPUs, 12 to 64 GB of RAM, and dual AMD FirePro D300, D500,
or D700 GPUs), but has some restrictions on user expandability: It contains
six Thunderbolt 2 and four USB3 ports, but no PCI slots, internal hard drive
bays, or user-changeable GPUs. However, Adobe Premiere Pro can already
take advantage of the dual GPUs in the 2013 Mac Pro for rendering and
exporting. Compared to running in CPU-only mode on a 2.7 Ghz 12-core
2013 Mac Pro, joint Adobe/AMD tests have found that common Adobe
Premiere Pro tasks run 5.9 to 6.5 times faster using one A700 GPU, and
11.0 to 11.6 times faster using both GPUs. The internal PCIe flash drive is
also extremely fast (roughly twice as fast as a top-of-the-line SATA SSD)
for system and software access as well as for media and caches.
Those with previous-generation Mac Pro computers who are not in a position to buy a new
computer need not despair; you can upgrade your current computer. According to NVIDIA, for a
common set of tasks in Premiere Pro, adding a pair of their Quadro® K5000 cards and an SSD to a
12-core 2010 Mac Pro will yield slightly greater performance than a 2013 12-core A700 Mac Pro.
And that is the point of this paper: To inform you of the decisions you can make to optimize your
chosen system for the tasks you’re performing with Adobe video software.
Identifying Performance Bottlenecks
Adobe Premiere Pro, After Effects, SpeedGrade, and Photoshop each place unique demands on
the major hardware components discussed above. Even different tasks performed inside the
same software may vary these requirements drastically. In this section, we will state the basic
system requirements for each software package, and then discuss specific demands and potential
performance bottlenecks that may lead you to go beyond those basic requirements to optimize
your own experience.
Adobe Hardware Performance White Paper 5Adobe Premiere Pro CC
Basic System Requirements:
Windows Mac OS
• I ntel® Core™2 Duo or AMD Phenom® II processor; 64-bit • Multicore Intel processor with 64-bit support
support required • Mac OS X v10.7, v10.8, or 10.9
• Microsoft® Windows® 7 with Service Pack 1, Windows 8, • 4 GB of RAM (8GB recommended)
or Windows 8.1 (all 64-bit versions)
• 4 GB of available hard-disk space for installation;
• 4 GB of RAM (8GB recommended) additional free space required during installation
• 4 GB of available hard-disk space for installation; (cannot install on a volume that uses a case-sensitive
additional free space required during installation file system or on removable flash storage devices)
(cannot install on removable flash storage devices) • Additional disk space required for preview files and
• Additional disk space required for preview files and other working files (10GB recommended)
other working files (10GB recommended) • 1280x800 display
• 1280x800 display • 7 200 RPM hard drive (multiple fast disk drives,
• 7 200 RPM hard drive (multiple fast disk drives, preferably RAID 0 configured, recommended)
preferably RAID 0 configured, recommended) • QuickTime 7.6.6 software required for QuickTime
• S ound card compatible with ASIO protocol or features
Microsoft Windows Driver Model • O ptional: Adobe-certified GPU card from list on the
• QuickTime 7.6.6 software required for QuickTime next page with at least 1GB VRAM for GPU accelerated-
features performance
• O ptional: Adobe-certified GPU card with at least 1GB • Internet connection and registration are necessary for
VRAM for GPU accelerated-performance required software activation, membership validation,
• I nternet connection and registration are necessary for and access to online services. †
required software activation, membership validation,
and access to online services. †
Check the Adobe Premiere Pro CC technical specs web page on Adobe.com (tinyurl.com/AdobePWP-04) for updates.
A core performance feature in Adobe
Premiere Pro is the Mercury Playback
Engine (MPE), which optimizes video
processing calculations during previewing,
exporting, scrubbing, and other functions
in addition to playback. MPE employs
multithreading to take advantage of
multiple CPU cores (both real and virtual)
to accelerate these functions. The speed
of encoding and decoding the wide range
of media types Adobe Premiere Pro can
handle is also dependent on your CPU.
Additionally, if your computer has an
OpenCL-compatible AMD or CUDA-
enabled NVIDIA graphics card or chip
installed, it can also take advantage of
a qualified GPU to greatly accelerate a
number of functions by a factor of up to eight times that of high-end multicore CPUs. As noted on
the previous page, Adobe Premiere Pro can also take advantage of multiple GPUs installed inside
the same computer—including the new 2013 model Apple Mac Pro—for even greater performance.
Functions that are accelerated include a growing list of effects and transitions (see the sidebar on
the next page), scaling including different pixel aspect ratios, deinterlacing, frame rate differences,
blending modes, color space conversions, and alpha channel interpretation. Additionally, LUT
(color lookup table) processing is accelerated by OpenGL, OpenCL, and/or CUDA.
Adobe Hardware Performance White Paper 6Below is a list of approved video cards and chips to maximize the performance of the MPE
as of February 2014; check Adobe Premiere Pro’s technical specs on Adobe.com (tinyurl.com/
AdobePWP-04) for updates to this list to reflect new hardware:
OpenCL and CUDA Accelerated Supported graphics cards for GPU of Mercury Playback Engine acceleration in
Effects and Transitions in Adobe Premiere Pro CC (as of February 2014):
Adobe Premiere Pro CC: OpenCL for Windows: NVIDIA CUDA for Windows:
Additive Dissolve • AMD Radeon 6650M, 6730M, 6750, 6750M, 6770, • Tesla™ C2050, C2070, C2075, M2050, M2070, K10,
Alpha Adjust 6770M, 6950, 6970, 7510M, 7530M, 7550M, 7570, and K20 (when paired with a Quadro cards as part
Basic 3D 7570M, 7590M, 7610M, 7630M, 7650M, 7670, 7670M, of an NVIDIA Maximus™ configured system)
Black & White 7690M, 7730M, 7750, 7750M, 7770, 7770M, 7850, • Quadro CX, FX 3700M, FX 3800, FX 3800M,
7850M, 7870, 7970M, 7950, 7970, 8470, 8550M, FX 4800, FX 5800, 2000, 2000D, 2000M, 3000M,
Brightness & Contrast
8570, 8570M, 8670, 8670M, 8690M, 8730M, 8740, 4000, 4000M, 5000, 5000M, 5010M, 6000, K1100M,
Color Balance (RGB) 8750M, 8760, 8770M, 8790M, 8870, 8950, 8970, K2000, K2000M, K2100M, K3000M, K4000, K4100M,
Color Pass 7480D, 7540D,7560D, and 7660D K4000M, K4100M, K5000, K5000M, and K6000
Color Replace • AMD FirePro M2000, V3900, M4000, V4900, W5000, • GeForce GT 650M or 750M; GTX 285, 470, 570, 580,
Crop V5900, M5950, M6000, S7000, W7000, V7900, 675MX, 680, 680MX, 690, 770, 780, and Titan
Cross Dissolve W8000, S9000 , W9000, and S10000
NVIDIA CUDA for Mac OSX:
Dip to Black OpenCL for Mac OSX:
• Quadro CX, FX 4800, 4000, and K5000
Dip to White • AMD Radeon HD 6750M, 6770M, and 7950; FirePro
• GeForce GT 650M and 750M; GTX 285, 675MX, 680,
Directional Blur D300, D500, and D700
and 680MX
Drop Shadow • NVIDIA GT 650M and 670M; GTX 675MX, 680, and
(*M designates mobile solution for laptops and
Extract 680MX; Quadro K5000
all-in-one computers)
Fast Blur
Fast Color Corrector For maximum performance, make sure any add-in video card is installed in a 16x PCI slot inside the host computer.
Feather Edges Adobe Premiere Pro CC may also take advantage of multiple compatible GPUs installed in the same computer.
Film Dissolve And again, check the Adobe Premiere Pro CC technical specs web page on Adobe.com (tinyurl.com/AdobePWP-04)
Gamma Correction for updates; software updates may add support for new hardware.
Garbage Matte (4, 8, 16)
Gaussian Blur This—together with the speed of your storage devices (discussed below)—has
Horizontal Flip a direct impact on the number and size of streams of video that may be
Invert played back in real time. It also affects rendering time of your final
Levels output. For example, NVIDIA performed a test using a timeline
Luma Corrector consisting of six layers of video with Tint effects, 3-way color
Luma Curve correction, Gaussian blurs, the Ultra keyer, text layers,
Lumetri and layer blend effects. This was rendered for H.264
Noise BluRay output with MRQ (Maximum Render Quality)
Proc Amp enabled. The times required for this job were (times are
RGB Curves stated as minutes:seconds):
RGB Color Corrector
Sharpen Render Times for Example Timeline in Adobe Premiere Pro:
Three-way Color Corrector 4:50.4 CPU only (dual 8-core 3.1 GHz Xeon E5 2687W PC)
Timecode 0:59.8 NVIDIA Quadro K2000
Tint 0:31.8 NVIDIA Quadro K4000
Track Matte
0:25.8 NVIDIA Quadro K5000
Ultra Keyer
0:17.7 NVIDIA Quadro K6000
Video Limiter
Vertical Flip 0:13.8 dual NVIDIA Quadro K6000
Warp Stabilizer As a natural consequence of the above, Adobe Premiere Pro is as sensitive to the amount of GPU
memory available as normal CPU memory. Whether the OpenCL or CUDA hardware acceleration
portion of the Mercury Playback Engine can process a frame depends on the size of the frame
compared to the amount of GPU memory. To be processed with OpenCL or CUDA, a frame
requires (width x height) ÷ 16,384 megabytes. If that value exceeds the available memory, Adobe
Premiere Pro will use the CPU for rendering of that current segment. This becomes a consideration
for larger digital cinema formats: For example, a 5120x2700 pixel “5k” frame from a RED camera
requires 843MB of free GPU memory. This is on the edge of what can be supported by a card with
1GB of total GPU memory (as some memory needs to be reserved for other display functions), but
would work comfortably on a card with 1.5 or 2GB of GPU memory. Bottom line: If you plan to be
working with large image sizes, get a GPU with more than 1GB of VRAM.
Adobe Hardware Performance White Paper 7Adobe Premiere Pro is highly dependent on the speed of your storage media. You will enjoy
better performance and fewer dropped frames if you use multiple drives to spread the work load.
At a minimum, you should consider a two-drive system, with one drive containing your operating
system, software, and media cache, while the other is used for your source files, previews, and final
exported renders. Preferred is a four-drive system, with one dedicated to the operating system and
software, the second for source media and project files, the third for the media cache, and the
fourth for previews and exports.
To play back digital cinema files or multiple streams of HD (High Definition) video files without
dropped frames or other interruptions, you should consider a RAID. A RAID can be used in lieu of
additional drives for everything except your operating system and software. To give an example of
performance, a RAID system such as a G-Technology G-SPEED eS PRO with four 7200 RPM drives
can play back:
• 4 streams of 1080i AVCIntra footage
• 6 streams of 1080p H.264 Canon 5D footage
• 8 streams of RED 4k R3D files
• 14 streams of 1080i XDCAM EX, 1080p DVCPROHD,
or 1080i HDV
• 40 streams of DV NTSC
(In addition to file size demands, different codecs require
differing amounts of processing power to decode and play back
in real time. That’s why so many more streams of DVCPROHD
can be played back than Canon 5D H.264 footage.)
Some hardware cards may also be used to accelerate media
encoding and decoding. For example, RED Digital Cinema
makes the RED ROCKET that enhances transcode and playback
abilities of R3D files in various resolutions in real time speeds.
Multiple RED ROCKET cards may be used in one system to
boost system performance when working with R3D files.
Adobe’s Mercury Transmit technology gives Adobe I/O hardware partners, such as AJA, Black
Magic Design, Bluefish444, Matrox, and MOTU, direct access to the Mercury Playback Engine, so
you experience better playback performance. When using external broadcast monitors, you’ll get
full-screen playback while maintaining all the real-time performance benefits of the Mercury
Playback Engine. Note that some NVIDIA and AMD video cards allow for 4K hardware monitoring
via HDMI and Display Port. By adding a 4K monitor with one of these ports to your work flow, you
now monitor in full 4K resolution.
As stated in the introduction, Adobe has created numerous documents and videos that
go into more detail on how to improve performance when using Adobe Premiere Pro
(tinyurl.com/AdobePWP-02).
Adobe Hardware Performance White Paper 8After Effects CC
Basic System Requirements:
Windows Mac OS
• I ntel® Core™2 Duo or AMD Phenom® II processor; 64-bit • Multicore Intel processor with 64-bit support
support required • Mac OS X v10.7.4, v10.8, or 10.9
• Microsoft® Windows® 7 with Service Pack 1, Windows 8, • 4 GB of RAM (8GB recommended)
or Windows 8.1 (all 64-bit versions)
• 5GB of available hard-disk space for installation;
• 4 GB of RAM (8GB recommended) additional free space required during installation
• 5GB of available hard-disk space; additional free (cannot install on a volume that uses a case-sensitive
space required during installation (cannot install on file system or on removable flash storage devices)
removable flash storage devices) • Additional disk space for disk cache (10GB
• Additional disk space for disk cache (10GB recommended)
recommended) • 1440x900 display
• 1280x900 display • O penGL 1.5- or 2.0–capable system
• O penGL 2.0–capable system • QuickTime 7.6.6 software required for QuickTime
• QuickTime 7.6.6 software required for QuickTime features
features • O ptional: NVIDIA GPU card with at least 1GB VRAM and
• O ptional: NVIDIA GPU card with at least 1GB VRAM for CUDA 5.0 for GPU-accelerated ray-traced 3D renderer
GPU-accelerated ray-traced 3D renderer* • Internet connection and registration are necessary for
• I nternet connection and registration are necessary for required software activation, membership validation,
required software activation, membership validation, and access to online services. †
and access to online services. †
Check the After Effects CC technical specs web page on Adobe.com (tinyurl.com/AdobePWP-06) for updates.
After Effects CC takes advantage of all the CPU power available to it. Many After Effects features
are accelerated on a multiprocessor system through the use of multithreading, where it employs
all of the cores—both real and virtual—available to it in order to process imagery.
In addition, After Effects may also be set in Preferences > Memory & Multiprocessing to Render
Multiple Frames Simultaneously. When this multiprocessing option is enabled, After Effects will
launch additional copies of itself in the background, each processing individual frames for RAM
Previews and final renders. Note that multiprocessing can only use physical processor cores, not
virtual cores created by hyperthreading; you should also reserve at least two physical cores for
the operating system and other software running at the same time. To translate this theory to a
Adobe Hardware Performance White Paper 9Note: A small subset of functions typical application, a computer with 12 physical cores may appear to the operating system as
in After Effects—including the having 24 cores, but in reality you can safely assign a maximum of 10 CPUs (processor cores).
Ray-traced 3D rendering engine
and some third-party effects that Certain functions in After Effects CC are accelerated by the GPU in your computer using OpenGL,
need to access multiple frames including some Fast Previews settings for 3D compositions and the drawing
across time to render the current of images to the Composition, Footage, and Layer panels. Additionally, the Ray-traced 3D
frame—disable multiprocess- rendering engine introduced in After Effects CS6 is massively accelerated by the presence of a
ing, but in these instances After compatible CUDA-enabled NVIDIA graphics card or chip set.
Effects still takes advantage of
multithreading to use all available Supported graphics cards for GPU for Ray-traced 3D Renderer in After Effects CC (as of February 2014):
processor cores to render a single NVIDIA CUDA for Windows: NVIDIA CUDA for Mac OSX:
frame.
• Tesla C2075 (when paired with a Quadro cards as • Quadro FX 4800, 4000, and K5000
part of an NVIDIA Maximus configured system) • GeForce GT 650M; GTX 285, 675MX, 680, and 680MX
• Quadro CX, FX 3700M, FX 3800, FX 3800M, FX 4800, (*M designates mobile solution for laptops and
FX 5800, 2000, 2000D, 2000M, 3000M, 4000, all-in-one computers)
4000M, 5000, 5000M, 5010M, 6000, K2000, For maximum performance, make sure any add-in
K2000M, K2100M, K3000M, K3100M, K4000, video card is installed in a 16x PCI slot inside the
K4000M, K4100M, K5000, K5000M, K5100M, and host computer.
K6000
• GeForce GTX 285, 470, 570, 580, 590, 670, 675MX,
680, 680MX, 690, 760, 770, 780, and Titan
Check the After Effects CC technical specs web page on Adobe.com (tinyurl.com/AdobePWP-06) for updates;
software updates may add support for new hardware.
As is the case with the Mercury Playback Engine in Adobe Premiere Pro, if a supported CUDA card
is not installed, the ray-traced renderer will fall back to using the available processor cores.
However, if a CUDA-enabled card is present, After Effects CC uses NVIDIA’s CUDA to massively
speed up ray-tracing calculations:
All source images © 2010-2011 Mattel, Inc. All rights reserved.
Render Times for a Suite of Five Compositions with Ray-traced 3D Layers in After Effects:
65:42.3 CPU-only (8-core 3.47 GHz Intel Xeon 5690 PC)
12:21.1 NVIDIA Quadro K2000
06:18.8 NVIDIA Quadro K4000
04:39.7 NVIDIA Quadro K5000
02:20.3 NVIDIA Quadro K6000
01:40.7 dual NVIDIA Quadro K6000
After Effects users have also been quite active in performing their own benchmark tests for a
variety of configurations; you can download these results here: tinyurl.com/AdobePWP-16.
Note that ray-traced 3D in After Effects can take advantage of multiple GPUs running the same
version of CUDA in the same system, as is the case with the Maximus configurations or dual
Quadro GPUs. (Check the NVIDIA website tinyurl.com/AdobePWP-07 for the CUDA version
supported by various cards: For example, a Quadro FX 4800 supports CUDA 1.3, while a Quadro
4000 supports CUDA 2.0—so you cannot combine these two different-generation cards and
expect a performance gain over the fastest single card.)
Another consideration is how much VRAM the video card supports: Among other things, more
VRAM means larger images can be used for Environment Layers in After Effects, which allows
higher-quality renderings of these panoramic wrap-around worlds.
Adobe Hardware Performance White Paper 10Global Performance Cache
After Effects also benefits from having more RAM installed. Available memory is used to store
the RAM Preview cache for real-time playback, including the Global RAM Cache feature that
remembers previously-previewed frames and compositions even from other projects. More
RAM increases the amount of time and frame size that can be cached for playback or later recall.
Enabling multiprocessing also uses additional RAM. At least 2 GB (preferably 3 GB) should be
assigned to each background process. In the scenario mentioned earlier, if you want to use
10 cores for multiprocessor previews and rendering, you will need 30 GB of RAM installed in
addition to RAM reserved for the normal foreground copy of After Effects, the operating system,
and any other software currently running.
Since After Effects uses RAM instead of drives for real-time playback, it is not as sensitive to storage
speed as Adobe Premiere Pro or SpeedGrade. Nonetheless, storage speed still affects how fast
sources can be read into memory to be composited, as well as how fast rendered frames can
be rendered back to disk. Drive speed becomes more of an issue when considering the Global
Performance Cache: The speed of your cache drive directly affects how fast frames can be swapped
between the RAM and disk caches, plus a faster cache drive means more frames are retained as
opposed to re-rendered if needed.
At a minimum, place your media and cache on a separate drive than used by the system, so that
normal system memory swapping does not compete with After Effects for disk access. Ideally,
you would also dedicate a separate very fast drive such as an SSD or Fusion ioFX for the Persistent
Disk Cache in After Effects CC, as it uses this to save already-previewed frames to reuse later.
If you do not plan on enabling multiprocessing, you can use the same drive for both source media
and your render destination, as After Effects does not read and write at the same time; if you do
plan on enabling multiprocessing, then it is best if the sources were on their own drive separate
from your render destination as the different background rendering processes may be trying to
read and write at the same time.
As noted in the introduction, don’t overlook software settings and work habits as another
source of increased performance and productivity. The After Effects online Help file (tinyurl.com/
AdobePWP-08) contains an extensive list of suggestions and links to related resources.
Adobe Hardware Performance White Paper 11SpeedGrade CC
Basic System Requirements:
Windows Mac OS
• Intel® Core™ i5 or i7 processor with 64-bit support • Multicore Intel processor with 64-bit support
• Microsoft® Windows® 7 with Service Pack 1, Windows 8, • Mac OS X v10.7, v10.8, or 10.9
or Windows 8.1 (all 64-bit versions) • 4GB of RAM (8GB recommended)
• 4GB of RAM (8GB recommended) • 2 GB of available hard-disk space for installation
• 2 GB of available hard-disk space for installation • 1440x900 display required and second professionally
• 1440x900 display required; 1920x1080 display and calibrated viewing display recommended. 15” Retina
second professionally calibrated viewing display version Mac Book Pro with NVIDIA GeForce GT 650M
recommended processor recommended
• OpenGL 2.0–capable system • OpenGL 2.0–capable system
• Dedicated GPU card with at least 1GB VRAM is required: • Dedicated GPU card with at least 1GB of VRAM
(NVIDIA Quadro 4000, 5000, or 6000 recommended for recommended (NVIDIA Quadro 4000 for optimal
optimal performance) performance)
• QuickTime 7.6.8 software required for QuickTime • QuickTime 7.6.8 software required for QuickTime
features features
• Optional: Tangent Element control surface • Optional: Tangent Element control surface
recommended. Tangent CP200 family and Tangent recommended. Tangent CP200 family and Tangent
Wave control surface are also supported. Wave control surface are also supported.
• Internet connection and registration are necessary for • Internet connection and registration are necessary for
required software activation, membership validation, required software activation, membership validation,
and access to online services. † and access to online services. †
Check the SpeedGrade CC technical specs web page on Adobe.com (tinyurl.com/AdobePWP-09) for updates.
The Lumetri Deep Color Engine in SpeedGrade CC uses massive parallel processing in a single
GPU running OpenGL for optimum graphics performance. This makes SpeedGrade unique among
the software discussed here in that virtually the entire program runs on the GPU in your computer,
rather than the CPU. The power of your single GPU will affect how many layers of color grading—
including masking, filters, and effects—you can apply to a clip and still be able to preview the
results in real time; other computationally intensive processes such as de-Bayering ARRIRAW
footage are also performed on the GPU. A card such as the NVIDIA Quadro 4000 provides a good
baseline for most color grading tasks. Similarly, SpeedGrade is more sensitive to the amount of
VRAM on your GPU than RAM available to your CPU; 1 GB of VRAM and at least 4 GB of system
RAM will suffice.
In addition to processing images, for proper
evaluation of your footage during grading you
need a storage system capable of playing back
at least a single stream of your chosen media
format in real time; it is best to plan on playing
back two streams so you can use two timeline
playheads for shot matching. Using Direct Link,
Speedgrade CC utilizes Adobe Premiere Pro’s
Mercury Playback engine; indeed, it can even
load its .prproj files. Therefore, all of the advice
stated earlier about configuring a system for
Adobe Premiere Pro CC applies to Speedgrade
CC as well. If you are working in typical
compressed High Definition (HD) formats such
as HDV, AVCHD, or H.264, a single 7200 RPM
or faster drive with a FireWire 800 or faster
connection will work well. For digital cinema
applications, consider a RAID with a fast interface
and data rates high enough to sustain full-speed
playback.
Adobe Hardware Performance White Paper 12Photoshop CC
Basic System Requirements:
Windows Mac OS
• Intel® Pentium® 4 or AMD Athlon® 64 processor (2GHz • Multicore Intel processor with 64-bit support
or faster) • Mac OS X v10.7, v10.8, or 10.9
• Microsoft® Windows® 7 with Service Pack 1, Windows 8, • 1GB of RAM
or Windows 8.1 • 3.2GB of available hard-disk space for installation;
• 1GB of RAM additional free space required during installation
• 2.5GB of available hard-disk space for installation; (cannot install on a volume that uses a case-sensitive
additional free space required during installation file system or on removable flash storage devices)
(cannot install on removable flash storage devices) • 1024x768 (1280x800 recommended) resolution display
• 1024x768 display (1280x800 recommended) with with OpenGL 2.0, 16-bit color, and 512MB of VRAM
OpenGL 2.0, 16-bit color, and 512MB of VRAM • Internet connection and registration are necessary for
• Internet connection and registration are necessary for required software activation, membership validation,
required software activation, membership validation, and access to online services. †
and access to online services. †
Check the Photoshop CC technical specs web page on Adobe.com (tinyurl.com/AdobePWP-10) for updates.
As is the case with After Effects, Photoshop CC makes significant use of the CPU. Most Photoshop
CC features are faster on a multiprocessor system, with some features taking particular advantage
of additional cores including Adobe Camera Raw (ACR) processing, Lens Blur, Radial Blur, Field
Blur, Iris Blur, and Tilt/Shift. Only a few functions—such as reading PSD files, or the healing
brush—are limited to single core due to the algorithms they use.
Beyond the CPU, the Mercury Graphics Engine in Photoshop CC includes features that use your
single GPU for acceleration. In Photoshop CC this engine delivers near-instant results when editing
with key tools such as Smart Sharpen, Liquify, Blur Gallery, Warp, Lighting Effects and the Oil Paint
filter, plus delivers a more responsive, fluid feel as you work. The Mercury Graphics Engine uses
both the OpenGL and OpenCL frameworks.
OpenGL GPU-accelerated display and image processing functions in Photoshop CC include the
Adobe Color Engine (ACE), Pixel Grid, Smooth Pan/Zoom/Scrubby Zoom, Bird’s Eye View, Flick
Pan, Rotate Canvas, the Heads-Up Display (HUD) Color Picker, on-canvas brush resizing and rich
cursor info, Bristle Tip Preview, 3D (including Extrude, formerly known as Repoussé), Liquify,
Adaptive Wide Angle, Lighting Effects Gallery, Oil Paint Filter, new 3D enhancements such as
Draggable Shadows, Ground Plane and ground plane reflections, Roughness, On-canvas UI
controls, Light widgets, and the image-based light controller, plus GPU previews for Warp and
Transform including Puppet Warp and Content Aware Scale. Additionally, Photoshop CC can
take advantage of OpenCL acceleration for Iris Blur, Field Blur, Tilt-Shift, and Smart Sharpen.
OpenCL acceleration is also used for mouse-down interactive previewing in the Blur Gallery
features (1GB of VRAM required).
In order to take advantage of the Mercury Graphics Engine in Photoshop CC, you must have a
supported video card and updated driver. If you do not have a supported card, performance may
be degraded. In most cases the acceleration is lost and the feature runs in the normal CPU mode.
However, there are some features that will not work without a supported video card. Also, mixing
multiple video cards of different models in the same computer may cause problems in Photoshop.
Tested and Approved Video Cards for Photoshop CC (as of February 2014):
• NVIDIA Quadro 2000, 4000, 5000, 6000, K600, K2000, K4000, and K5000
• NVIDIA GeForce 400, 500, and 600 series
• AMD Radeon 5000, 6000, 7000 series, and 7950
• AMD FirePro A300, A500, A700, 3800, 4800, 5800, 7800, 8800, 9800, 3900, 4900, 5900, and 7900
• AMD FireGL W5000, W7000, and W8000
• Intel HD Graphics P3000, P4000, and P4600/P4700
Adobe Hardware Performance White Paper 13The benefit of using the GPU for image processing can be significant for some functions. For
example, AMD has found that enabling OpenCL can increase Smart Sharpen tasks by over
twentyfold, with choice of video card making a large difference:
Render Times for Smart Sharpen in Photoshop CC (Intel Xeon 2.13 GHz E5506 PC)
8:49.5 CPU-only (OpenCL off) 0:23.5 OpenCL with AMD FirePro W5000
8:43.8 CPU-only (OpenCL off) 0:16.8 OpenCL with AMD FirePro W7000
8:46.7 CPU-only (OpenCL off) 0:12.3 OpenCL with AMD FirePro W8000
8:42.0 CPU-only (OpenCL off) 0:11.2 OpenCL with AMD FirePro W9000
Another factor to keep in mind is that Photoshop utilizes RAM to process images. If Photoshop
has insufficient memory, it uses the connected storage device designated in its Preferences as a
“scratch” disk to process information. Therefore, increasing the amount of RAM in your computer
will enable you to work on more and larger images inside Photoshop.
How much RAM is enough? Watch the Efficiency
indicator (available at the bottom of each image’s
window) while you work in Photoshop to determine
when Photoshop maxes out on RAM and starts using
the scratch disk, which slows performance. Click the
pop-up menu at the bottom of the image window and
choose Efficiency. (You can also view the Efficiency
status in the Info panel.) If the Efficiency value is
below 100%, Photoshop is using the scratch disk and,
therefore, is operating more slowly. If the efficiency is
less than 90% to 95%, allocate more RAM to Photoshop
in Performance Preferences or add additional RAM to your system. 4GB will cover most digital
photography uses; 8GB leaves room for other apps and fits huge documents in RAM.
If you are unable to add more RAM to your computer, then install or connect a fast drive and
designate it as your scratch disk. An SSD (Solid State Drive) or the PCIe flash storage in the new
generation Apple Mac Pro are the fastest solutions; an external RAID 0 system connected by
Thunderbolt, USB3, or FireWire 800 is a workable alternative if you are unable to add internal
storage.
Photoshop performance is discussed in greater detail in this Adobe Knowledge Base article
(tinyurl.com/AdobePWP-11). For more on video card usage in Photoshop CC, visit the relevant
Help page (tinyurl.com/AdobePWP-13).
Adobe Hardware Performance White Paper 14Summary: Choosing the Right Tools for the Job
Now that you have an understanding of the major hardware components, and how Adobe
Premiere Pro, After Effects, SpeedGrade, and Photoshop interact with them, you can make
informed decisions on what options to order for your next computer system, or how to upgrade
your existing computer to work more efficiently.
CPU: After Effects CC and Photoshop CC benefit the most from faster CPUs and more CPU cores.
Indeed, given sufficient RAM (discussed earlier), After Effects CC is capable of running multiple
copies of itself on individual physical cores to speed previews and rendering. Although Adobe
Premiere Pro CC’s Mercury Playback Engine (MPE) also benefits from faster CPU configurations,
as noted earlier using an approved AMD OpenCL or NVIDIA CUDA-enabled GPU accelerates MPE
by an even larger amount and is preferred. On the other hand, if you are relying on the relatively
few functions in Adobe Premiere Pro that are not accelerated by the MPE—for example, if you are
primarily converting media from one codec to another, rather than combining multiple streams of
different-sized media—then CPU power is more important to you. SpeedGrade CC runs almost
entirely on the GPU rather than the CPU, so if that is the only software you intend to use, then the
CPU is far less important.
Note that Adobe Premiere Pro CC, After Effects CC, Speedgrade CC, and Photoshop CC run locally
on your computer—not over the internet—so the speed of your internet connection will not affect
the performance of these applications.
GPU: A faster compatible OpenGL video card will allow you to perform more real-time processing
with the Lumetri Deep Color Engine in SpeedGrade CC, and will also accelerate numerous
functions (outlined earlier) with the Mercury Graphics Engine in Photoshop CC. It will also give
incremental performance boosts to Adobe Premiere Pro and After Effects.
As detailed earlier in this document, to really get performance improvements with the Mercury
Playback Engine (MPE) in Adobe Premiere Pro CC you need to use an approved CUDA-compatible
GPU from NVIDIA or an OpenCL-compatible AMD GPU. Note that Adobe Premiere Pro can also
take advantage of multiple GPUs in the same system (such as a new generation Mac Pro). As a
bonus, both Adobe Premiere Pro and SpeedGrade can utilize an NVIDIA Quadro SDI Output card. If
an approved OpenCL or CUDA-enabled card or chipset is simply not an option for you, then choose
a computer with the maximum number of CPU cores available to help make up the difference.
Note that if you rely heavily on ray-traced 3D in After Effects CC, it requires an approved CUDA-
compatible GPU from NVIDIA for true acceleration. After Effects can also take advantage of
multiple cards running the same version of CUDA. For example, if we compare the render times
for the transparent and reflective logo seen earlier in this document (times in minutes:seconds):
44:30 CPU-only (12-core 2.93 GHz Xeon Mac Pro)
14:30 one NVIDIA Quadro FX4800
6:15 one NVIDIA Quadro 4000
3:37 two NVIDIA Quadro 4000s
In short, it is worth upgrading to newer generation cards, and installing multiple cards if possible.
In that vein, note that an HP Z820 has three 16-lane PCIe slots that can accept GPUs. Again, for
maximum performance make sure any add-in video card is installed in a 16x PCI slot inside the
host computer. For more on choosing the right GPU, refer to this blog (tinyurl.com/AdobePWP-12)
by Adobe Pro Video & Audio Field Team manager David Helmly. Both AMD (tinyurl.com/
AdobePWP-14) and NVIDIA (tinyurl.com/AdobePWP-15) also have web pages dedicated to helping
you choose the right GPU for your Adobe Creative Cloud video application.
RAM: If you plan to primarily run After Effects CC, then you will directly benefit from installing
more RAM. Although the stated minimum is 4 GB of memory, if you plan on taking advantage
of multiprocessing, you should consider installing as much as 48 GB for a 12-core system and
64 GB for a 16-core system (check with the manufacturer for optimal memory configurations to
complement your CPU). You can install even more RAM for longer previews and Global RAM
Cache memory, and to run other programs at the same time as After Effects.
Adobe Hardware Performance White Paper 15If you plan to use Adobe Premiere Pro, 4 or 6 GB of RAM is minimum, while 8 or 12 GB is suggested
for most users. SpeedGrade is the least RAM-dependent of the applications discussed here;
4GB is the minimum recommended amount, with 8 GB preferred. Although Photoshop’s Minimum
System Requirements states only 1 GB is needed, you should consider allocating 4 GB, with
8 GB allowing you to work on very large documents.
Remember that each of these numbers are for the software running alone (along with the
operating system); add at least their minimum requirements together if you plan on having
them open at the same time.
Storage: A recurring theme you may have noticed in this document is that employing multiple
drives is the secret to optimizing performance. As stated earlier, you should consider a two-drive
system as a minimum configuration, with one drive containing your operating system, software,
and media cache or scratch disk, while the other is used for your source files, previews, and final
exported renders. Preferred is a four-drive system, with one dedicated to the operating system
and software, the second for source media and project files, the third for the media cache or
scratch disk, and the fourth for exports and final renders. You can use a RAID (Redundant Array
of Inexpensive Drives) in lieu of multiple non-system individual drives. An SSD (Solid State Drive)
is an excellent choice for your media cache/scratch disk; PCI-based storage devices such as the
Fusion ioFX provide even higher performance.
Although Adobe Premiere Pro, After Effects, Speedgrade, and Photoshop all benefit from faster
drive configurations, Adobe Premiere Pro (and by extension, Speedgrade CC as it uses Premiere
Pro’s playback system and can load its project files) is the most sensitive as you will inevitably want
to play multiple media streams in real time. A drive system that isn’t fast enough doesn’t just mean
a longer wait, it means dropped frames and jumpy playback. Although you can do a remarkable
amount with a single source drive (7200 RPM or faster) with a speedy connection, if you plan to
work with larger digital cinema formats, you need to consider moving up to a RAID. In addition to
transfer speed, look at the specification for disk seek times as well: For example, for a single stream
of 2k-pixel 10 bit DPX frames, your drive system will need to transfer frames of data at 270 MB per
second while also performing a head seek potentially on every frame—every 42 msec for 24 FPS
(frames per second) source.
Keep in mind that your computer system is an interconnected unit; not just a collection of
individual components. The goal is a balanced system with sufficient performance in every area
required, rather than a system that’s really fast in one area but deficient in others. For example,
there is little point in having a large number of processor cores if you don’t have enough RAM
installed to use multiprocessing in After Effects—if you are on a budget, you may be better off
spending it on more RAM rather than a hotter CPU. Similarly, the GPU can be even more important
than the CPU if you plan to edit multiple streams of media in Adobe Premiere Pro, use ray-traced
3D rendering in After Effects, or are a colorist interested in SpeedGrade.
And as we mentioned in the introduction, there are many things you can do as a user to optimize
your software, operating system, and—perhaps most importantly—how you use them. A good
starting point is the Adobe video team’s blog (tinyurl.com/AdobePWP-02), as well as the online
Help files for each program as well as the numerous blogs dedicated to each program published by
Adobe personnel (blogs.adobe.com).
† This product may integrate with or allow access to certain Adobe or third-party hosted online services. Adobe online services,
including the Adobe® Creative Cloud™ service, are available only to users 13 and older and require agreement to additional terms and
Adobe’s online privacy policy (see www.adobe.com/go/terms). The applications and online services are not available in all countries
or languages, may require user registration, and may be subject to change or discontinuation without notice. Additional fees or
membership charges may apply.
Adobe, the Adobe logo, Adobe Audition, Adobe Premiere, Creative Cloud, the Creative Cloud logo, Creative Suite, Encore, Flash, Illustrator, Muse, Photoshop,
Prelude, and SpeedGrade are either registered trademarks or trademarks of Adobe Systems Incorporated in the United States and/or other countries. Apple,
Mac, and Mac OS are trademarks of Apple Inc., registered in the United States and other countries. QuickTime is a trademark used under license. Intel and
Core are trademarks or registered trademarks of Intel Corporation or its subsidiaries in the United States and other countries. Microsoft and Windows are
either registered trademarks or trademarks of Microsoft Corporation in the United States and/or other countries. Maximus, NVIDIA, OpitX, Quadro, and
Adobe Systems Incorporated Tesla are either registered trademarks or trademarks of NVIDIA Corporation in the United States and/or other countries. Radeon and FirePro are registered
345 Park Avenue trademarks of AMD in the United States and/or other countries. HOT WHEELS and the Flame Logo are trademarks of Mattel, Inc., registered in the United
States and other countries. All other trademarks are the property of their respective owners. All of the photos were also provided by and are the property of
San Jose, CA 95110-2704 their respective manufacturers.
USA
www.adobe.com © 2014 Adobe Systems Incorporated. All rights reserved.You can also read