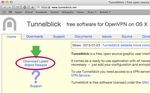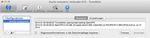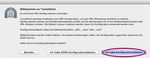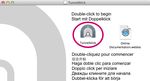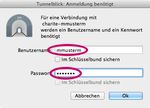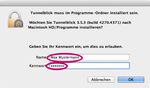OpenVPN using macOS: Tunnelblick - Charité ...
←
→
Page content transcription
If your browser does not render page correctly, please read the page content below
Geschäftsbereich IT h
Auc sche
t
l s deu vor-
a sion
Ver anden
h
OpenVPN using macOS: Tunnelblick
The Charité VPN service is based on OpenVPN which is available for a multitude of operating systems. Tunnelblick is used on
the macOS.
Downloading the Programme and Installation
After your VPN request has been processed, you will receive a confirmation email with various links to software and documen-
tation as well as a second email with a configuration file, which also includes your personal certificate (used for Windows or
Ownership | Business Function IT, Charité | Networks Dept. | Tel. +49 30 450 575 444 | vpn@charite.de | Rev. 1.18 | Latest update: 8/2021 | Translation: Farina Boltersdorf
macOS). Please note the instructions regarding the
password from the access notification: Users without
a Charité email account will first have to set a pass-
word in the password front end (https://zugang.charite.
de). Only then can you use the VPN service.
Fig. 1 Tunnelblick site
Using your web browser (Safari, Firefox or Chrome)
call up the Tunnelblick site https://www.tunnelblick.
net and click on the green arrow Download Latest
Stable Release, fig. 1 (current in Aug. 2021: Tun-
nelblick 3.8.6). The programme is stored in the
dock’s download folder or –depending on the browser
used – displayed as an open disk image on your desk-
top, fig.2. Double-click to open the disk image if not
yet opened.
Fig. 2 Tunnelblick package after download
CHARITÉ - UNIVERSITÄTSMEDIZIN BERLIN
Eine gemeinsame Einrichtung der Freien Universität Berlin und der Humboldt-Universität zu BerlinOpenVPN using macOS: Tunnelblick – Page 2/4
Geschäftsbereich IT
Setting up the programme and configuration
Tunnelblick carries out the installation when you double-click the
icon in disk image as requested, fig. 2. Then as is usual for macOS, a
warning appears for programmes downloaded from the internet, fig. 3.
Confirm this with (Öffnen) and the next window appears. You have
to enter a local user name with administrator privileges, fig. 4, not
your OpenVPN user name! In a few seconds, the installation is com- Fig. 3 Warning before first start
plete and the window as in fig. 5 appears. Now let Tunnelblick Run
(Ausführen), as only Fig. 4 Installation confirmation
then can the instal-
lation be completed.
Should you have
mistakenly clicked
Exit (Beenden), Tun-
Ownership | Business Function IT, Charité | Networks Dept. | Tel. +49 30 450 575 444 | vpn@charite.de | Rev. 1.18 | Latest update: 8/2021 | Translation: Farina Boltersdorf
nelblick can also be
re-started from the
folder Programme and Fig. 5 Start after installation
continued from the
same point. Now the Tunnelblick configuration
data, fig. 6, which you received by a separate
email from the VPN staff is required. Depending
on the email programme used (Apple Mail or
Outlook) the file will be stored at a particular
place. Fig. 7 shows Apple Mail with the button
Save (Sichern). Click the button to save the file
in the dock’s Download folder. Now double-click
Fig. 6 Install configuration
on charite-xyz.ovpn (xyz being your standard
user name) in the Download folder to install the configuration within Tunnelblick.
Fig. 7 Email with
configuration fileOpenVPN using macOS: Tunnelblick – Page 3/4
Geschäftsbereich IT
You will be asked if the configuration should be available to all
users (Alle Benutzer) or just the current user (Nur für diesen Be-
nutzer), fig. 8. Select the latter one.
To permit the installation of the configuration you have to enter
a local user name with administrator privileges, fig. 9, not your
OpenVPN user name! Fig. 8 Configuration for actual user only
Connection to the Charité network
Tunnelblick is running and ready for use and will be started auto-
matically whenever you log in to macOS.
The programme start is relatively unspectacular: the gray tunnel
icon appears on the top right of the menu bar, fig. 10. Click on
the icon and a drop-down menu allows you to make a connec-
Ownership | Business Function IT, Charité | Networks Dept. | Tel. +49 30 450 575 444 | vpn@charite.de | Rev. 1.18 | Latest update: 8/2021 | Translation: Farina Boltersdorf
tion. Please note: Should you have problems using Tunnelblick
please send us the programme report that appears in the VPN Ab Fig. 9 Installation confirmation
Details… window, fig. 11. Only then can the VPN administrator
understand the problem and help you.
Now select „charite-xyz” (xyz being your standard user name)
from the drop-down menu to connect with the Charité network.
Tunnelblick then requires authentification by user name and
Fig. 10 Drop-down menu
password, fig. 12. Use the information provided to you by email:
your standard user name in the
Charité and the appropriate VPN
password.
If the authentication is accepted,
the tunnel symbol in the menu
bar changes to a black silhouette
after a blinking phase, fig. 13. You
are now connected to the Charité Fig. 11 Details window (short version)
network.
Fig. 13 Connection OK
Fig. 12 OpenVPN registrationOpenVPN using macOS: Tunnelblick – Page 4/4
Geschäftsbereich IT
Access to the Internet while the Tunnelblick connection is active
Please note: This section concerns Charité members only (users with a Charité e-mail account). External users are not
authorized to use the Charité Internet Proxy.
Your Mac is now virtually connected to the Charité net-
work. Like all computers on the Charité network, it must
use the Charité Internet Proxy to access the Internet and
thus gives you access to subscribed e-media (books and
journals) - as long as the Tunnelblick connection is active.
You will find the settings for using an Internet Proxy in Sa-
fari under Preferences ➙ Advanced ➙ Proxies. It is actually a
macOS function as System Preferences ➙ Network (System-
Fig. 14 Auto Proxy Detection
einstellungen ➙ Netzwerk) is opened. Click the option Auto
Proxy Detection (Automatische Proxy-Entdeckung), fig. 14. You can now, without having to change the configuration, surf with
or without Tunnelblick. For Firefox, the corresponding setting is Auto Detect Proxy Setting (Die Proxy-Einstellungen für dieses
Ownership | Business Function IT, Charité | Networks Dept. | Tel. +49 30 450 575 444 | vpn@charite.de | Rev. 1.18 | Latest update: 8/2021 | Translation: Farina Boltersdorf
Netzwerk automatisch erkennen) and should be enabled by default. Please refer to the Firefox menu under Settings ➙ General.
There, under Connection Settings, click on Settings.
Please note: The browser retrieves the automatic proxy configuration on startup only. This means that you need to
restart the browser after connecting or disconnecting from the VPN! Please note, that some programmes have their own
proxy settings (like Reference Manager et. al.). Please set these accordingly if the programme have no internet connection.
Testing the OpenVPN Connection
http://vpntest.charite.de provides
a one-stop web service to check
if the VPN connection is work-
ing properly. Three green dots
indicate a fully operational
VPN, fig. 15. In case of errors
you’ll bei given hints on what
might be wrong and how to fix
it. Users without a Charité
email account will in general
get a red dot on test #3 as they
lack the authorization for using
Charité proxy.
Fig. 15 Website http://
vpntest.charite.deYou can also read