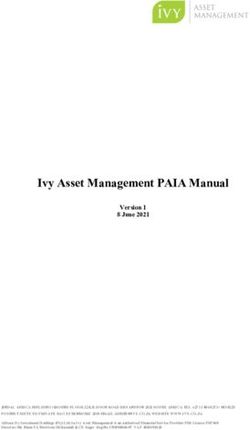MYCHART PATIENT GUIDE - ACUMEN PHYSICIAN SOLUTIONS
←
→
Page content transcription
If your browser does not render page correctly, please read the page content below
(This Page Intentionally Left Blank)
1
Acumen® 2.0 v1.0
© 2021 Acumen Physician SolutionsTable of Contents
Welcome to MyChart............................................................................................................................ 3
Sign up for a MyChart Account ......................................................................................................... 3
Log in to MyChart ............................................................................................................................. 3
What if I forget my MyChart Username or Password? ...................................................................... 4
Health .................................................................................................................................................... 4
View Your Test Results .................................................................................................................... 4
Manage Your Medications ................................................................................................................ 4
View a Summary of Your Health Information .................................................................................... 5
Respond to Questionnaires from Your Clinic .................................................................................... 5
Track Your Daily Health Readings Online ........................................................................................ 5
Messaging ............................................................................................................................................ 6
View Messages from Your Clinic ...................................................................................................... 6
Ask Your Doctor for Medical Advice ................................................................................................. 6
Visits ..................................................................................................................................................... 6
View Your Past or Upcoming Appointments ..................................................................................... 6
Schedule or Request an Appointment .............................................................................................. 7
Cancel an Appointment .................................................................................................................... 7
Billing and Insurance ........................................................................................................................... 7
View Your Outstanding Balance ....................................................................................................... 7
Make a Payment for an Outstanding Account Balance ..................................................................... 8
Sign Up for Paperless Billing ............................................................................................................ 8
Review and Update Your Insurance Information .............................................................................. 8
Preferences and Administrative Features .......................................................................................... 8
Update Your Personal Information ................................................................................................... 8
Change your MyChart Password ...................................................................................................... 8
Protect Your Account with Two-Step Verification.............................................................................. 9
Mobile Apps ......................................................................................................................................... 9
Download the MyChart App.............................................................................................................. 9
2
Acumen® 2.0 v1.0
© 2021 Acumen Physician SolutionsWelcome to MyChart
MyChart provides you with online access to your medical record. It can help you participate in your
healthcare and communicate with your providers.
From MyChart, you can:
• Review summaries of your previous appointments, including issues addressed during each visit,
your vital signs, and tests or referrals that were ordered.
• View your medications, including dosage information and instructions, and request a refill.
• View new lab results, as well as trends over time. For example, view results for your past
cholesterol tests on a graph to see if you are close to meeting your target number.
• Access your family members' medical records.
This guide provides an overview of many of MyChart's features and how to use them.
Sign up for a MyChart Account
There are several different methods to sign up for MyChart:
• Office staff can sign you up directly, while you are at the front desk or in the exam room.
• You can receive a MyChart activation code on your After Visit Summary.
• You can receive an email with an activation code, when you come in for a visit.
• You can receive an email with an activation code 3 days prior to your appointment, if your email is
on file with the practice
Use your activation code to sign up:
1. In your web browser, enter https://mychart.acumenmd.com to access the MyChart login page.
2. From the MyChart login page, click Sign Up Now in the New User? section.
3. Enter your activation code and your date of birth. Click Next.
4. Setup Two-Step Verification to protect your MyChart account (recommended). For more
information, refer to the Protect Your Account with Two-Step Verification section below.
5. On the next page, choose the following:
o MyChart username: This should be something that others would not be likely to guess but easy
for you to remember. It cannot be changed at any time.
o Password: This should be a unique combination of numbers and letters, using both uppercase
and lowercase letters. Your password must be 8 characters and must be different from your
MyChart username. Choose a password that you do not use for other websites.
6. On the next page, choose whether you want to receive a notification message in your personal
email when there is new information available in your MyChart account. If you opt to receive email
alerts, enter your email address.
Log in to MyChart
1. In your web browser, enter https://mychart.acumenmd.com to access the login page.
2. Enter your MyChart username and password and click Sign In.
3
Acumen® 2.0 v1.0
© 2021 Acumen Physician SolutionsWhat if I forget my MyChart Username or Password?
Click the Forgot Username? or Forgot Password? link below the login fields for assistance. If you fail
to recover your password after 5 attempts, you will be directed to reset your password. If you have 5
unsuccessful attempts at resetting your password, your account will be deactivated, and you will need
to contact your physician’s office for assistance.
Health
View Your Test Results
With MyChart, you can view test results as soon as they become available, rather than waiting for a
phone call or letter from your physician. To view test results, go to Health > Test Results. Select a test
to see more information about it, such as:
• The standard range for the result
• Any additional comments your provider entered about the result
Receive email when new results are available:
1. Go to Profile > Communications.
2. Expand the Health section and select a notification option next to Test Result.
3. Update your email address, if needed, at the bottom of the page.
Manage Your Medications
View your current medications:
• Go to Health > Medications to see all your current medications in one place.
You can see details for each medication, including the prescribed dosage, instructions, and the
physician who prescribed the medication. You can view additional information about a medication, such
as precautions to consider when taking the medication and potential side effects by clicking the Learn
more link.
Remove a medication:
• Remove a medication you are no longer taking by clicking Remove and then adding comments
about why you are no longer taking that medication.
Add a medication:
Add a new medication by clicking Add a Medication and then adding comments about why you are
taking the new medication.
Note: Your chart will be updated after your healthcare provider reviews the change with you at your
next visit.
Request a medication refill:
1. From the medication list, click Request Refills.
2. Select the checkbox next to the medication you need refilled and enter any comments. Click Next.
4
Acumen® 2.0 v1.0
© 2021 Acumen Physician Solutions3. Select a delivery method, pharmacy, and pickup date and time that is convenient for you, if
applicable. Click Next.
4. Review the details of your refill request and click Submit.
View a Summary of Your Health Information
To get a summary of your medical record, go to Health > Health Summary. This summary includes:
• Current health issues
• Medications
• Allergies
• Immunizations
• Preventive care
Respond to Questionnaires from Your Clinic
Your clinic might make questionnaires available from MyChart, so you can complete them online
instead of filling out a form when you arrive at the clinic.
You are able to respond to questionnaires in three different places:
• Open generally available questionnaires from Health > Questionnaires.
• If your doctor wants you to complete a questionnaire for an upcoming appointment, go to Visits >
Appointments and Visits. Locate the upcoming appointment and click Details. Open the
questionnaire by clicking its name in the Questionnaires section of the appointment details.
• If your doctor sends you a MyChart message with an attached questionnaire, open it by clicking the
questionnaire link near the top of the message.
If you need to close a questionnaire before you finish it, click Finish Later to save your progress.
Track Your Daily Health Readings Online
Your physician may request that you record information such as your daily glucose or blood pressure
readings in MyChart. When you enter the information in the Track My Health feature, your physician
automatically receives the readings so he can monitor your progress between visits.
Record a new reading in Track My Health:
1. Go to Messaging > Message Center. Open the message from your physician about a new
flowsheet. The flowsheet is what you use to enter your readings in the Track My Health feature.
2. Open Track My Health by clicking the link in the message.
o In the future, you can record your readings by going directly to Health > Track My Health.
3. Click the flowsheet's name to open it, and then click Add New Data to start recording your
readings.
4. Enter your reading with the date and time and click Continue.
5. Verify that you have entered your reading correctly and click Submit.
6. If you need to change or remove a reading after you have submitted it, you can do so by clicking
edit or delete.
5
Acumen® 2.0 v1.0
© 2021 Acumen Physician SolutionsMessaging
View Messages from Your Clinic
You can read any messages sent by your doctor or other clinic staff by going to your Inbox (Messaging
> Message Center).
Receive email when new MyChart messages are available:
1. Go to Profile > Communications.
2. Expand the Messages section and select a notification option.
3. Update your email address if needed at the bottom of the page.
Ask Your Doctor for Medical Advice
If you have a non-urgent medical question, you can send a message to your provider. This message is
secure, meaning your information stays private as it is sent over the Internet.
You might use the Get Medical Advice feature if you are not sure whether you should come in for an
appointment, if you need clarification on the dosage of one of your medications or something that was
discussed in a recent visit, or if you just want advice about a common illness.
1. Go to Messaging > Ask a Question.
2. Click New Medical Question.
3. Select a recipient from the list.
4. Select a subject for your message and enter your question.
5. When you are finished, click Send.
Someone at your clinic should respond to you. If you have opted to receive notifications for new
messages in your MyChart account, you will receive a message or push notification letting you know
that the clinic has responded to your request.
Visits
View Your Past or Upcoming Appointments
You can view your past or future appointments by going to Visits > Appointments and Visits.
Select a scheduled future appointment or click Details to see info such as:
• The date, time, and location of the visit
• Any pre-visit instructions from the clinic
• Directions to your clinic
If an upcoming appointment is eligible for eCheck-in, you can use it to take care of tasks such as the
following before you arrive at the clinic:
• Pay visit copays
• Pay pre-payments and balance payments
• Verify or update insurance and demographics information
• Verify or update medications, allergies, and current health issues
6
Acumen® 2.0 v1.0
© 2021 Acumen Physician Solutions• Answer appointment-related questionnaires
• Verify guarantor information
For past appointments, you can click View After Visit Summary® to see a summary of the care you
received during your visit. You can also view any of your doctor's visit notes that are shared with you by
clicking View notes.
Schedule or Request an Appointment
To schedule or request an appointment, go to Visits > Schedule an Appointment. Depending on the
reason for scheduling or type of appointment you choose, you will be directed to the Schedule an
Appointment or Request an Appointment page.
• When you schedule an appointment, you make the appointment yourself and do not need to wait to
hear back from the clinic. After verifying your demographics and insurance information, you can
choose a location and enter preferred dates and times. Pick an appointment from the list of
available time slots to schedule it.
• When you send an appointment request, you are asked to enter the provider you want to see, the
reason for the visit, preferred dates and times, and any comments regarding why you are
requesting the appointment. After you submit your request, someone from the clinic will contact you
to verify an appointment date and time.
• If you do not find the appointment date or time you want when you schedule an appointment, you
can add yourself to the wait list to receive notification if earlier appointment times become available.
• Wait list options are available during scheduling and after you have scheduled, when you click
Details for an appointment from the Upcoming Visits list.
• You can also favorite an appointment to make it easy to schedule the same type of visit again later
with the same provider and department.
Cancel an Appointment
Depending on the date and time of your next appointment, you might be able to cancel it through
MyChart. You will be able to cancel an appointment up to 48 hours before the appointment.
1. Go to Visits > Appointments and Visits and select the appointment from the list or click Details.
2. Click Cancel, enter cancellation comments, and click Confirm Cancellation.
Billing and Insurance
View Your Outstanding Balance
To see the outstanding account balance for any of your accounts, go to Billing > Billing Summary. To
view additional information about an account, including past statements, click the View account link.
If you have a question about your balance or other information for a billing account, you can use the
Contact customer service link to send a message.
7
Acumen® 2.0 v1.0
© 2021 Acumen Physician SolutionsMake a Payment for an Outstanding Account Balance
1. Go to Billing > Billing Summary.
2. Click Pay Now for the account on which you want to make a payment.
3. Enter the amount to pay along with your credit card or bank account information. Click Continue.
4. Review your payment information and click Submit Payment.
If you cannot pay your entire balance all at once, you can set up a payment plan to pay a portion each
month.
Sign Up for Paperless Billing
1. From the Billing Summary page, click the paperless billing alert.
2. If you want to receive an email when a new paperless statement is available online, enter and verify
your email address or mobile phone number and select the corresponding checkbox to receive
notifications.
3. Check the “I understand that I will no longer receive statements in the mail” box and click Sign
Me Up.
Review and Update Your Insurance Information
To review the insurance information your clinic has on file, go to Billing > Insurance Summary. Click
Details for the payer or plan to see more information about the coverage, such as your deductible and
maximum out-of-pocket expenses.
To update your insurance information, make any of the following changes:
• Request a change to an existing coverage
• Remove a coverage
• Add a new coverage; new coverages are submitted for verification when you log out of MyChart
Preferences and Administrative Features
Update Your Personal Information
You can update your address, phone number, email address, and other personal details at any time so
that your clinic always has the most up-to-date information in your record.
1. Go to Profile > Personal Information.
2. Click Edit in the section for the information you need to update.
3. Confirm that your updated information is correct, and then click Save Changes.
Change your MyChart Password
To ensure that your medical information stays protected, consider changing your MyChart password
periodically. To do so, go to Profile > Security Settings.
8
Acumen® 2.0 v1.0
© 2021 Acumen Physician SolutionsProtect Your Account with Two-Step Verification
You can ensure that your account stays secure, even if someone else has your username or password
by turning on two-step verification. When this feature is turned on, you must enter a code that is sent to
you by email to log in to MyChart, in addition to using your username and password.
When you log in to MyChart for the first time, you might be prompted to verify your email address and
phone number to enable two-step verification. If you decide to turn off two-step verification instead,
which is not recommended, you can turn it on again later.
1. Go to Profile > Security Settings and click Turn on Two-Step Verification.
2. Confirm your email address or phone number, enter your MyChart password, and then click
Continue.
3. Select whether you want to receive the security code to turn on two-step verification by email.
Mobile Apps
MyChart for iOS and MyChart for Android are portable versions of MyChart that you can use to manage
your health information on the go. The mobile apps contain many of the same features as the MyChart
website, allowing you to do all the following, and more!
• View test results
• Send and receive messages
• Schedule and confirm upcoming appointments and view visit summaries for past appointments
• View your health summary, including allergies, immunizations, current health issues, and
medications
• View preventive care procedures and when they are due
• Request and pay for medication refills
• View billing statements and pay balances due and visit copays
• Access family members' charts
If you have an iOS device, you can pair it with Apple Watch™. With MyChart for Apple Watch, you can:
• See alerts for new information in MyChart
• View upcoming appointments
• Read messages
• Review your medication list
Download the MyChart App
To install the MyChart app, go to the App Store or Google Play Store and search for MyChart:
After you open the app, select your primary healthcare organization from the list of organizations. You
can search for Acumen Physician Solutions. Acumen is the vendor your provider uses to host
MyChart. You can easily add or switch between your MyChart accounts at different healthcare
organizations using the Switch Organizations button on the login screen or the Switch Organization
menu option, after you have logged in.
9
Acumen® 2.0 v1.0
© 2021 Acumen Physician SolutionsYou can also read