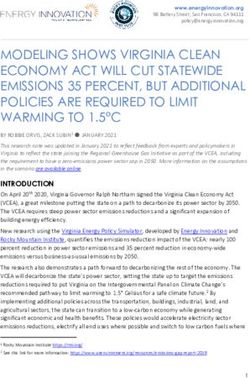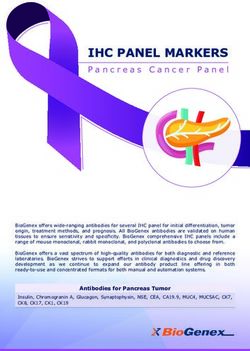MRC-1002 Series Quick Installation Guide - Moxa Remote Connect Gateway Version 3.1, January 2021
←
→
Page content transcription
If your browser does not render page correctly, please read the page content below
MRC-1002 Series
Quick Installation Guide
Moxa Remote Connect Gateway
Version 3.1, January 2021
Technical Support Contact Information
www.moxa.com/support
2021 Moxa Inc. All rights reserved.
P/N: 1802010020015
*1802010020015*Overview
The MRC-1002 Series is the gateway part of the Moxa Remote Connect
Solution, which connects remote Ethernet-based industrial equipment to
the Moxa Remote Connect Server. This allows service engineers to access
the equipment on the local network remotely.
Package Checklist
Before installing the MRC-1002 Series, please verify that the package
contains the following items:
• MRC-1002 series gateway x 1
• Wireless Antenna x 2 (LTE model only)
• Quick installation guide (printed)
• Moxa product warranty statement
MRC-1002 and MRC-1002-LTE Panel Layout
The following figures show the panel layouts of the MRC-1002 Series.
Top and Bottom View
Top View Bottom View
Front View
MRC-1002 MRC-1002-LTE
-2-LED Indicators
LED LED
Color Function
Symbol Name
USB Green Steady On: The USB device is connected
and working
Steady Off: The USB device is not
connected
Power Green Steady On: The gateway is powered on
Steady Off: The gateway is powered off
Internet Green Blinking: Testing the Internet connectivity
Steady On: Internet is available
Cloud Green Steady Off: WAN configuration is not
Server available
Blinking: Testing the connectivity of the
MRC Server
Steady On: The MRC Server is connected
Activation Green Steady Off: There is no activation key
Key inside the gateway
Blinking: The activation key is not valid
Steady On: The activation key is valid and
the gateway is activated
Connection Green Blinking: The gateway is trying to
establish the VPN tunnel
Steady On: The gateway has successfully
established the VPN tunnel
SIM Green Steady Off: No SIM card
Blinking: SIM card error
Steady On: SIM card is ready
Cellular Green There are three LEDs to display the signal
Signal strength of the cellular.
3 LEDs On: Highest strength signal
2 LEDs On: Normal strength signal
1 LED On: Signal quality is poor (possibly
no Internet connection)
0 LED On: No Internet connection
Ethernet Ethernet port is connected with a speed of
Speed 10 Mbps / 100M speed
-3-Installing the MRC-1002 Gateway
The metal DIN-rail kit is fixed to the back panel of the MRC-1002 gateway
when you take it out of the box. Mount the MRC-1002 gateway on
corrosion-free mounting rails that meet the EN 60715 standard.
STEP 1:
Click on the DIN rail and push
down into the mounting rail.
STEP 2:
Push the MRC-1002 gateway
forward until it snaps into place.
Removing the MRC-1002 Gateway
STEP 1:
Use a flat-type screwdriver to
pull down the spring of the DIN
rail kit.
STEP 2:
Pull back the MRC-1002
gateway until it releases from
the mounting rail.
Wiring Requirement
WARNING
Do not disconnect modules or wires unless the power has been
switched off or the area is known to be non-hazardous. The
devices may only be connected to the supply voltage shown on
the type plate. The devices are designed for operation with a
Safety Extra-Low Voltage. Thus, they may only be connected to
the supply voltage connections and to the signal contact with the
Safety Extra-Low Voltages (SELV) in compliance with IEC950/ EN
60950/VD E0805/IEC 61010 class 2.
ATTENTION
This unit is a built-in open type. When the unit is installed in
another piece of equipment, the equipment enclosing the unit
must comply with fire enclosure regulation IEC 60950/EN60950
(or similar regulation).
-5-ATTENTION
Safety First!
Be sure to disconnect the power cord before installing and/or
wiring your MRC-1002 gateway.
Calculate the maximum possible current in each power wire and
common wire. Observe all electrical codes dictating the
maximum current allowable for each wire size. If the current goes
above the maximum rating, the wiring could overheat, causing
serious damage to your equipment.
Please read and follow these guidelines:
• Use separate paths to route wiring for power and devices. If power
wiring and device wiring paths must cross, make sure the wires are
perpendicular at the intersection point. NOTE: Do not run signal or
communications wiring and power wiring through the same wire
conduit. To avoid interference, wires with different signal
characteristics should be routed separately.
• You can use the type of signal transmitted through a wire to
determine which wires should be kept separate. The rule of thumb is
that wiring that shares similar electrical characteristics can be
bundled together.
• You should separate input wiring from output wiring.
• We advise that you label the wiring to all devices in the system.
Wiring the Power Input (12-36V DC)
Connect the power adapter with the 3-pin terminal block on the top panel
of the MRC-1002 gateway and push the power terminal block into the
terminal block socket. When the system boots up, the system is ready,
and the Power LED will light up.
STEP 1: Insert the negative/positive DC wires into STEP 1 / STEP 2:
the V-/V+ terminals, respectively.
STEP 2: To keep the DC wires from pulling loose,
use a small flat-blade screwdriver to tighten the
wire-clamp screws on the front of the terminal
block connector. STEP 3:
STEP 3: Insert the plastic terminal block connector
prongs into the terminal block receptor located on
the top panel of the MRC-1002 gateway.
ATTENTION
Before connecting the MRC-1002 gateway to the DC power input,
make sure the DC power source voltage is stable. The wire must
be able to withstand at least 105°C.
-6-Grounding the MRC-1002 Gateway
Grounding and wire routing help limit the effects of noise due to
electromagnetic interference (EMI). Run the ground connection from the
terminal block to the grounding surface prior to connecting devices.
ATTENTION
This product is intended to be mounted to a well-grounded
mounting surface such as a metal panel.
Wiring the Relay Contact
The MRC-1002 Series has one relay output. This relay contact uses two
contacts of the terminal block on the bottom panel of the MRC-1002
gateway. Refer to the next section for detailed instructions on how to
connect the wires to the terminal block connector, and how to attach the
terminal block connector to the terminal block receptor. In this section,
we illustrate the meaning of the two contacts used to connect the relay
contact.
FAULT:
The two contacts of the 5-pin terminal block connector are used to detect
user-configured events. The two wires attached to the fault contacts form
an open circuit when a user-configured event is triggered. If a
user-configured event does not occur, the fault circuit remains closed.
Wiring the Digital Input
The MRC-1002 gateway has one digital input (DI). The DI consists of two
contacts of the 5-pin terminal block connector on the MRC-1002 bottom
panel, which are used for the DC input. The top view of the terminal block
connectors is shown above.
STEP 1: Insert the negative (ground)/positive DI wires into the ┴/I
terminals, respectively.
STEP 2: To keep the DI wires from pulling loose, use a small flat-blade
screwdriver to tighten the wire-clamp screws on the front of the terminal
block connector.
STEP 3: Insert the plastic terminal block connector prongs into the
terminal block receptor, which is located on the bottom panel of the
MRC-1002 gateway.
-7-Wiring the Serial Ports
The MRC-1002 gateway has one serial port. Each port can be configured
by software for RS-232, RS-422, or RS-485. The pin assignments for the
ports are shown in the following table.
Pin RS-232 RS-422 RS-485
1 TXD TXD+ –
2 RXD TXD- –
3 RTS RXD+ D+
4 CTS RXD- D-
5 GND GND GND
SIM Card Socket
The MRC-1002 gateway LTE version comes with a SIM card socket
(normal SIM size) for cellular communications. The SIM card socket is
located at the lower part of the front panel. To install them, remove the
screw and the protection cover to access the socket, and then plug the
SIM card into the socket directly. You will hear “click” when finished. Push
the SIM card again to release it from the socket.
Cellular Antenna
The MRC-1002 gateway cellular
version has two antennas in the
package. Screw the antennas into
the cellular sockets marked as W1
and W2 on the front panel.
-8-USB Port
The USB 2.0 port (type A connector) is located at the lower part of the
front panel, and supports a USB storage device driver for FAT, FAT32 and
NTFS. The pinout of the USB port is as below.
Pin Description
1 VCC (+5V)
2 D- (Data-)
3 D+(Data+)
4 GND (Ground)
Ethernet Ports
The 10/100BaseT(X) ports located on the front panel of the MRC-1002
gateway are used to connect to Ethernet-enabled devices. The ports are
at “Auto MDI/MDI-X” mode by default, which is suitable for
straight-through or cross-over Ethernet cables. In what follows, we give
pinouts for both MDI (NIC-type) ports and MDI-X (HUB/Switch-type)
ports. We also give cable wiring diagrams for straight-through and
cross-over Ethernet cables.
MDI Port Pinouts MDI-X Port Pinouts 8-pin RJ45
Pin Signal Pin Signal
1 Tx+ 1 Rx+
2 Tx- 2 Rx-
3 Rx+ 3 Tx+
6 Rx- 6 Tx-
Connecting to a PC
Web Console
The MRC-1002 gateway provides
local HTTP web console for users to
configure the settings from the LAN
port. The web console is also
available for the remote Moxa
Remote Connect Clients within the
same device group in the same Moxa
Remote Connect Server. The default
network configuration, login
account, and password are shown
below.
• Management LAN IP:
192.168.127.254
• Administration login / password:
admin / moxa
-9-Reset Button
The MRC-1002 gateway has a reset
button on the top of the panel. Push
down the button with a pin and the
gateway will reset to default.
Pressing and releasing the button for
different durations has different
actions as listed below.
Operation LED (Blinking) Action
Press and release Internet LED Reboot MRC Gateway
within 1 to 5
seconds
Press and release Internet LED + Reset login account and password
within 6 to 10 Cloud Server LED to default (admin / moxa)
seconds Reset to default LAN interface
192.168.127.254
Press and release Internet LED + Reset all configurations,
within 11 to 15 Cloud Server LED + activation key, and certificate
seconds Activation Key LED
Press longer than N/A Cancel the reset operation
15 seconds and
release
Specifications
Power
Input Voltage 12-36 VDC
Input Current 0.62 A (max.) @ 12 VDC
Connection 1 removable 3-contact terminal block
Overload Current Supported
Protection
Reverse Polarity Supported
Protection
Physical Characteristics
Housing Metal, IP30 protection
Dimensions 101 x 27 x 128 mm (3.98 x 1.06 x 5.04 in)
Installation DIN-rail mounting, wall mounting (optional kit)
Interface
RJ-45 Port 10/100BaseT(X): 2 ports
USB Port 1
Button RESET button
LED Indicator USB, Power, Internet, Cloud Server, Activation
Key, Connection, SIM Card, Cellular Signals
Alarm Contact 1 relay output with current carrying capacity of 1
A @ 24 VDC
Digital Input 1 input with the same ground, but electrically
isolated from the electronics.
• +13 to +30 V for state “1”
• -30 to +3 V for state “0”
• Max. input current: 8 mA
- 10 -Environmental Limits
Operating Temperature Standard models: -10 to 60°C (-14 to 140°F)
Wide temperature models:
MRC-1002-T: -40 to 75°C (-40 to 167°F)
MRC-1002-LTE-XX-T Series: -30 to 70°C (-22 to
158°F)
Storage Temperature -40 to 85°C (-40 to 185°F)
Ambient Relative 5 to 95% (non-condensing)
Humidity
Altitude Up to 2000 m
(Please contact Moxa if you require products
guaranteed to function properly at higher
altitudes.)
IEC/UL 61010 Indoor use and pollution degree 2. The
requirement must be wiped with a dry cloth.
Regulation Approvals
Safety UL 61010-2-201
EMI FCC Part 15B Class A
EMC MRC-1002-T: EN 55032/24
MRC-1002-LTE-EU Series: EN 55032/35
EMS IEC 61000-4-2
IEC 61000-4-3
IEC 61000-4-4
IEC 61000-4-5
IEC 61000-4-6
IEC 61000-4-8
Shock IEC 60068-2-27
Free Fall IEC 60068-2-32
Vibration IEC 60068-2-6
Carrier Approval AT&T (recommended to use the
ANT-5G-ASM-07 antenna)
Verizon (recommended to use the
ANT-5G-ASM-07 antenna)
Warranty
Warranty Period 5 years
- 11 -You can also read