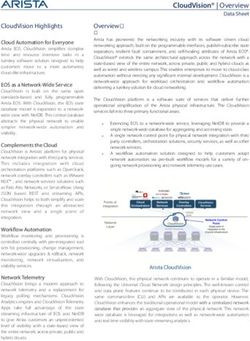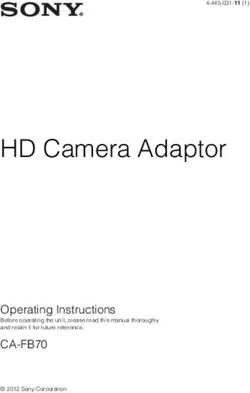MotionCam User Manual - MEGATEH.eu
←
→
Page content transcription
If your browser does not render page correctly, please read the page content below
MotionCam User Manual
Updated March 20, 2021
MotionCam is a wireless motion detector with visual alarm veri cation for
indoor use. It operates for up to 4 years on bundled batteries, detects movement
at up to 12 meters, ignores animals, but recognizes a human move instantly.
MotionCam works within Ajax security systems, connecting to a hub through the
two secure radio protocols. The detector uses Jeweller to transmit alarms and
events, and Wings to transmit photos. Wireless coverage may reach up 1,700 m
line-of-sight.
The detector is compatible only with Hub 2 or Hub 2 Plus. Connection to Hub, Hub Plus,
ReX radio signal range extender, ocBridge Plus and uartBridge integration modules is
not supported!
The detector is con gured via iOS, Android, macOS, and Windows-based Ajax
apps. Users are alerted of all alarms and events via push noti cations, SMS, and
calls (if enabled).The Ajax security system can be used for self-reliant monitoring, or can be
connected to a security company’s central monitoring station.
Buy MotionCam motion detector featuring visual alarm veri cation
Functional Elements
1. LED indicator
2. Motion detector lens
3. Infrared illumination for shooting in the dark
4. Camera
5. SmartBracket mounting panel (the perforated part is necessary for tamper
activation in case of an attempt to detach the detector from the surface)
6. Tamper button
7. Power button
8. QR code
Operating Principle
The infrared sensor of MotionCam detects intrusion into the secured premises
by identifying moving objects with a temperature close to that of the human
body. The temperature compensation function makes the detector effectiveinside premises with temperature ranging from 0 to +40°C. If placed and
adjusted properly, MotionCam ignores pets.
When movement is detected, the armed detector instantly transmits an alarm
signal to the hub. The hub activates the connected sirens and noti es the user
and the security company. MotionCam uses Jeweller radio protocol to transmit
alarms and events to the hub.
The built-in MotionCam camera can take from 1 to 5 shots with the resolution of
320×240 and up to 3 shots with the resolution of 640×480 pixels. A series of
photos is displayed in the app as an animation, so the user is able to evaluate
the unfolding of the event over time. Photos are available both in Ajax apps and
on the Central Monitoring Station software of the security company. MotionCam
uses Wings radio protocol to transmit photos to the hub.
The detector features infrared illumination for shooting in the dark, which is
activated only when triggering.
Photo delivery time in the Ajax apps depends on the resolution and the speed of
your internet connection. The table shows the delivery time for one photo at a
signal strength of 2-3 divisions between the hub and MotionCam and the hub
connected via Ethernet.
Photo resolution Delivery time
160 × 120 up to 7 s320 × 240 (default setting) up to 9 s
640 × 480 up to 20 s
At the same time, an alarm is transmitted within 0.15 s.
Pairing the Detector with the hub
Before you start pairing the detector:
1. Turn on the hub and check the Internet connection (via Ethernet cable
and/or GSM network).
2. Install the Ajax app on your smartphone. Create an account, add the hub to
the app, and create at least one room.
3. Check the status of the hub in the app to make sure it is disarmed and is not
updating.
Please note that only a user with admin permissions can add devices to the hub.
To connect the detector:
1. In the Ajax mobile app, tap Add Device.
2. Name the device, scan or enter manually the QR code (placed on the back of
the detector body or its packaging), select the room for placement.
3. Click Add. The countdown will start.
4. Turn on the device by holding its power button for 3 seconds. Please note
that the hub connection request is only sent for a short time while switching
on the device.
For detection and pairing to occur, the device must be within a hub’s wireless coverage
(at the same facility).MotionCam turns off automatically within 6 seconds after activation if it fails to
connect to the hub. There is no need to turn off the device to retry.
If the device has already been paired with another hub, turn MotionCam off, and
then follow the standard pairing procedure.
After pairing, the detector will appear on the app’s hub device list. The frequency
of the device status updates depends on the polling interval indicated in the
hub’s settings (36 seconds by default).
Statuses
You can view MotionCam states in the detector menu.
1. Ajax app Devices MotionCam
Parameter Value
Detector temperature. Measured on the
Temperature
processor and changes gradually
The strength of the signal for transmitting
Jeweller Signal Strength alarms and events between the hub and the
detector
Battery level of the device. Two states available:
ОК
Battery discharged
Battery Charge
How battery charge is displayed in
Ajax apps
The status of the detector’s tamper device that
Lid responds to the detachment and removal
attempts.
Entry delay (alarm activation delay) is the time
you have to disarm the security system after
entering the room
Delay When Entering, sec
What is delay when enteringDelay When Leaving, sec Delay time when exiting. Delay when exiting
(alarm activation delay) is the time you have to
exit the room after arming the security system
What is delay when leaving
Connection status between the hub and the
Connection
detector
The strength of the signal for transmitting
Wings Signal Strength
photos from the detector to the hub
Connection status between the hub and the
Camera
detector’s camera
Sensitivity Sensitivity level of the motion detector
If active, the detector is always in the armed
Always Active
mode
Shows the status of the device temporary
deactivation function:
No — the device operates normally and
transmits all events.
Lid only — the hub administrator has
disabled noti cations about triggering on
the device body.
Entirely — the device is completely excluded
Temporary Deactivation
from the system operation by the hub
administrator. The device does not follow
system commands and does not report
alarms or other events.
By number of alarms — the device is
automatically disabled when the number of
alarms is exceeded (speci ed in the settings
for Devices Auto Deactivation). The feature
is con gured in the Ajax PRO app.
Firmware Detector rmware version
ID Device ID
Settings
You can adjust the device parameters in the settings section:1. Ajax app Devices MotionCam Settings
Settings Value
First eld Detector name (editable)
The virtual room to which the device can be
Room
assigned
MotionCam detector has three sensitivity levels:
High — for rooms with a minimum amount
of obstacles; in this mode, the movement is
detected as quickly as possible.
Normal — for rooms with potential
Sensitivity obstacles: open windows, air conditioners,
heaters, etc.
Low — for rooms with a high amount of
obstacles; in this mode, the detector ignores
animals weighing under 20 kg and up to 50
cm tall
In Always Active mode, the detector always
registers motion. Regardless of whether the
system is armed, the detector will alert you
Always Active
about any motion. Activate this mode if the
detector is installed in a room requires 24/7
monitoring.
MotionCam takes photos with the following
resolutions:
160 × 120
320 × 240
Image resolution
640 × 480
The higher the resolution, the more detailed the
image is, but it takes longer to transmit the
photos to the hub
When triggered, the detector takes from 1 to 5
photos.
Send photo in case of alarm
If the No photo option is selected, the detector
does not activate the camera when triggered.Alarms with photo veri cation MotionCam can take photos every time alarm is
raised or only while rst 1 to 10 activations. The
limit is reset once the security system is
disarmed
Selecting delay time when entering. Delay when
entering (alarm activation delay) is the time you
have to disarm the security system after
Delay When Entering, sec entering the room
What is delay when entering
Selecting the delay time when exiting. Delay
when exiting (alarm activation delay) is the time
you have to exit the room after arming the
Delay When Leaving, sec security system
What is delay when leaving
Activation of the delay when Night mode is
enabled
Delays in Night Mode
What is night mode
If active, the detector switches to the armed
mode when night mode is enabled
Arm in Night Mode
What is night mode
Allows you to disable the ashing of the LED
indicator during an alarm. Available for devices
with rmware version 5.55.0.0 or higher
Alarm LED indication
How to nd the rmware version or
the ID of the detector or device?
If active, sirens added to the system are
Alert with a siren if motion is detected
activated when motion is detected.
Jeweller Signal Strength Test Switches the detector to the Jeweller signal
strength test mode. The test checks the signal
strength between the hub and the detector, and
helps to determine the optimum installation
place
What is Signal Strength TestSwitches the detector to the Wings signal
strength test mode. The test checks the signal
Wings Signal Strength Test strength between the hub and the detector, and
helps to determine the optimum installation
place
Switches the detector to the detection zone test
mode. The test checks how the detector
responds to motion and determines the
Detection Zone Test optimum installation place
What is Detection Zone Test
Switches the detector into the signal
attenuation test mode
Attenuation Test
What is Attenuation Test
Allows the user to disconnect the device
without removing it from the system.
Two options are available:
Entirely — the device will not execute
system commands or participate in
automation scenarios, and the system will
ignore device alarms and other noti cations
Lid only — the system will ignore only
noti cations about the triggering of the
Temporary Deactivation device tamper button
Learn more about temporary
deactivation of devices
The system can also automatically disable
devices when the set number of alarms is
exceeded.
Learn more about auto deactivation
of devices
User Guide Opens the detector User Manual
Unpairs the detector, disconnects it from the
Unpair Device
hub, and deletes its settingsPhoto Veri cation of Alarms in Ajax apps If the Send photo in case of alarm option is enabled in the MotionCam settings, detector alarms will be accompanied by photos or animations in Ajax apps. To view photos, click on the alert noti cation in the events feed. To save the photo, click on the appropriate button. A series of photos is displayed in the app as an animation, so the user is able to evaluate the unfolding of the event over time.
Each frame of a series of photos can be saved individually. The entire series can
be saved at once or MP4 video.
Features of alarm photo veri cation by MotionCam detectors
Indication
The MotionCam LED indicator may turn red or green, depending on the status of
the device.
Indication when pressing the power button
Event Indication
Turning on Lights up green while the device is turning on
Turning off Lights up red, then ashes three times
Active detector indication
Event Indication Note
Connecting the detector to the Lights up green for a fewhub seconds
The detector needs to be
Hardware error Flashes red repaired, please contact
Support Service
Lights up green for about 1
Alarm or tamper activation
second
For battery replacement
Slowly lights up/goes out
Battery replacement needed procedure, see Battery
green when an alarm is raised
Replacement manual
Functionality Testing
Ajax security systems can run tests to verify the functionality of connected
devices.
The tests do not start immediately but within 36 s under default settings. The
test start delay depends on the detector polling period settings (see Jeweller
settings section in hub settings).
The tests are available in the detector settings menu (Ajax application
Devices MotionCam Settings ):
Jeweller Signal Strength Test
Wings Signal Strength Test
Detection Zone Test
Attenuation Test
If any interference is detected or the signal strength is too low to transmit
images, the user will receive a push noti cation “High interference at Wings
frequencies”.
Detector Placement
The location of the detector directly affects the e ciency of the security system.
The location of the MotionCam detector is determined by its distance from the
hub and presence of any obstacles between the devices hindering the radiosignal transmission: walls, intermediate oors, or large-size objects located in
the room.
The device developed only for indoor use.
Choosing a location to install, consider the orientation of the lens, the viewing
angles of the detector and the camera, and the presence of obstacles that
obstruct the view. It is recommended to aim the detector lens perpendicular to
the intended path of intrusion into the room. Make sure that furniture, house
plants, vases, decorative or glass elements do not obstruct the eld of view of
the detector.
Horizontal and vertical viewing angles of the detector
The detector does not detect movement behind the glass. Therefore, do not
install it in locations where glass objects can obstruct its eld of view. For
example, in places where an open window can obstruct the eld of view of the
detector.
Remember to check the signal strength at the installation site. If the signal strength is
low (a single bar), we do not guarantee a stable operation of the security system!
If the detector has low signal strength, take whatever action is possible to
improve the quality of communication! At a minimum, relocate the device:
repositioning by even 20 cm can signi cantly improve the reception quality.
Detector Installation
Before installing the detector, make sure that you have chosen an appropriate location as
indicated in this manual.The recommended height of the installation is 2.4 m. If the detector is not
installed at the recommended height, this will reduce the area of the motion
detection zone and disrupt the operation of the pet immunity function.
Why motion detectors react to animals and how to avoid it
Use the SmartBracket mounting panel to mount the MotionCam detector on a
vertical surface or in a corner. SmartBracket has special recesses for xing it
with the bundled screws.
To install the detector:
1. Attach the SmartBracket panel to the surface with bundled screws, using at
least two xing points. To make sure that tamper reacts to an attempt to
dismantle the device, x the perforated corner of the SmartBracket:
Double-sided adhesive tape should be used only for the temporary installation of
the detector. The tape dries up over time, which may result in the falling of the
detector and triggering of the security system. Moreover, the device may fail if hit.
2. Attach the detector to the mounting panel. As soon the detector is xed in
SmartBracket, its LED blinks once to signal that the tamper on the detector
has been triggered.If the detector’s LED doesn’t light up after the device is attached to the
SmartBracket, check the tamper status in the Ajax app and then check if it ts
tightly onto the attachment panel.
Do not install the detector:
outdoors;
facing the window to avoid exposing the detector lens to direct sunlight;
opposite any objects with the rapidly change temperature (e.g. opposite
electric or gas heaters);
opposite any moving objects with the temperature close to that of the
human body (opposite swaying curtains above the heater);
in places with fast air circulation (next to fans, open windows or doors);
near metal objects and mirrors that cause the attenuation or interfere with
radio signals;
inside rooms with temperature and humidity beyond the permissible limits;
closer than 1 meter to a hub.
Maintenance
Check the operability of the detector on a regular basis. Clean the detector body
from dust, cobwebs, and other contaminants as they emerge. Use a soft drycloth suitable for equipment care.
Do not use substances that contain alcohol, acetone, gasoline or other active
solvents to clean the detector. Wipe the lens very carefully — any scratches on
the plastic may impair the detector sensitivity.
The pre-installed battery ensures up to 4 years of autonomous operation. If the
detector battery is nearly depleted, the security system will send a noti cation,
and the LED will smoothly light up and go out when the detector detects any
motion or if the tamper is activated.
What is the MotionCam battery life and what does affect it
Battery Replacement
Technical Speci cations
Sensitive element PIR sensor
Motion detection range Up to 12 m
Motion detector viewing angle (H/V) 88.5°/80°
Time for motion detection From 0.3 to 2 m/s
Image resolution Up to 640 × 480 pixels
Number of photos taken when alarm is raised Up to 5 photos/single alarm
Infrared illumination for shooting in the dark Yes
Weight up to 20 kg, height up to 50 cm
Pet immunity Why motion detectors react to
animals and how to avoid it >
Tamper protection Yes
868.0 – 868.6 MHz or 868.7 – 869.2 MHz,
Frequency band
depending on the sales region
Compatibility Operates only with Hub 2 and Hub 2 Plus
CMS compatibility Motion alarms are transmitted to CMSs that
support SIA (DC-09) and Contact ID protocols.CMS software supporting visual
alarms veri cation
Maximum RF output power Up to 20 mW
Radio signal modulation GFSK
Radio signal range (line-of-sight) Up to 1,700 m
Power supply 2 CR123A batteries, 3 V
Battery life Up to 4 years
Installation Indoors
From 0°C to +40°C (manufacture date up to
June 1, 2020)
From -10°C to +40°C (manufacture date from
June 1, 2020)
Operating temperature range
How to nd the manufacture date of
a detector or device
Operating humidity Up to 75%
Overall dimensions 135 × 70 × 60 mm
Weight 167 g
Complete Set
1. MotionCam
2. SmartBracket mounting panel
3. 2 CR123A batteries (pre-installed)
4. Installation kit
5. Quick Start Guide
Warranty
Warranty for the AJAX SYSTEMS MANUFACTURING Limited Liability Company
products is valid for 2 years after the purchase and does not extend to thebundled battery.
If the device does not function correctly, please contact the Support Service
rst. In half of the cases, technical issues can be solved remotely!
Warranty Obligations
User Agreement
Technical support: support@ajax.systemsYou can also read