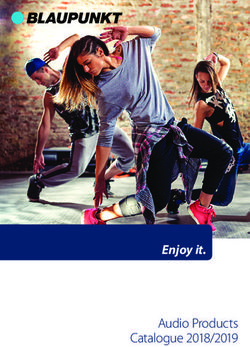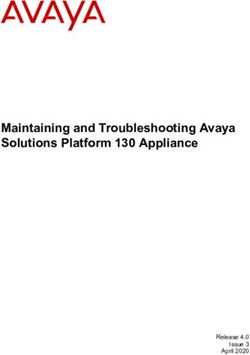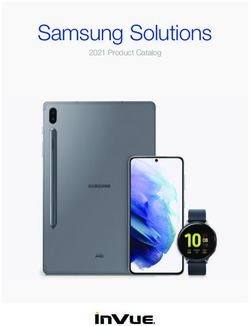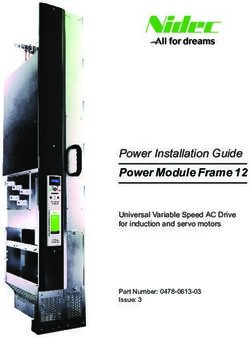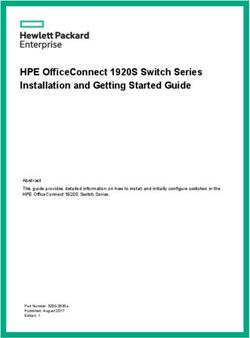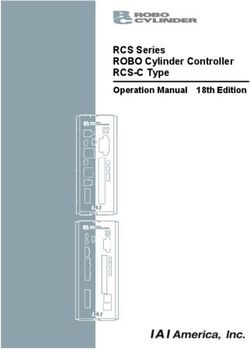Motherboard Troubleshooting - GPU Tweak II can't work properly after updating Microsoft Win 10 security vulnerability patch - GPU Tweak II ...
←
→
Page content transcription
If your browser does not render page correctly, please read the page content below
[Motherboard] Troubleshooting - GPU Tweak II can't work properly after updating Microsoft Win 10 security vulnerability patch Last Update : 2020/04/27 11:15 Send to Email Open on your smart phone GPU Tweak II doesn't work properly after updating Microsoft Win10 security vulnerability patch Please remove the GPU Tweak II software on device first, then go to the ASUS Official Support Site to download the latest version of GPU Tweak II listed under your product model: How to download software: 1. Enter the ASUS Official Website.https://www.asus.com/ 2. Search for the model of the product, find the service and Support pages, 3. Click and select the corresponding Windows version in sequence and download the latest version of GPU Tweak II.
4. Please refer to the following FAQ link for installation method: https://www.asus.com/support/FAQ/1015949 Note : If the above answers cannot solve your problem or your problem is not listed, please contact ASUS Product Support. [Motherboard] Troubleshooting - Aura Sync Compatibility with Crucial Ballistix Tactical Tracer RGB DRAM (DDR4) Last Update : 2020/04/17 17:17 Send to Email Open on your smart phone [Motherboard] Troubleshooting - Aura Sync Compatibility with Crucial Ballistix Tactical Tracer RGB DRAM (DDR4) The Crucial Ballistix Tactical Tracer RGB memory modules can support Aura Sync. However, if your DRAM memory is not detected by Aura Sync, you have to download and use the latest Aura software version. If it is still not working, please check with Crucial to get a firmware update for your memory module. Crucial website address: https://www.crucial.com/
*Please note, due to address conflict, ITX motherboard only B1 slot can support Crucial Ballistix
Tactical Tracer RGB.
[Motherboard] Troubleshooting - My USB
keyboard/mouse isn't working
Last Update : 2020/01/07 17:45
Send to Email Open on your smart phone
[Motherboard] Troubleshooting - My USB keyboard/mouse isn't working
Please follow the below steps for troubleshooting:
1. Check if the USB keyboard/mouse is plugged in properly
2. Please try to unplug the USB keyboard/mouse, then plug back in
3. Please try to plug the USB keyboard/mouse into another port in motherboard
4. Test another USB keyboard/mouse and see if the issue can be solved.
5. If the issue can be solved, please check the USB keyboard/mouse which doesn't work to see if
downloading any drivers/software is required for proper function.
6. If the issue can't be solved and all USB ports does not work, please contact ASUS Support for
assistance.
7. If the USB keyboard or mouse do not work on this motherboard, but works on another
motherboard, it means the USB keyboard/mouse is not compatible. Please refer to USB
Keyboard and mouse in Device QVL list of this motherboard on ASUS official website. The
address of ASUS official website is as below : https://www.asus.com/support/
Example Device QVL list is as below:
.[Motherboard] Troubleshooting - No Power/No Boot/No Display Last Update : 2020/07/24 11:41 Send to Email Open on your smart phone [Motherboard] Troubleshooting - No Power/No Boot/No Display When you press the power button to turn on the computer but there is no display on the monitor, please follow the below steps to troubleshoot : 1. Check the power supply 2. Check the CPU 3. Check the memory 4. Check the graphic card 5. Check the monitor 6. Test if it can power on with the least external device 7. Clear CMOS 8. ASUS Q-LED Troubleshooting 9. Buzzer to troubleshoot Check the power supply a. Please check if the connection of the power cord and electric socket are well connected as shown below. If there is a main power switch on the extension cord, please make sure it is switched on. If it still can't power on, please replace the extension cord or electric socket.
c. Check the power cable of power supply is correctly connected to ATX power connectors. Some motherboard may contain 8-pin EATX12V_1, 4-pin EATX12V_2 and 24-pin EATXPWR, we suggest to connect all three connectors to the power supply. (Model name of photo below is PRIME Z490M-PLUS) d. Replace a known good power supply Check the CPU 1. Enter ASUS Download Center to check compatibility of the motherboard and the CPU. Input your model name, click [CPU/Memory Support] (Example: ROG CROSSHAIR VII HERO), Click [CPU Support] and check if your CPU is in the QVL list for compatibility as below, and check if the BIOS version is as the recommended one or the later version than recommended.
b. If the display cable connects to the on-board display port, and still shows no display, please refer to official website of your CPU vendor AMD or Intel, to check if your installed CPU supports on-board graphics. c. If you have confirmed your CPU supports on-board graphics, but still have no display, please try to re-install CPU and check if the CPU pin or CPU socket is dirty as below. If yes, please clean it and try again.
Check the memory 1. Re-install the memory, and check the memory is fully installed as shown below. Incorrect case: Correct case: b. If it has no display when you install two or more memory, please check whether problem can be solved by installing only one memory . Then try to install the other memory to eliminate memory problem. c. Please try as [recommended memory configurations] in user manual of the motherboard:
(Example: PRIME Z390-A) Check the graphic card If the external graphics card is connected to the motherboard without any display, please follow the below steps to troubleshoot a. Please try to re-install the external graphic card and confirm the display cable is correctly connected to the display output. b. Please try to display from the integrated graphics of the motherboard (if CPU has no function of on-board graphics, please ignore this step). Please power off, then remove the external graphics card and connect the display cable to the integrated graphics output port, as indicated in below green marked. If the integrated graphics port can display, it means that the external graphics card may have some issues, please replace a known good graphics card.
(Note: The outputs of the graphics card may vary from its series and models) c. If the external graphic card has a power interface, make sure that the power interface is correctly connected as shown below: Check the monitor a. Please make sure monitor is powerd on normally and check the indicator light of monitor is on to ensure the power cable of the monitor is connected correctly. Make sure the external power cable is powerd on normally as shown below. Please try to switch on, switch off and switch on the power of the socket, check if monitor can display. If you switch off and switch on the monitor, monitor shows ''no signal'', it indicates the monitor is powerd on normally.
b. Confirm that the signal cable(VGA/DVI/HDMI/DisplayPort) is correctly connected to the monitor, also confirm that the other end of the signal cable is connected to the display output (graphics card) of the computer. Try to replug the two tops of the display cable and confirm that all pins are not bent. c. Confirm that the display output of the monitor is correct. For example, if it currently connected to the computer via HDMI interface , you should choose the display output of the monitor as HDMI display output. d. Replace the same kind of cable (VGA/DVI/HDMI/DisplayPort) to re-test e. Connect the monitor to another computer, confirm output of the monitor is normal to eliminate monitor problem Test if it can power on with the least external device Please follow the below instructions to remove all external devices and confirm again. a. Keep the CPU, CPU radiator fan and a single DRAM installed on the motherboard b. Remove all the USB devices and external cards from the motherboard, including the mouse, keyboard, USB flash disk, SSD, external PCI-E Cards, etc.
c. Remove all the cables connected to the Motherboard ,including LAN cables, audio cables. Only leave one monitor connected to verify the display. d. Then try to re-boot the computer. If it can power on normally, the problem may be from the removed external devices. Re-connect the external device one by one until you find which external device or cable causes the problem.
You can also read