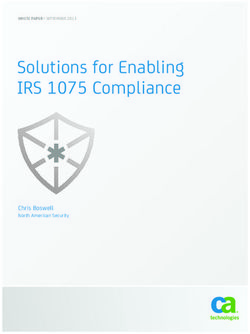Microsoft Windows XP Professional: Guide to Creating a More Secure Operating System
←
→
Page content transcription
If your browser does not render page correctly, please read the page content below
Microsoft Windows XP Professional:
Guide to Creating a More Secure
Operating SystemIntroduction
This document contains specific guidelines for establishing a secure Microsoft
Windows XP computing environment. The document is meant to provide The
University of Tennessee, administration, faculty, staff, and students with a systematic
approach to establish and maintain secure systems, as outlined in the Secure Desktop
and Laptop – Best Practice found at http://security.tennessee.edu. This guide will be
maintained and kept current according to accepted industry standards by LAN and
Desktop Support (LaDS) Security.
Compliance with the university’s Information Technology Security Strategy, policies,
and best practices are mandatory. In some instances, exceptions to policies and best
practices must be made due to extenuating circumstances. Such exceptions must be
documented and approved prior to implementation. The process for reviewing and
approving/disapproving requests for exceptions can be found at
http://security.tennessee.edu.
It is highly recommended that systems be reformatted with a clean install of Windows
XP Service Pack 3 (SP3) before applying the recommendations found in this guide.
The purpose of this is to make sure the system has not already been compromised in
any kind of way, so this gives the user a clean system with which to start. Once the
rebuild is complete, the system administrator or user should immediately install the
latest OS patches, updates, and antivirus program before proceeding with the
recommendations in this guide.
It is strongly advised that all user accounts to be used on a daily basis be set up using
the principle of least-privileged user accounts. This principle says that each user on a
system should be granted the least amount of privileges needed to perform his/her
responsibilities. By applying the principle of least-privileged user accounts, the
possibility of risks due to error and unnecessary/unauthorized use are significantly
reduced. In order to implement this principle, daily users are assigned accounts in the
Users group. Members of this group are given limited user rights and are less likely to
have problems due to unauthorized access. System administrators are given accounts
in the Administrators group and have elevated rights, which allow them to make
system changes when necessary. If there is no system administrator, the user can have
an account in the Administrators group. The user, while logged into the User account,
can right-click on an .exe file, choose “Run As,” and enter the administrator-level
account name and password.
Please read this document in its entirety before attempting any of the steps
listed. It is important that you understand what you are doing before you begin any of
these processes or you could cause your computer and/or the applications to cease
operating properly. It is also best to complete this guide a section at a time, rebooting
between processes and connecting to network applications before proceeding to the
next section. This is particularly important when completing Step 3 – Hardening
2 010.15.2008Local Security Policies. Should you need assistance, please contact your System
Administrator, LaDS Security, or the appropriate campus HelpDesk.
Terms of Use
The recommendations in this guide are, in large part, taken from The Center for
Internet Security (CIS) Windows XP Professional Operating System Legacy,
Enterprise, and Specialized Security Benchmark Consensus Baseline Security
Settings. These recommendations are meant to provide system administrators and
users with the best settings for providing a more secure computing environment.
Please note that the recommendations are fairly generic and in many cases must be
tailored to fit the needs of the specific user’s system.
UT cannot guarantee that these recommendations are the perfect solution for each and
every user’s security needs. By following this guide, system administrators and/or
users are acknowledging this and the following statements:
1. No system on the network can ever be made completely secure, even when
following all the recommendations in this guide.
2. The Office of Information Technology (OIT) and its staff are not responsible
for problems or damages that may arise after following the recommendations
in this guide. It is important that you understand the changes in the guide
before proceeding.
3. System administrators and/or users are responsible for notifying the ISO or
the appropriate campus IT security group if specific problems do arise so we
may re-evaluate the recommendations.
4. System administrators and/or users are responsible for keeping systems
continuously updated with all OS service packs and updates, as well as with
all appropriate updates for any applications on said systems, in accordance
with the Acceptable Use of Information Technology Resources (IT0110), also
known as the AUP.
5. OIT and its staff cannot be responsible for any loss of data, loss of privacy,
loss of network connectivity, etc., whether these recommendations are
followed or not.
Step 1 - Hardening the Operating Systems and Application Code
All systems analysts, support personnel, and systems users need to be aware that
physical security plays an equally important role in the overall protection of each
system attached to the university’s networks. Restrict access to each machine with a
minimum requirement being establishment of a strong screensaver password. Use of
screensaver passwords by all Windows XP users on the campus is an excellent
protection mechanism from unauthorized physical access.
Setting screen saver passwords:
1. Go to Start → Control Panel → Display.
3 010.15.20082. Click on the Screen Saver tab, then choose the screen saver of your
choice.
3. Choose to wait 10 minutes (or less).
4. Check the box beside “On resume, password protect.” This will require a
password to be entered the next time someone uses the computer.
5. Click on “OK.”
It should also be noted that a system that is allowed unrestricted and unmonitored
access to the university population is vulnerable to break-in even if screensaver
passwords are set. The Password Best Practices can be found at
http://security.tennessee.edu under the Policies and Best Practices section and is
recommended for all systems at the university.
It is highly recommended that when you leave the computer for any amount of time,
you should lock it before walking away. Just simultaneously click on the Windows
button (the key that has the Windows logo) + “L” and the system is automatically
locked. A password will be required to resume use of the computer.
Make sure that the operating system and applications are up-to-date with service
packs and hotfixes. Microsoft periodically distributes large updates to its operating
systems in the form of service packs. Service packs include all the major and minor
fixes up to the date of the service pack, and are extensively tested by Microsoft prior
to release.
Microsoft also distributes intermediate updates to their operating systems in the form
of hotfixes. These updates are usually small and address a single problem. Hotfixes
can be released within hours of discovering a particular bug or vulnerability. Since
they are normally released so quickly, they should be used with caution. Each hotfix
includes a description of the issue it resolves. This should be weighed to determine if
the risk of installing the hotfix is worth the risk of not installing it.
It is important to be aware that service packs and hotfixes are not just applicable to
operating systems. Individual applications have their own service pack and hotfix
requirements. The total security of the system requires attention to both operating
system and application levels.
The process of discovering which service packs and hotfixes are needed has been
automated since the release of Windows XP.
Configuring the automated process of discovering and installing service packs and
hotfixes to a Windows XP SP3 system:
1. Go to Start → All Programs → Accessories → System Tools → Security
Center.
2. Under Manage security setting for: click on “Automatic Updates.”
3. Choose “Automatic (recommended)” to automatically download
recommended updates and install them.
4 010.15.20084. Select “Every day” at a time when your computer will most likely be on.
Please note that there will not be an update every day and Microsoft does
their regular updates on Tuesdays. However, there may be a critical update
on another day, so choosing every day is the best option. If you choose a
time when your computer is on, the updates will run in the background.
Some updates will require a reboot.
Performing the updates manually:
1. Open Internet Explorer.
2. Go to Tools → Windows Update.
3. Choose to begin getting all Microsoft product updates instead of just those
for Windows.
4. Click on the link for Express to get the latest high-priority updates.
5. The update process will take a few moments to analyze your system. Click
Review and install updates. You will then be prompted with a listing of
service packs or hotfixes available for your system from which you can
choose to install.
It is recommended that the Windows Time service be enabled for file date/time stamp
accuracy and event log precision. Windows XP has a built-in NTP client that can be
enabled as follows:
1. Go to Start → Run.
2. Type cmd and click “OK.”
3. At the command prompt, type:
net time /setsntp: ntp.utk.edu
where ntp.utk.edu is a preferred NTP server.
4. Right-click on “My Computer” and select “Manage.”
5. In the left-hand window, expand “Services and Applications” and select
services.
6. In the right-hand window, scroll down and double-click on “Windows
Time.” In the drop-down “Startup type” select “Automatic.”
7. Click the button “Start” (unless it is already started) and click on “OK.”
Step 2 - Hardening File System Security
Make sure that your hard drive partitions are formatted with NTFS (NT File System).
This file system is more secure than FAT or FAT32 partition schemes. Allowed
exceptions to this requirement are centrally managed servers and dual boot systems.
Checking your hard drive partitions:
1. Log in as Administrator or with administrator-level rights.
2. Double-click on “My Computer.”
3. Right-click on each hard drive letter and choose properties.
4. The general tab will identify the File system type.
5. Click cancel to close the properties window.
5 010.15.20086. Follow steps 1 – 5 for each drive letter, noting which ones are labeled
FAT or FAT32.
Converting FAT or FAT32 partitions to NTFS:
1. Go to Start → Run
2. Type cmd and click “OK.”
3. At the command prompt, type
convert drive /FS:NTFS /V
where drive = one of the drive letters you noted above.
4. Hit return to run the command.
5. Follow steps 1 – 4 for each FAT or FAT32 partition.
6. Reboot the system for the changes to take effect.
Step 3 - Hardening Local Security Policies
Modifying the default local security policy is necessary for further securing your
computer. Windows XP allows you easy access to the basic security functionality of
your system.
While many system attacks take advantage of software inadequacies, many also make
use of user accounts on a Windows computer. In order to prevent this sort of
vulnerability, policies define what sort of account/password "behavior" is appropriate,
and what auditing behavior is required. The configuration of user account policies is
inadequate or disabled in a default installation.
Account Policies answer the questions like "How often do I need to change my
password?" or "How long or how complex does my password need to be?" These
policies are often left disabled or weak, leaving many machines vulnerable to attack
with little or no effort. Please review the Password Best Practices, focusing on the
specific details for system administrators. This can be found under the Policies and
Best Practices section of the ISO web site (http://security.tennessee.edu).
Auditing Policies determine what sorts of security transactions are recorded in the
Security Event Log. By default, nothing is retained in the Security Event Log, so any
attempts to compromise a system go completely unrecorded. Logging events is
crucial for analysis in the aftermath of an intrusion incident.
It is important to frequently check the Event Viewer to review log files for possible
security concerns. It is optimal to log a minimum of seven days of activity in the
application, system, and security logs. In order to maintain the information for seven
days, users need to increase the size of the log files.
Increasing the size of the event logs:
1. Go to Start → Control Panel → Administrative Tools → Event Viewer.
2. Right-click on each event and choose Properties.
6 010.15.20083. Change the maximum log size and choose to “Overwrite events as
needed”.
a. Application Log = 16 MB (16384 KB)
b. Security Log = 80 MB (81920 KB)
c. System Log = 16 MB (16384 KB)
Accessing the Local Security Policy Editor Tool:
1. Go to Start → Control Panel → Administrative Tools → Local Security
Policy.
2. Expand Account Policies by clicking the “+” box.
3. Select the appropriate category.
4. Double-click the individual policy settings to make the following changes.
5. When all settings have been configured, close the policy editor.
Password Policy
POLICY SECURITY SETTING
Enforce password history 10 passwords remembered
Maximum password age 180 days¹
Minimum password age 1 day
Minimum password length 8 characters
Passwords must meet complexity Enabled
requirements
Store password using reversible Disabled
encryption for all users in the domain
¹The maximum password age is based on the classification of information on a
specific system. For information classified as “Public” the password must be changed
every 180 days. For information classified as “Proprietary” the password must be
changed every 90 days. For information classified as “Confidential” the password
must change every 60 days. For systems with information classified as “Highly
Confidential” the user must contact the ISO. Please refer to the Information
Classification Policy (IT0115) and the Computer System Classification Policy
(IT0116), found at http://security.tennessee.edu, for more information.
In order for these settings to properly take effect, you must also make sure that the
user accounts do not have “Passwords Never Expire” checked. To confirm user
account password status, please do the following:
1. Go to Start → Control Panel → Administrative Tools → Computer
Management.
2. Expand Local Users and Groups by clicking the “+” box, then click on the
Users folder.
3. Right-click on each user name and choose Properties.
4. If there is a check in the box beside “Password never expires,” remove it and
click on “Apply,” then “OK.”
7 010.15.2008Keep in mind that netid and Exchange passwords also change every 180 days. When
you change one password, change them all the same day so you will then be reminded
to change them all at the same time. You may want to make these passwords the same
or similar so you won’t be tempted to write them down and put them in a visible
location. Please refer to the Password Best Practices for recommendations on making
strong passwords. This can be found under the Policies and Best Practices section of
the ISO web site (http://security.tennessee.edu).
Account Lockout Policy
POLICY SECURITY SETTING
Account lockout duration 30 minutes
Account lockout threshold 5 invalid logon attempts
Reset account lockout counter after 30 minutes
Audit Policy
POLICY SECURITY SETTING
Audit account logon events Success, Failure
Audit account management Success, Failure
Audit directory service access No Auditing
Audit logon events Success, Failure
Audit object access Failure (minimum)
Audit policy change Success (minimum)
Audit privilege use Failure (minimum)
Audit process tracking No Auditing
Audit system events Success, Failure
User Rights Assignment
POLICY SECURITY SETTING
Access this computer from the network Users, Administrators2
(Remote Desktop Users3 - when necessary)
Act as part of the operating system
Add workstations to domain
Adjust memory quotas for a process
Allow logon through Terminal Services Remote Desktop Users4
Back up files and directories
Bypass traverse checking Administrators, Users, Local Service,
Network Service, System
Change the system time Administrators
Create a pagefile Administrators
Create a token object
Create global objects
Create permanent shared objects
Debug programs Administrators
Deny access to the computer from the Guests, Support_388945a0
network
8 010.15.2008Deny logon as a batch job
Deny logon as a service
Deny logon locally
Deny logon through Terminal Services
Enable computer and user accounts to be
trusted for delegation
Force shutdown from a remote system Administrators
Generate security audits Local Service, Network Service
Impersonate a client after authentication
Increase scheduling priority Administrators
Load and unload device drivers Administrators
Lock pages in memory
Log on as a batch job
Log on as a service
Log on locally Users, Administrators2
Manage auditing and security log Administrators
Modify firmware environment values Administrators
Perform volume maintenance tasks Administrators
Profile single process Administrators
Profile system performance Administrators
Remove computer from docking station Users, Administrators2
Replace a process level token Local Service, Network Service
Restore files and directories Administrators
Shut down the system Users, Administrators2
Synchronize directory service data
Take ownership of files or other objects Administrators
2
It is highly discouraged to assign users to the Power Users group. If you MUST add
someone to the Power Users group, please add Power Users to this User Rights
Assignment.
3
When adding Users/Groups, open the policy’s properties and click on “Add User or
Group.” Click “Object Types” and make sure that the appropriate object type is
checked, then click “OK.” Next, click “Locations” and make sure that the
workstation is selected as the location and click “OK.” Enter the object name (i.e.,
Network Service) in the labeled box, then click “OK.”
4
It is highly recommended that you disable Terminal Services if it is not needed.
Should you require its use, please keep in mind that Remote Desktop Connection will
not work when no users or groups have been designated to allow logon through
Terminal Services, so add Remote Desktop Users as a group if necessary. For remote,
off-campus access you must use the SSL VPN, https://access.utk.edu (when
connecting to Windows XP systems located on the Knoxville campus). VPN access
can be requested via the https://remedy.utk.edu/security/sslvpn/ website. In addition,
you must configure Remote Desktop within the Windows Firewall to only allow
access from the SSL VPNs IP address.
9 010.15.2008Security Options
POLICY SECURITY SETTINGS
Accounts: Administrator account status Enabled
Accounts: Guest account status Disabled
Accounts: Limited local account use of Enabled
blank password to console logon only
Accounts: Rename administrator account
Accounts: Rename guest account
Audit: Audit the access of global system Disabled
objects
Audit: Audit the use of Backup and Disabled
Restore privilege
Audit: Shut down system immediately if Enabled
unable to log security audits
DCOM: Machine Access Restrictions in Not defined
Security Descriptor Definition Language
(SDDL) syntax
DCOM: Machine Launch Restrictions in Not defined
Security Descriptor Definition Language
(SDDL) syntax
Devices: Allow undock without having to Disabled
log on
Devices: Allowed to format and eject Administrators, Interactive Users
removable media
Devices: Prevent users from installing Enabled
printer drivers
Devices: Restrict CD-ROM access to Disabled
locally logged-on user only
Devices: Restrict floppy access to locally Enabled
logged-on user only
Devices: Unsigned driver installation Warn but allow installation
behavior
Domain controller: Allow server operators Not defined
to schedule tasks
Domain controller: LDAP server signing Not defined
requirements
Domain controller: Refuse machine Not defined
account password changes
Domain member: Digitally encrypt or sign Enabled
secure channel data (always)
Domain member: Digitally encrypt secure Enabled
channel data (when possible)
Domain member: Digitally sign secure Enabled
channel data (when possible)
10 010.15.2008Domain member: Disable machine account Disabled
password changed
Domain member: Maximum machine 30 days
account password age
Domain member: Require strong Enabled
(Windows 2000 or later) session key
Interactive logon: Do not display last user Enabled
name
Interactive logon: Do not require Disabled
CTRL+ALT+DEL
Interactive logon: Message text for users *******WARNING*******
attempting to log on
This computer system is the property of the
University of Tennessee. It is for authorized
use only. The university complies with state
and federal law regarding certain legally
protected confidential information, but
makes no representation that any other uses
of this system will be private or confidential.
By using this system, the user consents to
interception, monitoring, recording, copying,
auditing, inspection, and disclosure at the
discretion of authorized University of
Tennessee personnel and law enforcement
personnel.
Unauthorized or improper use of this system
may result in administrative disciplinary
action and/or civil charges/criminal
penalties. By continuing to use this system
you indicate your awareness of and consent
to these terms and conditions of use.
LOG OFF IMMEDIATELY if you do not
agree to these conditions.
******* University of Tennessee*******
Interactive logon: Message title for users Warning: This is a monitored computer
attempting to logon system!
Interactive logon: Number of previous 1 logons
logons to cache (in case domain controller
is not available)
Interactive logon: Prompt user to change 14 days
password before expiration
Interactive logon: Require Domain Disabled
Controller authentication to unlock
11 010.15.2008workstation
Interactive logon: Require smart card Not defined
Interactive logon: Smart card removal Lock Workstation
behavior
Microsoft network client: Digitally sign Enabled5
communications (always)
Microsoft network client: Digitally sign Enabled
communications (if server agrees)
Microsoft network client: Send Disabled
unencrypted password to third-party SMB
servers
Microsoft network server: Amount of idle 15 minutes
time required before suspending session
Microsoft network server: Digitally sign Enabled
communications (always)
Microsoft network server: Digitally sign Enabled
communications (if client agrees)
Microsoft network server: Disconnect Enabled
clients when logon hours expire
Network access: Allow anonymous access Disabled
SID/Name translation
Network access: Do not allow anonymous Enabled
enumeration of SAM accounts
Network access: Do not allow anonymous Enabled
enumeration of SAM accounts and shares
Network access: Do not allow storage of Enabled
credentials or .NET Passports for network
authentication
Network access: Let Everyone permissions Disabled
apply to anonymous users
Network access: Named Pipes that can be
accessed anonymously
Network access: Remotely accessible
registry paths
Network access: Shares that can be
accessed anonymously
Network access: Sharing and security Classic – local users authenticate as
model for local accounts themselves
Network security: Do not store LAN Enabled
Manager hash value on next password
change
Network security: Force logoff when Enabled
logon hours expire
Network security: LAN Manager Send NTLMv2 response only\refuse LM
authentication level
Network security: LDAP client signing Negotiate signing
12 010.15.2008requirements
Network security: Minimum session Require message integrity, Require message
security for NTLM SSP based (including confidentiality, Require NTLMv2 session
secure RPC) servers security, Require 128-bit Encryption
(If you connect to a file server the
appropriate settings must be set on the file
server, as well.)
Network security: Minimum session Require message integrity, Require message
security for NTLM SSP based (including confidentiality, Require NTLMv2 session
secure RPC) servers security, Require 128-bit Encryption
(If you connect to a file server the
appropriate settings must be set on the file
server, as well.)
Recovery console: Allow automatic Disabled
administrative logon
Recovery console: Allow floppy copy and Disabled
access to all drives and folders
Shutdown: Allow system to be shut down Disabled
without having to log on
Shutdown: Clear virtual memory page file Enabled
System Cryptography: Use FIPS compliant Disabled
algorithms for encryption, hashing, and
signing
System objects: Default owner for objects Object creator
created by members of the Administrators
group
System objects: Require case insensitivity Enabled
for non-Windows
System objects: Strengthen default Enabled
permissions of internal system objects (e.g.
Symbolic Links)
5
This policy must be enabled on any Microsoft file servers you connect to, as well.
Step 4 - Hardening Default Accounts
Change the default configuration of the Administrator and Guest account. In general,
a prospective user must have a username and password to access a Windows
XP system. The default installation of Windows XP creates an Administrator and
Guest account. By changing these accounts names, system security is greatly
enhanced. The following actions should be taken:
Configuring the Administrator Account:
1. Log in as Administrator or with administrator-level rights.
2. Go to Start → Control Panel → Administrative Tools → Computer
Management.
13 010.15.20083. Expand Local Users and Groups.
4. Click on the Users folder.
5. Right-click the Administrator account and choose to rename it. Make it a
non-obvious name.
6. Right-click this renamed Administrator account and select “Set
Password”.
Configuring the Guest Account:
1. Right-click the Guest account, and choose to rename it. Make it a non-
obvious name.
2. Right-click this renamed Guest account, then select “Set Password.”
Step 5 - Hardening Services
Remove programs and services that are unnecessary. The more applications that are
installed on your system, the greater the risk of one of them containing a bug or
security flaw.
WARNING: Disabling services without understanding what each does can make a
system react adversely. Not all services are optional, therefore, be careful which
services are changed. The following table outlines several examples of services that
can possibly be disabled. Please note that not all services listed are on every
computer. If you do not have a service that is in this list, this is not a problem.
It is very important to understand that an improperly configured service can present a
vulnerability that can bypass security measures. Thus, it is critical to understand the
function of each active service. There are numerous vulnerabilities in the Microsoft
BackOffice product and other third party applications. You should contact the
appropriate software vendors for additional security information on the services
installed on your system.
Accessing Services:
1. Go to Start → Control Panel → Administrative Tools → Services.
2. Double-click service name.
3. Make appropriate changes.
SERVICE DESCRIPTION ACTION
Alerter This service makes it possible for Disable if unneeded
Windows XP computers to “alert”
each other of problems. This feature
is generally unused.
Automatic This service enables the download Must be enabled to use the
Updates and installation of Windows Automatic Updates feature
Updates. or the Windows Update
web site.
Background This service transfers data between Must be enabled or certain
14 010.15.2008Intelligent clients and servers in the features like Windows
Transfer Service background. Update will not work.
Clipbook This service is used to transfer Disable if unneeded
clipboard information from one
computer to another. This is
generally only used in Terminal
Services.
Computer This service maintains an updated
Browser list of computers on the network
and supplies that list to computers
designated as browsers
Fax Service The Fax Service sends and receives Disable if unneeded
faxes. It is generally unused.
FTP Publishing This service provides a reliable Disable
Service method of making files available for
download and as a place for users to
upload files if required.
IIS Admin This service manages the IIS Disable
Service metabase.
Indexing Service This service indexes contents and
properties of files on local and
remote computers.
Messenger This service works in conjunction Disable if unneeded
with the Alerter service.
Net Logon This service supports pass-through
authentication of account logon
events for computers in a domain.
NetMeeting NetMeeting users have the option to Disable if unneeded
Remote Desktop share their desktops, and allow (Please be aware that video
Sharing other NetMeeting users to control conferencing capabilities
their workstation. are directly affected by this
setting. If you plan to
participate in any video
conference activities,
contact a technical
representative for the
required settings.)
Remote Desktop This service manages and controls Disable until needed
Help Session Remote Assistance.
Manager
Remote Registry This service enables remote users to
modify registry settings on that
specific computer.
Routing and This service offers routing services Disabled
Remote Access in LAN and WAN environment.
Simple Mail This service sends and receives Disabled
15 010.15.2008Transfer electronic messages.
Protocol (SMTP)
Simple Network This service is used to configure Disabled
Management remote devices, monitor network
Protocol performance, audit network usage,
(SNMP) and detect network faults or
inappropriate access.
SNMP Trap This service listens for traps sent to Disabled
the host and then passes the data
along to the Microsoft SNMP
management API.
SSDP Discovery This service enables discovery of Disabled
Service UPnP devices.
Task Scheduler This service enables a user to
configure and schedule automated
tasks on a computer.
Telnet This service allows a remote user to Disable
connect to a machine using a
command prompt. Use SSH if this
functionality is needed.
Terminal Allows multiple users to be
Services connected interactively to a
machine as well as the display of
desktops and applications to remote
computers.
Universal Plug Provides support to host Universal Disabled
and Play Device Plug & Play devices.
Host
World Wide This service manages and Disabled
Web Publishing configures the IIS core components
Services that process HTTP requests.
Step 6 – Setting File Permissions
There are several system files that need to have the permissions or access rights set
for specific users and/or groups. This will control which users/groups can view or
make changes to the contents of these system files.
Setting Permissions:
1. Go to the System Root folder. This will be where the operating system has
been installed. It will usually be C:\Windows, but may vary depending on
drive mappings, partitions, etc.
2. Right-click on the appropriate file name (i.e., regedit.exe) and choose
“Properties.”
3. Choose the “Security” tab, then you will see the groups and/or user names.
16 010.15.20084. Remove any group or user name other than “Administrators” and
“System.”
5. You will need to add “Interactive” as a group only where indicated.
a. Click on “Add” under the Group or user names.
b. Click “Object Types” to make sure Groups is checked.
c. Click “Locations” to choose the workstation name. Then enter
Interactive as the object name, and click “OK.”
6. Click on each group name and make sure that “Full Control” is checked
under the “Allow” column.
SYSTEM FILE NAME PERMISSIONS SETTINGS
%SystemRoot%\regedit.exe Administrators: Full; System: Full
%SystemRoot%\system32\at.exe Administrators: Full; System: Full
%SystemRoot%\system32\attrib.exe Administrators: Full; System: Full
%SystemRoot%\system32\cacls.exe Administrators: Full; System: Full
%SystemRoot%\system32\debug.exe Administrators: Full; System: Full
%SystemRoot%\system32\drwatson,exe Administrators: Full; System: Full
%SystemRoot%\system32\drwtsn32.exe Administrators: Full; System: Full
%SystemRoot%\system32\edlin.exe Administrators: Full; System: Full;
Interactive: Full
%SystemRoot%\system32\eventcreat.exe Administrators: Full; System: Full
%SystemRoot%\system32\\eventtriggers.exe Administrators: Full; System: Full
%SystemRoot%\system32\ftp.exe Administrators: Full; System: Full;
Interactive: Full
%SystemRoot%\system32\net.exe Administrators: Full; System: Full;
Interactive: Full
%SystemRoot%\system32\net1.exe Administrators: Full; System: Full;
Interactive: Full
%SystemRoot%\system32\netsh.exe Administrators: Full; System: Full
%SystemRoot%\system32\rcp.exe Administrators: Full; System: Full
%SystemRoot%\system32\reg.exe Administrators: Full; System: Full
%SystemRoot%\system32\regedt32.exe Administrators: Full; System: Full
%SystemRoot%\system32\regsvr32.exe Administrators: Full; System: Full
%SystemRoot%\system32\rexec.exe Administrators: Full; System: Full
%SystemRoot%\system32\rsh.exe Administrators: Full; System: Full
%SystemRoot%\system32\runas.exe Administrators: Full; System: Full;
Interactive: Full
%SystemRoot%\system32\sc.exe Administrators: Full; System: Full
%SystemRoot%\system32\subst.exe Administrators: Full; System: Full
%SystemRoot%\system32\telnet.exe Administrators: Full; System: Full;
Interactive: Full
%SystemRoot%\system32\tftp.exe Administrators: Full; System: Full;
Interactive: Full
%SystemRoot%\system32\tlntsvr.exe Administrators: Full; System: Full
17 010.15.2008Step 7 – Set Registry Keys
Certain registry keys can be configured to further secure the OS. It is important to
first save the registry as it is before making the changes.
Accessing and saving the registry:
1. Go to Start → Run, then type regedit and click “OK”.
2. Go to File → Export and chose a name and location to save the current
registry settings.
3. Next proceed with the following settings. (Please keep in mind that not all
systems will have all of the following keys and subkeys as this is based on
what is installed on a given system.)
4. When assigning a value, please make sure you are using a decimal base.
REGISTRY KEY VALUE PURPOSE
HKLM\Software\Microsoft\Windows (REG_DWORD) 255 Disables autoplay from any
\CurrentVersion\Policies\Explorer\No disk type, regardless of
DriveTypeAutoRun application
HKCU\Software\Microsoft\Windows (REG_DWORD) 255 Disables autoplay for
\CurrentVersion\Policies\Explorer\No current user
DriveTypeAutoRun
HKU\.DEFAULT\Software\Microsof (REG_DWORD) 255 Disables autoplay for the
t\Windows\CurrentVersion\Policies\E default profile
xplorer\NoDriveTypeAutoRun
HKLM\System\CurrentControlSet\Se (REG_DWORD) 0 Disables CD autorun
rvices\CDrom\Autorun
HKLM\System\CurrentControlSet\Se (REG_DWORD) 2 Protects against source-
rvices\Tcpip\Parameters\DisableIPSo routing spoofing
urceRouting
HKLM\System\CurrentControlSet\Se (REG_DWORD) 1 Enables IPSec to protect
rvices\IPSEC\NoDefaultExempt Kerberos RSVP traffic
HKLM\System\CurrentControlSet\Co (REG_DWORD)1 Enables Safe DLL Search
ntrol\Session Manager\Safe- Mode
DllSearchMode
HKLM\System\CurrentControlSet\Se (REG_DWORD)1 Disables WebDAV basic
rvices\WebClient\Parameters\ authentication (SP2 & SP3)
useBasicAuth
Step 8 – Configure Windows Firewall
The Windows Firewall is a valuable tool for protecting a computer from unauthorized
access through the Internet or network. It is important to make sure the firewall is
turned on and configured properly. The firewall is available with SP2 and SP3. It is
required that all Windows XP systems are updated with the latest service packs and
updates.
18 010.15.2008Accessing the Windows Firewall:
Go to Start → All Programs → Accessories → System Tools → Security
Center.
RULE SETTING
General Tab
Protect all network connections Enabled (On)
Don’t allow exceptions Uncheck (disable) if you use applications
requiring you to set exceptions.6
Check (enable) in less secure locations, i.e.,
airports.
Exceptions Tab
Allow remote administration (Group Unchecked (disabled)
Policy)
Allow File and Printer Sharing exception Unchecked (disabled)
Allow Remote Desktop exception Unchecked (disabled)
Allow UPnP Framework exception Unchecked (disabled)
Display a notification when Windows Checked (enabled)
Firewall blocks a program
Advanced Tab
Security Logging Settings – Checked (enabled)
Log Dropped Packets
Security Logging Settings – Checked (enabled)
Log Successful Connections
Security Logging Settings – %SystemRoot%\firewall_standard.log
Log file path and name (rename file to anything other than default
name, which is pfirewall.log)
Security Logging Settings – 4096 KB (minimum)
Log file size limit
ICMP Settings – Unchecked (disabled)
Allow incoming echo request
ICMP Settings – Unchecked (disabled)
Allow outgoing source quench
ICMP Settings – Unchecked (disabled)
Allow outgoing packet too big
6
You must allow exceptions to use such applications as Novell, SAP, and antivirus
clients.
Step 9– Incident Notification and Response
While the actions outlined in this guide will dramatically increase system security,
system vulnerabilities may exist. New security holes are discovered regularly, thus,
preparing for the worst is critical. It is important for the general user to be aware of
potential threats, to monitor the performance and functionality of your system, and to
19 010.15.2008notify the ISO or position of authority (POA) on your campus if you see any unusual
activities. The POA list can be found at http://security.tennessee.edu.
It is imperative that a suspected compromise of any system that stores, processes,
or transmits information considered confidential or highly confidential, as
categorized in the Information Classification Policy (IT0115), must be reported
immediately to the ISO. This includes social security numbers, credit card
numbers, personally identifiable information, or information covered by
FERPA, GLBA, or HIPAA.
Should you feel an incident has occurred, do NOT reboot, unplug, or otherwise
alter the system when a confirmed incident has been discovered, unless directed
by a member of the ISO or the incident is unlikely to be prosecuted and
additional forensic information gathering is unnecessary. Otherwise, collection
of valid evidence can be negatively impacted by losing critical information stored
in system memory.
Additional information, including specific instructions, can be found in the Incident
Response Process Best Practice at http://security.tennessee.edu under Policies and
Best Practices, along with the Information Classification Policy (IT0115)
Additional Resources
No one document can provide a complete guide to securing a Windows XP system.
The following resources are available for additional information regarding the theory
and concepts behind this document.
The Center for Internet Security – http://www.cisecurity.org
The SANS Institute – http://www.sans.org
National Institute of Standards and Technology –
http://csrc.nist.gov/itsec/guidance_WinXP_Home.html
National Security Agency Security Recommendation Guides –
http://nsa2.www.conxion.com/winxp/
Microsoft Windows Security – http://www.microsoft.com/security
Service Pack Information –
http://www.microsoft.com/windowsxp/pro/downloads/default.asp
Current Critical Hotfixes –
http://www.microsoft.com/windowsxp/pro/downloads/servicepacks/sp1/hfdeploy.asp
Security Bulletins – http://www.microsoft.com/technet/security/
Microsoft Product Security Notification Service –
https://profile.microsoft.com/RegSysProfileCenter/default.aspx?lcid=1033
Contact Information
Information Security Office (system)
(865) 974-6555
20 010.15.2008security@tennessee.edu
IT Support Help Desk – Chattanooga
(423) 425-4000
helpdesk@utc.edu
Tech Support – College of Veterinary Medicine
(865) 755-7917
vetpcsupport@mail.ag.utk.edu
Technology Services – Institute of Agriculture
(865) 974-7308
(865) 974-7159
OIT HelpDesk - Knoxville
(865) 974-9900 – students, faculty, and staff
tcshd@utk.edu
LaDS Security – Knoxville
(865) 974-9900
Operations Center (after hours service) - Knoxville
(865) 974-6027
ITS Helpdesk – Martin
(731) 881-7900
helpdesk@utm.edu
UTHSC Helpdesk – Memphis
(901) 448-2222
helpdesk@utmem.edu
IT Security Group – Memphis
(901) 448-5848
Computer Services – Space Institute
(931) 393-7363
cs@utsi.edu
21 010.15.2008You can also read