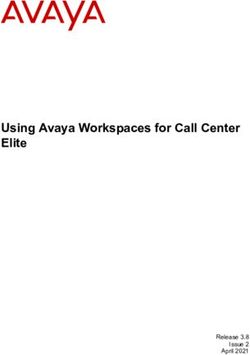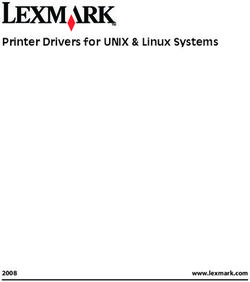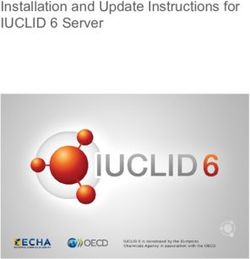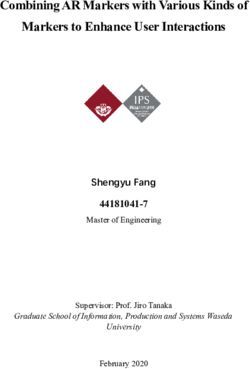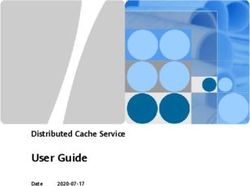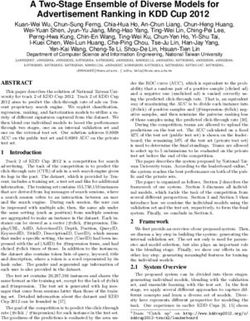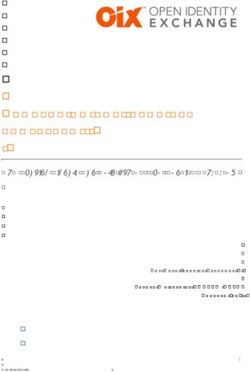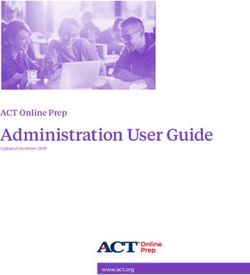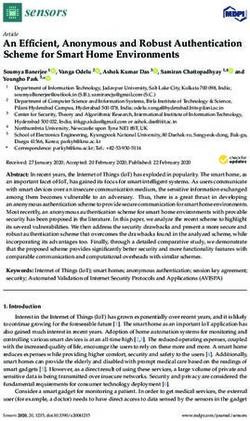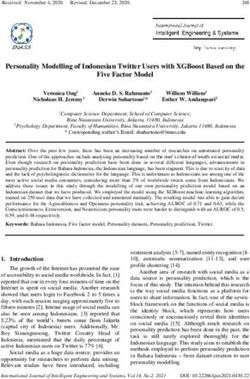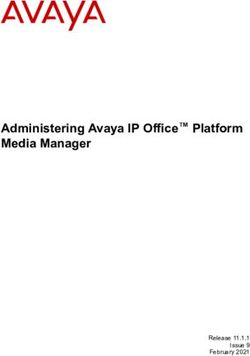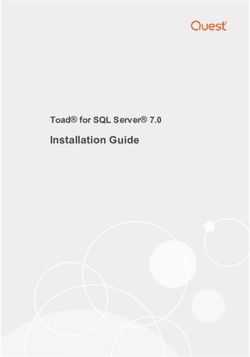MAX Communication Server Release 9.0.1 - Polycom IP Phone Configuration Guide October 2020 - Altigen
←
→
Page content transcription
If your browser does not render page correctly, please read the page content below
Contents
Supported Polycom IP Phones ....................................................................................................................................... 5
Unsupported Features ................................................................................................................................................... 6
Support for Public Certificates ....................................................................................................................................... 6
Specify the Polycom Custom Directory When Using Public Certificates ................................................................... 6
Retrieving AltiGen Certificates for Polycom Phones...................................................................................................... 7
Prerequisites and Requirements ................................................................................................................................... 7
Upgrading Phones from Earlier Releases of MaxCS ...................................................................................................... 8
Initial Configuration ....................................................................................................................................................... 8
Step 1: Reset Phones to Factory Default Settings ..................................................................................................... 8
Log into the Phone’s Web Configuration Utility .................................................................................................... 9
Reset the Phone to Factory Settings ..................................................................................................................... 9
Step 2: Configure DHCP for Auto-Provisioning .......................................................................................................... 9
Step 3: Upgrade Firmware (SoundPoint Phones) .................................................................................................... 11
Upgrade a Phone’s Firmware .............................................................................................................................. 12
Step 4: Request the Certificate ................................................................................................................................ 13
Step 5: Check the Digit Map .................................................................................................................................... 14
Step 6: Configure the Extension .............................................................................................................................. 15
Step 7: Enable the Phone’s Directory ...................................................................................................................... 16
Step 8: Confirm Codec Settings ............................................................................................................................... 17
Environments with both Polycom and AltiGen IP Phones ................................................................................... 17
Enterprise Manager Configuration ...................................................................................................................... 17
Step 9: Manually Configure Each Phone (Optional) ............................................................................................... 18
Step 10: User Login Instructions .............................................................................................................................. 19
Troubleshooting ...................................................................................................................................................... 20
Basic Polycom Feature Configuration .......................................................................................................................... 20
Configure Time Display ............................................................................................................................................ 20
Configure TLS/SRTP Support.................................................................................................................................... 20
For Polycom Trio Phones ..................................................................................................................................... 21
Digit Map Support ................................................................................................................................................... 21
User Password Consolidation .................................................................................................................................. 22
Default Local Administrator Password .................................................................................................................... 22
Mobile Fallback ........................................................................................................................................................ 24
Assign E911 LIDs Based on Polycom Phone MAC Addresses ................................................................................... 24
Updating Previous E911 Entries in Polycom Configuration Files ......................................................................... 25
Earlier Method of Updating Configuration Files with E911 CID .......................................................................... 26
Firmware Auto-Update Option for VVX Models ...................................................................................................... 26
Enable Auto-Updates........................................................................................................................................... 27
Polycom Configuration Guide Page 2 of 56About the Auto-Update Process .......................................................................................................................... 27
Downloading New Firmware for VVX Phones ..................................................................................................... 28
Secondary Proxy Support ........................................................................................................................................ 28
Advanced Feature Configuration ................................................................................................................................. 29
Assign Advanced Features Licenses to Polycom Phones ......................................................................................... 30
DND Synchronization ............................................................................................................................................... 30
Do Not Disturb Feature Profile (#33) ................................................................................................................... 31
Busy Lamp Field (BLF) .............................................................................................................................................. 31
Line Park .................................................................................................................................................................. 33
Client Auto-Answer Changes (VVX Models) ............................................................................................................ 34
Polycom Paging Groups ........................................................................................................................................... 35
Configure Polycom Paging ................................................................................................................................... 36
Device Auto Answer ................................................................................................................................................ 37
Global Extension Relocation .................................................................................................................................... 37
Answer via Clients.................................................................................................................................................... 38
Client Transfer and Conference Enhancements ...................................................................................................... 39
Transfer Methods with Polycom Phones............................................................................................................. 39
Additional Transfer Options ................................................................................................................................ 40
Conference Methods with Polycom Phones ....................................................................................................... 40
Directory Dialing (VVX) ............................................................................................................................................ 40
Adding Polycom Directory Profiles ...................................................................................................................... 41
Offering Directory Profiles for Polycom Users ..................................................................................................... 41
Using the Directory to Transfer Calls ................................................................................................................... 42
Using the Directory to Conference Calls .............................................................................................................. 43
Call Record Button (VVX) ......................................................................................................................................... 43
Expansion Module Support ..................................................................................................................................... 44
Line Park Blinking................................................................................................................................................. 44
Crowded BLF/Line Park Display ........................................................................................................................... 44
Polycom-to-Polycom Video Support........................................................................................................................ 45
Operational Notes ............................................................................................................................................... 47
Using an FTP Server to Update Firmware Files ............................................................................................................ 47
Set up the FTP Server............................................................................................................................................... 47
Update Firmware and the Default Configuration Files ............................................................................................ 49
Customize the Digit Map ............................................................................................................................................. 51
Operational Notes and Known Limitations.................................................................................................................. 53
General .................................................................................................................................................................... 53
#17 ........................................................................................................................................................................... 54
BLF and Line Park ..................................................................................................................................................... 54
Polycom Configuration Guide Page 3 of 56Transfers .................................................................................................................................................................. 54 Conference .............................................................................................................................................................. 55 MaxAgent ................................................................................................................................................................ 55 AltiGen Technical Support ........................................................................................................................................... 55 NOTICE While every effort has been made to ensure accuracy, Altigen Communications, Inc., will not be liable for technical or editorial errors or omissions contained within the documentation. The information contained in this documentation is subject to change without notice. This documentation may be used only in accordance with the terms of the Altigen Communications, Inc., License Agreement. AltiGen Communications, Inc. 670 N. McCarthy Boulevard, Suite 200, Milpitas, CA 95035 Telephone: 888-AltiGen (258-4436) Fax: 408-597-9020 E-mail: info@altigen.com Web site: www.altigen.com All product and company names herein may be trademarks of their registered owners. Copyright © AltiGen Communications, Inc. 2020. All rights reserved. Polycom Configuration Guide Page 4 of 56
This document provides configuration details for Polycom IP phones and lists the limitations of using Polycom IP
phones with AltiGen’s MaxCS system. If you are looking for instructions on configuring Polycom phones for an
earlier release of MaxCS, refer to the appropriate document in the AltiGen Knowledgebase.
Separate documents are provided for end-users who will be using the Polycom phones with the MaxCS system.
Those documents explain phone features such as Do Not Disturb, call transfers, initiating conference calls, and
other common actions. You can find these user guides, as well as all current user documentation, at
https://www.altigen.com/support/.
This document does not cover every aspect of each Polycom phone; refer to your Polycom product documentation
as needed.
Note: Release 8.5 and later versions support the Polycom D60 handset configured with a single VVX extension;
refer to the separate guide, MaxCS Polycom D60 Configuration Guide, for details.
Supported Polycom IP Phones
MaxCS 9.0.1 supports the following Polycom phone models with the appropriate firmware. Other versions of
firmware are not supported.
Series Models Firmware Supported
• 201*
• 300 series, including 350
• 400 series, including 450
VVX • 500 series 5.9.6.2327 – This firmware version supports TLS 1.2.
• 600 series
VVX 1500 model phones are no longer
supported, beginning with MaxCS
Release 8.5.
4.0.4.2906 (BootROM 5.0.4.x, 5.0.5.x, or later) – this is
the ‘4.0.4 Split’ download from the Polycom download
SoundPoint IP 331, 450, 550, 560, 650, 670 site
http://downloads.polycom.com/voice/voip/sip_sw_relea
ses_matrix.html
Firmware 4.0.14.1580 supports TLS 1.2 – note that you
must update your model 6000 phones to this new
IP6000
firmware version in order to support TLS 1.2. Version
SoundStation 4.0.14.1580 is included with Release 9.0.1.
4.0.13.1445 - This firmware version supports the use of
IP7000
public certificates, but does not support TLS 1.2.
5.5.3.3441
Trio Trio 8500 and 8800
These phones support TLS 1.2.
*The VVX 201 model does not support BLF or Line Park.
Some older phones that were manufactured in 2009 or earlier may be self-signed phones. Self-signed phones are
phones that do not have a factory-installed certificate. Self-signed phones are not supported for use with MaxCS.
Polycom Configuration Guide Page 5 of 56Unsupported Features
The following features are currently not supported on Polycom phones.
• Configuration of VLAN cannot be performed from MaxCS Administrator.
• Some feature codes are not supported for speed dial.
• The following feature codes are not supported: #12, #26, #27, #44, #45, #46, #81, and #82. The following
features can only be configured from the phone: Speed dial, admin-defined numbers.
• When users park a call via the Line Park feature, they will not hear a confirmation announcement as they
would on an AltiGen IP phone.
• The Distinctive Ring Tone feature is not supported.
• The Workgroup Status Display feature is not supported.
• Single call waiting is not supported.
• Polycom phones can send pages to AltiGen IP phone paging groups, but they cannot receive pages from
AltiGen paging groups. They can receive pages only from assigned Polycom paging groups. See the section
Polycom Paging Groups beginning on page 35 for details on paging groups.
Support for Public Certificates
Public Certificates are optional in MaxCS.
MaxCS supports the following types of public certificates for Polycom phones:
• Common Subject certificates
• Wildcard certificates
• Certificates with Subject Alternative Names (SANs)
For a full discussion on the certificate format and details on importing the public certificate, see the MaxCS
Administration Manual.
Note that if your public certificate expires, then your Polycom phones will no longer register. Therefore, make sure
not to let public certificates expire.
Specify the Polycom Custom Directory When Using Public Certificates
This release includes a new field, where you can specify the location of the Polycom Directory server.
By default, that directory server is the certificate's host name or an IP address.
If you are using a wildcard or SAN public certificate, you will need to enter FQDN for the MaxCS Server in this field.
Polycom Configuration Guide Page 6 of 56To reach this field, in MaxCS Administrator, select System > Polycom Configuration.
Retrieving AltiGen Certificates for Polycom Phones
If you need to request an Altigen certificate for your Polycom phones,
1. In MaxCS Administrator, select System > Request Certificate.
2. Enter the either IP address or the FQDN of your MaxCS server.
The system will prompt you to reboot the server once the certificate is requested.
Prerequisites and Requirements
Before you proceed, make sure that your environment meets the following requirements:
• Your MaxCS server must already be installed and configured; the Polycom codec must have also been
configured in MaxAdministrator.
• You must have an AltiGen third-party SIP Device license for each extension that is using a Polycom IP
phone.
• Your network must not block or filter port HTTP (80), HTTPS (443), 5061, or 10060 traffic. These ports
must stay open as long as there are Polycom phones on the system.
• Optional: To offer users a set of advanced features for their Polycom IP phones, those users must have a
Polycom Advanced Feature license assigned to the appropriate extension (see page 20).
• If you are using 3-bit Windows 2008 (for example, on Max2000/Office 3G/2G), make sure that you are in
Windows 2008 SP2 or higher and apply all of the latest Windows update. Otherwise, your Polycom phones
may not work properly.
Note: NAT traversal for a Polycom IP phone to a remote site behind NAT is supported.
Polycom Configuration Guide Page 7 of 56Upgrading Phones from Earlier Releases of MaxCS
The instructions in the MaxCS Upgrade Guide include steps you should take if your environment has Polycom
phones.
Additional considerations:
• Beginning with Release 8.0, MaxCS no longer supports the configuration of having Softswitch and HMCP
on separate servers. If you currently have such a configuration, contact your sales team before
upgrading. If you do not merge the servers before you upgrade, your Polycom phones may not be able to
register.
• Phones provisioned for Release 7.0 Update 1 or earlier – These phones must be reset the factory
defaults and then re-provisioned for Release 9.0.1. If you do not do this, the Polycom phones will not
work correctly. This procedure is covered on page 9.
• Phones provisioned for Release 7.5 or later – These phones should work correctly without any additional
configuration. However, if you have existing VVX model phones that will be using the features Directory
Dialing or Record Button, you must perform one step, Step 4: Request the Certificate on page 13, and
enter an FQDN (fully qualified domain name) instead of an IP address.
Initial Configuration
The steps in this section apply only to the following scenarios:
• You are installing MaxCS for the first time
• You are upgrading phones that were provisioned for MaxCS 7.0 Update 1 or earlier
The steps in this section do not apply to Polycom phones that were provisioned for Release 7.5 or 8.0, except for
Step 4: Request the Certificate.
Before you begin, confirm that your system meets the prerequisites listed on page 7, and check that the required
ports are open.
Step 1: Reset Phones to Factory Default Settings
If any of your phones have been previously provisioned for another system, or had been provisioned for MaxCS
Release 7.0 Update 1 or earlier, you must reset those phones to the factory default settings to ensure that they will
provision correctly for Release 9.0.1.
New phones, as well as Polycom phones that have been previously provisioned for MaxCS 7.5 or later, do not need
to be reset to the factory defaults.
Polycom Configuration Guide Page 8 of 56Log into the Phone’s Web Configuration Utility
To reset a phone to the factory settings, you must log into the Polycom Web Configuration Utility.
Important
It is important that you use the Polycom web configuration utility only to configure the settings that are detailed
within this document. AltiGen does not support any additional configurations from the web utility. For example,
using the Polycom web configuration utility of a phone to create custom soft keys for feature codes is NOT
SUPPORTED.
If you or the user changes additional settings via this web utility, the phone will not be able to register with MaxCS
and therefore the phone will not work. If this occurs, you will need to reset the phone to the factory defaults and
then reconfigure it. Do this before contacting AltiGen Technical Support.
1. Connect the phone to a power supply or POE switch and connect the cable.
2. Once the phone is in Idle mode, find the phone’s IP address by pressing the Menu key and navigating to
Settings > Status > Network > TCP/IP Parameters. Jot this IP address down. (In this example, we use
10.40.0.89 as the IP address.)
3. Open a web browser and navigate to http://[phone IP address] to launch the Polycom Web Configuration
Utility. In our example, this is http://10.40.0.89. (In some cases, you may need to use https: instead of
http:).
4. Enter the default password 456 (if you have changed the default password in MaxCS, use the new
password instead.) The configuration utility will open.
Reset the Phone to Factory Settings
1. Within the configuration utility, select Utilities > Phone Backup & Restore > Global Settings.
2. Click Restore to restore the phone to its factory settings.
Figure 1: The Polycom configuration tool Utilities menu
Step 2: Configure DHCP for Auto-Provisioning
This step is optional; if you have many phones, we recommend that you configure DHCP in order to streamline the
provisioning process. If you have ten or fewer phones, it may be quicker to skip this step and complete the steps in
section Step 9: Manually Configure Each Phone when you reach that section.
Polycom Configuration Guide Page 9 of 56Administrators can now configure an option in the DHCP (Dynamic Host Configuration Protocol) server. The DHCP
service, in conjunction with the AltiGen Polycom phone configuration service, will deploy configurations to
Polycom phones automatically.
AltiGen uses DHCP to configure the Polycom phones’ “Provisioning Server Type” as “HTTP” and the “Provisioning
Server Name” as the AltiGen Polycom phone configuration service IP or HostName.
The following example illustrates how to use the DHCP service in Windows 2008 R2 server to configure the DHCP
to pass the provisioning server within the IP address assignment. The example uses the Standard Provisioning
Factory Default Settings and would utilize these with HTTP as the protocol and with 192.168.1.233 as the Server IP
or Hostname of the AltiGen Polycom configuration service.
1. In the DHCP configuration tool, add a new option, Polycom Provisioning Server, and assign code 160 (or
option 66).
Figure 2: In the DHCP configuration tool, add a new option
2. In the DHCP menu tree, under IPv4, right-click Server Options and select Configure Options.
Polycom Configuration Guide Page 10 of 56Figure 3: The DHCP menu tree
3. On the General tab, check 160 Polycom Provisioning Server.
Figure 4: Select the new option Provisioning Server
Note: If a Polycom phone is used in a non-supported environment, then the Administrator is responsible for
setting up a local provisioning server. In this case, the Administrator should configure the provisioning
server’s type and IP (HostName) manually.
Step 3: Upgrade Firmware (SoundPoint Phones)
This step is not required for VVX models.
If you are deploying any SoundPoint phones, the next step is to make sure that they all have the correct firmware
version. Refer to the table on page 5 to determine the correct firmware for each model.
If you are not deploying either of those phone models, skip ahead to Step 4: Request the Certificate on page 13.
If you are interested in full details about updating firmware are BootROM, refer to this article:
http://downloads.polycom.com/voice/voip/sip_sw_releases_matrix.html.
Polycom Configuration Guide Page 11 of 56Notes:
• For phones that do not support the firmware auto-upgrade feature, use an isolated network to update
the Polycom application and BootROM to the correct version before you put the phone into a test lab or
production environment.
• We recommended that you NOT mix the FTP server for Polycom configuration and the FTP server for
Polycom firmware upgrade in the same network. If you mix them, it may cause issues. On an isolated
network that is for upgrading the Polycom IP phones only firmware and/or BootROM only, you can use
DHCP OPTIONS 66, 160 or 120 in order to shorten the update time on the isolated network.
• Along with the firmware version, the BootROM version is important. Even if a phone has the correct
firmware, if the BootROM version is outdated, then the phone may not work correctly. To update the
BootROM for SoundPoint phones, you can update the firmware version to 4.0.8.x, then downgrade
firmware to version 4.0.4.2906. During the upgrade process, the BootROM will be updated.
• For instructions on updating firmware via an FTP Server, see page 44.
Upgrade a Phone’s Firmware
To upgrade a Polycom phone’s firmware, you will use the Polycom web configuration utility. (Note that you can
configure the VVX model phones to update firmware automatically, as soon as they register with MaxCS.)
Note: The screen shots in this section may look different from your web utility interface. In addition, some fields
or options may be found on a different menu that noted here. This is because the web configuration tool
varies slightly from one Polycom model to another.
To check a phone’s firmware version and upgrade the firmware if necessary, follow these steps:
1. Follow the steps on page 9 to log into the phone’s Web Configuration utility.
2. Within the configuration utility, select Utilities > Software Upgrade and check the version number (refer
to the table on page 5).
Figure 5: The Polycom configuration tool, Utilities menu
Note: For SoundPoint phones, the BootROM must be version 5.x.x in order to perform the software upgrade
directly from the web configuration tool. If the SoundPoint’s firmware is too old (earlier than
4.x.x), update it to version 4.0.4.2906. Refer to Polycom’s firmware matrix and update the firmware to the
version specified on page 5.
http://downloads.polycom.com/voice/voip/sip_sw_releases_matrix.html
Polycom Configuration Guide Page 12 of 563. If the phone does not have the correct firmware version, check whether the Clear Upgrade Server button
is enabled. If it is enabled, click it. Then click Check for Updates and choose the correct firmware from
the list.
Figure 6: The Polycom configuration tool Software Upgrade panel
The phone will reboot at the end of the upgrade process.
Step 4: Request the Certificate
This section describes how to request the certificate. You only need to do this once per MaxCS server.
1. Log into MaxAdministrator and select System > Request Certificate.
Figure 7: Choose System > Request Certificate
2. Enter the public IP address of this MaxCS server. Polycom phones will use this address to connect to
MaxCS.
Considerations:
• If there is no public IP address, then enter the private IP address.
• If the MaxCS server is behind NAT, make sure that Enterprise Manager is configured correctly.
Refer to the topic Configuring MaxCS Behind NAT in the Enterprise Manger Help system (or refer
to the Enterprise VoIP Network Management chapter in the MaxCS Administration Manual) for
details.
• If the MaxCS server is behind NAT or if the MaxCS server has both public and private IP
addresses, and you have both local and public Polycom phones, then you must enter an FQDN
instead of an IP address here. Otherwise, the features “Record button” (page 43) and "Directory
Dialing” (page 39), which utilize the Polycom phone's micro browser, will not work correctly.
Polycom Configuration Guide Page 13 of 56When you enter the FQDN, do not include the http:// or https:// prefix. If you enter either of
these prefixes, the mapping will not work.
Make sure that from outside of the network, the FQDN maps to the MaxCS server public IP
address, and from an internal network site, it maps to the private IP address.
For MaxCS FQDN mapping, you may need to work with your service provider to set up the public
DNS mapping. For internal FQDN mapping, you may need to work with your IT department to set
up the mapping if you do not have the privileges to perform those steps.
• Note that this setting will not take effect until you stop and restart all MaxCS services.
3. Click Submit.
4. The system requests that a certificate be assigned from AltiGen. A confirmation message will instruct you
to use AltiGen’s Start and Stop all AltiGen Services utility to apply the certificate. Click OK.
5. In Windows, click Start > MAX Communication Server ACM > Utilities > Start & Stop All AltiGen Services.
Stop all services, and then restart them.
Figure 8: The Start menu showing MaxCS utilities
Step 5: Check the Digit Map
Next, check the Polycom Digit Map. This Digit Map will automatically be downloaded to Polycom phones when
those phones are restarted.
1. Select System > System Configuration > Number Plan. In the lower section of the page is the Polycom
Digit Map. Make sure that it is consistent with your system dial plan.
2. Click Generate Polycom Digit Map to generate the map.
Polycom Configuration Guide Page 14 of 56In rare cases, you may need to customize the Digit Map. Refer to the section Customize the Digit Map on
page 51 for details.
Figure 9: Example of Polycom Phone Digit Map
Step 6: Configure the Extension
In MaxCS Administrator, add new extensions as needed, if you have not already configured extensions. For full
instructions on creating new extensions, you can refer to the MaxCS Administration Manual.
1. Select PBX > Extension Configuration. For each extension, set the following parameters in the IP
Extension section:
• Check Enable IP Extension.
• Check Enable Polycom or 3rd Party SIP Device.
• For the password field, enter the password (we use 5656 in this example).
Note: Beginning with MaxCS Release 7.5 Patch 1, users with Polycom phones must enter the voicemail
password instead of the SIP Registration password to log in.
Figure 10: The IP Extension options
2. Select PBX > AltiGen IP Phone Configuration. Select an extension (in our example, this is 266) in the left
panel.
Polycom Configuration Guide Page 15 of 56Figure 11: The IP Phone Configuration panel
3. On the General tab, check Enable SIP Telephony Service in the 3rd Party SIP Device section. If the
extension will have a Polycom Advanced Feature license, you can check that option as well. Click OK.
Figure 12: The 3rd Party SIP Device options
Repeat this step for each new extension.
Step 7: Enable the Phone’s Directory
This step is optional.
If you want your users to have a directory on their phones where they can store commonly-called contacts, you
can edit the configuration file. (This directory is different from the corporate directory that you can enable for VVX
phones; that configuration is covered later in this guide.)
• To enable this directory for all users, modify the following file:
C:\AltiServ\PolycomCfg\altigen10060_user.cfg.
• To enable this directory for only a single user, modify that user’s extension file: C:\AltiServ\PolycomCfg\
Extension_xxx_user.cfg (where xxx is the user’s extension).
(If you modify the global file, then it is not necessary to modify any of the Extension_xxx_user.cfg files.)
If the same setting exists in the Extension_xxx_user.cfg file, it will override the AltiGen_10060_user.cfg.
1. Open Notepad.
2. Open the configuration file that you want to update (either altigen10060_user.cfg or
Extension_xxx_user.cfg).
3. Before the line, add the following lines:4. If you want the user to see the Directory softkey when the user picks up the handset, change the second
line to softkey.feature.directories=”1”
5. Save the file.
Step 8: Confirm Codec Settings
This section describes the codec settings for Polycom phones.
Environments with both Polycom and AltiGen IP Phones
If your environment includes both Polycom IP phones and AltiGen IP phones, be aware that while Polycom phones
support the G.722 codec, AltiGen IP phone models IP-705, IP-710, and IP-720 models do not support that codec.
(AltiGen’s IP-805 model does support G.722.)
Remote sites that are running both Polycom and AltiGen IP phones can coexist even with only one public IP
address, as long as you configure one codec profile with the following settings:
• DTMF must be set to RFC 2833.
• You must configure a list of codecs that include at least one of the following: G.711, G.723 or G.729. You
cannot configure G.722 as the only codec. You can include G.722 in the list, as long as you also have at
least one of those other codecs in the list.
Enterprise Manager Configuration
Follow these steps to confirm various codec settings in Enterprise Manager.
1. Log into MaxCS Administrator. In Enterprise Manager, click the Codec button on the toolbar.
2. Confirm that the codec profile for the Polycom IP phones has DTMF Delivery set to RFC 2833.
3. Confirm that SIP Early Media is set to Disabled.
4. Confirm that SIP Transport is set to UDP.
When a Polycom phone is used and the voice stream goes direct, SIP Tie-Trunks need to use RFC2833 instead
of SIP INFO. Note that the Release-Link-Tie over SIP Tie-Trunk feature is not supported with DTMF Delivery set
to RFC 2833.
Figure 13: The Enterprise Manager Codec panel
5. Click Servers on the toolbar; on the IP Codec tab, confirm that the IP Device range and the codec profile
are configured properly.
Note: Remember, if your environment includes any AltiGen IP-705, IP-710, or IP-720 phones, the codec list
must include G.711, G.723, or G.729 because those phones do not support G.722.
Polycom Configuration Guide Page 17 of 56Figure 14: The Enterprise Manager Servers > IP Codec tab
Step 9: Manually Configure Each Phone (Optional)
If you have DHCP option 160 configured correctly (as described in Step 2: Configure DHCP for Auto-Provisioning on
page 9), skip this step and proceed to Step 10: User Login Instructions.
The firmware should be already correct at this point.
If you did not configure DHCP option 160 earlier, you will need to log into the Polycom Web Configuration Utility
for each phone, to configure that phone directly:
1. Plug the phone into the network.
2. Open the Polycom Web Configuration Utility (Refer to page 9). Log in as an administrator.
3. Under Settings > Provision Server, set the following parameters:
• Server Type: Change to HTTP
• Server Address: Enter the MaxCS Server’s IP address
• Server User: Enter the phone’s extension number
• Server Password: Enter the extension user’s voicemail password
Polycom Configuration Guide Page 18 of 56Figure 15: The Provisioning Server panel
4. Click Save. The phone should restart within 1 minute.
5. Skip the next section, Step 10: User Login Instructions on page 19; there is no need for each user to press
#17 to register the phone.
Note: If you did not enter the server user and server password in step 3 above, the phone will still restart but
you must provide users with the registration instructions in the next section.
Step 10: User Login Instructions
At this point, you have finished the basic configuration of the phones. There are additional features that can be
configured for your users; for example, you can configure BLF and Line park options at this point. Instructions are
described in the remainder of this guide.
When you have finished configuring any remaining features, let your users know how to log into their phones. If
they see “Press #17” or “Press #17 to Register” when they plug in the phone, provide them with these steps:
1. Press the Speaker button or pick up the handset. You should hear a dial tone.
2. Press #17. When prompted, enter your user name and your voicemail password.
3. Follow any remaining prompts.
The phone should reboot and register with MaxCS within a few minutes. For some Polycom phone models, it
may take up to four minutes to finish the various provisioning steps. During this time, the phone is down-
loading system information, such as the MaxCS server IP address, and is retrieving the Polycom certificate. It is
also downloading the MaxCS system number plan and any extension-specific features that the Administrator
has enabled for your phone
Note: Some Polycom models may respond to your input a bit slowly. Please give the phone time to process
the digits you have entered.
Polycom Configuration Guide Page 19 of 56Troubleshooting
Here are tips to try if the phone does not configure correctly after a restart:
• Did you reset the phone to the factory defaults? If not, do so and then repeat the configuration
process.
• Check that the firmware and BootROM on the phone are the correct version.
• Confirm that the firewall is not blocking ports 80 and 443.
• If the user’s Record button or Directory Dialing feature is not working properly, press the Save and
Reboot Polycom Phone button on the PBX > AltiGen IP Phone Configuration panel, on the Polycom
tab. Or ask the user to unplug the phone, and then plug it back in, so that the phone will download
the current configuration.
Basic Polycom Feature Configuration
This section describes the basic features that you can configure for Polycom phones. If an extension has a Polycom
Advanced Features license, there are additional options you can configure; see the section beginning on page 29.
Configure Time Display
Follow these steps to configure user time format.
1. In MaxCS Administrator, select PBX > AltiGen IP Phone Configuration. Select the extension.
2. On the General tab, select an Offset option; this is the IP phone’s time offset relative to the MaxCS server.
In most cases, Daylight saving time is automatically considered.
3. Select a Format option; this is the time display format. While there are three choices, Polycom IP phones
only support two: 12-hour format and 24-hour format.
If you choose the third format, AltiGen 12-hour format, then the Polycom phone will display time in the
12-hour time format.
Figure 16: The Time Display settings
4. Reboot the Polycom phone so that your changes can take effect.
Configure TLS/SRTP Support
To enable Transport Layer Security (TLS) and Secure Real-Time Transport Protocol (SRTP),
1. In MaxCS Administrator, select PBX > AltiGen IP Phone Configuration. Open the General tab.
2. In the section SIP Transport, you must select either both options or neither. You cannot select one and not
the other.
This setting will be sent to the Polycom phone when the phone reboots.
Polycom Configuration Guide Page 20 of 56Figure 17: The SIP Transport checkboxes
For Polycom Trio Phones
Additional steps are required for Trio models:
1. After you enable Persistent TLS and SRTP, in Windows open File Explorer and navigate to the
\AltiServ\PolyComCfg folder.
2. In this folder, locate the Extension_XXX_user.cfg file that is associated with that Trio phone’s extension,
where XXX represents the extension number. Open that configuration file.
3. Between and , create a new line with this setting:
4. Save the file.
5. Restart the Trio phone. SRTP should work properly afterwards.
Note: While this setting is active, ALL calls will be SRTP calls. If you later disable SRTP, then you will need to edit
the configuration file again and remove the line you added.
Digit Map Support
A Digit Map is provided for Polycom phones. It defines when to send the dialed digits to MaxCS.
You can have MaxCS Administrator automatically generate a Digit Map, which will be based upon your current
dialing plan. You do this via a button on the System > System Configuration > Number tab.
After you make any change to the system dial plan, click the Generate Polycom Digit Map button and a new Digit
Map will be created base on the current dialing plan. The new Digit Map will overwrite the previous version.
If the previous Digit Map was a custom version, you will be alerted before you save the new Digit Map.
The default Polycom dial plan has also been enhanced to support redialing outbound calls from the phone history
logs.
You can update the Digit Map and push the changes to Polycom phones as needed.
1. In MaxCS Administrator, select System > System Configuration. Open the Number Plan tab.
Figure 18: Sample Polycom Phone Digit Map
Polycom Configuration Guide Page 21 of 562. Update the Polycom Digit Map as needed; refer to page 52 for descriptions of the parameters.
3. Click Apply and Reboot All Affected Polycom Phones. All registered Polycom phones will be rebooted.
For phones with active calls, those phones will reboot when the call ends.
Note: Changing the AltiGen first digit assignment does not update the value in the Polycom Phone Digit Map
box.
User Password Consolidation
To simplify Polycom phone management, AltiGen has merged the various passwords in MaxCS into a single
password. Specifically, the provisioning password, the voicemail password, and the SIP Registration have been
combined into a single password: the voicemail password.
This has resulted in changes to two options on the Extension Configuration page, found on the General tab. Both
renamed options are in the IP Extension group:
• Enable Polycom or 3rd Party SIP Device
• 3rd Party SIP Registration Password
Figure 19: 3rd Party SIP Registration Password
To add a new Polycom extension, just set the extension’s voicemail password; the 3rd Party SIP Registration
Password is no longer used.
Default Local Administrator Password
You can change the default Polycom administrator password (which is currently 456) via a new field on the System
> Number Plan tab. This is the password for the Polycom phone itself; users must enter this password to access
menus on the phone to change its configuration.
The system will initially generate a random 5-digit string; you can change this to a string between 4 and 32
characters.
Polycom Configuration Guide Page 22 of 56Figure 20: The Polycom default local admin password option In addition, you can enable a Polycom phone so that it downloads this default password; select PBX > AltiGen IP Phone Configuration, select the extension, and switch to the Polycom tab. Check the Enable Password Control option; the password from the System > Number tab will be copied over. You can change this entry as needed. Figure 21: Enable password control for a Polycom phone Polycom Configuration Guide Page 23 of 56
Considerations:
• When you enable password control, the next time the phone reboots the phone will update its Web
Configuration Utility password to the one password that you specified. Even if the user later changes the
password, at the next reboot the phone will revert to the password you specified.
• If you enable password control and enter a custom password, then you later clear that option’s checkbox,
the phone’s password will stay as it is. In other words, MaxCS will not reset the password to the default
password. For this reason, it is important to remember the password.
Mobile Fallback
You can now enable mobile fallback on Polycom phones, just as you can with AltiGen IP Phones. When enabled for
an extension, if a Polycom phone loses its network connection, it will automatically fall back to a Mobile Extension.
To enable this for an extension,
1. In MaxCS Administrator, open the PBX > Extension Configuration > General tab.
2. Choose the extension.
3. Check the Enable Fallback to Mobile Extension option, and specify the appropriate mobile extension
channel from the list.
Figure 22: Enable an extension to fallback to a mobile extension
The Polycom phone will not automatically re-register after the fallback; users must press #17 to log in again. Those
phones will become available after a few minutes.
Note: The Secondary Proxy option and the Fallback to Mobile Extension option are mutually exclusive for
Polycom phones. In other words, you cannot enable both features for a Polycom phone.
Assign E911 LIDs Based on Polycom Phone MAC Addresses
Beginning with Release 8.5 Update 1, you have a new way to assign E911 Location IDs (LIDs) to Polycom phones.
Note that you can still use the old method (updating each phone’s .cfg file), if desired. We encourage you,
however, to use the new MAC Address method because it fully supports roaming users.
During the phone’s SIP registration process, MaxCS retrieves each phone’s MAC address and assigns an E911 LID to
the device. Initially, the system assigns the default LID 0.
You can change Polycom phone E911 LID assignments as needed, the same way that you would update LIDs for
Altigen IP phones.
Before applying the below steps on the phones, follow the instructions in the MaxCS Administration Manual to
provision Location IDs.
Polycom Configuration Guide Page 24 of 56To change a Polycom phone’s E911 LID, select PBX > Location Based E911 Configuration, then choose View E911
Assignments. You will see Polycom phones listed along with any Altigen IP phones. Select the extension and click
Change LID. Note that the phone must be in ACTIVE state in order to update this E911 LID assignment.
Figure 23: E911 Assignment table
When you change the LID for a Polycom phone, you are essentially mapping the phone’s MAC address to the new
LID on the MaxCS server.
With this new design, the E911 Caller ID stays with the physical phone, instead of being based upon the user’s
extension E911 configuration.
Updating Previous E911 Entries in Polycom Configuration Files
This section is relevant only if you are upgrading from an earlier version of MaxCS and you had previously edited
Polycom configuration files to include an E911 Location ID (LID).
In earlier releases, you set a Polycom phone’s E911 LID by editing the phone’s .cfg file.
Starting with Release 8.5 Update 1, you have two options:
• if you do not want to manage Polycom phone LIDs within MaxAdministrator, you can leave these custom
entries intact. The custom entry in the configuration file overrides any MAC address/LID setting in
MaxAdministrator for that extension. Note that this method does not fully support roaming users.
• If you prefer to use the E911 LID table to configure Polycom LIDs, then you must edit the custom entries
that you previously made in those extension .cfg files.
Here is an example of how to edit those configuration files. In this example, we use extension 286; substitute the
actual extension number in each file.
1. On the MaxCS server, open the ..\altiserv\PolycomCFG\Extension_286.cfg file.
2. Modify the line reg.1.auth.userid="286xatgnemx2" to:
reg.1.auth.userid="286"
3. Save the file.
4. In MaxAdministrator, select PBX > AltiGen IP Phone Configuration and switch to the Polycom tab. Select
the extension (286) and click Save and Reboot Polycom Extension. Note that in some case, you may
need to reboot the phone twice in order for the change to take effect.
Polycom Configuration Guide Page 25 of 56Earlier Method of Updating Configuration Files with E911 CID
Although MaxCS has a new way to assign E911 CIDs via each phone’s MAC address, we are including the original
instructions from previous releases here, in case you want to continue using this older method.
The following steps use extension 286 as the example.
1. Follow the procedures in Step 1: Reset Phones to Factory Default Settings to restore the phone to factory
default settings.
2. Follow the steps in Step 9: Manually Configure Each Phone (Optional) to configure
[extensionnumber]xatgnemx[LID] in the Server User field, along with other parameters
listed in that section.
For example, 286xatgnemx2 would configure extension 286 with e911 Location ID 2.
DO NOT CLICK SAVE YET.
3. Enter 286 in the Line address of Line 1 under Settings > Lines > Line1 > Identification > Address.
4. Click Save and wait for the phone to reboot.
5. On the MaxCS server, open the ..\altiserv\PolycomCFG\Extension_xxx.cfg file.
6. Modify the line reg.1.auth.userid="286" to:
reg.1.auth.userid="286xatgnemx2"
7. Save the file.
8. In MaxCS Administrator, select PBX > AltiGen IP Phone Configuration and switch to the Polycom tab.
Select the extension (286) and click Save and Reboot Polycom Extension.
Firmware Auto-Update Option for VVX Models
Beginning with Release 8.5.1, there is a new system-wide option that lets you choose whether to push new
firmware to VVX phones. This feature is supported only on the Polycom VVX models.
This new system option, Enable Polycom VVX firmware automatic upgrade (in System > Polycom Configuration)
defaults to disabled (unchecked).
• While this option is unchecked, VVX phones will not automatically download new firmware after you
update to a new release, or after you download new firmware from the Polycom site.
• While this option is checked, VVX extensions and new VVX phones can receive updated firmware while
the phones are idle.
Figure 24: The system option to enable or disable automatic VVX firmware upgrades
Polycom Configuration Guide Page 26 of 56When you uncheck this option, the system will automatically disable this option:
• The Upgrade VVX firmware to … during phone reboot if the phone is not associated with an extension
number option on the System > Polycom Configuration page will be disabled
This behavior allows you to easily disable auto-upgrades to those VVX extensions during future MaxCS updates.
Enable Auto-Updates
If you want your VVX phones to update automatically when new firmware is available (for example, after
upgrading to a new release of MaxCS), follow these steps:
1. Select System > Polycom Configuration.
2. Check the new system option, Enable Polycom VVX firmware automatic upgrade. This is the system-wide
setting. Click Ok.
3. Select PBX > AltiGen IP Phone Configuration.
4. For each Polycom VVX extension that should receive the new firmware,
a. Select that extension in the left panel.
b. On the Polycom tab, check the option Update firmware when the phone is idle. Click Ok.
Figure 25: Option to update firmware for a specific extension
Note that you can use the new Apply To button, so that you can apply the enable/disable option to multiple
Polycom VVX extensions.
About the Auto-Update Process
Beginning with Release 8.5.1, MaxCS has a new algorithm for pushing firmware updates to Polycom phones. The
new process of checking VVX phones, by default, is performed with a 30-second delay between updates.
Staggering updates to 30-second intervals prevents the situation where all your VVX phones try to update at the
same time, which, depending upon your bandwidth, might cause problems.
If the general option Enable Polycom VVX firmware automatic upgrade on the System > Polycom Configuration
page is checked, then after an update, the system will do the following:
1. The system checks VVX extensions, one at a time.
2. If a VVX extension has the option Update firmware when the phone is idle checked, and if the phone is
idle, then it will push the new firmware to the phone.
3. If an extension has that option disabled, or if the phone is not idle, the process will skip this phone and
move on to the next VVX extension.
4. This round-robin loop process continues, in 30-second intervals, checking each extension until all VVX
phones have the new firmware.
This staggered process of checking and updating firmware, by default, is performed with a 30-second delay
between updates. You can increase or decrease this delay by updating the registry entry:
SOFTWARE\AltiGen Communications, Inc.\Altiware\PolycomFWUpdateInterval
Polycom Configuration Guide Page 27 of 56MaxCS will reboot the phones that are getting a firmware update. In some cases, phones may be rebooted up to
three times, to make sure that the new firmware has been applied.
In rare cases where the firmware does not update after three attempts, you will need to open MaxAdmnistrator
and press the “Save and Reboot Polycom Phone” button for that extension.
Downloading New Firmware for VVX Phones
To obtain new firmware from Polycom,
1. Work with your Altigen representative to confirm that the new firmware is supported by MaxCS.
2. Download the new firmware (split edition) from the Polycom website.
http://downloads.polycom.com/voice/voip/uc_sw_releases_matrix.html
3. Extract all of the files to this folder on the MaxCS server: \AltiServ\PolyComFW\VVX.
Secondary Proxy Support
You can assign a secondary proxy server that Polycom phones will connect to when the main MaxCS server
becomes unavailable. On this proxy server, some limited inbound and outbound calls can be performed. Only
SIP/UDP is supported. When the main MaxCS server is back up, the phones will automatically reconnect to the
main server, restoring all functionality.
The supported emergency gateways are AudioCodes MP11x, MultiTech MVP 410, and ADTRAN 900e series. For
the MVP, only emergency dialing is supported and outbound DTMF is not supported. For configuration details,
refer to those configuration guides in the AltiGen Knowledgebase.
To set a proxy server for an extension, for times when the main server is unavailable,
1. In MaxCS, select PBX > AltiGen IP Phone Configuration.
2. Switch to the Polycom tab.
3. Select the extension.
4. Check the option Enable Secondary Proxy.
Figure 26: The Secondary Proxy options
5. For the Address field, enter the emergency gateway’s IP address and port number.
6. You can enable SIP Registration to the secondary proxy by checking that option. Refer to your gateway’s
configuration guide to determine whether to enable SIP registration.
Notes
• The Secondary Proxy option and the Fallback to Mobile Extension option are mutually exclusive for
Polycom phones. In other words, you cannot enable both features for a Polycom phone.
Polycom Configuration Guide Page 28 of 56You can also read