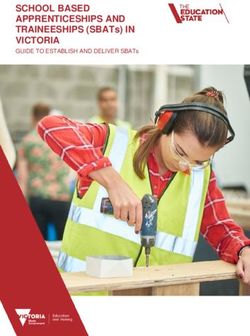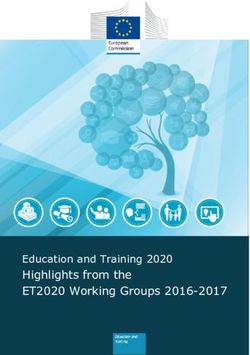KINESIS MAXIM USB - USER'S MANUAL
←
→
Page content transcription
If your browser does not render page correctly, please read the page content below
KINESIS® MAXIM™ USB
Adjustable Ergonomic USB/PS2 Keyboard
USER’S MANUALUSER’S MANUAL KINESIS® MAXIM™ USB USB/PS2 Adjustable Ergonomic Keyboard Part number: KB210USB July 2006 Edition © 2006 Kinesis Corporation. All rights reserved. Printed in the U.S.A. on recycled paper. Please recycle! Kinesis is a registered trademark of Kinesis Corporation. Maxim is a trademark of Kinesis Corporation. Windows is a registered trademark of Microsoft Corporation. Information in this document is subject to change without notice. No part of this document may be reproduced or transmitted in any form or by any means, electronic or mechanical, for any purpose, without the express written permission of Kinesis Corporation.
FEDERAL COMMUNICATIONS COMMISSION RADIO FREQUENCY INTERFERENCE STATEMENT Note This equipment has been tested and found to comply with the limits for a Class B digital device, pursuant to Part 15 of the FCC Rules. These limits are designed to provide reasonable protection against harmful interference when the equipment is operated in a residential installation. This equipment generates, uses and can radiate radio frequency energy and, if not installed and used in accordance with the instructions, may cause harmful interference to radio communications. However, there is no guarantee that interference will not occur in a particular installation. If this equipment does cause harmful interference to radio or television reception, which can be determined by turning the equipment off and on, the user is encouraged to try to correct the interference by one or more of the following measures: # Reorient or relocate the receiving antenna # Increase the separation between the equipment and receiver # Connect the equipment into an outlet on a circuit different from that to which the receiver is connected # Consult the dealer or an experienced radio/TV technician for help Warning To assure continued FCC compliance, the user must use only shielded interfacing cables when connecting to computer or peripheral. Also, any unauthorized changes or modifications to this equipment would void the user’s authority to operate. INDUSTRY CANADA COMPLIANCE STATEMENT This Class B digital apparatus meets all requirements of the Canadian Interface-causing Equipment Regulations. Cet Appareil numerique de la classe B respecte toutes les exiginces du Reglement sur le material broilleur du Canada.
TABLE OF CONTENTS Health and Safety Warning ................................................... 6 Read-Me-First........................................................................ 7 Introduction ........................................................................... 9 Connecting the Keyboard to Your Computer ....................... 11 Customizing Your Keyboard ................................................ 13 Caring for Your Keyboard .................................................... 17 Technical Support, Accessories, and Repairs ........................ 19 Ergonomic Guidelines ........................................................... 21 Warranty ............................................................................... 24 Product Specifications ........................................................... 25
HEALTH AND SAFETY WARNING
Continuous use of any keyboard may cause aches and pains or more serious
cumulative trauma disorders such as tendinitis and carpal tunnel syndrome.
# Observe sensible guidelines when using any keyboard to help minimize
the possibility of injury.
# Follow established guidelines for computer and workstation setup. See
Appendix, “Ergonomic Guidelines for Computer Workstations.”
# Maintain a proper keying posture and use a light touch to press the keys.
# Exercise good judgment in placing reasonable limits on your keyboarding
time every day.
# Ensure that you take reasonable rest breaks from keyboarding during the
course of the day.
# At the first sign of stress-related injury from keyboard use (aching,
numbness, or tingling of arms, wrists, or hands), consult your health care
professional.
Kinesis Corporation bases its product designs on research, proven features,
and user evaluations. However, because of the complex set of factors
believed to contribute to computer-related injuries, the company can make
no warranty that its products will prevent or cure any physical ailment.
Your risk of injury may be affected by workstation and chair design,
posture, time worked without breaks, type of work, activities outside of the
workplace, and individual physiology.
6READ ME FIRST
Important information for those who don’t normally
read manuals — and for those who do!
Congratulations on buying a quality product which will significantly improve
your computer comfort and productivity. Please read the entire manual before
installing or using your new keyboard. However, if you can’t do that right now,
at least read this page to learn some important things!
Registration
By registering online, you validate your warranty and create a communication
link with Kinesis for learning about future products and upgrades. Kinesis
respects your privacy and does not share or sell this information with any other
company.
Health and Safety Warning
We have provided important information on the previous page and in the
Appendix concerning the safe use of this and other computer input devices.
Please read it!
Connecting your keyboard
This keyboard is USB compatible. USB devices are designed to safely connect
and disconnect whether or not your computer is running. However, the first time
you use it, do so when the system is running so you can see the system recognize
it and automatically install the generic driver.
The keyboard is also PS/2 compatible using the attached purple adapter. When
using the adapter, always turn off your computer before connecting the
keyboard.
Ergonomic Setup
You can use your adjustable keyboard just as it comes out the box, but you are
missing out on the most important features! It is easy to adjust the keyboard’s
front split and “tenting” settings for optimal comfort, but the chapter on
“Customizing Your Keyboard” will make it a lot easier.
Palm supports
Most people like supporting the weight of their arms and shoulders on the built
in palm supports. Be sure to stabilize the palm supports with the adjustment
knobs each time that you adjust the keyboard’s tenting settings. Most users
7really enjoy that added comfort provided by the enclosed self-adhesive pads. If
you decide you don’t want palm supports, see “Customizing Your Keyboard”
(page 13).
8INTRODUCTION
The Kinesis® Maxim™ adjustable ergonomic keyboard sets a new standard in
workstation ergonomics, providing quick and reproducible adjustments which
result in sturdy and stable configurations. Extensive ergonomic studies have
resulted in an adjustable keyboard design which can be optimized by the user for
his or her individual requirements and preferences.
Ergonomic features
The Maxim™ ergonomic keyboard can be individually adjusted to conform to the
natural positions of your arms and hands. Ergonomic features include:
# Padded, removable palm supports
# Adjustable keyboard front-to-back slope
# Adjustable hand/arm positioning (front opening angle)
# Adjustable lateral slope to relax forearm muscles
The Maxim adjustable keyboard positioned as traditional compact keyboard,
with palm supports installed (left) and palm supports removed (right).
When the front is opened to a user-preferred angle, the wrists are straightened
which relieves stress to the hands, arms, and shoulders, yet adaptation is
minimal.
9Layout of keyboard The Maxim adjustable ergonomic keyboard has a layout very similar to that of a traditional keyboard or a full size laptop computer. This provides virtually instant adaptation for new or occasional users. The few differences in navigation and editing key arrangement reduce the width of the keyboard. This improves the positioning of the mouse for right-handed users of the Maxim keyboard, compared to a traditional keyboard. For intensive numeric data entry, most users will want a separate numeric keypad which can be moved out of the way when using the mouse. Consider the Kinesis AC210USB, which also serves as a USB hub and provides extra productivity keys.
CONNECTING THE KEYBOARD TO YOUR
COMPUTER
Please read these instructions completely before attempting to connect your new
keyboard. A drawing of the keyboard and optional numeric keypad showing the
key layout and cable connections is provided below.
Connecting your keyboard
This keyboard is USB compatible. USB devices are designed to safely connect
and disconnect whether or not your computer is running. However, the first time
you use it, do so when the system is running so you can see the system recognize
it and automatically install the generic driver.
The keyboard is also PS/2 compatible using the attached purple adapter. When
using the adapter, always turn off your computer before connecting the keyboard.
Connecting a numeric keypad
If you prefer a separate numeric keypad, a USB model with built-in USB ports,
such as the Kinesis AC210USB, can serve as a hub to connect the Maxim
keyboard and even a pointing device.
If you connect the keyboard to your computer via the PS/2 adapter, you will need
to use a USB keypad unless your keypad has been specially designed with a PS/2
pass-through connector.
Compatibility
The Maxim keyboard is intended for computers designed to accept either USB or
PS/2 keyboards. Apple Macintosh systems may require adjusting the keyboard
configuration in the control panel since the Windows keys become “Command”
keys and are usually positioned next to the Space bar on Apple keyboard.
If you have a problem, please contact Kinesis Technical Support (see page 19).
Temperature
If the keyboard is brought into the installation site from a cold environment,
condensation may form. Before operating the keyboard, wait until it is absolutely
dry and has reached approximately the same temperature as the installation site.
During installation and before operating the keyboard, observe the information
on environmental conditions in the section entitled “Product Specifications".
11Installing USB keyboard under Windows 98
When you first connect a USB device to your computer’s USB port, the system
will report “new device found” and ask you to point it at the location where the
drivers are stored. If you have the Windows 98 installation CDROM or have
copied the win98 folder from the CDROM to your hard drive, browse to that. If
you have previously installed a USB keyboard, you may be able to simply point
to your “windows” folder.
Once the system has located the driver, the remainder of the installation is
automated other than requiring that you click the mouse a few times. No driver
should be required to connect to a PS/2 port using the provided PS/2 adapter.
Installing keyboard under Windows 2000, Windows XP
When you first connect the keyboard to your computer’s USB port, the system
will report “new device found” and will automatically find and install the
necessary generic drivers. Within less than a minute, the system should indicate
the device is ready to use and your keyboard should be operational. After that,
you may disconnect and reconnect your keyboard at any time.
Numlock status
As with most traditional keyboards, the Numlock key changes whether
numeric keypad keys generate the number actions (with the Numlock LED
on) or directional/editing actions (with the Numlock LED off). The Maxim
USB keyboard does not have a numeric keypad, and therefore it also lacks a
Numlock key. However, the Numlock LED reports on the Numlock status.
If you have a numeric keypad connected to your computer, you would need
to use the Numlock key on the keypad to change the Numlock status.. If you
wish to permanently change whether your PC boots with Numlock on or off,
you may accomplish this using the bios settings when your computer first
starts.
12CUSTOMIZING YOUR KEYBOARD
You will find it very easy to change from a traditional, flat keyboard to the new
adjustable ergonomic keyboard. The traditional keyboard layout has been
retained except for minor changes in the location of the editing and Windows
keys. You should find you can increase your comfort with little or no reduction
in productivity by gradually changing the settings described below.
Adjustment options
The various adjustment options for the Kinesis Maxim adjustable ergonomic
keyboard allow you to achieve a relaxing and neutral hand position and thus
reduce stress and increase comfort. Features include:
# Adjustable front-to-back slope
# Adjustable hand/arm positioning (splay, or front-opening angle)
# Adjustable lateral slope (tenting)
# Removable palm supports
Adjusting the keyboard front-to-back slope
As with conventional keyboards, the slope can be changed from 6° to 12° by
elevating the two keyboard feet at the back of the keyboard. We strongly
recommend using the 6° setting (rear feet remain hidden) unless you are advised
otherwise by a medical or ergonomic professional.
Adjusting the front opening angle to optimize hand/arm positioning
When hands and arms are optimally positioned, the wrists are not bent. To
achieve this position, you can adjust the front opening angle in five stages from 0
to 30 degrees. You may find adaptation is easier if you increase the front opening
angle gradually over a period of hours or days until your wrists are straight and
comfortable.
Adjust the front opening angle of your keyboard
To changethe front opening angle, grasp the keyboard at the front on both sides of the
center split. Pull the left and right halves apart until you have the desired angle.
After adjusting the opening angle, stabilize the palm supports (see page 15).
Adjusting the lateral slope (“tenting”)
You may create a moderate (8o) or maximal (14o) lateral slope setting to reduce
or eliminate muscle tension in the forearms. Kinesis recommends that you use
the higher tenting setting if you can type comfortably because it provides the
most relaxed position for forearm muscles for most individuals. However, if you
have a keyboard drawer be cautious when you close it since tenting the keyboard
may cause it to hit the edge of your desk when you attempt to close the keyboard
drawer. If that happens, lower the keyboard to the “non-tented” position before
closing the drawer.
Rear view. Lift center of keyboard (1) and elevate one support flat (2)
To change the tenting setting, follow these instructions:
# Two recessed grips are located on the back of the keyboard. Grasp these grips
with both hands and pull up (1) on the center of the keyboard so that
it each section lifts in the middle and pivots on its outer hinges.
# Raise the appropriate support flap (2) in the center of the keyboard. Use the
smaller flap for an 8° lateral slope or the larger flap for 14°.
Note: Do not attempt to raise both flaps at once, or damage may occur.
# Stabilize the palm supports if you have not removed them (see below).
Using, adjusting, or removing padded palm supports
The palm supports are provided for resting your hands when you pause from
typing, since it is generally recommended that you do not rest your hands on
palm supports while actually typing. Self-adhesive, soft foam pads are provided
to cushion your palms and should be installed if you plan to rest your palms. The
14palm supports can be easily removed if you prefer. However, their presence can
largely prevent the undesirable practice of “wrist extension” while typing, where
the hands are bent upward at the wrist.
Stabilizing the palm supports
To provide a stable base, the palm supports should be adjusted using the rotary
control wheels each time you change one of the keyboards front split or lateral
slope settings (see figure, opposite page).
Turn the rotary adjusting wheel at the inside edge of each support until the
support does not rock or wobble during use.
Step-by-step adjustment of palm supports:
# First, adjust the lateral slope and front opening angle (see above).
# Then, turn each of the two adjusting wheels all the way towards “–”. If the
adhesive pads cover the “-“ symbol, see the drawing below.
# One at a time, turn the two control wheels back towards “+” symbol until each
palm support is stable.
To lower palm support, turn towards “-”. To raise,
turn towards “+”.
Removing the palm supports
You may remove the palm supports if you prefer. Before you do so, the
keyboard should be disconnected from your computer. The keyboard sections
must be pushed together and lowered to a flat position.
# Underneath the keyboard, where each palm support attaches to the main
keyboard body, you will see a ½ inch long plastic flange and adjacent narrow tab.
These flanges lock the palm supports to the keyboard (see drawing next page).
# While pinching together the locking flange and nearby tab, slide the palm
support towards the outside of the keyboard. If it doesn’t slide easily, allow it to
sag forward slightly while sliding.
15Removing palm supports. Underside of keyboard is
shown with arrow indicating one of two locking flanges
which are pressed when removing the palm supports.
Warranty note concerning the removal of palm supports: Damage caused by
incorrect or careless removal of palm supports is not covered by the warranty.
Attaching the palm supports
Attaching the palm supports
The two halves of the keyboard must be pushed together before you attach the
palm supports. Then reinstall the palm supports, one at a time:
# Insert palm support from below into the slots provided in the keyboard.
# Slide the palm support towards the middle of the keyboard until it latches.
16CARING FOR YOUR KEYBOARD
Cleaning the keyboard
Switch off all connected devices and unplug the PC power plug from its
receptacle. Do not use scouring powder or solvents to clean the keyboard. Make
sure that no liquid penetrates the interior of the switches.
It is normally sufficient to clean the surface of the keyboard housing with a dry
cloth. If it is particularly dirty, use a cloth that has been moistened in water with
mild detergent and thoroughly wrung out, or clean the keyboard using a cloth
dampened with a small amount of rubbing alcohol (70% isopropanol).
Foreign objects and spills
Make sure that no foreign objects (e.g. paper clips, staples, etc.) or liquids find
their way inside the keyboard to avoid the risk of short circuit. If metal objects or
a spill does get inside the keyboard, immediately unplug it or turn off your
computer.
For clear liquid spills, it may be adequate to blot, then shake out as much liquid
as possible. Then allow the keyboard to dry thoroughly (at least 24 hours in most
climates) before testing.
If your keyboard does not work properly, and for spills of sticky liquids or
conductive objects trapped inside, contact Kinesis Technical Support (next
chapter) for advice.
Keycap removal
If you need to remove one or more keycaps for cleaning, a Keycap Removal Tool
is available from Kinesis for a modest price. It can be difficult to re-install the
widest keycaps (Space bar, Shift, Enter, Backspace) because they include an
alignment wire. There we recommend that you contact Technical Support (see
the next chapter) before removing one of these wide keys.
Repairs
Unlike most other keyboards, the Maxim adjustable keyboard can often be
repaired cost effectively if damage occurs, even if the warranty has expired.
Contact Kinesis Technical Support for assistance (next chapter).
17TECHNICAL SUPPORT, ACCESSORIES & REPAIRS
What to do first
If you have questions about installing or operating your Kinesis keyboard, first
review the relevant sections of this User’s Manual. You may also find useful
information and answers to frequently asked questions on Kinesis’ web site at
www.kinesis.com.
Contacting Kinesis Technical Support
Contact Kinesis technical support only after you have read the entire user’s
manual and still have problems or unanswered questions. You may contact
Kinesis Technical Support by E-mail (tech@kinesis.com), fax (425-402-8181),
or phone (425-402-8100). Kinesis toll-free sales number is not available for
technical support calls. Technical support hours for voice phone are 8:00am to
4:30pm Pacific time.
When you contact Kinesis, be prepared to document your purchase date, as well
as your keyboard model and serial numbers. Also know the brand and model of
your computer and your computer’s operating system.
Purchasing Kinesis Accessories
You should have received information about available accessories in the box
with your Kinesis keyboard. If you do not have this information, or if you just
have questions, please contact your local dealer or Kinesis Sales at 800-454-
6374, or visit our web site at http://www.kinesis.com.
Authorized Repair
If your keyboard needs factory repair, you must first obtain an authorization
number (RMA) from Technical Support at Kinesis. The keyboard may be
repaired by authorized, qualified personnel only. Unauthorized opening of the
keyboard and inexpert repairs may invalidate your warranty.
Getting an RMA number prior to keyboard repair
For any repair, whether or not it is covered by your warranty, you must contact
Kinesis to explain the problem, provide certain information, and get an RMA
number to write on your package. Packages sent to Kinesis without first
obtaining an RMA number may be refused and any repair work cannot
commence without information and instructions from the owner.
18Packaging and Shipping
If you need to ship the keyboard, transport it only in its original packaging, or in
other packaging that protects it against impact and scratches. It is advisable to
insure your package since Kinesis is not responsible for items until they are
received safely at the Kinesis repair center.
Be sure to note your RMA number on the outside of the package and include a
note listing the problem and your return shipping address. Kinesis normally
cannot ship to APO or post office boxes.
Warranty repairs are normally returned to the customer via UPS ground at no
charge. However, you may request upgraded return shipping at the time the
RMA is issued and just pay the difference between the ground rate and the more
expensive rate.
19APPENDIX A: ERGONOMIC GUIDELINES
Adapting tools and environments to reflect human capabilities — the science of
ergonomics — is crucial to enhancing comfort and reducing injury. Ergonomics also
makes an important contribution by educating people in the safe, healthy use of
technology products.
As a result, ergonomic issues involve many aspects of the work environment. No single
product can be expected to provide a solution for all of the varied ergonomic concerns in
the workplace.
Your experiences with a Kinesis keyboard will be affected by a number of non-keyboard
factors, including your stress level, the chair you sit in, and the desk and other work
surfaces in your office. In fact, hand and arm injuries can result from elements of your
workstation other than your keyboard.
To enhance the comfort of your work environment, Kinesis has joined with Herman
Miller, Inc. to provide guidance for creating an ergonomically appropriate workspace.
The following ergonomic guidelines are reprinted with the permission of Herman Miller,
Inc. These guidelines include references to ANSI (American National Standards
Institute) standards. They do not constitute research conducted by Kinesis.
Introduction by Herman Miller, Inc.
The position and location of the furniture and equipment in your office are related to the
size and shape of your body. For example, when you adjust the height of your chair so
that your feet rest flat on the floor, you may find that your work surface is too high. To
work comfortably, you must make a series of adjustments to the components around
you.
Start by adjusting your chair. Go on to adjust your work surfaces and finally your
computer equipment. Remember, if you experience discomfort while working, consult a
health care professional.
Adjusting your chair
Adjusting the Seat Height of your Chair
Seat height means the distance from the floor to the top of your chair’s seat when you
are sitting in your chair. First, sit in your chair in a comfortable, upright position. Adjust
your seat height up or down so that your feet rest comfortably flat on the floor and your
thighs are approximately parallel to the floor. If your feet dangle slightly and the backs
of your thighs press hard on the front of the seat, the chair is probably too high. If your
knees are elevated and your thighs don’t touch the front of the seat, the chair is probably
too low.
If you like to lean back when working, try it now. If your heels are lifted off the floor,
consider lowering your chair. If your heels rise as you push off with your feet to lean
back, consider loosening your chair’s tilt tension.
20If you like to sit forward, try it now. If you must tuck your feet in or stick them out in
front of you, consider raising your chair. If you feel the chair seat gives too much,
consider tightening your chair’s tilt tension. When you have adjusted your chair, take a
look at the standard ranges recommended by ANSI. Compare the position of your chair
with the ANSI ranges.
ANSI-Recommended Seating
1. Seat height should range from 16” to 20.5”. This refers to how high the chair seat
should be with a person’s weight pressing on the cushions.
2. Seat depth for chairs with rectangular cushions or chairs made of hard materials
should range from 15” to 17”. Seat depth refers to the distance from the front edge
to the back edge of the seat cushion. Seat depth can be greater if the front edge of
the seat is soft or curved.
3. Seat width should be at least 18.2” measured across the middle of the seat. Seat
width refers to the side-to-side distance across the seat cushion.
4. Distance between armrests should be at least 18.2” measured between the inner
edges of the armrests.
5. The backrest should be at least 12” wide in the lower back area. Now go on to
adjusting your work surface.
Adjusting your work surface
The proper height of the work surface is related to the clearance you have beneath it to
accommodate your legs while in a seated position.
1. Pull up to the work surface while seated. With your feet flat on the floor, adjust the
height of your work surface so that your knees do not bump the edge of the work
surface, pencil drawer, or keyboard support tray (when the tray is in its working
position). The tops of your thighs should not touch the underside of the work
surface.
2. When pulled up to the work surface, your feet or knees should not bump against
the back of the work surface or wall supporting the work surface.
3. Swivel to grasp something within easy reach on your work surface. You need
enough clearance beneath your work surface to move freely. Your knees should
not bump against storage drawers or support brackets.
4. While sitting in an upright position, your forearms should rest comfortably on the
work surface.
If the height of the work surface causes your shoulders to be raised up or hunched,
consider lowering your work surface. If you must slump or hunch over your work
surface, consider raising it so that you can work in a comfortable, upright position.
Check the height of your work surface against the standards recommended by ANSI.
According to ANSI
211. Knee space should measure at least 20” from side to side under the work surface;
24” of knee space is preferred.
2. The underside of the work surface or keyboard tray should be higher than your
knees. If you work at a desk with a work surface that cannot be raised or lowered,
the clearance under the work surface should be at least 26.2”.
There should be at least 12.2” of front-to-back clearance at knee height, measured from
underneath the front edge of the work surface back toward the wall supporting the work
surface. Taller people will need more clearance. Now adjust your Kinesis keyboard and
computer monitor.
Adjusting your Keyboard
Adjust the angle and height of your keyboard so that the front of the keyboard is
approximately at the same height as your elbows. Your forearms should be parallel to
the floor. Be Careful of the Following:
1. Are you striking the keys on your keyboard too hard? Try to remember to soften
your touch.
2. Are your shoulders raised or hunched? Relax and lower them. If the armrests of
your chair are forcing your shoulders up, consider asking to have the armrests
removed. If your work surface is forcing your shoulders up, consider asking to
have it lowered.
3. Do you keep your hands poised above the keyboard? Relax them; don’t allow
yourself to keep your hands frozen in one position. Remember mini-breaks.
4. Are you leaning against a sharply angled edge? Move back to relieve pressure on
your forearms.
5. Are you leaning over to reach things in your workstation that could be placed
closer? Do you often reach behind your body or above shoulder height to retrieve
something that could be moved forward or down? Try to find an arrangement that
keeps materials you frequently use within convenient reach (about 20” away for a
heavy object).
Finally, listen to your body. If you think you may be more comfortable adopting a
different posture or way of working, experiment! And if you are experiencing persistent
discomfort or unusual sensations, see a health care professional for advice.
Reprinted in part with the permission of Herman Miller, Inc., Zeeland, MI USA. Herman Miller, Inc. does not necessarily recommend the
use of the Kinesis keyboard. Design concept; LANDMARK bv DESIGN & CONSULT, THE NETHERLANDS
© 1992 HERMAN MILLER, INC., Zeeland, MI USA
KINESIS KEYBOARD LIMITED WARRANTY
22Kinesis Corporation (“Kinesis”) warrants to the original retail purchaser that this Kinesis
keyboard (“Product”) is free from defects in materials and workmanship and will
perform substantially in accordance with the Product documentation for two years from
the date of purchase. If Product fails due to accident, abuse, inappropriate use or normal
wear, Kinesis shall have no responsibility under this Limited Warranty.
Purchaser’s Exclusive Remedies
During the first TWO (2) years after the date of original purchase, the exclusive remedy
for a defect in this Kinesis Product shall be, at Kinesis Corporation’s option, either repair
or replacement of the Product. If you suspect the Product is not working properly or if
you have questions about the performance of the Product, contact Kinesis technical
support. If you wish to return the Product to Kinesis for any reason, you must obtain
from Kinesis an RMA number and instructions for returning the Product. You are
responsible for the cost of shipping the Product to Kinesis. Within the United States and
Canada, Kinesis will ship products repaired or replaced under warranty to you by ground
at no charge. Repair parts and replacement Product will be either reconditioned or new.
Disclaimer of Other Warranties
The warranty and remedies set forth above are exclusive and in lieu of all others,
whether oral or written, express or implied. Kinesis specifically disclaims any and all
implied warranties, including, without limitation, warranties of merchantability and
fitness for a particular purpose. No Kinesis dealer, agent, or employee is authorized to
make any modification, extension, or addition to this warranty. Kinesis does not warrant
that the Product will meet your requirements, or that operation of the Product will be
uninterrupted or error-free, or that all errors will be corrected.
Limitation of liability
Kinesis is not responsible for special, incidental, or consequential damages resulting
from any breach of warranty, or under other legal theory, including but not limited to
lost profits, downtime, goodwill, damage to or replacement of equipment and/or
property nor any costs of recovering, reprogramming, or reproducing any program or
data stored in or used with Kinesis products.
Some states or countries do not allow the exclusion or limitation of incidental or
consequential damages or exclusions of implied warranties, so the above limitations or
exclusions may not apply to you. This warranty gives you specific legal rights, and you
may also have other rights, which vary from state to state and country to country.
23PRODUCT SPECIFICATIONS
Compatibility USB compatible
PS/2 compatible using provided purple adapter
Standards met
Product safety: RoHS compliant (free of lead and other toxic metals)
Tested and complies with European standards
(EN60950 / VDE O8O5)
"Safety-tested" marks
ZH1/618, IS0 9241-4/EN29241-4, IS0 9995, D1N 2137
Electromagnetic: Interference and interference immunity: CE symbol
Tested to EC Guideline 89/336/EWG
(EN 55022/B, EN 50082-1)
FCC Class B
Electrical
Electrical load: Keyboard Power consumption:You can also read