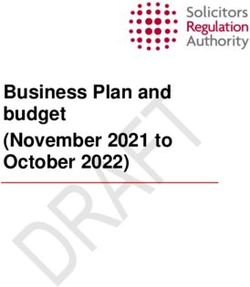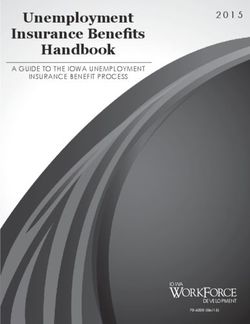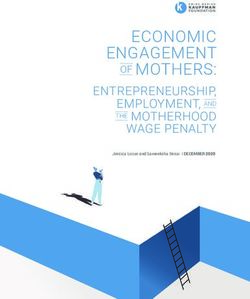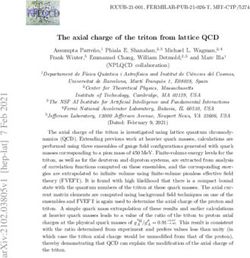How to Make Your Computer Workstation Fit You - Workers' Compensation Board of B.C.
←
→
Page content transcription
If your browser does not render page correctly, please read the page content below
How to Make Your
Computer Workstation
Fit You
Workers’ Compensation Board of B.C. 1
Computer Wrkstn/COVER 1 6/14/05, 11:24 AMAbout WorkSafeBC
WorkSafeBC (the Workers’ Compensation Board) is an independent provincial
statutory agency governed by a Board of Directors. It is funded by insurance
premiums paid by registered employers and by investment returns. In
administering the Workers Compensation Act, WorkSafeBC remains separate
and distinct from government; however, it is accountable to the public through
government in its role of protecting and maintaining the overall well-being of the
workers’ compensation system.
WorkSafeBC was born out of a compromise between B.C.’s workers and
employers in 1917 where workers gave up the right to sue their employers or
fellow workers for injuries on the job in return for a no-fault insurance program
fully paid for by employers. WorkSafeBC is committed to a safe and healthy
workplace, and to providing return-to-work rehabilitation and legislated
compensation benefits to workers injured as a result of their employment.
WorkSafeBC Prevention Information Line
The WorkSafeBC Prevention Information Line can answer your questions about
workplace health and safety, worker and employer responsibilities, and reporting
a workplace accident or incident. The Prevention Information Line accepts
anonymous calls.
Phone 604 276-3100 in the Lower Mainland, or call 1 888 621-7233 (621-SAFE)
toll-free in British Columbia.
To report after-hours and weekend accidents and emergencies, call 604 273-7711
in the Lower Mainland, or call 1 866 922-4357 (WCB-HELP) toll-free in
British Columbia.
Computer Wrkstn/COVER 2 6/14/05, 11:24 AMHow to Make Your
Computer Workstation
Fit YouWorkSafeBC publications
Many publications are available on the WorkSafeBC web site. The
Occupational Health and Safety Regulation and associated policies and
guidelines, as well as excerpts and summaries of the Workers Compensation
Act, are also available on the web site:
Some publications are also available for purchase in print:
Phone: 604 232-9704
Toll-free phone: 1 866 319-9704
Fax: 604 232-9703
Toll-free fax: 1 888 232-9714
Online ordering: and click on Publications;
follow the links for ordering
© 1996, 2001 Workers’ Compensation Board of British Columbia. All rights
reserved. The Workers’ Compensation Board of B.C. encourages the copying,
reproduction, and distribution of this document to promote health and safety
in the workplace, provided that the Workers’ Compensation Board of B.C. is
acknowledged. However, no part of this publication may be copied,
reproduced, or distributed for profit or other commercial enterprise, nor may
any part be incorporated into any other publication, without written
permission of the Workers’ Compensation Board of B.C.
2001 edition
National Library of Canada Cataloguing in Publication Data
Main entry under title:
How to make your computer workstation fit you. — 1996-
Irregular.
ISSN 1496-7383 = How to make your computer workstation fit you
1. Microcomputer workstations — Health aspects.
2. Office practice — Automation — Health aspects.
3. Human engineering. I. Workers’ Compensation Board of
British Columbia.
RC965.V53H68 613.6'2 C96-960229-4Contents
Does your computer workstation fit you and the
type of work you do? ......................................................................... 1
Signs and symptoms of injury ................................................................. 2
How to improve your workstation ............................................................ 4
1. Check your posture ..................................................................... 5
2. Adjust your chair .......................................................................... 7
Chair height ........................................................................................ 7
Footrest ............................................................................................. 8
Backrest ............................................................................................ 8
Armrests ............................................................................................ 9
Other chair features ............................................................................. 9
3. Make your computer workstation layout fit you ..................... 10
Computer monitor ............................................................................... 10
• Screen height .............................................................................................. 10
• Viewing distance .......................................................................................... 10
• Prescription eyewear .................................................................................... 10
Keyboard .......................................................................................... 12
The mouse and other pointing devices .................................................... 13
Multi-user and multi-task workstations ..................................................... 15
Documents ....................................................................................... 15
Organization of the work area ................................................................ 17
Storage ............................................................................................ 18
4. Check for lighting problems ..................................................... 19
Glare control ...................................................................................... 19
• Workstation position ..................................................................................... 19
• Overhead lighting ......................................................................................... 20
• Task lighting ................................................................................................ 21
• Oversized monitors ....................................................................................... 21
• Monitor controls ........................................................................................... 21
• Colour monitors ........................................................................................... 21
• Anti-glare screens ........................................................................................ 22
• Walls and finishes ......................................................................................... 22
5. Organize your work and improve job design .......................... 23
Summary .......................................................................................... 25
Checklist and exercises .................................................................. 26Does your computer workstation fit
you and the type of work you do?
This guide will help you answer this question. It contains basic information on
how to identify and solve problems with computer workstations and is intended
primarily as a self-help guide for workers. Other users include employers,
supervisors, joint health and safety committees, and health and safety specialists.
This guide:
• Recommends practical and inexpensive ways to improve your workstation
layout and lighting
• Explains how to ensure good posture
• Suggests ways to organize your work day and work space to reduce the
likelihood of injury to muscles, tendons, nerves, joints, and other parts of the
body
• Includes a checklist for assessing your computer workstation and provides
exercises that you can do at your desk to reduce muscle tension and eyestrain
You can make many of the changes suggested in this guide yourself — for
example, changing the height of your chair. Discuss other changes, such as
purchasing a palm or wrist support or lowering overhead light levels, with your
supervisor or employer. Your employer should have guidelines for the selection
of equipment and furniture so that your computer workstation can be made to
fit you and the type of work you do.
Does your computer workstation fit you and the type of work you do? 1Signs and symptoms of injury Do you relate to some of the aches and pains on page 3? Think about how you feel at work and after work. For example, do you have sore eyes or headaches? Do your fingers tingle? Do your wrists, arms, shoulders, back, legs, or neck feel stiff or uncomfortable? If so, you may have early signs and symptoms of an injury. Signs and symptoms may be caused by the presence of these factors during computer work: • Repetitive movements • Awkward postures (for example, neck bent forward, wrist bent backward) • Static postures (muscles holding parts of the body in one position for extended periods of time) The risk of injury increases the longer you work with awkward or static postures or the longer you perform repetitive movements. The risk of injury also increases if more than one of these factors is present while you are performing computer work. Activities away from work can add to, or reduce, the cumulative effects of work activities. For example, if you work all day at a computer, gardening and tennis are likely to be better counterbalancing activities than sewing or watching television. Signs and symptoms of injury may appear suddenly, or they may appear gradually over a period of weeks, months, or years. Sometimes signs or symptoms are worse when you move in certain ways at work or at home. Report any sign or symptom of an injury to your supervisor, first aid, or joint health and safety committee. That way, immediate steps can be taken to improve your work area before you develop a serious health condition. Examples of possible injuries include muscle strain; carpal tunnel syndrome (an injury to a nerve in the wrist); tendinitis (swelling of the tendons) in your wrist or elbow; and tenosynovitis (swelling of the sheath around a tendon). 2 How to make your computer workstation fit you
Aches and pains
Do you have some of the aches and pains listed in this drawing? A proper
workstation layout and correct posture by the operator can prevent the
signs and symptoms shown here.
Upper back and neck Eyestrain, burning eyes, Wrist and
discomfort? You may need to headache? Lighting levels hand
adjust your chair, monitor, or or your viewing distance discomfort?
the position of your may need improving. You Your wrist
documents or may need to may need to adjust contrast, posture may
use a phone headset. brightness, or font size. be incorrect
when
keyboarding
or when
Shoulders and using your
elbow pointing
discomfort? device. Your
This may be keyboard
related to the may slant
reaching you too much, or
do at your you may
workstation or need a wrist
to the height of support.
your keyboard
or mouse.
Lower back
discomfort? Your
chair may need
adjusting or you
may not be taking
regular posture
breaks.
Lower limb muscle cramps, aching,
numbness? Maybe your chair height
or seat angle is incorrect, or you may
need a footrest or more leg space.
Does your computer workstation fit you and the type of work you do? 3How to improve your workstation Following these steps can improve your workstation: 1. Check your posture. 2. Adjust your chair. 3. Make your workstation layout fit you. 4. Check for lighting problems. 5. Organize your work and improve job design. The steps listed above are described in the remaining sections of this guide. At the end of the guide, you will find a checklist that will help you assess your posture, workstation layout, lighting, and work organization. Exercises that help reduce muscle tension and eyestrain are also included at the end of the guide. If you need more information after reading this guide, talk to a supervisor, to members of the joint health and safety commitee or worker representative, or to a health and safety specialist. More detailed information on office ergonomics is available in the Canadian Standards Association’s Guideline on Office Ergonomics (CSA-Z412-00). It gives recommended practices on how to fit the workplace to the office worker and how to choose and configure office furniture and equipment. 4 How to make your computer workstation fit you
1. Check your posture
When using your computer, you should be able to sit with your:
• Forearms held horizontally at about a 90-degree or right angle at the elbow,
with your shoulders and upper arms relaxed
• Wrists in a neutral (straight) posture
• Head upright over your shoulders in a relaxed position, with your eyes looking
slightly downward
• Backrest supporting your lower back, pelvis, and the natural curve of your
spine
• Thighs resting horizontally with a
90- to 110-degree angle at the hips
• Feet fully supported by the floor or a 90°–110°
footrest
The drawings on the right and the
following page show this posture.
Optimal postures reduce stress on the
body. However, any posture —
including sitting — held for a
prolonged period can lead to fatigue
or discomfort. Varying your posture,
while keeping it within a comfortable, 90°–110°
supported range, can reduce fatigue
and discomfort.
The remaining sections of this guide
provide information on how to adjust This silhouette shows the optimal
your chair, rearrange your workstation angles and position of joints for sitting at
layout, and improve lighting so that a computer workstation. A posture that
you can use the posture shown on the changes within a comfortable range is
right and on page 6. the best posture.
Check your posture 5Workstation dimensions and adjustment ranges
Backrest tilt
93°–113°
30°
▼
Height of
▼ backrest
minimum
8–15 cm 45 cm
▼
64–75 cm
(to floor) ▼ 3° seat
4° pan tilt
Seat height
38–51 cm
▼
▼
Sturdy
5-prong base
This drawing shows the recommended dimensions and adjustment ranges for the
chair, monitor, keyboard, and work surfaces. The operator in this drawing is using
good posture.
6 How to make your computer workstation fit you2. Adjust your chair
There are a number of reasons why you should adjust your chair:
• Seating that doesn’t adequately support your back increases fatigue and
contributes to poor posture.
• Seating that is too high can result in awkward neck postures or pressure on
the back of the thighs.
• Seating that is too low may require you to use awkward arm postures to reach
up to the work surface or may cause you to sit with your knees raised,
increasing the stress on your lower back.
• Sitting for long periods without varying your posture decreases circulation.
Any posture that you hold for a long time — whether you are sitting or standing
— will result in fatigue and discomfort. When you begin to feel discomfort, you’ve
held a position too long. Avoid fatigue and discomfort by varying your posture
regularly throughout the work day. You can do this by adjusting your chair and
by standing or walking occasionally. Your chair controls should be simple to use
so that it’s easy for you to adjust your chair — while seated — regularly during
the work day.
Adjustable features of seating are shown on page 6.
Chair height
To adjust your chair to the proper height, raise or lower it so that:
• With your forearms horizontal and at right angles to your upper arms, your
elbows just clear the top of the work surface you’re using (desk or keyboard
tray)
• Your wrists are straight when you place your hands on the keyboard or mouse
(see page 6)
Ideally, adjusting your chair this way will leave you with 8 to 15 centimetres
(three to six inches) of space between the top of your thighs and the bottom of
your desk or work surface.
If you can’t rest your feet firmly on the floor when your elbows just clear the top
of your work surface, use a footrest to support your feet.
Adjust your chair 7Footrest
A footrest supports your feet and reduces the pressure on the back of your
thighs caused by your thighs contacting the seat. You should use a footrest if
your feet don’t rest on the floor when you adjust your chair height as described
previously. The correct height of the footrest is the distance your feet are off the
floor after you have adjusted the seat height.
A footrest should:
• Have a non-slip surface large enough for both feet to rest comfortably (about
30 cm by 30 cm or one square foot).
• Be sloped to allow a comfortable ankle position when the feet are resting on it.
You should be able to adjust the slope between 10 and 20 degrees.
• Be stable enough so it doesn’t slide or move when your feet are on it.
Backrest
The lower part of the backrest (the
lumbar support) of your chair should
support the curve of your lower back.
If your backrest is adjustable, raise or
lower it so the lumbar support fits
snugly against your lower back. A
small rolled-up towel or a small foam
pillow placed in the curve of your back
can add support, if needed.
You should also be able to adjust your
backrest forward and backward so that
it is at an angle of 93 to 113 degrees.
This allows you to adjust your chair to
suit the activities you are performing.
The lower part of the backrest should
support the curve of your lower back.
8 How to make your computer workstation fit youArmrests
When they help support your forearms or elbows, the armrests on your chair
help take the stress off your shoulders and back. Your forearms should rest
comfortably on the armrests, with your shoulders relaxed. Remove armrests if
they prevent you from placing your chair at a comfortable typing or viewing
distance from the screen. You should also remove armrests if they interfere with
typing or using the mouse, or if they prevent you from turning your chair at
your workstation or getting up from your chair easily.
Other chair features
Your chair should also:
• Have a five-prong base. A chair with a five-point base is less likely to tip over
than one with a four-point base.
• Be covered with a fairly coarse fabric that breathes. Slippery materials such as
vinyl may cause you to slide away from the backrest.
• Have a front edge that is rounded. A chair with a straight front edge will cut
into the back of the thighs. This can result in your legs “falling asleep” or in
discomfort at the point of contact.
• Have a seat that tilts forward and backward so that you can adjust it to help
maintain the natural curve of your spine.
Adjust your chair 93. Make your computer workstation
layout fit you
Your computer workstation should be arranged so that you can use comfortable
postures when working with the monitor, keyboard, mouse, documents, and
other items.
Computer monitor
If you work on a computer, you should have your eyes tested about every two
years, or more frequently if you are experiencing problems with your vision.
If your screen is at the correct height and viewing distance, it will help prevent
or reduce eyestrain and muscle tension in your neck, shoulders, and upper back.
Screen height
The top line of text on your computer screen (not the top of the monitor) should
be at eye level, as shown on page 6. Most of the screen will be slightly below eye
level. If you don’t have an adjustable monitor support, you can adjust the
monitor height by removing the CPU (central processing unit) or disk drive from
beneath the monitor, or by placing other stackable materials underneath the
monitor to bring the top line of text to eye level. An adjustable monitor support
is handy if you share a workstation because it makes adjusting the height of the
monitor quick and easy.
Viewing distance
The distance between your eyes and the screen should be about arm’s length.
Prescription eyewear
Eyeglasses or contact lenses prescribed for general use may not be adequate for
computer work. Prescription lenses can be made to maximize vision and comfort
when working at a computer, either as glasses specifically for computer use or as
bifocal or multifocal glasses. To determine your visual needs for viewing the
computer screen, your ophthalmologist or optometrist will need the following
information:
10 How to make your computer workstation fit you• Measurements from your eyes to the computer screen, work documents, and
keyboard. For a more accurate result, have someone else take these
measurements.
• The size of the screen. Measure the diagonal of the glass and add on
approximately 2–3 cm (one inch).
• A description of your job tasks. Describe your daily routine at the computer
and how much time you spend each day at different tasks.
• A description of the programs used. Mention whether you use text or graphics
programs, the screen background colours, and the type size.
• Type of lighting. Describe the lighting you work under, such as natural light,
fluorescent lighting, and lights under a cupboard or shelf.
If you are wearing glasses that were not specifically corrected for computer use,
there are still ways to improve your vision and comfort at the computer. For
example, bifocals are made for regular reading distances. However, most people
place their computer screens farther from their eyes than they would place a
book or other printed materials. When you view the screen through bifocals, you
are likely tilting your head back to look through the bottom of your lenses. This
could result in eyestrain and awkward neck and upper back postures.
You could try lowering your screen so that you can hold your neck in a more
comfortable posture. You can also tilt the screen upward slightly, but watch for
glare on the screen. If you continue to be uncomfortable after lowering your
screen, an appropriate prescription for viewing the computer may help.
You can also try your old reading glasses or bifocals before buying special
glasses for computer work. Your old glasses may be fine for viewing a computer
screen, even though you may not be able to thread a needle or read a book with
them.
Eye lubrication affects your comfort when using a computer and is especially
important if you wear contact lenses. You may not blink as often at the computer
as people doing other reading tasks. A dry office environment and the air quality
can increase eye discomfort from this staring effect. You can help relax your
eyes by focusing on distant objects and by occasionally getting up from the
computer. You should also try to blink more often and perhaps use eye drops
recommended by your eye doctor.
Make your computer workstation layout fit you 11Keyboard
If your keyboard is at the proper height, you will be able to keep your wrists
straight while keyboarding. This posture is more comfortable and decreases your
risk of injury.
To obtain the correct keyboard height:
• Adjust your keyboard surface up or
✗ Incorrect Position
down so that your wrists are straight
when your fingers are on the middle
row of keys.
• If your keyboard surface doesn’t
adjust this way, raise or lower your
chair until you can hold your wrists
straight, while touching the middle Don’t bend your wrists up (shown) or
row of keys. Remember, your work down while keyboarding.
surface should be just below your
elbows, with your forearms parallel
to the floor.
You can also make a slight adjustment
✔ Correct Position
to the keyboard angle and height by
folding the small legs — found on the
underside of most keyboards — in or
out. In most cases, you will need to
keep the legs folded in to keep the
keyboard flat and prevent bending of Your wrists should be straight while
your wrists. keyboarding.
Do you tend to drop your palms or
wrists while typing? If so, you could
develop sore wrists. A palm or wrist
support can provide support during
✔ Correct Position
rest periods from keying. When keying,
your palms should not be resting on
the support. Keep 5 to 10 centimetres
(two to four inches) of space in front of
the keyboard to rest your hands or to
place a palm or wrist support. Make
sure you place the palm or wrist
support under your palms, not your
wrists. The support should be similar
in thickness to your keyboard. It If your wrists are straight while
keyboarding, you decrease the risk of
should be made of a soft, smooth
injury.
material and be free of sharp edges.
12 How to make your computer workstation fit you✔
Many new types of keyboards are now
available, including split and angled Correct Position
keyboards and keyboards with
alternative key arrangements. Some
workers have found that these
alternative keyboards help reduce
signs and symptoms of injury.
However, alternative keyboards
shouldn’t be seen as a quick fix to
workstation problems. There may be
other improvements to your
workstation that would be more A palm or wrist support — like the one
shown here — can support your palms
effective than replacing your keyboard.
and wrists during rest periods from
Before a new keyboard is purchased, keying. Make sure you place the palm
your employer should make sure the or wrist support under your palms, not
problems at your workstation have your wrists.
been properly identified and assessed.
The mouse and other pointing devices
Like your keyboard, if your mouse or
other pointing device is at the proper
height, you will be able to keep your
wrists straight, shoulders relaxed, and
✔
Correct Position
✗
Incorrect Position
elbows by your side while using it.
This posture is more comfortable and
decreases your risk of injury.
Here are guidelines for using a mouse:
• Keep your mouse at the same height
and as close to your keyboard as
▼
practical. You could develop a sore ▼
shoulder from prolonged reaching if
the mouse is far from the keyboard
or at a different height. You may
have to obtain a rest (extension to ▼ ▼
the keyboard surface) specially for
Keep your wrist straight during mouse
your mouse as some computer work. Don’t bend your wrist from side to
furniture doesn’t have room to place side. Try to move your whole arm
the mouse in the preferred position. instead.
Make sure you have enough space to
move the mouse freely.
Make your computer workstation layout fit you 13• Rest your arm on an armrest or other support to support the weight of the arm and reduce the risk of shoulder problems. A mouse pad or rest may also help relieve pressure on your wrist from your work surface. • Move your mouse so you can keep your wrist straight. Avoid bending your wrist back or to either side during mouse work. Use a full arm motion from the shoulder when guiding the mouse. • Don’t hold your mouse too tightly. Relax your hand over the mouse. “Palming” the mouse helps keep the Take your hand off the mouse when wrist straight and reduces the number not using it. of small wrist motions. • If you are experiencing discomfort in your hand or wrist, try “palming” the mouse. Your hand should rest comfortably on top of the mouse without sliding back or to the side when you relax your arm. Other pointing devices such as wands, hand-held scanners (digitizers), or tablets and trackballs should also be within a comfortable reach if they are used often or for long periods of time. (These devices are used by graphic artists, draftspersons, engineers, and others involved in specialized computer work such as computer-aided drawing.) Your wrists should be straight and your upper body relaxed when using these devices. To obtain the correct working height for a pointing device: • Adjust the work surface up or down so that your wrists are straight when you are using it. • If your work surface doesn’t adjust this way, raise or lower your chair until you can hold your wrists straight. Remember, your work surface should be just below your elbows, with your forearms parallel to the floor. 14 How to make your computer workstation fit you
Multi-user and multi-task workstations
Workstations used by more than one person or for a variety of tasks should be
height adjustable. If you work at a multi-user or multi-task workstation, you
should be able to quickly adjust it to suit you and the task at hand. Adjustable
workstation components, such as monitor stands, keyboard supports, and work
surfaces, allow you to do this. An adjustable chair and footrest are key elements
to a multi-user workstation. These two components will help each user obtain
the correct working height. You should also receive training in how to adjust the
equipment and how to determine the correct posture for different tasks.
Documents
Poor placement of the documents you look at while keyboarding may lead to
muscle discomfort or eyestrain.
If your documents are flat on the work surface — or far to the left or right of
your screen — you may have to hold your head in an awkward posture for long
periods to read the document. Or you may have to repeatedly move your head
up, down, or sideways between the document and screen. To reduce the need for
these movements, place the document
as close as possible to the screen, with
the documents at the same height and
viewing distance as the screen. (See
✗ Incorrect Position
drawings on page 16.)
If your work is mostly data input, move
the monitor to one side and place the
document in front of you, at the same
height and viewing distance as the
monitor. (See drawing on page 16.) If
the document is too heavy or large for
a standard document holder, you can
improve the viewing angle and distance
by using a binder or some other object
on your desk to prop the document up
at an angle. You can also purchase Poor placement of documents while
stands specially designed for large keyboarding can lead to awkward
documents. postures.
Make your computer workstation layout fit you 15Placement of documents
If you need to look back and forth
between your monitor and
documents, place your hard copy
on a document holder, close to and
at the same height and viewing
distance as the monitor.
During data input, move your
monitor to one side and place your
documents in front of you.
When inputting data from a large
document, prop it up in front of you.
16 How to make your computer workstation fit youOrganization of the work area
How you arrange your phone, reference books, pens, documents, and other work
materials at your workstation can affect your comfort. If materials that you use
often are too far away, repetitive reaching can add to neck, shoulder, and upper
back discomfort.
In your mind, divide your work area into the primary and secondary zones
shown above. The primary zone is your usual work area and is within easy reach
(up to 30 centimetres or 12 inches from you). Place items that you use frequently
or for long periods in this area. Arrange them around you in a semicircle. The
secondary work zone is the area of occasional use (30 to 50 centimetres or 12 to
20 inches from you). Place items in this area that you use occasionally or for
short periods of time. Organizing your work materials and accessories into
primary and secondary work zones improves efficiency, creates more working
space, and reduces the distance and frequency of reaches. Place materials and
equipment that you use very infrequently in the area beyond the secondary zone.
Secondary
work zone
Primary
work zone
Primary and secondary work zones. Place items that
you use frequently in the primary zone and items that
you use occasionally, or for short periods of time, in
the secondary work zone.
Make your computer workstation layout fit you 17If you use your phone frequently, place it close to you to reduce repetitive
reaching. If you often cradle the phone between your ear and shoulder, consider
using a headset or speaker phone to avoid awkward neck postures. Proper
placement of your phone and the use of a headset or speaker phone makes it
much easier for you to refer to files or use the computer while you’re on the
phone.
✔ Correct Position
✗ Incorrect Position
If you use your phone frequently, use a headset to reduce awkward neck postures.
Storage
Workstation storage areas include overhead cupboards, book shelves, filing
cabinets, and desk drawers. Use storage areas for items that you use very
infrequently — not for items that you use regularly.
Getting materials from your storage areas shouldn’t involve undue twisting,
stretching, heaving, or lifting of heavy objects. To minimize lifting, locate heavy
objects — such as large reference manuals — near waist level. This will also allow
you to avoid excessive reaching and twisting to get objects from overhead
shelves or cupboards.
If you store materials under your desk, don’t clutter your leg space. You need
room under your desk to vary your leg posture throughout the day. Because it’s
awkward to place materials under the desk and remove them, try to avoid this
practice.
18 How to make your computer workstation fit you4. Check for lighting problems
Too much light. Too little light. Glare. These are factors that contribute to
eyestrain.
Poor lighting can also contribute to muscle soreness and fatigue. In poor light,
you adopt awkward postures to see your screen or documents. For example, you
might lean forward in low light to see your screen better, or lean sideways to
avoid glare from a bright light overhead.
Glare shines directly into your eyes or is reflected from other surfaces (such as
your screen, desk top, or walls) into your eyes. Sunlight is often a source of glare
from the outside. Overhead lighting and desk lamps are often sources of glare
from inside the workplace.
You can perform a quick test with a mirror to help identify possible sources of
glare. Sitting in your normal position, place a mirror — with the reflective side
facing you — against your screen, then document holder, and then on your work
surface. You will be able to see the objects in the mirror, such as overhead and
task lights, that are possible sources of glare at your workstation. For example, if
you look up, you can probably see several fluorescent light fixtures in the area of
your workstation. When you look in the mirror, you will only be able to see
reflections of those fixtures that could be sources of glare.
Glare control
Ways of controlling glare are described in this section and are shown on page 20.
Workstation position
To avoid glare from windows, position your computer workstation so that when
you face the monitor, you are sitting beside or parallel to the window.
If you face the window, light from the outside shines directly into your eyes and
makes it difficult for you to focus on the screen. If you sit with your back to a
window, you may have problems with reflections, or high light levels. In either
situation, adjust the blinds to reduce the amount of light on your screen.
Overhead lights can shine directly in your eyes or reflect images onto your
computer screen, making it difficult to view your screen. To avoid either of these,
locate computer workstations between rows of lights. If this isn’t possible, adjust
the angle of your screen so that it’s at right angles to the work surface. If your
screen is tilted toward the ceiling, you could have a glare problem.
Check for lighting problems 19Glare control measures
Diffusers
ds
cal blin
Verti
Task lighting over
writing area and
document
Matte finish
on walls and
floors Not too
much white
paper on
the work
surface Matte finish
on desk top
Monitor glare control:
• Brightness and contrast adjusted
• Light-coloured background on colour monitor
• Monitor placed so that your line of sight is parallel to the window
• Monitor at right angle to work surface
Overhead lighting
If you still have a problem with glare after making adjustments to your
workstation, ask your supervisor if the amount of overhead lighting can be
reduced. Light levels can be lowered and glare prevented by installing a dimmer
switch or diffusers. Diffusers are a series of square cells in a grid that fits over a
fluorescent fixture. They direct light vertically, reducing the angled light rays.
20 How to make your computer workstation fit youTask lighting
When light levels are low, illuminate the hard copy you are working from at the
computer if you are having difficulty reading it. Use a desk lamp to provide
additional light. To illuminate your writing surface, place your lamp to your left if
you are right-handed so that the light shines in front of you from left to right.
This stops the lamp from casting shadows of your hand and pen on the paper. If
you are left-handed, place the lamp to your right. Avoid placing task lighting
directly in front of you as this creates reflected glare from the desk or
documents.
Oversized monitors
Oversized monitors may increase your likelihood of experiencing problems with
reflected glare because of their large surface area. Take care in placing these
monitors in your work area.
Monitor controls
Become familiar with the brightness and contrast controls on your computer
monitor. Adjusting these controls can improve your viewing comfort. If you don’t
know how to use these controls, ask your supervisor.
Colour monitors
On a colour monitor, a light background (for example, light grey) with darker
lettering helps to minimize the effects of reflected glare on the monitor. To make
the best use of your colour monitor avoid:
• Using several colours at one time — too many colours can be confusing
• Extreme colour contrasts such as red and blue — your eyes won’t tire as
quickly
• Blue for small letters or numbers — the eye can’t focus on blue
• White on yellow — it’s hard to read because there’s little contrast
• Yellow on green — it creates a vibrating effect
Opposite colours such as red and green, or yellow and blue, are good
combinations
Check for lighting problems 21Anti-glare screens You can also install an anti-glare screen on your computer monitor if you can’t remove the source of glare. Glass anti-glare screens or filters are preferred to nylon mesh screens, which can reduce the clarity of the letters on the screen, making reading difficult. Glass screens maintain the clarity of the characters on your screen and enhance the colours. If you install an anti-glare screen, clean it regularly. This prevents dust build-up, which makes reading more difficult. Nylon mesh screens are particularly prone to dust build-up. Most newer monitors have tinted screens to control the glare. Walls and finishes Matte (dull) finishes should be used on walls, floors, and furniture. A light- coloured, shiny finish on the work surface or behind the monitor, or white paper scattered on top of the work surface, can contribute to glare. Overhead lighting and desk lamps reflect off these surfaces into your eyes. 22 How to make your computer workstation fit you
5. Organize your work and improve
job design
Job design involves these elements:
• The types and variety of tasks you do
• How you do these tasks
• How many tasks you do
• The order and rotation of the tasks you perform
• When breaks are taken
• The use of micro pauses for rest
Review your job with the above elements in mind. There may be changes that
could be made to the way your job is organized that would increase your
efficiency and reduce the risk of injury.
Discuss your ideas for reorganizing or redesigning your job with your supervisor
and co-workers.
One way you can improve your job design is to take breaks from computer work.
Breaks allow you to vary your posture and rest your tired muscles.
You don’t have to take a coffee break to get a rest from computer work. Take a
few minutes and do something that uses different muscles or a different posture.
For example, make a few phone calls or pick up the mail to get a break from
keyboarding.
If you work on lengthy computer tasks from start to finish without a break, you
can reduce tension in your muscles by taking regular micro pauses. Pauses of
20 seconds to two minutes, combined with exercises, will help combat muscle
soreness.
How often should you take micro pauses? That depends on the type and
intensity of your work, but if your muscles begin to feel sore, you’ve waited too
long to take a break. You should take micro pauses more often as the intensity of
your work and the time you spend keyboarding increase. If you pace yourself
with micro pauses, you will likely feel better and complete the same amount of
work.
Daily exercises help to reduce soreness and tension because they provide
changes in posture and ensure a healthy supply of blood to your muscles.
Sample exercises are described at the end of this guide.
Organize your work and improve job design 23Working overtime increases the demands on the body. Muscle tension and soreness often result. Periodic breaks and micro pauses as described previously are particularly helpful in countering the effects of long work days when you can’t avoid working overtime. You should take micro pauses more often as the day progresses as this is when the effects of muscular fatigue will start to occur. As noted earlier in the booklet, your activities outside of work can add to, or reduce, the cumulative effects of work. Activities that loosen the neck and shoulders help counterbalance the effects of computer work. Some activities, such as riding a bike with dropped handlebars, knitting, and playing a computer game, can add to neck and shoulder stiffness. 24 How to make your computer workstation fit you
Summary
Your workstation can be made to fit you and the type of work you do. To achieve
this goal, follow these steps:
• Check that you are using good posture. This will reduce the stress on your
body while seated.
• Adjust your chair to support your back and minimize awkward postures that
can lead to muscle tension, fatigue, and soreness.
• Make your computer workstation layout fit you. This will help you avoid
repetitive, prolonged, and awkward movements when you use the monitor,
keyboard, mouse, documents, and other items.
• Check for lighting problems so that you can eliminate or control the sources of
glare that cause eyestrain, fatigue, and sore muscles.
• Review your job to see if there are ways to improve its design and reduce your
risk of injury. Discuss your ideas with your supervisor.
• Organize your workday to include a variety of tasks, breaks, and exercises.
These allow you to vary your posture, rest your muscles, and prevent or
reduce muscle tension and soreness.
• Talk to your supervisor, a health and safety committee member, or your
worker health and safety representative about changes to your workstation
that you can’t make yourself.
Summary 25Checklist and exercises
Computer Workstation Checklist
Use this checklist to help assess your posture, workstation layout, lighting,
and work organization. The checklist summarizes information from both
the text and drawings in this guide. If you answer “no” to any of the
questions, review the relevant sections in the booklet.
Yes No 1. Check your posture (pages 5–6)
❐ ❐ When using your keyboard or mouse, are your forearms
horizontal at about a 90-degree angle at the elbow, with
shoulders and upper arms relaxed?
❐ ❐ Are your wrists in a straight position when using your
keyboard or mouse?
❐ ❐ When you look at the screen, is your head upright (that
is, not bent forward or backward)?
❐ ❐ Is your lower back supported by the curved part of the
chair backrest?
❐ ❐ When you are seated, are your thighs resting
horizontally with a 90- to 110-degree angle at the hips?
❐ ❐ Are you able to sit without feeling pressure from the
chair seat on the back of your thighs or knees?
❐ ❐ Are your feet fully supported by the floor or a footrest?
Yes No 2. Adjust your chair (pages 7–9)
❐ ❐ Can you adjust your chair when you’re sitting on it?
❐ ❐ Can you adjust the height of your chair between
38–51 cm (15–20 in.) to achieve a straight wrist
posture?
❐ ❐ If you use a footrest, does it have a non-slip surface?
26 How to make your computer workstation fit youYes No 2. Adjust your chair (pages 7–9) continued
❐ ❐ Does the footrest support both your feet when your
heels are 12 cm (5 in.) apart?
❐ ❐ Can you adjust the footrest between an angle of
10–20 degrees?
❐ ❐ Is the footrest stable when your feet are resting on it?
❐ ❐ Can you raise or lower your chair’s backrest?
❐ ❐ Can you adjust the angle of the backrest?
❐ ❐ If your chair has armrests, can you place your chair at a
comfortable typing or viewing distance from the screen?
❐ ❐ Does your chair have five legs with castors?
❐ ❐ Is the upholstery on your chair made of a breathable
fabric?
❐ ❐ Does your chair seat have a rounded front edge?
❐ ❐ Can you tilt the seat of your chair?
Yes No 3. Make your computer workstation layout
fit you (pages 10–18)
❐ ❐ Is the top line of text on your screen (not the top of the
monitor) at eye level?
❐ ❐ Does your screen tilt?
❐ ❐ Is the distance between your eyes and the screen
33–70 cm (13–28 in.)? Most people find a viewing
distance of 50 cm (20 in.) comfortable.
❐ ❐ Does the angle of the keyboard allow you to work with
your wrists straight?
❐ ❐ Are your mouse and keyboard on the same level?
❐ ❐ Are your mouse and keyboard close to one another?
Checklist and exercises 27Yes No 3. Make your computer workstation layout
fit you (pages 10–18) continued
❐ ❐ Can you reach your mouse comfortably without
stretching or reaching?
❐ ❐ Do you know how to adjust your monitor, keyboard
support, and work surfaces?
❐ ❐ Is your document holder at the same height and viewing
distance as your monitor so that you move your head
very little when you look from document to screen?
❐ ❐ When you are editing on screen, is the monitor directly
in front of you?
❐ ❐ When you are inputting data, are your source
documents placed on a document holder directly in
front of you?
❐ ❐ Is your document holder able to hold binders, books,
computer paper, or other documents that you work
with?
❐ ❐ Are the items you use frequently within easy reach
(0–30 cm or 0–12 in.)?
❐ ❐ Are the items you use occasionally within arm’s reach
(30–50 cm or 12–20 in.)?
❐ ❐ Can you maintain a comfortable, upright head posture
when using the phone?
❐ ❐ Are the items you seldom use stored more than 50 cm
(20 in.) from you or off the desk surface?
❐ ❐ Are large reference materials located near waist level?
❐ ❐ Do you have enough space beneath your work surface
to move your legs?
28 How to make your computer workstation fit youYes No 4. Check for lighting problems (pages 19–22)
❐ ❐ Does the level of light make it easy for you to see the
screen without squinting or straining?
❐ ❐ Is your screen free of reflected glare?
❐ ❐ Is your monitor positioned so that your line of sight is
parallel to the window?
❐ ❐ Have you adjusted the brightness and contrast controls
on your monitor to make it easier to see the screen?
❐ ❐ Are walls, floors, and work surfaces a matte (dull) finish
and free of distracting images or lights?
❐ ❐ Is the task lighting on your writing surface to your left, if
you are right-handed, (or to your right if you are left-
handed) to avoid shadows on your documents and
reflected glare?
❐ ❐ When working at your computer, do you have enough
light to read your hard copy easily?
Yes No 5. Organize your work and improve job design
(pages 23–24)
❐ ❐ Have you considered the elements of your job to
determine if they can be improved by re-organizing,
alternating, modifying, or expanding the tasks you
perform?
❐ ❐ Do you take regular breaks away from the computer
throughout the day?
❐ ❐ Do you take micro pauses when working on your
computer?
❐ ❐ Do you vary your work activities regularly so that you
change your posture and use other muscles?
❐ ❐ Do you pace your work activities over the entire shift?
❐ ❐ Do you stretch and move your muscles regularly?
Checklist and exercises 29Exercises to reduce muscle tension and eyestrain
Daily stretching exercises aren’t a substitute for a proper workstation or
equipment, or a cure for persistent pain or discomfort. However, they can
help reduce muscle tension and eyestrain.
The stretches below take about five minutes to complete. Repeat each
stretch three to five times. You can do all of these exercises, or select only
some to relieve tension in particular muscles or areas of your body.
Remember, if you select an exercise that stretches one side of the body,
you should also perform it on your other side to balance your exercise
routine.
Before starting to exercise, see your physician if you have a medical
condition or injury to an area of the body involved in any of the exercises.
Body part Exercise or stretch
Eyes • Close your eyes, cup your hands,
and place them lightly over your
closed eyes. Rest your elbows on
your desk and breathe deeply for one
minute.
• Look away from your computer
screen and focus on a distant object.
• Look up, down, and side to side
without moving your head.
Neck • Glide your head back as far at it will
go, keeping your head and ears level.
Next, glide your head forward.
Repeat three times.
• Shrug your shoulders, raising them
for a count of three, then lowering
them. Rotate your shoulders
backwards, arms relaxed at your
sides. Repeat three times.
30 How to make your computer workstation fit youBody part Exercise or stretch
Shoulders • Squeeze your shoulder blades
together with your elbows lifted away
from your body. Imagine you have a
pencil between your shoulder blades
and you are trying to trap it and then
release it.
Back • Hold your arms straight in front of you
and stretch them forward. Raise your
arms above your shoulders and
stretch them upward.
• Sit relaxed, feet flat on the floor.
Imagine a cable attached to the top of
your head pulling you up. Hold for a
count of three, then relax. Repeat
three times.
Wrists and hands • Clench your fists, then release them,
spreading out your fingers. Hold
each position for a count of three.
• In a sitting or standing posture, drop
your arms to your side. Gently shake
out your arms and hands.
Lower limbs • Lift your lower leg from a seated
posture, leaving your knee bent
slightly. Rotate your ankles slowly.
Point your toes and then pull them
toward your shin.
• Stand up and take a short walk.
Checklist and exercises 31WorkSafeBC offices
Visit our web site at .
Abbotsford North Vancouver
2774 Trethewey Street V2T 3R1 400 – 224 Esplanade Ave. W. V7M 1A4
Phone 604 276-3100 Phone 604 276-3100
1 800 292-2219 1 888 875-6999
Fax 604 556-2077 Fax 604 232-1558
Burnaby Prince George
450 – 6450 Roberts Street V5G 4E1 1066 Vancouver Street V2L 5M4
Phone 604 276-3100 Phone 250 561-3700
1 888 621-7233 1 800 663-6623
Fax 604 232-5950 Fax 250 561-3710
Coquitlam Surrey
104 – 3020 Lincoln Avenue V3B 6B4 100 – 5500 152 Street V3S 5J9
Phone 604 276-3100 Phone 604 276-3100
1 888 967-5377 1 888 621-7233
Fax 604 232-1946 Fax 604 232-7077
Courtenay Terrace
801 30th Street V9N 8G6 4450 Lakelse Avenue V8G 1P2
Phone 250 334-8765 Phone 250 615-6605
1 800 663-7921 1 800 663-3871
Fax 250 334-8757 Fax 250 615-6633
Kamloops Victoria
321 Battle Street V2C 6P1 4514 Chatterton Way V8X 5H2
Phone 250 371-6003 Phone 250 881-3418
1 800 663-3935 1 800 663-7593
Fax 250 371-6031 Fax 250 881-3482
Kelowna Head Office / Richmond
110 – 2045 Enterprise Way V1Y 9T5 Prevention Information Line:
Phone 250 717-4313 Phone 604 276-3100
1 888 922-4466 1 888 621-7233 (621-SAFE)
Fax 250 717-4380 Administration:
Nanaimo 6951 Westminster Highway
4980 Wills Road V9T 6C6 Phone 604 273-2266
Phone 250 751-8040 Mailing Address:
1 800 663-7382 PO Box 5350 Stn Terminal
Fax 250 751-8046 Vancouver BC V6B 5L5
Nelson After Hours
524 Kootenay Street V1L 6B4 Health & Safety Emergency
Phone 250 352-2824 604 273-7711
1 800 663-4962 1 866 922-4357 (WCB-HELP)
Fax 250 352-1816 R06/05
3
Computer Wrkstn/COVER 3 6/14/05, 11:24 AMR5/01 Printed in Canada BK76 Computer Wrkstn/COVER 4 6/14/05, 11:24 AM
You can also read