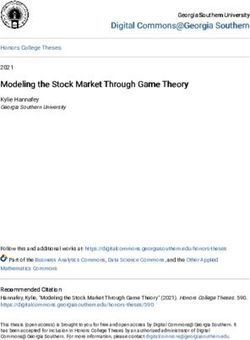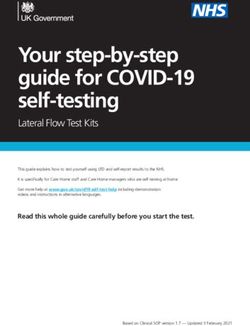Khaos Control Cloud Channels Setup Guide
←
→
Page content transcription
If your browser does not render page correctly, please read the page content below
Khaos Control Cloud
Channels Setup Guide
1-3 Priest Court, Grantham KCC Channels Setup v10
Lincolnshire, NG31 7FZ Page 1 of 21
COMMERCIAL IN CONFIDENCE
Company Number: 03960914 Copyright to Khaos Control Cloud © 2020 All rights Reserved Last Modified on 27 February 2020
VAT Ref: 750 8656 12Contents
Contents
1. Before You Begin .................................................................................................................................. 3
2. Barcodes ................................................................................................................................................ 3
3. Configure Channel Settings .................................................................................................................... 4
a. Default Settings (Main/Setup) ............................................................................................................ 4
b. Configure Channel Specific Group Values (Main/Setup) .............................................................. 6
c. Stock Profiles and Matching (Main/Stock) ....................................................................................... 6
d. Categories (Main/Categories) ............................................................................................................ 7
4. Importing Orders........................................................................................................................................... 7
5. Linking to your Channels ............................................................................................................................. 7
a. Amazon.................................................................................................................................................. 7
b. eBay ....................................................................................................................................................... 9
c. Shopify ................................................................................................................................................... 9
d. WooCommerce .................................................................................................................................. 13
e. BigCommerce ..................................................................................................................................... 15
f. EKM ....................................................................................................................................................... 19
5. Order Status & Shipping Notifications....................................................................................................... 20
6. Managing Your Channels ........................................................................................................................... 20
1-3 Priest Court, Grantham KCC Channels Setup v10
Lincolnshire, NG31 7FZ Page 2 of 21
COMMERCIAL IN CONFIDENCE
Company Number: 03960914 Copyright to Khaos Control Cloud © 2020 All rights Reserved Last Modified on 27 February 2020
VAT Ref: 750 8656 121. Before You Begin
This document is intended to be used as a resource alongside the Channels Explainer Videos on
our Support Portal which we recommend you watch beforehand.
Warning
We recommend logging into your Live database when setting data up and integrating your
Channels. Although it is possible to integrate your Channels with the Demo database, attention
must be paid to ensure that you aren’t inadvertently uploading potentially incorrect stock levels from
your demo database back up to your channels. It’s also important to ensure that if you are trying out
importing, processing and issuing sales orders on your Demo database that these order statuses
aren’t being fed back to your channel. Channel integration cannot be migrated across from your
demo database to your live database, so if you do link to your demo account first, the integration will
need replicating manually on your live database.
2. Barcodes
Stock Barcode Types
We recommend that you set up the Stock Barcode Type(s) that you require for your Channel(s) in
[System Data | Stock Barcode Types], for example “Amazon SKU”, “EAN”, “eBay SKU”. Once you
have set up the Barcode Type(s) you require, you have two options with regards to defining
barcodes against stock items:
Allocate Stock Barcodes in Advance
It’s possible to set stock barcodes against stock items at the time of importing your stock list by
adding the relevant columns and information to the stock data import file. If you have already
imported your stock, it is also possible to manually add barcodes to stock items by adding the
barcode type and defining the barcode under the Barcode tab in the individual stock item.
Set Barcodes up by Exception
Each time KCC tries to import an order for a product that it can’t match to it will fail and display an
error under the Orders tab in the channel itself. You can choose to add the barcodes to the products
at the point you receive an order which cannot match, by assigning the barcode to the stock item
individually as outlined in 3.a. then return to the channel’s order tab, green select the failed order(s)
and select the “Retry Download” option from the Grid Actions button.
1-3 Priest Court, Grantham KCC Channels Setup v10
Lincolnshire, NG31 7FZ Page 3 of 21
COMMERCIAL IN CONFIDENCE
Company Number: 03960914 Copyright to Khaos Control Cloud © 2020 All rights Reserved Last Modified on 27 February 2020
VAT Ref: 750 8656 123. Configure Channel Settings
a. Default Settings (Main/Setup)
These include your default settings for the channel and your authentication. Please refer to the
channel specific integration sections of this document for more information on channel specific
authentication. When setting up a new channel there are several generic settings you should
consider:
GENERAL
Name – This is the name of the channel as it will appear in Khaos Control Cloud. It does not need
to match up to any official channel name, such as eBay name or Amazon Account Name.
Type – This is the type of channel which was selected when creating the new channel.
Channel Enabled – Determines whether the channel is enabled or disabled.
IMPORT OPTIONS
Order Ref. Format – this allows you to define a custom order format for orders from the channel.
For example, if you’d find it useful to have ‘AZ’ prefixed at the beginning of each order number that
you’re processing for Amazon, you would define the format as: AZ{0}, with {0} representing the
channel order number which is imported into KCC as the “Associated Reference”. It’s important to
note that this option should not be changed once orders have started importing, because if there are
existing orders downloaded in the system it may cause some of the same orders to be reimported
as the system will see it as a new order due to the different reference.
Use Generic Customer
• Enabled
o With the toggle activated, customers from imported orders will not be linked up to any
existing customers or created as new customers in KCC. Instead, a generic channel
customer will be created each month (For example, Amazo-0120 for Amazon
channel orders in January 2020) and all sales orders imported from the channel will
have the individual customers assigned as contacts and delivery addresses.
• Disabled
o With the toggle deactivated, individual customers downloaded on sales orders from
the channel will either be matched up against existing customers within Khaos
Control Cloud or created as new if they cannot be matched to an existing customer.
1-3 Priest Court, Grantham KCC Channels Setup v10
Lincolnshire, NG31 7FZ Page 4 of 21
COMMERCIAL IN CONFIDENCE
Company Number: 03960914 Copyright to Khaos Control Cloud © 2020 All rights Reserved Last Modified on 27 February 2020
VAT Ref: 750 8656 12Don’t Import Orders – this important option is enabled by default when creating a new channel and
is used to control which orders are initially brought through and created in KCC from your channel
and at which point they are imported. When the channel specific authentication is configured, and
the connection is made between Khaos Control Cloud and the channel, it will look back over a week
or so and find all visible sales orders on the channel during this time period. It’s likely that you may
have already processed some, if not all, of the initial orders that are seen by KCC. This option stops
sales orders from being created in KCC until you’ve had a chance to review the Imported Orders tab
within your channel and decide which ones you should mark as ‘Ignore/don’t import’ and which ones
can be left unmarked and therefore imported into KCC for you to process once this toggle has been
disabled.
Don’t upload order status
• Enabled
o With the toggle activated, order status and shipping information will not get sent back
up to the channel and will need to be updated on the channel directly.
• Disabled
o With the toggle deactivated, order status and shipping information will get sent back
to the channel once sales orders have been issued in KCC.
Don’t upload Stock Status
• Enabled
o Stock levels will be uploaded to the channel (in accordance with settings under the
“Main | Stock” tab of the channels settings).
• Disabled
o Stock levels will not be updated on the channel.
Stock Description – determines whether the stock item description on imported order lines will
come from the Channel, or from KCC. This can be useful if for example your products have product
descriptions in French and would like the orders in KCC to show in English, you can select ‘Use
description from Khaos Control’ instead of the channel.
Order Date – determines whether to use the order date already recorded against the order on the
channel, or to define a new one based on the date on which the order is imported into KCC. This
will often be the same date, with the possible exception of the initial order imports and possibly any
orders which fall just before midnight.
Channel Currency – Determines the currency of the orders imported from the channel.
Channel Specific – Channel specific authentication is covered for each channel further along in the
document.
1-3 Priest Court, Grantham KCC Channels Setup v10
Lincolnshire, NG31 7FZ Page 5 of 21
COMMERCIAL IN CONFIDENCE
Company Number: 03960914 Copyright to Khaos Control Cloud © 2020 All rights Reserved Last Modified on 27 February 2020
VAT Ref: 750 8656 12b. Configure Channel Specific Group Values (Main/Setup)
Each channel requires you to define channel specific group values, as outlined in our explainer
video. The number of different groups will change depending on the Channel. However, the (Global)
group automatically creates the following when the channel is created:
• Sales Source
• Site
• Courier
• Company Classification
Both Site and Company Classification will be auto populated with your default site and default
company classification from System Values.
You can add further default values under the (Global) option, such as a default Bank Account,
Keycode or Brand for the channel.
c. Stock Profiles and Matching (Main/Stock)
Stock Options
• Upload all items
o This option will attempt to upload available stock levels for all stock items on the
channel based on the default profile setup (see next section).
• Upload specified items only
o This option will only upload stock levels for items defined in the lower stock grid.
Matching
As demonstrated in our explainer video, it is easy to define and update the hierarchy and you can
amend the order in which KCC matches at any point. Channels are created to match on SKU only
by default, but we recommend having the following hierarchy in place for each channel:
Barcode – appropriate to the channel
SKU
You can add multiple barcodes types to match against (for example, Amazon SKU. EAN and ASIN),
as well as matching on Other Ref, however we advise you to place the more likely match at the top
of the grid, as the system will go through each one in priority order, stopping when it finds a match.
PLEASE NOTE: All stock within Khaos Control Cloud listed on an Amazon FBA channel
MUST have an ASIN or Amazon SKU defined against it in [Stock Item | Barcodes]
Profiles
At least one profile must be created and set as a default profile. You are able to configure the %
quantity of available stock to upload to the channel, as well as which site to take the available stock
levels from. It is important to note that if you have chosen to “Upload all items”, the default profile’s
“% QTY TO UPLOAD” will apply to all stock items (for example, if your default profile has “% QTY
TO UPLOAD” as 50, only 50% of your available stock for all stock items will be uploaded to your
channel). Multiple profiles can be set up if you are using “Upload specified items only” and wish to
assign different profiles to different stock items, however only one must be marked as default.
1-3 Priest Court, Grantham KCC Channels Setup v10
Lincolnshire, NG31 7FZ Page 6 of 21
COMMERCIAL IN CONFIDENCE
Company Number: 03960914 Copyright to Khaos Control Cloud © 2020 All rights Reserved Last Modified on 27 February 2020
VAT Ref: 750 8656 12Stock
This grid works in conjunction with the “Upload specified items only” option under Stock Options,
and the stock levels uploaded for the items specified here are controlled by the profile set against
them. If no specific profile is defined, the system will allocate the default profile to all stock listed
upon saving the channel, but this can be changed for individual items.
d. Categories (Main/Categories)
This section is currently only functional for Shopify channels and you must setup these categories
from within Shopify. Details about this are provided later in this document
4. Importing Orders
When your channel is connected and set up, but still with the “Don’t Import Orders” toggle enabled, you can
view all the orders that Khaos Control Cloud has managed to fetch from your channel. It’s from this screen
that you will be able to highlight any orders that you do not wish to pull into Khaos Control Cloud and select
“Ignore/Don’t Import” from the Grid Actions button. These orders will not be imported and converted into
Sales Orders once you disable the “Don’t Import Orders” toggle on the main setup screen.
5. Linking to your Channels
The following steps enable you to identify and enter the credentials that will allow you to link your 3rd
party seller accounts (channels) with KCC, and how to configure those values in KCC.
a. Amazon
• Log into your Amazon Seller Central account.
• Go to the User permissions link under Settings in the top right of the page.
• Here you will see an option for "Third part developer and apps", please click the Visit
Manage Your Apps button.
• From here, click on the ‘Authorise new Developer’ button.
• You will see a new screen similar to the following:
1-3 Priest Court, Grantham KCC Channels Setup v10
Lincolnshire, NG31 7FZ Page 7 of 21
COMMERCIAL IN CONFIDENCE
Company Number: 03960914 Copyright to Khaos Control Cloud © 2020 All rights Reserved Last Modified on 27 February 2020
VAT Ref: 750 8656 12• Enter ‘Khaos Control Cloud’ into the Developer name box.
• For UK and Europe marketplaces
o Enter "4299-0833-5971" into the Developer ID box.
• For Amazon.com marketplaces
o Enter "4738-1640-5269" into the Developer ID box.
• Click the Next button.
• Accept the Amazon MWS License Agreement.
• Click the Next button.
Important: Print this page, save it in a safe place and make a note of your account identifiers
(Auth Token, Merchant ID and Marketplace ID).
Setting the Credentials Against Your Channel
The following process links your Amazon Channel in KCC with your Amazon Seller Account and
assumes that you have completed the Configuring Channel Settings (section 4):
Load the Amazon Channel you wish to configure.
• Click into Edit mode.
• Enter the credentials that you generated in Section 5a above:
o Auth Token
o Marketplace ID
o Seller ID (Merchant ID)
• Set the ‘Use Amazon SKU’ toggle as required.
o Enabled – When this toggle is enabled, Khaos Control Cloud uses the Amazon SKU
from the channel products to match on import rather than the ASIN.
o Disabled – When this toggle is deactivated, Khaos Control Cloud will use the ASIN
from the channel products to match on import, not the Amazon SKU.
• Import FBA Orders
o For Amazon FBA channels this option must be switched to ‘Only FBA Import’. A
stock control site for Amazon FBA must also be setup within Khaos Control Cloud,
Amazon FBA orders will be fulfilled from this site.
1-3 Priest Court, Grantham KCC Channels Setup v10
Lincolnshire, NG31 7FZ Page 8 of 21
COMMERCIAL IN CONFIDENCE
Company Number: 03960914 Copyright to Khaos Control Cloud © 2020 All rights Reserved Last Modified on 27 February 2020
VAT Ref: 750 8656 12▪ In the (Global) options list of your Amazon channel, the ‘Site’ must be set to
your Amazon FBA site.
o Region to be set to either ‘UK and Europe’ or ‘US’.
Click ‘Save Channel’. KCC will contact Amazon, confirm the credentials that have been provided
and link your channel to your seller account. Once the account is linked, and the Don’t Import
Orders option is disabled, KCC will start to download orders from Amazon automatically.
b. eBay
• Load the eBay Channel you wish to configure.
• Click into Edit mode.
• Click ‘Begin Auth’.
• Follow the on-screen prompts to connect your eBay seller account with KCC.
• Click ‘Save Channel’. Once the account is linked, and the Don’t Import Orders option is
disabled, KCC will start to download orders from eBay automatically.
eBay FAQ - Items listed on eBay without a SKU
If you have an item(s) listed on eBay without a SKU you will, by default, experience an import error
(Stock Code Unknown) when trying to bring orders for these items into KCC. Steps to resolve this
are as follows:
1. Create a non-stock controlled product in KCC with a Stock Code of Unknown.
2. Make sure that your eBay channel is configured to use the descriptions from your Listings.
3. Import the order(s) again and fulfil them.
For all outstanding listings – define the SKU in eBay and ensure that this matches to the products
that you have defined in KCC.
eBay FAQ – eBay out-of-stock option
This option prevents items from being de-listed on eBay when your stock level reaches zero. eBay
will automatically hide it from all buyer searches, which may prevent the risk of receiving a defect for
selling an item that’s out of stock. Though hidden, these listings retain their purchase and search
history, so that when you replenish your stock, they become available to buyers once again.
To apply this option:
1. Go to My eBay > Account > Site Preferences
2. Under “Selling Preferences,” click “Show” next to Sell Your Item form and listings.
3. Click “Edit” next to “Use the out-of-stock option”.
4. Select the checkbox, then click “Apply”.
c. Shopify
• Login into your Shopify Account.
• Click at the bottom of the main menu.
• Click in the top right corner of the screen.
• Click in the top right corner of the screen.
1-3 Priest Court, Grantham KCC Channels Setup v10
Lincolnshire, NG31 7FZ Page 9 of 21
COMMERCIAL IN CONFIDENCE
Company Number: 03960914 Copyright to Khaos Control Cloud © 2020 All rights Reserved Last Modified on 27 February 2020
VAT Ref: 750 8656 12• Enter a Description and define the permissions for the integration. An example follows
below. Key elements include:
o Private App Name – this should be something that helps you recognise the
integration in Shopify in the future.
o Customer details and customer groups – set to Read and write
o Orders, transactions and fulfilments - set to Read and write
o Products, variants and collections - set to Read and write
o Inventory - set to Read and write
o Fulfilment Services – set to Read and write
• Click in the top right corner of the screen.
• An API Credentials Saved message will appear at the bottom of the screen.
• Return to the Private Apps screen by clicking on Private Apps in the breadcrumb at the top
of the screen:
1-3 Priest Court, Grantham KCC Channels Setup v10
Lincolnshire, NG31 7FZ Page 10 of 21
COMMERCIAL IN CONFIDENCE
Company Number: 03960914 Copyright to Khaos Control Cloud © 2020 All rights Reserved Last Modified on 27 February 2020
VAT Ref: 750 8656 12You will have at least one Private App displayed in the grid, for example:
• Click on the Private App Name for the Private App you have just created. Shopify will display
the authentication details and current settings for the KCC app that you’ve created:
1. Copy the Password to a secure location.
2. Copy the Example URL to a secure location.
Important Note: you only need to copy an element of the Example URL from the @ symbol
to the next /, for example: the-doll-emporium.myshopify.com
3. Click or use the menu to exit the screen.
Setting the Credentials Against Your Channel
The following process links your Shopify Channel in KCC with your Shopify Account and assumes
that you have completed the Configuring Channel Settings (section 4):
1. Load the Shopify Channel you wish to configure.
2. Click into Edit mode.
3. Enter the Shopify URL for your Shopify Store. i.e.:
the-doll-emporium.myshopify.com
4. Enter the Shop Access Token (Password) for your Shopify Store.
5. Set the ‘Download POS Orders’ dropdown as required.
Do not download – Shopify POS sales orders will not be downloaded into KCC.
Download to generic customer account – POS orders will be downloaded to a generic
customer record within KCC, so each order will be created against the generic customer with
1-3 Priest Court, Grantham KCC Channels Setup v10
Lincolnshire, NG31 7FZ Page 11 of 21
COMMERCIAL IN CONFIDENCE
Company Number: 03960914 Copyright to Khaos Control Cloud © 2020 All rights Reserved Last Modified on 27 February 2020
VAT Ref: 750 8656 12the customer’s details for each individual order being added as contact and delivery address
information.
Download using customer details if present – If the customer can be matched to an
existing KCC customer, the order will be linked to that customers account. If no match is
found, a new customer will be created when the order is downloaded.
6. Click ‘Save Channel’. KCC will contact Shopify, confirm the credentials that have been
provided and link your channel with your Shopify store.
Once the account is linked, and the Don’t Import Orders option is disabled, KCC will start to
download orders from Shopify automatically.
Listing on Shopify
Listing your products on Shopify is done from the Main/Categories tab.
Once your system is connected to Shopify and the toggle is turned on, the
system will pull down a list of your Shopify categories, which will display on the left-hand side of the
screen. Clicking on the category will display the items you have listed in that category in the grid:
By going into Edit mode, you can add or delete stock items within categories, and these will be
updated on Shopify whenever the system syncs with the channel. Categories cannot be added or
deleted here – this must still be done on Shopify. The plum coloured background against the
product above indicates that the system has not found a match for the product in Khaos Control
Cloud.
When listing on Shopify, the following stock attributes are sent up to the channel:
o Stock Code (matches to Shopify SKU)
o Sell Price (matches to Shopify Price)
o Short Description (matches to Shopify Title)
o Long Description (matches to Shopify Body HTML)
o Level 2 Stock Type (matches to Shopify Product Type)
o Manufacturer (matches to Shopify Vendor)
o SCS Element Descriptions (matches to Shopify Options)
o Image Filename (matches to Shopify Images)
1-3 Priest Court, Grantham KCC Channels Setup v10
Lincolnshire, NG31 7FZ Page 12 of 21
COMMERCIAL IN CONFIDENCE
Company Number: 03960914 Copyright to Khaos Control Cloud © 2020 All rights Reserved Last Modified on 27 February 2020
VAT Ref: 750 8656 12d. WooCommerce
Creating your WooCommerce API Keys
The following process is required in order to authorise integration between your WooCommerce
account and your KCC account:
• Login into your Wordpress CMS.
• Click WooCommerce → Settings:
• Click into the ‘API’ tab.
This will display your default Settings for the API. Ensure that the ‘API’ checkbox is ticked, as below.
If it isn’t, please tick it and click ‘Save Changes’.
• Click on the ‘Keys/Apps’ heading in the API Tab.
In this area you can create and manage an API key for your Khaos Control Cloud instance.
Start by clicking ‘Add key’ (highlighted):
1-3 Priest Court, Grantham KCC Channels Setup v10
Lincolnshire, NG31 7FZ Page 13 of 21
COMMERCIAL IN CONFIDENCE
Company Number: 03960914 Copyright to Khaos Control Cloud © 2020 All rights Reserved Last Modified on 27 February 2020
VAT Ref: 750 8656 12There are three key elements to define for your API:
Description – we suggest that you call the API Key Khaos Control Cloud, but any
Description that works for you will do.
User – this must be an Admin user in your Wordpress CMS.
Permissions – these must be set to ‘Read/Write’ as above.
• Once those are defined click ‘Generate API Key’.
o Wordpress will display the following details:
• Copy the Consumer Key and the Consumer Secret. We recommend that you store these in
a secure file. Wordpress will only allow you to copy this data once for the Key. If you lose the
Key and / or Secret data you will have to revoke the API Key and create a new one.
1-3 Priest Court, Grantham KCC Channels Setup v10
Lincolnshire, NG31 7FZ Page 14 of 21
COMMERCIAL IN CONFIDENCE
Company Number: 03960914 Copyright to Khaos Control Cloud © 2020 All rights Reserved Last Modified on 27 February 2020
VAT Ref: 750 8656 12• Click on the ‘Keys/Apps’ option at the top of the screen once you’ve copied the data
successfully. Your API list will have updated accordingly:
Setting the Credentials Against Your Channel
The following process links your WooCommerce Channel in KCC with your WooCommerce
store and assumes that you have completed the Configuring Channel Settings (section 4):
• Load the WooCommerce Channel you wish to configure.
• Click into Edit mode.
• Enter the WooCommerce URL – this is your store’s main URL followed by: /wp-json/wc/v2/
For example, our Test store’s URL is:
https://wc.completecommerce.co.uk
So the WooCommerce URL for our Channel will be:
https://wc.completecommerce.co.uk/wp-json/wc/v2/
• Enter the Consumer Key for your WooCommerce Store.
• Enter the Consumer Secret (Password) for your WooCommerce Store.
• Click ‘Save Channel’. KCC will contact WooCommerce, confirm the credentials that have
been provided and link your channel with your WooCommerce store.
Once the account is linked and the Don’t Import Orders option is disabled, KCC will
start to download orders from WooCommerce automatically every 5 minutes.
Download POS Orders – When enabled, the system will download orders created via the
WooCommerce EPOS gateway.
e. BigCommerce
Creating your BigCommerce API Keys
The following process is required in order to authorise integration between your BigCommerce
account and your KCC account:
• Login into your BigCommerce store.
1-3 Priest Court, Grantham KCC Channels Setup v10
Lincolnshire, NG31 7FZ Page 15 of 21
COMMERCIAL IN CONFIDENCE
Company Number: 03960914 Copyright to Khaos Control Cloud © 2020 All rights Reserved Last Modified on 27 February 2020
VAT Ref: 750 8656 12• Click Advanced Settings → API Account
• Click ‘Create’.
• Give the API Account a name that makes sense to you (i.e. KC Cloud, Cloud ERP etc..).
• Define the Authorisation Scopes – there are a number of these, we’re only interested in:
o Orders
o Order Transactions
o Customers
o Products
All of these should be set to ‘Modify’.
1-3 Priest Court, Grantham KCC Channels Setup v10
Lincolnshire, NG31 7FZ Page 16 of 21
COMMERCIAL IN CONFIDENCE
Company Number: 03960914 Copyright to Khaos Control Cloud © 2020 All rights Reserved Last Modified on 27 February 2020
VAT Ref: 750 8656 12• Click ‘Save’.
BigCommerce displays a dialog containing the key data for your API Account and gives you the
chance to save that data in a .txt file (check the bottom of your browser window). As with
WooCommerce and Shopify, this is the only chance you get to record this data, so we suggest
you save the .txt file somewhere secure.
1-3 Priest Court, Grantham KCC Channels Setup v10
Lincolnshire, NG31 7FZ Page 17 of 21
COMMERCIAL IN CONFIDENCE
Company Number: 03960914 Copyright to Khaos Control Cloud © 2020 All rights Reserved Last Modified on 27 February 2020
VAT Ref: 750 8656 12• In the .txt file, or elsewhere, make sure that you save the following key data for your API
Account:
o Access Token
o Client ID
o Client Secret
o API Path – this isn’t displayed in the pop-up dialog, but is included in the .txt file.
Setting the Credentials Against Your Channel
The following process links your BigCommerce Channel in KCC with your BigCommerce store and
assumes that you have completed the Configuring Channel Settings (section 4):
• Load the BigCommerce Channel you wish to configure.
• Click into Edit mode and enter the following values for your BigCommerce Store:
o StoreID – this needs to be taken from your BigCommerce store URL (highlighted
below). On our Test account, our URL is:
https://api.bigcommerce.com/stores/qpuqlynhm0/v3/
So our StoreID is: qpuqlynhm0
o All of the other values are as per the .txt file / dialog from BigCommerce:
o ClientID
o Client Secret
o Access Token
• Click ‘Save Channel’. KCC will contact BigCommerce, confirm the credentials that have
been provided and link your channel with your BigCommerce store.
Once the account is linked, and the Don’t Import Orders option is disabled, KCC will
start to download orders from BigCommerce automatically.
1-3 Priest Court, Grantham KCC Channels Setup v10
Lincolnshire, NG31 7FZ Page 18 of 21
COMMERCIAL IN CONFIDENCE
Company Number: 03960914 Copyright to Khaos Control Cloud © 2020 All rights Reserved Last Modified on 27 February 2020
VAT Ref: 750 8656 12f. EKM
• Press the ‘Begin Auth’ button, which will load the EKM login screen in the default browser.
• Enter login details for the store that is to be connected to the channels integration or sign up
if one does not already exist - click the ‘login’ button after the details have been entered.
• After a few seconds this will show a new screen which will explain what access Khaos
Control requires from the EKM store being associated.
• Click the ‘allow’ button to authorize Khaos Control Cloud’s access to the EKM shop and
generate an Auth code. Copy this code and paste it into the ‘Auth Code:’ field in Khaos
Control Cloud
• Click the Complete Auth and this will finish the authorisation process between Khaos Control
Cloud and EKM.
1-3 Priest Court, Grantham KCC Channels Setup v10
Lincolnshire, NG31 7FZ Page 19 of 21
COMMERCIAL IN CONFIDENCE
Company Number: 03960914 Copyright to Khaos Control Cloud © 2020 All rights Reserved Last Modified on 27 February 2020
VAT Ref: 750 8656 125. Order Status & Shipping Notifications
Once your Channel(s) is up and running in KCC, shipping notifications (also known as order status
updates) will be uploaded to your Channel(s) regularly, providing the “Don’t upload order status”
toggle is disabled on your main channel setup.
Once a previously imported order has been issued in KCC, it will then be added to the next
Shipping Notification update for the Channel in question.
6. Managing Your Channels
A. Imported Orders
This tab lists all orders that have been brought down from your Channel. From here you can
review and / or investigate any import errors.
The orders tab is auto filtered by the channel setup that is loaded, but you can go into the
filters and remove this filter to see all order across all channels.
When an order has been imported successfully, it has a SO (Depending on your prefix setup
in [System Values]) Code and Customer defined against it.
When an order has failed to import, it will have an error detailing why KCC was unable to
import it.
There are two actions available to users in this screen via the ‘Grid Actions’ button:
o Ignore / Don’t Import – this will mark any green-selected orders to be ignored by
KCC for future imports.
o Retry Download – this will force KCC to retry selected orders to download for the
Channel. Retrying is a two-stage process and takes longer than usual to complete as
the channel is asked to download the order details again from scratch.
B. Feedback
Tasks
This tab lists the various synchronisation tasks for the channel, listing the last date and time
each of the tasks ran and flagging any communication errors. If you experience a
communication error that is flagged in the Tasks tab, please contact KCC Support for
assistance. The orders download task will only show a valid recent date if has been
successful in asking for and receiving orders from your channel. Therefore, it is a good
indication of the channel’s synchronisation health.
Notifications
This tab highlights any high-level errors and / or notifications with regards to the Channel.
The Details column on the grid will provide as much detail as possible with regards to the
issue that has been experienced. The notification errors found here are more geared toward
any issues communicating with the channel itself or attempting to get data into a compatible
format in the first place.
1-3 Priest Court, Grantham KCC Channels Setup v10
Lincolnshire, NG31 7FZ Page 20 of 21
COMMERCIAL IN CONFIDENCE
Company Number: 03960914 Copyright to Khaos Control Cloud © 2020 All rights Reserved Last Modified on 27 February 2020
VAT Ref: 750 8656 12Any Problems?
Contact our Support Team
1-3 Priest Court, Grantham KCC Channels Setup v10
Lincolnshire, NG31 7FZ Page 21 of 21
COMMERCIAL IN CONFIDENCE
Company Number: 03960914 Copyright to Khaos Control Cloud © 2020 All rights Reserved Last Modified on 27 February 2020
VAT Ref: 750 8656 12You can also read