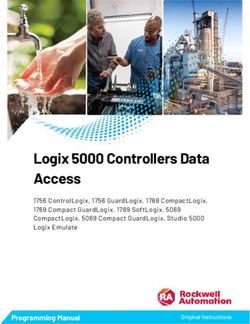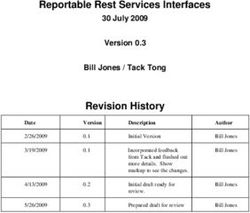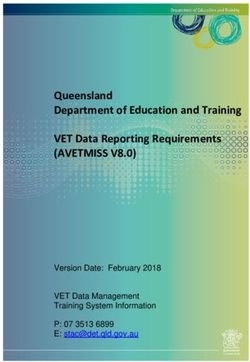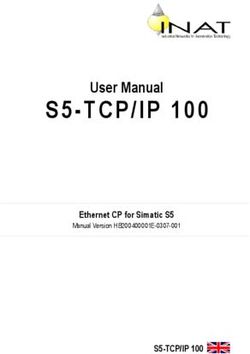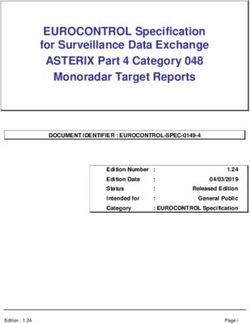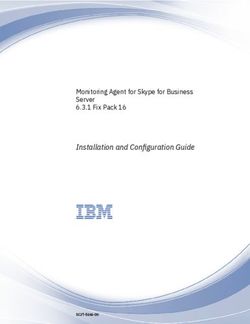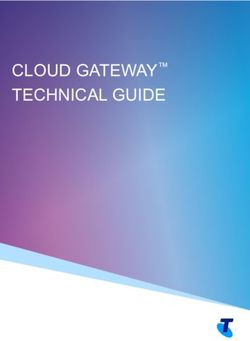IOT GATEWAY 2016 KEPWARE, INC.
←
→
Page content transcription
If your browser does not render page correctly, please read the page content below
IoT Gateway 2
Table of Contents
Table of Contents 2
IoT Gateway 5
Overview 5
Architectural Summary 5
External Dependencies 6
General Operation 7
User Interface 8
Configuration 9
Configuring the Gateway 9
Configuring a New Agent 10
Configuring an MQTT Connection 11
MQTT Client Message 13
MQTT Client Security 14
MQTT Subscriptions 14
MQTT Last Will and Testament 15
Configuring a REST Client Connection 17
REST Client Header 17
REST Client Body 18
REST Client Security 19
Configuring a REST Server Connection 21
Working with a REST Server 22
Configuring a ThingWorx Connection 24
Changing an Agent Configuration 25
Configuring a Gateway Certificate 25
Configuring a Self-Signed Certificate 25
Command Line Steps 26
Windows Console Steps 26
Licensing 31
Data 32
Standard Template Data Format 32
Advanced Template Data Format 33
Adding Tags to an Agent 35
Adding a Single Tag 35
Adding Multiple Tags 36
System Tags 37
Importing / Exporting CSV Files 37
Troubleshooting 39
Event Log Messages 39
Browse rejected: no user credentials were provided in the request and anonymous requests are cur-
rently disabled. 41
Browse rejected: the credentials for user are invalid. 41
www. kepware.com3 IoT Gateway
Connection restored to server: . Reinitializing server configuration. 41
Data change event buffer overrun; dropping updates. Ensure that the gateway service is running or
reduce the volume of data collected. 41
Error adding item to connection . 41
Error adding item . This item already exists in connection . 42
Error importing CSV data. Invalid CSV header. 42
Error importing CSV data. No item records found in CSV file. 42
Error importing CSV item record . Update rate is out of range, setting to . 43
Error importing CSV item record . No update rate found, setting to . 43
Error importing CSV item record . Deadband is invalid. Deadband set to
. 43
Error importing CSV item record . No deadband value found, setting to . 43
Failed to connect to server: . Please verify this connection information is correct and that
the host can be reached. 44
Failed to connect to server: . Please verify this connection information is correct and
that the host can be reached. 44
Failed to create JVM using JRE at . 44
Failed to define property on ThingWorx agent . 44
Failed to import server instance cert: . Please use the Administration utility to re-issue
the certificate. 45
Failed to initialize the JVM: insufficient memory available (requested initial=, max. =). 45
Failed to initialize the JVM: JNI error . 45
Failed to initialize the IoT Gateway. 45
Failed to launch IoT Gateway: no suitable 32-bit JRE was configured or found. 45
Failed to load agent : invalid payload specification. 46
Failed to load project: is not a valid address. 46
Failed to load XML project. Item already exists in connection . 46
Failed to start IoT Gateway service. 46
Failed to start IoT Gateway service. Please ensure arguments are valid. 47
IoT Gateway using JRE at . 47
IoT Gateway failed to start. Failed to bind to port . 47
Item on connection is now licensed and sending data. 47
Missing server instance certificate . Re-issue the certificate using the Administration
utility. 47
MQTT agent disconnected. Reason - Connection lost. 48
MQTT agent dropped data change events. 48
MQTT agent failed to parse payload. 48
MQTT agent failed to parse payload template. 48
MQTT agent failed to process write request on topic . Reason - . 49
MQTT agent failed to publish. Reason - . 49
MQTT agent failed to publish. Reason - Connection reset. 49
MQTT agent failed to publish. Reason - Unable to connect to server. 49
MQTT agent is connected to broker . 50
MQTT agent publish failed. Reason - The template is invalid. 50
Property is receiving incompatible data updates of type -defined as typeIoT Gateway 4
type>.
Property was successfully updated and is no longer in an error state. 50
Read rejected for item : no user credentials were provided in the request and anonymous
requests are currently disabled. 50
Read rejected for item : the credentials for user are invalid. 51
Read rejected for item . The tag is disabled. 51
Read rejected for item . The tag has not been added to the plug-in. 51
REST client dropped data change events. 51
REST client failed to parse payload. 52
REST client failed to parse payload template. 52
REST client processing update. 52
REST client publish failed. Reason - Connection refused: connect. 52
REST client publish failed. Reason - Read timed out. 52
REST client publish failed. Reason - SSL configuration error. 53
REST client publish failed. Reason - The template is invalid. 53
REST client publish failed. Reason - Unexpected EOF. 53
REST client returned HTTP error , buffering records. 53
REST client started publishing to . 53
REST server started at . 54
REST server - failed to start on . Reason - Address already in use:
bind. 54
Running with Java . 54
Template error on line : found: . 54
The REST server certificate has been reissued. 54
The REST server certificate has been imported. 55
The REST server certificate has expired. Please use the Administration utility to re-issue the cer-
tificate. 55
ThingWorx agent connected to ThingWorx platform. 55
ThingWorx agent dropped data-change events. 55
ThingWorx agent failed to publish - reason: . 55
Unable to send data for item on connection . The licensed item count of items has been reached. 56
Unable to start secure REST server at : missing or invalid certificate. 56
Unable to use network adapter for REST server . Binding to loc-
alhost only. 56
Unsupported JVM: please install or configure a 32-bit Java 1.7 or higher JRE or JDK. 56
Write request failed on item . The write data type cannot be converted to the tag
data type . 57
Write rejected for item ; invalid write format. 57
Write rejected for item : no user credentials were provided in the request and anonymous
requests are currently disabled. 57
Write rejected for item : the credentials for user are invalid. 57
Write rejected for item ; unsupported data type . 57
Write rejected for item . The tag is disabled. 58
Write rejected for item . The tag has not been added to the plug-in. 58
Index 59
www. kepware.com5 IoT Gateway
IoT Gateway
Help version 1.022
CONTENTS
Overview
What is the IoT Gateway?
What can the plug-in do?
What is the data format?
Configuration
What other software is needed to run the IoT Gateway?
How do I add an agent connection?
How do I add an IoT Gateway tag item?
Troubleshooting
How do I find and correct issues?
What messages does the IoT Gateway produce?
Overview
The "Internet of Things" IoT Gateway is an optional feature of KEPServerEX that allows system and device tags to
be published to third-party endpoints through industry standard IP based protocols. When the value for a con-
figured tag changes or when a publish rate is met, an update is sent to the corresponding third-party endpoint
with a configurable payload of tag ID, value, quality and timestamp in a standard JSON format. The IoT Gateway
offers the following features:
l Ability to publish data consisting of a name, value, quality, and timestamp from any data source in the
server (e.g. drivers, plug-ins, or system tags)
l Standard human readable JSON data format
l Support for publishing via MQTT, ThingWorx and REST client agents
l Support for reading data from MQTT and REST server agents
l Configurable data collection rate, as frequent as 10 milliseconds up to once per 27.77 hours (99999990
milliseconds) for the REST and MQTT Client
l Configurable data publish rate, as frequent as 10 milliseconds up to once per 27.77 hours (99999990 mil-
liseconds) for the REST and MQTT Client
l Support for authentication and TLS / SSL encryption on all agents
l Support for user-level access based on the KEPServerEX User Manager and Security Policies Plug-In
l Configurable header and payload information for easy integration with different third party endpoints
Architectural Summary
The IoT Gateway feature includes two main components:
l The server plug-in (IoT_Gateway.dll) is responsible for:
l Configuration of the MQTT, ThingWorx, REST client and, REST server agents
l Data collection from the server runtime
l Configuration of the Gateway settings
l License enforcement
l The IoT Gateway system service (server_iotgateway.exe), which:
l Manages the connections to each third party endpoint
l Buffers data collected from the plug-in
l Provides the authentication and encryption layer to each agent
This diagram shows the layout of the IoT Gateway and components. The plug-in and gateway install on the same
machine with KEPServerEX. KEPServerEX uses drivers to connect to data sources. That data is collected in the
plug-in and sent to the gateway. The gateway publishes that data to the configured endpoint(s). In this diagram,
data flows from the device/data sources at the bottom up to the endpoints at the top.
www. kepware.comIoT Gateway 6
External Dependencies
For the IoT Gateway to run, KEPServerEX requires a working 32-bit Java JRE or full JDK installation version 7 or
higher (see note below). At this time, a 64-bit JRE or JDK is not supported. Kepware recommends the most cur-
rent supported version of Java for use with the IoT Gateway. The current JRE may be downloaded and installed
from Oracle at the following link:
https://java.com/en/download/
At the time of publication Java 8 with all updates has been tested and confirmed to be compatible.
Tip: Java does not need to be enabled in a browser for the gateway to run.
Notes:
Because the IoT Gateway is a product that has the potential to push data across the Internet to third-party end-
points, configuring the host computer or corporate firewall appropriately to allow just the specific ports that
those endpoints are configured to use is recommended.
To prevent the loss of data and to keep KEPServerEX running properly, installing Java updates while in pro-
duction is not recommended. The runtime service and gateway service should be taken offline before a Java
update is run. Java 8 has changed the way that it updates, allowing multiple versions of Java to exist on the com-
puter at the same time. With Java 8 a new version is placed side by side with the existing version. In this scen-
ario, the default gateway behavior is to continue to use the old version of Java 8 until a reboot, an IoT Gateway
restart or a change to the Java configuration in the Server Settings. If a JRE or JDK is specified to use for the IoT
Gateway in the Server Settings, it will continue to use that version even after an update. The version of Java run-
ning is available through the Event log entries in KEPServerEX. Please see the online Knowledge Base for specific
recommendations for updating Java.
www. kepware.com7 IoT Gateway
General Operation
This section explains how the two components described above work together to form the basis of the IoT Gate-
way. This discussion also serves as an introduction to the terminology used in the remainder of this document.
Initialization
An agent configuration is created using the IoT Gateway from within the Server Configuration user interface.
Details of this are covered later in the document. When an agent is configured and a runtime connection with the
Server Configuration exists, the server_iotgateway service starts as directed by the Plug-in. At this time, the con-
figuration is transferred from the Plug-in to the gateway where it is initialized. There may be multiple con-
figurations for the same type of endpoint in the Plug-In. Each of these configurations creates its own instance on
the gateway.
Startup
At system startup with a configured agent, the Server Runtime loads its project file (e.g. default.opf). Upon
detecting that an agent is defined, the plug-in starts the server_iotgateway service. The plug-in establishes a
connection to the gateway service and transmits the active agent configuration(s).
Data Updates
Data updates are managed by the plug-in for the REST, ThingWorx, and MQTT clients. The agent creates a server
item reference from each configured tag and polls for data at the configured scan rate like any other client. Scan
rates are configured on a per tag basis. The updates received are forwarded to the server gateway service, where
they are buffered and eventually pushed to the third party endpoint at the configured publish rate.
Each data update persisted to the agent consists of four elements: ID, value, quality, and timestamp.
In the default “narrow format,” new data is pushed to the gateway when there is a change in value. More than one
value change may be published per tag if more than one value update was received before the next publish time.
All buffered data is sent with narrow format. The Every Scan feature sends an update to the gateway to be pub-
lished to an endpoint for every good-quality scan of the tag whether or not there was a data change. A bad-qual-
ity scan will be sent only once. When the “every scan” radio button is selected on a tag, the deadband setting for
that tag is ignored. The “Wide format” option sends only the last data update for every tag enabled on that agent
on each publish whether there was a data update or not. No buffered data is sent with the “Wide format” option.
Data Buffer
Each individual agent has a buffer of 10,000 events in case the third-party endpoint is unreachable. An event is a
single value change of a single tag that is configured on that agent. The buffer stores the oldest 10,000 events;
when full, it drops new data coming in. This buffer is entirely in memory and is not written to disk. There is no
buffer enabled when using the “wide format” publish on the MQTT and REST client agents.
Shutdown
When the Server Runtime receives a request to shutdown, the IoT Gateway is responsible for stopping data col-
lection. After sending the final tag updates, the IoT Gateway uses the messaging interface to tell the server gate-
way service to close any active TCP/IP connections to third-party endpoints.
www. kepware.comIoT Gateway 8
User Interface
Within the KEPServerEX Configuration window, the IoT Gateway is accessible from either the View menu or from
the Selector drop down menu in the toolbar. Once the IoT Gateway is selected, the interface should appear as
below:
Project View - the left pane where agents are configured.
Detail View - the upper right where tags are configured for the selected agent.
Event Log View - the lower pane where messages, warnings, and errors are presented.
Note: If the IoT Gateway is not available from the View menu or drop-down; re-run the setup, choose the
modify option, and install the IoT Gateway.
Consult the main KEPServerEX help system for more detail about menu and button functions.
www. kepware.com9 IoT Gateway
Configuration
Configuration of the IoT Gateway is accomplished in two places. The server_iotgateway service is configured
from the Settings sections of the KEPServerEX Administration Icon in the system tray. This is where Java settings
and gateway-level changes may be made. Generally these settings do not need to be adjusted for the IoT Gateway
to function properly. The agents and tags themselves are configured from the IoT Gateway section of the
KEPServerEX configuration window. Click any of the following for more information about configuration.
Configuring the Gateway Settings
Configuring a New Agent
Configuring an MQTT Connection
Configuring a REST Client Connection
Configuring a REST Server Connection
Configuring a ThingWorx Connection
Changing an Agent Configuration
License Configuration
Certificate Configuration
Configuring the Gateway
The IoT Gateway administrative settings are automatically configured on installation. If the settings need to be
adjusted, access the IoT Gateway system settings by right-clicking on the Administration icon located in the sys-
tem tray and selecting Settings | IoT Gateway.
Tip: If the Administrative icon is not in the system tray, re-launch it by selecting Start | All Programs | Kep-
ware | KEPServerEX 5 | KEPServerEX 5 Administration | Settings.
In the Connection area:
Port: specifies the TCP/IP port that the server runtime and configuration use to communicate with the gateway
service. The valid range is 1024 to 65535. The Default button populates the field with the default port number
of 57212, configured by the server.
Tips:
www. kepware.comIoT Gateway 10
1. The default port is recommended unless there is a conflict with another local application using that port.
2. Before changing the port setting, verify there is no conflict with the new port number.
3. The gateway service does not accept remote connections, so there should be no firewall implications asso-
ciated with this port assignment.
In the Java area:
Use latest installed version of the JRE locates and utilizes the newest 32-bit JRE installed on the system
when the IoT Gateway starts.
To specify a specific JRE, de-select this option and enter the path to the JRE or use the Browse (...) button to loc-
ate the JRE.
Tip: If Use latest installed version of the JRE is selected and the Java version is updated on the machine,
the gateway service automatically starts using the updated version the next time the gateway is started. If this
option is disabled, the gateway service continues to use the specified version.
Advanced Settings... allow Java-specific settings to be used. These settings should only be changed if instruc-
ted by Technical Support.
In the REST Server area:
Click on the Manage Certificate… button to configure security certificate use for the REST server.
See Also:
Configure Gateway Certificate
Configuring a New Agent
An agent configuration is required to begin publishing data to a third party endpoint. At least one agent needs to
be configured with one active tag for the gateway service to start.
1. Click on the “Click to add an Agent” text or right-click any blank area in the agent pane and select New
Agent from the pop up menu. Alternatively, click on the New Agent icon in the toolbar.
2. In the New Agent dialog, enter a name for the agent and select the type: MQTT Client, REST Client, REST
Server, or ThingWorx agent.
www. kepware.com11 IoT Gateway
3. Click Next >.
4. Based on the type select, proceed to:
Configure an MQTT Client
Configure a REST Client
Configure a REST Server
Configure a ThingWorx Connection
Configuring an MQTT Connection
Once the agent type is selected as an MQTT client, follow the steps below to create a new MQTT agent con-
nection:
1. In the MQTT Client dialog, name the broker and configure its settings.
URL: the IP address or URL and port of the endpoint for the agent connection.
www. kepware.comIoT Gateway 12
Tip: If the endpoint uses an SSL connection, adjust the URL to use “ssl://” rather than
“tcp://”.
Topic: the name used to filter or organize data published on the broker.
QoS: the MQTT setting for publishing data Quality of Service. Choices include: 0 (at most once), 1
(At least once), 2 (exactly once).
Wide Format (every tag in every publish): produces an output that includes all enabled tags
in the agent with every scan regardless of value or quality changes. This format guarantees a con-
sistent data format on every publish. Wide format sends only the latest value for each tag and has
no buffer. If a publish fails while using wide format, the next publish is the latest scanned values
for each tag.
Narrow Format: produces output based on tags that have changed value or quality. This format
buffers data and will publish all tag data changes to an endpoint.
Rate (ms): sets the frequency of agent data pushes to the endpoint. The range is from 10 to
99,999,990 milliseconds.
Max. events per: adjusts the number of tag events the gateway packages in a single transmission
when using narrow format.
2. Click Next >.
3. In the MQTT Client - Security dialog, enter in the Client ID, Username, and Password for the broker being
connected, if needed.
Client ID: This is the unique identity for this agent's communication with the broker. Most brokers do
not need a Client ID to connect.
Username: This is the authorized user for authentication on the broker.
Password: This is the password for basic authentication on the broker.
Tip: This information is only needed if the broker requires it.
Note: If not using an SSL encrypted connection, the username and password are sent as plain text to the
broker. This is a limitation of the protocol.
4. Click Finish.
5. Add tags to the configuration.
6. The MQTT connection is now publishing to the broker. Verify the broker is receiving. If not, check the
Event Log for errors.
See Also:
Adding Tags
www. kepware.com13 IoT Gateway
Configuring Message
Security
MQTT Client Message
To change the order of the default JSON data load or to remove data items, follow these steps:
1. Double-click on the agent name or right-click on the agent and select Properties to open the properties
dialog.
2. From the Properties dialog, select the Message tab.
3. Make any desired changes (according the guidelines below) and click OK.
Format message using: Select either Standard Template or Advanced Template.
Template: The template box contains any data to be sent before or after the JSON payload. This data is sent once
per publish. Each variable may be preceded by any word or name, followed by a colon, then the variable. Key
value pairs of static text may be included. Valid variables are:
|SERVERTIMESTAMP| the time and date when the gateway published the data to the endpoint, in UNIX or
POSIX time format
|SERVERDATE| the same date and time as the timestamp, but in human-readable form
|VALUES| the combined payload of the following box
Click the Reset button to change the contents back to the defaults.
Expansion of |VALUES|: This box contains the format for the JSON payload delivered to the endpoint. These
vales may be re-ordered or removed. A single publish event to the endpoint may include multiple instances of the
data in this box. For example, if a tag had four data changes between publish events, there would be four com-
plete JSON strings for that tag within this array. As with the Format box, each variable may be preceded by any
desired word or descriptor. A colon is needed to separate the name from the variable. Valid variables are:
|TAGNAME| The name of the selected tag
|TAGVALUE| The value of the tag
|TAGQUALITY| This denotes if the tag was read as good or bad
|TAGTIMESTAMP| This is the time when the TAGVALUE was received
www. kepware.comIoT Gateway 14
Click the Reset button to change the contents back to the defaults.
Note: Please see the Advanced Template section for details on using that feature.
MQTT Client Security
Follow the steps below to configure or change MQTT agent authorization and access:
1. In the Security dialog, enter the credentials below
Client ID: the unique identity for this agent's communication with the broker. Most brokers do not
need a Client ID to connect.
Username: the authorized user for authentication on the broker.
Password: the password for basic authentication on the broker.
Note: If not using an SSL encrypted connection, the username and password are sent as plain
text to the broker. This is a limitation of the protocol.
2. Click Finish.
3. Proceed to Add tags to the configuration.
4. The MQTT connection is now publishing to the broker. Verify the broker is receiving. If not, check the
Event Log for errors.
See Also:
Adding Tags
MQTT Subscriptions
The MQTT agent can be configured to subscribe to a topic on the broker, allowing other publishers to write to
tags under that agent. When enabled, the agent listens to this topic with a QOS of 0 for properly formatted JSON
to write to a tag.
1. Double-click on the agent name or right-click on the agent and select Properties to open the properties
dialog.
2. From the Properties dialog, select the Subscriptions tab.
www. kepware.com15 IoT Gateway
3. Click in the Subscribe to a topic to listen for write requests checkbox to enable a subscription.
4. In the Topic field, enter the name of the topic to which the agent should subscribe.
5. Click OK.
The MQTT agent checks the topic specified for JSON data in the proper format. Once the agent parses the data, it
attempts to write the value to the specified tag.
Only tags that have been added to the MQTT agent may be written to.
To perform a write, the data needs to be in the following format:
[{"id": "Channel1.Device1.Tag1","v": 42},{"id": "Channel1.Device1.Tag2","v": 523}]
The “Channel1.Device1.Tag1” should be replaced by the tag to be written and “42” by the value to be written.
The example above shows a JSON array that should update both Tag1 and Tag2 when parsed by the MQTT agent.
Using Mosquitto_sub.exe to update Tag1 from a DOS command line would look like:
mosquitto_pub.exe -t iotgateway/write -m "[{\"id\": \"Chan-
nel1.Device1.Tag1\",\"v\": 42}]"
Tip: Any failures to update a tag using this method are posted to the KEPServerEX Event Log.
Note: The MQTT subscription option does not check the for user authorization against the KEPServerEX User
Manager or Security Policies Plug-In. Any valid JSON published to the configured topic will be written to the
server. As such care should be taken when configuring the MQTT broker to verify that appropriate authentication
is used at that level.
MQTT Last Will and Testament
The "Last Will and Testament" (LWT) is a convention for MQTT to notify subscribed clients when a client has dis-
connected unexpectedly without a "DISCONNECT" notice. To enable and configure an MQTT Last Will and Testa-
ment, follow these steps:
1. Double-click on the agent name or right-click on the agent and select Properties to open the properties
dialog.
2. From the Properties dialog, select the Last Will tab.
www. kepware.comIoT Gateway 16
3. Click in the Enable Last Will and Testament checkbox to turn on a "last will" message.
4. Name the topic or path to serve as the last will and testament.
5. Enter the text that subscribed clients will receive in the last will and testament message. This is typically
an explanation of the ungraceful disconnect, such as "offline" or "unexpected exit" to help the client.
6. Click OK.
In addition to the Last Will message, the MQTT agent publishes a message to the Last Will topic when the first
data publish succeeds and when the MQTT agent is shut down due to a project edit, server reinitialize, or server
shutdown.
On first successful publish, the following text is published to the Last Will topic when the feature is enabled:
"Server is online."
On graceful shutdown, the following text is published to the Last Will topic when the feature is enabled:
"Server is shutting down."
www. kepware.com17 IoT Gateway
Configuring a REST Client Connection
Once the agent type is selected a REST Client, follow the steps below to create a new REST Client agent con-
nection
Define the REST Client Endpoint with the below fields, then click Next >.
URL: the IP address or URL and port of the endpoint for the agent connection. If the endpoint uses an SSL con-
nection, adjust the URL in this box to use “https://”
Method: the way that the agent publishes data to the endpoint. It may be through a POST or PUT command.
Wide Format (every tag in every publish): produces an output that includes all enabled tags in the agent
with every scan regardless of value or quality changes. This format guarantees a consistent data format on every
publish. Wide format sends only the latest value for each tag and has no buffer. If a publish fails while using wide
format, the next publish is the latest scanned values for each tag.
Narrow Format: produces output based on tags that have changed value or quality. This format buffers data
and will publish all tag data changes to an endpoint.
Publish Rate: the frequency at which the agent pushes data to the endpoint.
Max. events per: adjusts the number of tag events the gateway packages in a single transmission when using
narrow format.
See Also:
Adding Tags
REST Data Header
REST Data Body
REST Security
Licensing
REST Client Header
Once the REST Client connection is created, the data header must be defined.
1. In the HTTP Header field, add name-value pairs to be sent to the REST server endpoint. This information
is static and is sent with each connection to the endpoint.
www. kepware.comIoT Gateway 18
2. Click Finish.
3. A REST client agent has been added. Once tags are added to this client, it begins publishing to the end-
point as long as the agent is enabled.
See Also:
Licensing
REST Client Body
To change the order of the JSON data load or to remove data items, follow these steps:
1. Double-click on the agent name or right-click on the agent and select Properties to open the properties
dialog.
2. From the Properties dialog, select the Body tab.
3. Make any desired changes (according the guidelines below) and click OK.
www. kepware.com19 IoT Gateway
Format message using: Select either Standard Template or Advanced Template.
Template: The template box contains any data to be sent before or after the JSON payload. This data is sent once
per publish. Each variable may be preceded by any word or name, followed by a colon, then the variable. Key
value pairs of static text may be included. Valid variables are:
|SERVERTIMESTAMP| the time and date when the gateway published the data to the endpoint, in UNIX or
POSIX time format
|SERVERDATE| the same date and time as the timestamp, but in human-readable form
|VALUES| the combined payload of the following box
Click the Reset button to change the contents back to the defaults.
Expansion of |VALUES|: This box contains the format for the JSON payload delivered to the endpoint. These
vales may be re-ordered or removed. A single publish event to the endpoint may include multiple instances of the
data in this box. For example, if a tag had four data changes between publish events, there would be four com-
plete JSON strings for that tag within this array. As with the Format box, each variable may be preceded by any
desired word or descriptor. A colon is needed to separate the name from the variable. Valid variables are:
|TAGNAME| The name of the selected tag
|TAGVALUE| The value of the tag
|TAGQUALITY| This denotes if the tag was read as good or bad
|TAGTIMESTAMP| This is the time when the TAGVALUE was received
Click the Reset button to change the contents back to the defaults.
Note: Each expression in this box needs to include a name-value pair.
See Also: Advanced Template Data Format
REST Client Security
If the REST client endpoint needs basic authentication, follow these steps:
www. kepware.comIoT Gateway 20
1. Double-click on the agent name or right-click on the agent and select Properties to open the properties
dialog.
2. From the Properties dialog, select the Security tab.
Username: enter a valid user identity string for basic HTTP authentication.
Password: enter the password associated with the specified username.
3. Make the appropriate changes and click OK.
See Also:
Adding Tags
REST Data Body
Working with a REST Server
Licensing
Please also consult the documentation for KEPServerEX, User Manager, and Security Policies Plug-in.
www. kepware.com21 IoT Gateway
Configuring a REST Server Connection
Once the agent type is selected as a REST Server, follow the steps below to create a new REST Server con-
nection
1. In the Endpoint dialog, set the network adapter, the port, the endpoint, and security.
l Network Adapter: This sets the Ethernet connection where the REST server will respond. The
default, Localhost only, has the server respond on either localhost or 127.0.0.1 and is only
accessible from the computer where KEPServerEX is installed. The drop-down list includes the
network cards configured for the local computer. Select a specific card for the REST server if
there is more than one. For the REST server to respond on all network connections, select
Default.
l Port Number: This is the port to which the REST server binds. If there are multiple REST
server agents configured on the same network adapter, they each need a different port num-
ber.
l CORS Allowed Origins: This field allows entry of a comma-delimited list of allowed Cross-Ori-
gin Resource Sharing sources. A wildcard of * may also be used to accept any origin. The ori-
gins must be an exact, case-sensitive match of the origin sent by the HTTP client. When the
field is empty, CORS is disabled, which means that pre-flight OPTIONS requests fail with HTTP
error 403/FORBIDDEN and responses to non-preflighted requests will not have CORS headers
appended to them.
Note: This setting is only used when accessing the IoT Gateway REST Server from a custom
web page.
l Use HTTPS: This function encrypts the data between the remote client and this REST server.
Upon installation, a self-signed certificate is created to allow this functionality. To use a custom
certificate, import a PFX file in the IoT Gateway section of the Server Administrator settings.
This is enabled by default.
l Enable write endpoint: This allows or prevents the ability to write to any tags, regardless of
the logged-in user's access level. When enabled, tags that are designated as read/write tags
may be written based on user access level. If anonymous login is allowed, all accessing users
may write to read/write tags. If anonymous login is not allowed, user credentials are respected
regarding write permissions (based on the User Manager and or the Security Policy Plug-in).
This options is disabled / unchecked by default.
www. kepware.comIoT Gateway 22
l Allow anonymous login: By default, any client connection must have authentication cre-
dentials in the header that match a valid account in the User Manager or Security Policy Plug-in.
If this option is enabled / checked, no look up for access is performed and connections are
allow unauthenticated access. The User Manager and Security Policies Plug-in are both
accessed from the server Administrator settings. This options is disabled / unchecked by
default.
l The URL at the bottom of the dialog accesses the REST server. It is dynamic and changes as set-
tings in this window change.
Note: The live URL link shows the address once changes are applied. Clicking on the URL
before changes are applied may result in a failure to load the page.
2. Once the setting are configured, click Finish.
3. Typically, Adding Tags is the next operation.
4. Begin working with the REST server by using standard HTTP browser requests, Browse and Read
REST commands, formatted as:
http://localhost:39320/iotgateway/browse
http://localhost:39320/iotgateway/read?ids=
See Also:
Adding Tags
Working with a REST Server
Licensing
Please also consult the documentation for KEPServerEX, User Manager, and Security Policies Plug-in.
Working with a REST Server
Once a REST server agent is created; a client may connect to the endpoint to browse, read, and write tags con-
figured under that agent.
All REST server agent connections are checked against the User Manager to validate credentials unless the Allow
anonymous access option is enabled on the agent.
For information about setting up the User Manager, refer to the KEPServerEX help guide. A quick review of the
available commands may be found by using a web browser to navigate to the endpoint.
If the agent is configured with all the default selections, the link is https://localhost:39320/iotgateway/.
If the agent is not configured with the default selections, determine the specific link by opening the properties of
the REST server agent and clicking on the Endpoint tab.
The IoT Gateway supports more than one REST server agent as long as they use different ports.
The REST server supports the following commands:
l Browse
l Read
l Write
The following GET commands may be tested in most web browsers.
Please note that current versions of Internet Explorer will no longer parse JSON in the browser and prompts to
download it.
A Browse command will list all tags that are configured under this REST Server instance in a JSON array format.
The format of the command is:
https://localhost:39320/iotgateway/browse
A Read command will return the tag or tags requested in a JSON array format. The format of the command is:
https://localhost:39320/iotgateway/read?ids=Channel1.Device1.Tag1
www. kepware.com23 IoT Gateway
For multiple reads repeat the tags listing separated by &:
https://-
localhost:39320/iotgateway/read?ids=Channel1.Device1.Tag1&ids=Channel2.Device2.Tag2
The following are POST commands and will require the use of a more specialized client.
A Read post command will return the tag or tags requested in a JSON array format. The format of the command
is:
https://localhost:39320/iotgateway/read
With the body of the POST containing the desired tags in the following format:
["Channel1.Device1.Tag1”]
Or for multiple tags:
["Channel1.Device1.Tag1","Channel2.Device2.Tag2","Channel3.Device3.Tag3"]
A write command allows a third-party client to write to one or more tags that are configured under the
REST server agent. To be able to write to the tag, the agent must be configured to allow writes, and the tag must
also be writable. The format of the command is:
https://localhost:39320/iotgateway/write
With the body of the POST containing the desired tag or tags and values in the following format:
[{"id": "Channel1.Device1.Tag1","v": "123"}]
For multiple tags:
[{"id": "Channel1.Device1.Tag1","v": "123"},{"id": "Channel2.Device2.Tag2","v":
"456"},{"id": "Channel3.Device3.Tag3","v": "789"}]
For the body, “id”: is the tag name and “v”: is the value write.
Tips:
1. Directing a browser to https://localhost:39320/iotgateway/ or http://localhost:39320/iotgateway/; if
HTTPS is disabled, provides a brief description of these commands.
2. When creating a custom web page to access data from the IoT Gateway REST server, it may be necessary
to enable CORS or Cross-Origin HTTP requests. This is only needed for web pages; not custom REST cli-
ents. CORS is a security feature of modern browsers that verifies that data displayed on a page originates
from a valid source. Using the * character in the CORS Allowed Origin field ensures that requests from
any origin succeed. Leaving the field blank results in an HTTP 403 FORBIDDEN response. To restrict
access, determine the origin header from the location running the web page (information that can be
found when using the developer web console of the browser) and enter that into the CORS Allowed Ori-
gins field.
Notes:
1. The port and tag names in these examples must match those configured in the REST server settings.
2. Computer names with underscores are not seen as valid endpoints and result in HTTP 500 errors.
www. kepware.comIoT Gateway 24
Configuring a ThingWorx Connection
Once the agent type is selected as ThingWorx, follow the steps below to create a new connection. The agent
name entered is the “Thing” name that must be created in the ThingWorx Composer.
1. In the Server dialog, configure in the ThingWorx endpoint URL, App Key, and certificate security.
l URL: This is the URL where the ThingWorx endpoint is hosted. Starting the URL with ws creates
a standard web socket connection to that endpoint. Starting the URL with wss uses TLS encryp-
tion to create a secure web socket connection with the ThingWorx endpoint. The ThingWorx end-
point must be configured to support a secure socket connection to use this feature.
l App Key: This is the authentication method used by ThingWorx. The App Key is generated in
the ThingWorx Composer and must be added here to allow the ThingWorx agent to publish data.
l Trust all SSL Certificates (disable validation): Enabling this option skips any SSL certificate
check and assumes the certificate is valid. This option allows the use of self-signed certificates,
such as when an SSL certificate is received from the ThingWorx server; it is not validated
against a certificate authority. Disabling validation can lead to an insecure connection and should
be done with caution.
2. Once the setting are configured, click Finish.
3. Typically, Adding Tags is the next operation.
Note: When creating a new ThingWorx agent, an initial update of all tags is sent to the endpoint. This
allows binding tags in the Composer. If the agent name is changed and or the endpoint URL is changed,
only buffered and new data is sent to the endpoint. This may lead to tags not appearing under the Man-
age Binding section of the ThingWorx Composer. Setting the tag option “Send every scan” forces data to
be pushed to the ThingWorx platform, allowing that tag to be added under the Manage Binding section.
Re-initializing the server causes an initial update of values to be sent to the ThingWorx endpoint.
4. Once complete, unbound thing within ThingWorx with the name of the new agent appears. Creating a
Thing in the Composer with the Agent name allows direct management of tags as properties.
Note: Under the “Source/Remote Name” listing in Manage Bindings in the ThingWorx Composer, tag addresses
have periods replaced with underscores. The “Local Name” in that section may be changed to anything compliant
with ThingWorx Composer character rules and limits.
www. kepware.com25 IoT Gateway
Changing an Agent Configuration
Agent settings can be updated after configuration. To access the settings, double-click the agent name or right-
click on the agent and select Properties. Changes take effect immediately once OK is pressed. This causes the
gateway to reload the agent configuration.
Notes:
1. If there are any events in the agent's buffer when a property change is made, those events are not lost;
they are pushed to the updated configuration.
2. Disabling an agent causes its buffer to be dropped.
3. If the endpoint URL is changed after the connection is created, no new initial update is sent. Only buffered
values or new values are delivered to the new endpoint.
Configuring a Gateway Certificate
Through the Administration | Settings... menu; a certificate for the gateway can be viewed, exported, impor-
ted, or re-issued.
View REST server certificate... This displays the details of the current certificate.
Export REST server certificate... Use this button to save the current certificate in a .DER format for importing
into third-party REST clients.
Reissue REST server certificate This creates a new certificate, replacing the current certificate.
Import REST server certificate Use this button to import a certificate in .PFX format, only necessary using a
custom-created certificate.
Note: When reissuing or importing a certificate, the new certificate does not take effect until the REST server
endpoint(s) are stopped and restarted by disabling and re-enabling them or by reinitializing the server runtime.
See Also:
Configuring the Gateway
Configuring a Self-Signed Certificate
The IoT Gateway supports the use of self-signed certificates with the MQTT and REST clients. These agents use
the Microsoft Windows, computer-level, trusted certificate store to keep track of these certificates. By using this
store, most recognized certificate authorities are already approved. To import a certificate, use the below instruc-
tions.
Note: If is necessary to log in to the computer with an account that is part of the Local Administrators user group
to add certificates to the appropriate Windows certificate store.
www. kepware.comIoT Gateway 26
Command Line Steps
1. From the Start menu, select All Programs.
2. Choose Accessories then right-click on Command Prompt and select Run as Administrator from the
menu.
3. In the command prompt window, navigate to the location of the certificate.
4. Enter the command:
certutil -addstore "Root"
where the is the name of the .cer or .crt file.
5. Press Enter to execute the command.
6. Verify the import is complete when several lines of output appear ending with:
CertUtil: -addstore command completed successfully.
Windows Console Steps
1. From the Start menu, select All Programs.
2. Choose Accessories| Run.
3. In the Run box, type “mmc” and click OK.
www. kepware.com27 IoT Gateway
4. In the console window, choose File | Add/Remove Snap-in…
5. Select Certificates on the left.
6. Click the Add button.
7. Select Computer account and then click Next >.
www. kepware.comIoT Gateway 28
8. Select Local Computer and click Finish.
9. Back in the Add or Remove Snap-ins window, click OK.
10. Verify there is a Certificates (Local Computer) listing in the Console window.
11. Expand the Certificates listing, then expand Trusted Root Certification Authorities.
12. Click on Certificates and verify a listing of all the Root certificates appears.
13. Locate the self-signed certificate to import for the MQTT and REST client.
www. kepware.com29 IoT Gateway
14. Right-click on Certificates and select All Tasks | Import…
15. In the Certificate Import wizard, click Next on the initial page.
16. Click Browse... to locate and select the certificate to import (most client certificates are in a .cer or .crt
format).
17. Click Next >.
18. Verify that Place all Certificates in the following store is selected and that store is the Trusted
Root Certification Authorities.
19. Click Next >.
20. On the final page of the wizard, click Finish.
www. kepware.comIoT Gateway 30
21. In the a pop-up message that the import was successful, click OK.
22. Close the Console window.
www. kepware.com31 IoT Gateway
Licensing
The IoT Gateway uses a tiered, count-based licensing model. A license may be purchased that enables the
product to run for an unlimited amount time for a fixed maximum number of tags. The license limit does not pre-
vent the addition of new tags beyond the tag count, nor does it signal the product to enter Demo Mode, but it does
prevent updates from any tags added beyond that count.
The number of tags licensed is shown on the Licensing tab under the properties of each agent. There is a listing
for the number of tags for that agent as well as the total number of tags licensed in the IoT Gateway as well as the
license limit.
The licensing tab lists the total number of tags configured under this agent as well as the total number con-
figured under all the agents and the license level. Each agent has a licensing tab under properties. In this
example, the client is the only agent configured and it has 27 tags configured in the tag window.
Exceeding the Limit
An event log message is posted each time a new tag is created in excess of the license limit. If the license limit is
exceeded, existing tags can be deleted to make license counts available for the new ones.
Notes:
1. When the license limit is exceeded, IoT Gateway processes the licensed number of tags only; the exact
tags can vary based on the project loading order. The Event Log messages indicate the exact tags that did
not load.
2. For licensing, tags are counted on a per-agent, not per-tag basis. For example; if the same tag is added to
both a REST client and an MQTT client, it counts as two tags against the license.
Unlicensed Operation
When no license is installed, the entire product enters Demo Mode and runs for two hours before the runtime ser-
vice must be stopped and restarted, which is accomplished through the administration icon found in the system
tray.
www. kepware.comIoT Gateway 32
Data
The IoT Gateway pushes data in a standard JSON format via the REST and MQTT Clients. This format may then be
consumed by the third-party endpoint and broken down in an appropriate way. All data types are fully supported
by the IoT Gateway with the exception of String Arrays. Strings Arrays may only be read and not written to from
the agents that support writes.
Standard Template Data Format
Advanced Template Data Format
Adding Tags
CSV Import and Export
System Tags
Standard Template Data Format
The standard template pushes data in a JSON format via the REST and MQTT Clients. The data structure for these
agents looks like the following sample by default:
{"timestamp":1438011255230,
"values":
[
{"id":"Channel1.Device1.Tag1","v":"250","q":true,"t":1438011254668}
]
}
where:
timestamp = The time, in milliseconds, that the data was published to the endpoint since the UNIX epoch
id = The unique name of the tag in KEPServerEX
v = The value of the tag as a string
q = True means good quality update, false means bad (i.e. lost communications to the underlying device or
invalid configuration)
t = The time the tag data was sampled inf milliseconds since the UNIX epoch
The format of a 2 by 2 array is as follows:
{"timestamp":1438011255653,
"values":
[
{"id":"Channel1.Device1.Tag1","v":"[1,2][3,4]","q":true,"t":1438011254924}
]
}
Note: When writing an array, all opening and closing brackets, as well as commas between the array elements,
must be included. All values for an array must be written at one time. A missing value in the array prevents the
entire array from being written.
The REST server uses a similar format with additional identifiers as detailed below.
For a Browse request, a JSON list of the IoT item names available with a “succeeded and “reason” field is
returned. The reason field remains empty if succeeded is true.
{"browseResults":
[
{"id":"Channel1.Device1.Tag1”}
],
“succeeded”:true,”reason”:””
}
For a Read request, a JSON list of the IoT item names and values with a “s” for success and “r” for reason is
returned, such as:
{"readResults":
[
{"id":"Channel1.Device1.Tag1","s":true,"r":"",
"v":4878,"t":1444307548259}
www. kepware.com33 IoT Gateway
]
}
For a Write request, a JSON list of the IoT items with a “s” for success and “r” for reason is returned, such as:
{"writeResults":
[
{"id":"Channel1.Device1.Tag1","s":true,"r":""}
]
}
Advanced Template Data Format
The IoT Gateway pushes data in a standard JSON format via the REST and MQTT Clients. This format may then be
consumed by the third party endpoint and broken down in an appropriate way. The REST Client agent and MQTT
agent have the ability to use an advanced template for pushing data. This template engine is based off of a subset
Handlebars. The Advanced Template allows more complete control over the payload format. In addition to JSON,
formats like XML and CSV can be generated using this template. The Advanced Template is a drop down selection
under the Body or Message tab on the MQTT and REST Client agents.
Publish as media type: This setting changes the content-type header of the REST client to be specific for the
output of the template. This setting is not available under the MQTT Advanced template as it does not apply.
Variables
Like the Standard Template, variables can be inserted into the template representing publish time and data
changes. Top-level variables like SERVERDATE and SERVERTIMESTAMP can be inserted anywhere in the tem-
plate.
|SERVERTIMESTAMP| Time of publish, represented as the number of milliseconds since January 1st,
1970, midnight
|SERVERDATE| Date and time of publish as human-readable string
The VALUES variable represents a list of every data change in the publish. Each data change contains variables
for the tag name, value, quality, and timestamp.
www. kepware.comIoT Gateway 34
|TAGNAME| The name of the tag (‘Channel.Device.Tag’)
|VALUE| The value of the tag
|QUALITY| “true” if the tag was read successfully, “false” if the tag could not be read (e.g. a connection
issue)
|TIMESTAMP| The time at which the tag was read, represented as the number of milliseconds since Janu-
ary 1st, 1970, midnight.
Syntax
The ‘each’ keyword allows text to be generated for each item update. The template inside the ‘each’ block is eval-
uated once for every item update in the publish. Depending on the format, this can be used to make each update
a JSON object or a CSV row for example.
|#each VALUES|
|TAGNAME|, |VALUE|, |QUALITY|, |TIMESTAMP|,
|/each|
In this example, each item update is formatted as line of comma-separated values, allowing import into a spread-
sheet program or parsed by a CSV library:
Channel1.Device1.Tag1, 23, true, 1456150184825,
Channel1.Device2.Tag2, 1.79e308, true, 1456150184825,
...
Example Templates
Several example templates are provided for common scenarios.
If using a format other than JSON, be sure to set the Content-Type header in the Header tab. For XML data, ‘Con-
tent-Type: text/xml’ is suggested, while ‘Content-Type: text/plain’ is appropriate for CSV and most other
formats.
XML Template XML Sample Output
|#each VALUES|
Channel1.Device1.Tag1
|TAGNAME| 23
|VALUE| true
|QUALITY| 1456150184825
|TIMESTAMP|
|/each| Channel1.Device2.Tag2
1.79e308
…
…
CSV Template CSV Sample Output
|#each VALUES| Channel1.Device1.Tag1, 23, true,
1456150184825,
|TAGNAME|,|VALUE|,|QUALITY|,|TIM- Channel1.Device2.Tag2, 1.79e308, true,
ESTAMP|, 1456150184825,
|/each| ...
JSON, wide format
www. kepware.com35 IoT Gateway
This template generates a flat JSON object with no hierarchy.
Template Sample Output
{ {
|#each VALUES| "Channel1.Device1.Tag1_value": 23,
"|TAGNAME|_value": |VALUE|, "Channel1.Device1.Tag1_quality": true,
"|TAGNAME|_quality": |QUALITY|, "Channel1.Device1.Tag1_timestamp":
"|TAGNAME|_timestamp": 1456150184825,
|TIMESTAMP|, "Channel1.Device2.Tag2_value": 1.79e308,
|/each| "Channel1.Device2.Tag2_quality": true,
} …
}
Additional Syntax
The default advanced template contains the following syntax:
|#unless @last|,|/unless|
This can be read as: “Unless this is the last item in the list, insert a comma.”
This effectively eliminates the trailing comma for the last item in a list. While this can be omitted in most cases, it
is necessary if the consumer of the payload treats trailing commas as a syntax error.
Errors
If an invalid template is defined, an error message is posted to the Event Log. This message provide the line num-
ber and cause of the error.
The agent stops publishing updates until a valid template is entered.
Adding Tags to an Agent
Once an agent is configured, it's read to add tags. Follow the steps below to add single or multiple tags.
Adding a Single Tag
1. In the configuration window, select the agent to which to add the tag.
2. Right-click in the upper right pane and select Add IoT Item.
Server Tag: Enter the full channel.device.name of the tag or browse to locate the single tag.
www. kepware.comIoT Gateway 36
Scan Rate: the frequency, in milliseconds, at which the tag is checked for updates in value.
Only on Data Changes: sets the agent to only publish data for this tag when the value changes.
Deadband: the percentage of value change that defines the threshold of change to trigger publication.
Change is based on the full range of the tag data type. A deadband of 0 means all data changes are pub-
lished.
Every Scan: This forces the agent to publish data for this tag to the endpoint even if there was no
change in the tag value.
Note: Tags that have a quality of "Bad" send one update with that quality and then no updates are sent
until the quality returns to good.
Enabled: allows or prevents data for this tag to be published. Tags that are not enabled still count
against the license count.
3. Click OK.
Adding Multiple Tags
1. In the configuration window, select the agent to which to add tags.
2. Right-click in the upper right pane and select New IoT Items or click on the New IoT Items button in
the tool bar.
3. In the Tag Browser, select the tags to publish by this agent. These tags are only available on this par-
ticular agent; not on any others configured.
4. Once the tags are selected, click the Apply button.
5. In the IoT Items dialog, define the properties for the tags being added:
www. kepware.com37 IoT Gateway
Scan Rate: the frequency at which the tag(s) are checked for updates
Publish Only on Data Changes: Limits the data published to value changes.
Deadband (%) the percentage of value change that defines the threshold of change to trigger
publication. Change is based on the full range of the tag data type. A deadband of 0 means all data
changes are published.
Publish Every scan: forces the agent to publish data from this tag to the endpoint even if there was
no change in the tag value.
Enabled: allows or prevents the tag(s) to be monitored, collected, and published. Tags are enabled
by default.
Note: Tags that are not enabled still consume a license count.
6. Once configured, click OK.
7. Verify the tags are listed in the upper right pane of the configuration window and in the target agent or
broker. (Consult the Event Log for errors if no data appears.)
Note: Tags are configured to publish on only the agent where they are added. To publish the same tag to mul-
tiple end points, the tag must be added to each agent.
System Tags
The IoT Gateway exposes some status information though IoT Gateway system tags. These tags update at a five-
second interval. They may be reset to zero by writing any value to them. When configured as a tag under an IoT
Gateway agent, system tags count against the overall licensed number of tags. The following list contains the sys-
tem tags and a brief description:
_DroppedEvents: the number of tag updates that were not successfully published due to the agent buffer being
full. This can occur if the configured endpoint is not up or responding
_PublishesSent: the total number of data push events an agent has successfully made on an endpoint. Each
successful publish may encompass a single or many tag updates.
Importing / Exporting CSV Files
Configuring tags for each agent may be done through the import of a comma delineated file. This is done on a per
agent basis. Exporting the list of tags of an already configured agent may also be done this way. To import or
export a list of tags, right click on the agent and select either “Import CSV…” or “Export CSV…”. Selecting “Export
CSV…” will bring up a dialog box asking what to name and where to save the CSV file. Once saved, edit the CSV
file as desired. This file may then be re-imported to this agent or any agent as long as the formatting is main-
tained. To start with an appropriately formatted file, it is recommended that a single tag is added to an agent.
www. kepware.comYou can also read