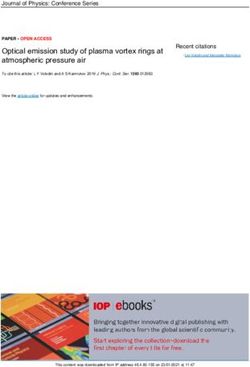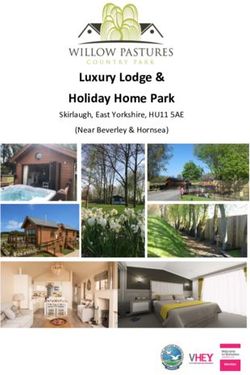INTRODUCTION TO ADOBE INDESIGN (2021)
←
→
Page content transcription
If your browser does not render page correctly, please read the page content below
Adobe InDesign 2021 is the premiere layout tool for a variety of exports: print publications (paper books, catalogs,
posters, brochures, …), digital contents (graphical user
Figure 1. A Screenshot of Some Available Templates from Adobe Stock interfaces, digital publications, animations, drawings,
(some free, some w/ cost)
interactive PDFs…), and others (bus wraps, van decals,
billboards…). It has sophisticated layout and image-
editing (and image animation) capabilities. InDesign
enables high level control of layouts (typography, font),
multimedia (art, video, audio, interactivity, animated
characters), and other elements.
Also, Adobe offers a range of free and paid templates for
various file formats (through Adobe Stock). [Read the
fine print on the licensure! Stay legal!]
This technology is linked to your Adobe Creative Cloud
library objects. It is conceptualized as a design tool to be used in a connected way to the WWW and Internet, so there
are sharing capabilities (with built-in critique capabilities), and there are ways to publish to the cloud with randomly-
generated links to view and experience the contents. The online versions of publications can feature more interactive
contents than the stand-alone interactive PDF.
Some newer aspects of Adobe InDesign 2021 (rolled out in October 2020) include the following:
• automatic inclusion of unique font families in templates that are licensed to the user;
• built-in abilities to edit OpenType fonts (such as their line weight, width, and slant, among others);
• the use of scalable vector graphics (SVG) or .svg visuals;
• ability to apply column rules in text frames;
• ability to use varying page sizes and orientations in one .indd document;
• and other advances.
Getting started. The Essentials workspace is the simplest (especially for those who get distracted by having too many
options available).
• In-tool creation: You can create contents on-the-fly by starting up InDesign, setting up the parameters of a file,
getting your master set up, and creating contents.
• Building off a template: Or you can open a template and start building from that (and replacing placeholder
visuals and text).
• Artworks, videos, audio, animations, texts, data visualizations…: And you can pre-create digital artworks
(visuals, video, audio, animations) and texts…and place these objects into your file (or you can create the
artworks and texts simultaneously to the layout design).
There are numerous right ways to start, continue, and complete the work. People all have their own workflows that
work for them.
General Schedule
Hour 1:
Introduction to the Adobe InDesign workspaces (and selection of the types)
• Start screen
Setting up preferences [Edit -> Preferences]
2Finding templates online through Adobe Stock (from within the app)
Starting a new file (for print, web, mobile, and tablet)
• Sizing of files [iPad Pro at 2732 x 2048 px; web 1920 at 1920 x 1080 px; letter size 8.5 x 11”; artwork; tabloid
format for student newspapers, and others]
o The measures are in pixels, points, picas (1/6 of an inch as a typographic unit), inches, millimeters,
centimeters, ciceros, agates, and pixels (to enable precision and familiarity based on your preferences)
o
• Setting up the master file [purpose of a master, recurring objects, pagination, A-master, blank, B-master] [Type -
> Insert Special Character -> Markers -> Current Page Number] [Ctrl + shift + click to unlock text frames made in
the master]
o Go to the Pages panel to the right. Expand to view the A-Master.
o
Using layout grids, using pull-out guides
Using the frame tool (as placeholders): rectangle, ellipse, polygon (and free-form shaping); fitting images in different
ways (to the frame with a right-click on the image, dragged within the frame using the direct select tool, and others)
3Placing content (File -> Place; Drag and Drop; placing with the placement gun; moving with the content grabber; fitting
visual content to frame; using auto text-flow among linked frames OR using the “placement gun” to drop in other
locales)
• Imagery (every digital type possible except .raw) and video
o Anchoring an object frame in a location in a text frame through inline placement (to move with the text
even with variant and “reflowable” output)
• Can have an object anchored now outside a text (so it is not dependent on the spatial relationship to the text);
can use the blue handle to anchor object outside of the text and in the columnar whitespace [Object ->
Anchored Object -> Options]
o Image frames: handles to scale, blue box for inline graphic, yellow box to activate live corners (shift key
and can edit corner separate from other three corners)
o AI (artificial intelligence) and content-aware fit
• Text (serif and sans serif font families)
o Overset text and flowing text across frames
o Text sizing (ctrl + shift + >; ctrl + shift + Extras -> Show Text Threads]
• Locking and unlocking items
Properties panels (context-sensitive to the activated object)
Using rules (for layout and positioning)
Aligning multiple objects
Setting up smart objects (and their capabilities in the object panels)
User-based libraries across Adobe Creative Cloud applications
4Hour 2:
Figure 2. An Image of “Footprints”
Optional Topics as Time Allows: Easter Egg in the Path Tool
• Layers and how these generally work
• Special effects (fx) related to imagery
o Object-based stylesheet to apply styles to other objects
o fx drag and droppable
o Window -> effects
o Tinting a grayscale image
o Eyedroppers to copy effects
• Gridifying an image (using a masking approach)
o Paste an image in a frame
o Drawing a shape and up arrow key will give you more in rows; use right-arrow key to draw in columns
o Object Path -> Make Compound Path -> CTRL + Alt + V
o Ctrl + x to hide object (photo in background)
• Using clipping masks
o [Create outlines (CTRL + shift + O)] or [Type Menu -> Create Outlines]
o Paths / held together as compound paths; can break apart by releasing
o Applying effects to the respective visual (masks about showing and hiding)
o Can use words and shapes and such as custom frames (and showing portions of an image in the
background)
• Outputting book (created from Workspace -> Book)
• Customized stylesheets to enable changes throughout similar objects with one change (cells, character, object,
paragraph, table) [Window -> Styles]; nested styles
• Fillable PDF forms [Window -> Interactive -> Buttons & Forms, enabling text fields on click]
• Defining the Color Space (CMYK, RGB)
o Color theme tool / image color swatching
o Eyedropper tool
• Preflight of project file (.indd) and proofing a document for output (and link checks) (Tip: Do not change the
names of your images or their locations in respective folders. If sharing an InDesign project with others, send
the whole zipped folder of everything in order…so that the connections hold…and the quality of the editable
project document is preserved.)
• Publishing online (html5)
o Page transitions
• Social sharing for review in-tool
• History of document (CTRL + About InDesign)
5What does a general work pipeline look like with InDesign?
6There are many other ways to work, though, and some start from InDesign and create from there.
Importable Files (for Placement) Exportable Files
Place As Export As
Save As / Save a Copy
.indd (project file)
Online HTML5 files
Presenter: Dr. Shalin Hai-Jew,
Instructional Designer, ITS
shalin@ksu.edu
Updated: November 2020
7You can also read