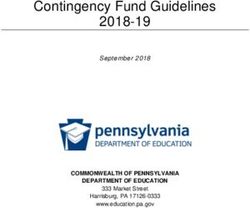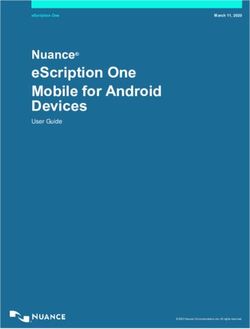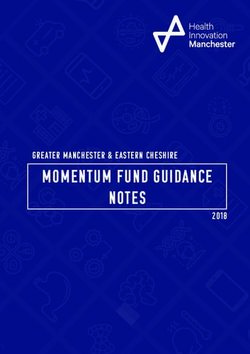How to Make Your Force.com Canvas App Available on Salesforce1 - DEVELOPER GUIDE - LEARN MORE AT WWW.SPANNING.COM OR CALL
←
→
Page content transcription
If your browser does not render page correctly, please read the page content below
Developer
Guide
DEVELOPER GUIDE
How to Make Your
Force.com Canvas App
Available on Salesforce1
LEARN MORE AT WWW.SPANNING.COM OR CALL 512.236.1277How to Make Your Force.com Canvas App Available on Salesforce1
Introduction
As more and more users access data and applications over mobile devices, multi-device
application support is becoming increasingly important. Want to make your Force.com
Canvas application available for the new Salesforce1 mobile app? Here’s how we did it,
using just a few simple steps that you can follow, too.
Step 1 - Embed the App in a Visualforce Page
Tools You’ll Need: To make your Canvas app available in Salesforce1, you’ll need to first embed it into a
We used these Visualforce page. Navigate to the Develop menu by clicking Setup then Develop. Then
frameworks and select Pages, and Edit the page associated with your Canvas app.
technologies to make
Next, check the option “Available for Salesforce mobile apps.” If you weren’t using a
Spanning Backup
Visualforce page to provide your Canvas app before, be sure the Visualforce page
available for Salesforce1:
location is enabled. Do this by editing your app in the Apps view of Salesforce.
• Angular JS
• Twitter Bootstrap
• Underscore.js
• Moment.js
• jQuery
• Syntactically Awesome
Stylesheets (Sass)
• Node.js
• MySQL
Figure 1: VisualForce Options: Enable for Salesforce mobile apps
2How to Make Your Force.com Canvas App Available on Salesforce1
Step 2 - Enable Mobile Navigation
To expose your app in the Salesforce1 menu, you’ll need to enable mobile navigation. Do
this by navigating to the Mobile Administration menu and then selecting the Mobile
Navigation link. The Visualforce page you just enabled for mobile apps in Step 1 should
now be listed in the “Available” section. Select it and click the right arrow to add it to the
Selected list.
Figure 2: Mobile Navigation: Enabling mobile navigation in Salesforce
Step 3 - Enable the Mobile Browser App
While this step is optional, it adds some value by enabling a web-based version of
Salesforce1 to load automatically when users log into Salesforce from a mobile browser.
This will give users another way to use your app in Salesforce1. Consider including it as
an option in the install instructions for your application.
Figure 3: Enabling the Salesforce1 mobile browser app
3How to Make Your Force.com Canvas App Available on Salesforce1
Step 4 - Visibly Promote Your Application in
Salesforce1 with an Icon/Logo
Create a custom icon that relates to your company brand and is easily identifiable. The
icon is much more prominent in Salesforce1 than in the desktop version of Salesforce
and can make a lasting impression on users interacting with your app. Your icon is
provided via a publicly available HTTPS URL. This value can be set from your connected
app configuration page (Go to Setup > Manage Apps > Connected Apps).
Figure 4: Link to your icon in Connected App Settings
4How to Make Your Force.com Canvas App Available on Salesforce1
Good to Know:
Tips from Spanning’s Experience
Web Application Changes to Ensure Optimal Display on Any Mobile Device
We had to make a few web application changes to enable Spanning Backup for
Salesforce to run seamlessly inside the Salesforce1 app. Our main concern was making
sure that the app could detect whether it was being loaded through a mobile device or
on a desktop. In order to do this, we used the code in http://detectmobilebrowsers.
com. This is important because on the desktop, the width is fixed at 1200px inside
the Visualforce page. To be responsive to the device in use, that width would need to
automatically stretch to 100% if the app detected a mobile device.
To accomplish this, we decided to add a CSS class to the main container and then direct
the application to the mobile view. We specifically added the “sbsf-sf1” class to our top
level DOM (document object model) (Image 1). For mobile devices, we use ems to scale
for different form factors. (Note the different width variables for desktop and mobile
devices.) This snippet was written in Sass.
body.sbsf-sf1 {
font-size: 12px;
background-color: $white;
@include appWidthWithMargins ($mobileWidth);
$appWidth: 1200px;
$mobileWidth: 100%;
// used to set the default width of the app
@mixin appWidthWithMargins($width) {
width: $width;
max-width: $width;
margin-left: auto;
margin-right: auto;
float: none;
}
}
Figure 5: Scaling the image for fit the mobile device in a responsive manner
A few additional CSS rules (Image 2) should be considered for your application. These
were taken from the Canvas developer guide and are helpful in ensuring your
application is always visible regardless of how small the display may be. Setting the
overflow will ensure that the app is scrollable and won’t clip any content.
Ensure that the outermost div elements contain the following properties.
min-height: 250px;
overflow: scroll;
width: 100%;
-webkit-overflow-scrolling: touch;
-webkit-transform: translated(0%,0px,0px);
Figure 6: Applying CSS rules from the Force.com Canvas Developer’s Guide
5How to Make Your Force.com Canvas App Available on Salesforce1
Finally, you’ll need to turn on autogrow via the Canvas JavaScript SDK in order to best
fit the different sizes of display available on mobile (Image 3). That way, the app will take
all available content space when loaded in Salesforce1. (NOTE: You want to avoid having
a scrollable area smaller than the content view.) This function is specific to Spanning’s
Angular JS application, so your app might look slightly different, however, the important
thing to note is the call to the Canvas API to turn on the autogrow feature. Note that
userInfo.client is the client property provided to us by Salesforce in the signed request
that is posted to the app on load.
salesforceFactory.turnOnAutogrow = function() {
srPromise.then(function(userInfo) {
// Turn on auto grow with default settings.
getSFDC()
.then(function(sfdc) {
sfdc.canvas.client.autogrow(userInfo.client);
},
function(e) {
$log.error(‘Exception thrown in turnOnAutogrow’, e);
});
});
};
Figure 7: Turning on Autogrow
Layout and Design Considerations in Mobile Environment
Remember that desktop and mobile environments offer different types of user
interactions, and design multi-device apps accordingly. For example, portable devices do
not have mouse-over and hover interactions or double-click events. Also, interactions
with components must be designed to accommodate differences. For example, because
there is so much more space to work with in a desktop app environment (Image 4), a
drop-down menu makes sense for navigation. Conversely, in a mobile device (Image 5),
where space is limited, the header also becomes the navigator and toggles between the
main view and the navigator menu.
Figure 8: Desktop user interface and navigation design for desktop
application version of Spanning Backup
6How to Make Your Force.com Canvas App Available on Salesforce1
Figure 9: Mobile-friendly user interface and navigation design for Spanning Backup
Reusing Components
When developing the mobile version of Spanning Backup for Salesforce, we were able to
reuse a number of our controllers and, for most instances, simply built mobile versions
of the templates for the views. We also reused many utilities from our desktop app such
as HTTP and services, filters and constants components. We were also able to reuse
many of the CSS files and created a mobile-specific CSS that we would use if we were
loading the app inside a mobile device.
// The views that are rendered in the admin view.
.state(‘adminMain.admin’, {
url: ‘/admin’,
resolve: {
// Batches to be shown in the admin batch history boinks.
batchesInfo: [‘httpBatch’, function(httpBatch) {
return httpBatch.getBatches(14);
}]
},
views: {
api: {
templateUrl: ‘admin/api/api.tpl.html’,
controller: ‘AdminAPICtrl’
},
batch: {
templateUrl: ‘admin/batch/batch.tpl.html”,
controller: ‘AdminBatchCtrl’
},
log: {
templateUrl: ‘admin/log/log.tpl.html’,
controller: ‘AdminLogCtrl’
},
progress: {
templateUrl: ‘shared/progress/progress.tpl.html’,
controller: ‘SharedProgressCtrl’
}
}
})
Figure 10: Leveraging templates and utilities from your desktop app
7How to Make Your Force.com Canvas App Available on Salesforce1
Helpful Tools for App Verification
The biggest challenge in developing an app for mobile is verifying that it looks and works
as expected on the different form factors; screen sizes vary significantly even if you limit
your scope to iOS and Android devices. Also, mobile browsers can present a challenge
by behaving differently where things should theoretically all work the same way.
Start with Google Chrome’s built-in emulation.
When initially verifying your app, start with the Chrome browser in your first pass at
structure and function. Chrome’s developer tools include a built-in emulation capability
that will allow your desktop browser to resize and work as a mobile browser. Salesforce
has made this easier in this regard by exposing Salesforce1 in the desktop browser via
a specific URL for your developer instance. To view Salesforce1 in your browser, log into
salesforce.com and update the URL to point at your instance/one/one.app. For example,
in our instance, the URL would be https://ns15.salesforce.com/one/one.app.
Next, you’ll need to enable the Chrome emulator. Do this by opening the Developer tools
via the “hamburger” menu on the far right of your URL bar (Tools > Developer Tools).
Select the Emulation tab in the lower section. Select a device and click the Emulate
button. This puts you one refresh away from being able to view your Canvas app in
Salesforce1 on your desktop and debug it using the usual Chrome developer tools.
Figure 11: Enabling the Chrome Emulator
8How to Make Your Force.com Canvas App Available on Salesforce1
Inspect the DOM, view CSS styling, and debug JavaScript as you normally would for a
web application.
Move on to emulators for different mobile form factors.
• Mac: Start with the iOS emulator that’s launched through XCode. (If you’ve never
installed XCode, there are many resources out there with installation walk-throughs.)
Once you have XCode installed, the emulator can be launched by selecting XCode
from the menu bar, then navigating to Open Developer Tool > iOS Simulator. You
will not be able to install the native Salesforce1 application on the emulator, but you
can view Salesforce1 in Safari. This is close enough to identify any major issues that will
arise in native Salesforce1.
After opening your app in Salesforce on Safari in the emulator, connect a debugger
from your desktop version of Safari. Open Safari and enable the Develop menu in the
Advanced tab of the settings. Then you should have a Develop option in the menu
bar for Safari. Click Develop > iPhone Simulator and pick your Salesforce instance
from the list of open webpages. Much like with the Chrome developer tools, you can
now dig into code running in the mobile browser.
Figure 12: iOS Simulator
9How to Make Your Force.com Canvas App Available on Salesforce1
• Android: We found testing on Android to be more challenging. The downloadable
Android SDK comes with an emulator, but it is painfully slow and there’s no way to
install the Salesforce1 application out of the box. The alternative we found was a pre-
configured emulator from Genymotion that performs much better than the default
emulator. With some “googling”, you can also easily get the Google Play store installed
so you can actually test your application in the Salesforce1 native app. We never found
a good way to debug on the emulator, so we had to respond with a guess-and-check
method. You will need to make your development machine visible to the emulator
so that the Canvas app can load. We did this by adding the hostname to our local
machine’s hosts file and configuring a static IP for that host on the router.
Figure 13: Android testing with Genymotion
Finally, verify the app on devices.
When you’ve passed the gauntlet of web and mobile browsers in emulation, it’s time to
verify your app on devices. The web application behind your Canvas app will need to be
publicly accessible in order to view it in the native Salesforce1 app. We accomplished this
by installing our application on a staging server and using a test Salesforce instance. If all
your emulator testing has done its job, the app should work on any device.
10How to Make Your Force.com Canvas App Available on Salesforce1
Challenges
Test, test, test. As with all mobile development, not everything always worked
perfectly. The rule of thumb we established is that everything will work as it should on
the Chrome emulator and then fail differently on iOS and Android - so always test on
devices whenever possible.
With Salesforce1 being so new, we also faced issues such as long pages and an inability
to scroll to the bottom of the page. There were open support cases with Salesforce for
all bugs we found, and we’re confident they will be addressed in future releases.
Work proactively with your UI design team. Be sure to work closely with your design
team to ensure everything they dream up will be possible in Salesforce1. One problem
we encountered was trying to fix a header to the top of our application and only scrolling
the body when necessary. The way the Canvas app is rendered in Salesforce1, fixing a
header wasn’t impossible, but would have been tough. So we worked with our design
team to find an alternate solution.
Good to Go: Delivering the Ultimate Mobile
Experience to Salesforce Users
With the Salesforce1 mobile application, users enjoy in a mobile environment everything
they normally expect to find in their desktop Salesforce application. You can make your
app part of their experience by first using Force.com Canvas to expose it as a Canvas
app - i.e., a web app that’s hosted on your server and embedded in the Salesforce UI.
Once you’ve exposed your app as a Canvas app, just follow the steps at beginning
of this guide to make it available in Salesforce1. It’s definitely easier than building a
native application from the ground up for all the major platforms - not to mention an
accompanying responsive web application for users who prefer the browser.
Leveraging Canvas to deliver your application to Salesforce desktop and mobile users
offers a number of advantages:
1. Your app can be placed on most views inside Salesforce. You can use existing skills
(HTML/CSS/JavaScript) with very little Salesforce configuration and provide an
integrated experience for Salesforce users.
2. There’s an SDK provided that enables your application to adjust to the environment.
It can resize based on the space provided, or alter what view will be shown
depending on where it is being rendered.
3. Authentication and access is controlled as part of the installation so you don’t
have to jump through OAuth hoops to access an organization’s data. For more
information about what data is provided when your app is launched, view the
‘Signed Request’ section of the Canvas documentation.
11How to Make Your Force.com Canvas App Available on Salesforce1
Figure 14: The app in Salesforce1
So go ahead: Get out there and stretch your mobile development muscles by making
your app part of Salesforce1.
About Spanning
Spanning was created with a singular purpose: to provide a better way for
organizations to protect and manage their information so they can be fearless in
the cloud. We provide powerful, reliable enterprise-class backup and recovery for
organizations that would suffer significant organizational risk and interruption as a
result of lost data in SaaS applications, including Google Apps and Salesforce.
For more information
Learn more about Spanning and start a free trial at www.spanning.com/free-trial.
© 2014 Spanning Cloud Apps LLC. All Rights Reserved. 1014 - 4372
12You can also read