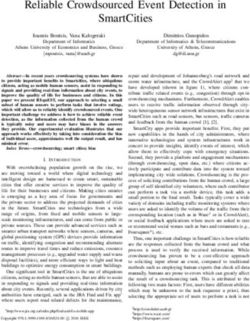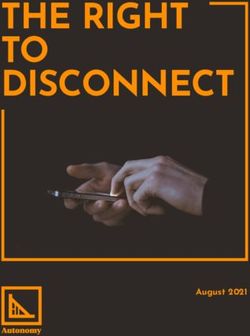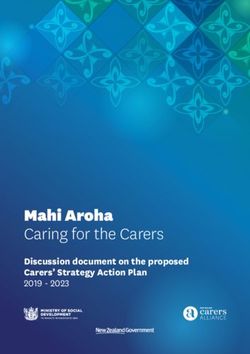High Velocity Sales Implementation Guide - Salesforce, Summer '21 - @salesforcedocs
←
→
Page content transcription
If your browser does not render page correctly, please read the page content below
High Velocity Sales
Implementation Guide
Salesforce, Summer ’21
@salesforcedocs
Last updated: June 21, 2021© Copyright 2000–2021 salesforce.com, inc. All rights reserved. Salesforce is a registered trademark of salesforce.com, inc.,
as are other names and marks. Other marks appearing herein may be trademarks of their respective owners.CONTENTS
SET UP HIGH VELOCITY SALES . . . . . . . . . . . . . . . . . . . . . . . . . . . . . . . . . . . . . . 1
CONSIDERATIONS FOR SETTING UP HIGH VELOCITY SALES . . . . . . . . . . . . 2
Phone Integration Considerations for High Velocity Sales . . . . . . . . . . . . . . . . . . . . . . . . . . . 9
ENABLE HIGH VELOCITY SALES FEATURES . . . . . . . . . . . . . . . . . . . . . . . . . . . 11
Exclude Emails and Events from Being Added to Salesforce for All Users . . . . . . . . . . . . . . . . 12
Set Default Activity Sharing for Einstein Activity Capture Users . . . . . . . . . . . . . . . . . . . . . . . . 13
Let Users Share Activities with Groups . . . . . . . . . . . . . . . . . . . . . . . . . . . . . . . . . . . . . . . 14
SELECT WHO CAN USE HIGH VELOCITY SALES . . . . . . . . . . . . . . . . . . . . . . . 15
CONFIGURE HIGH VELOCITY SALES FEATURES . . . . . . . . . . . . . . . . . . . . . . . 16
Set Up Sales Dialer for High Velocity Sales . . . . . . . . . . . . . . . . . . . . . . . . . . . . . . . . . . . . . 17
Enable Sales Dialer . . . . . . . . . . . . . . . . . . . . . . . . . . . . . . . . . . . . . . . . . . . . . . . . 17
Add Dialer to the Utility Bar . . . . . . . . . . . . . . . . . . . . . . . . . . . . . . . . . . . . . . . . . . . 18
Define Call Result Values for Sales Cadence Branching . . . . . . . . . . . . . . . . . . . . . . . . . . . . 18
Set Up Einstein Conversation Insights for High Velocity Sales . . . . . . . . . . . . . . . . . . . . . . . . 19
Turn On Conversation Insights . . . . . . . . . . . . . . . . . . . . . . . . . . . . . . . . . . . . . . . . . 19
Connect Recording Providers . . . . . . . . . . . . . . . . . . . . . . . . . . . . . . . . . . . . . . . . . 20
Set Up Call Insights . . . . . . . . . . . . . . . . . . . . . . . . . . . . . . . . . . . . . . . . . . . . . . . . 20
Set Up Einstein Lead Scoring for High Velocity Sales . . . . . . . . . . . . . . . . . . . . . . . . . . . . . . 21
Set Up Third-Party Scoring for High Velocity Sales . . . . . . . . . . . . . . . . . . . . . . . . . . . . . . . 22
Add the Sales Engagements Component to Record Pages . . . . . . . . . . . . . . . . . . . . . . . . . 22
Set Up Scheduled Email Management for High Velocity Sales . . . . . . . . . . . . . . . . . . . . . . . 23
Display Key Sales Cadence Fields on List Views . . . . . . . . . . . . . . . . . . . . . . . . . . . . . . . . . 24
Set Up Sales Cadence Fields on Record Layouts . . . . . . . . . . . . . . . . . . . . . . . . . . . . . . . . 24
Add Sales Cadence Actions to Page Layouts . . . . . . . . . . . . . . . . . . . . . . . . . . . . . . . . . . 25
Add the Work Queue Component to Email Integration Panes for Outlook and Gmail . . . . . . . . 26
Customize the Work Queue . . . . . . . . . . . . . . . . . . . . . . . . . . . . . . . . . . . . . . . . . . . . . . 28
TELL YOUR TEAM TO SET UP THEIR HIGH VELOCITY SALES APP . . . . . . . 29
Get Sales Managers Started with High Velocity Sales . . . . . . . . . . . . . . . . . . . . . . . . . . . . . 29
Get Sales Reps Started with High Velocity Sales . . . . . . . . . . . . . . . . . . . . . . . . . . . . . . . . . 30SET UP HIGH VELOCITY SALES
Use the Setup menu to get the guidance you need for setting up High Velocity Sales.
EDITIONS
Set up High Velocity Sales in four high-level steps.
Available in: Lightning
1. Enable High Velocity Sales and configure Einstein Activity Capture.
Experience
2. Assign relevant permission sets.
Available with High Velocity
3. Configure features that are relevant for your company. Sales, which is available for
4. Educate sales managers and reps, and prompt them to finish setting up High Velocity Sales. an extra cost in: Enterprise,
Performance, and
Unlimited Editions
USER PERMISSIONS
To set up High Velocity
Sales:
• Customize Application
AND Modify All Data
1CONSIDERATIONS FOR SETTING UP HIGH VELOCITY SALES
Before setting up High Velocity Sales, consider these requirements, limitations, and nuances for
EDITIONS
each feature.
Available in: Lightning
Experience
General
Available with High Velocity
• Enhanced Email must be enabled. Sales, which is available for
an extra cost in: Enterprise,
• No support in Experience Cloud sites.
Performance, and
• High Velocity Sales supports lead, contact, and person account records. Unlimited Editions
• Inbox and Einstein Lead Scoring are included with High Velocity Sales.
• Sales Dialer is available for an extra cost as an add-on license.
• High Velocity Sales can be deployed in scratch orgs, but the settings for the feature can’t be updated through the scratch org
definition file. Instead, configure settings directly in the High Velocity Sales app.
• High Velocity Sales is supported in sandbox orgs. If you’re creating a sandbox from a production org that has HVS enabled, you must
enable the product in Setup again. It’s disabled in the sandbox org by default.
Table 1: User Permissions
Salesforce Admin or User Task Preferences and Permissions Required
Set up High Velocity Sales Customize Application, Modify All Data, Assign Permission Sets,
and Manage Users
Use High Velocity Sales Convert Leads, Send Email, Edit Tasks, and High Velocity Sales User
(or High Velocity Sales Creator) permission set
Create sales cadences High Velocity Sales Cadence Creator permission set
Manage the Activities dashboard and Lead Score dashboard Analytics for Sales Cloud license (three permission sets included)
View the Analytics High Velocity Sales Performance Dashboards High Velocity Sales User or High Velocity Sales Cadence Creator
permission set
Use Dialer Dialer Inbound, Dialer Outbound, and Dialer Minutes permission
sets
Create email templates for sales cadences Manage Public Lightning Email Templates
Create sales cadence folders High Velocity Sales Cadence Creator permission set
Edit and manage private sales cadence folders High Velocity Sales Cadence Creator permission set
View shared sales cadence folders High Velocity Sales User or High Velocity Sales Cadence Creator
permission set, plus view access to the shared folder
Edit shared sales cadence folders High Velocity Sales User or High Velocity Sales Cadence Creator
permission set, plus edit or manage access to the shared folder
2Considerations for Setting Up High Velocity Sales
Salesforce Admin or User Task Preferences and Permissions Required
Manage other users’ access to shared sales cadence folders High Velocity Sales User or High Velocity Sales Cadence Creator
permission set, plus manage access to the shared folder
Einstein Activity Capture
• Depending on which authentication method you use to connect Salesforce to your email and calendar application, Einstein Activity
Capture users are prompted to connect their email and calendar to Salesforce or accept terms of service.
• For events and contacts to sync, the connected email account must be the user’s primary account (the email account on their
Salesforce user record), not be an email alias, and be in the user principal name (UPN) format.
• Einstein Activity Capture doesn’t support alias email addresses. To make sure that Salesforce users are included as event attendees,
use their primary Microsoft or Google email addresses when you create their Salesforce user records. Likewise, to make sure contacts
and events sync between applications, users should add primary email addresses to contacts or events when possible.
• Inbox users can’t be in configurations that have emails, events, or contacts disabled; or configurations where events or contacts
move only from Salesforce to the connected account.
• Einstein Activity Capture works with all Saleforce-supported languages. However, only ASCII characters are supported in email
addresses.
• Einstein Activity Capture users can’t delete emails that Einstein Activity Capture adds to Salesforce. Admins can delete past email
and events that include a specific person, based on their email address or username.
• If you use Salesforce Essentials Email-to-Case, make sure the email address that you use to connect to Salesforce is different from
the email address that you use to connect Einstein Activity Capture to Salesforce.
• The Last Activity field on accounts, contacts, leads, opportunities, and person accounts doesn’t include emails and events that were
added by Einstein Activity Capture. We recommend that you remove the Last Activity field from the page layouts for those objects.
Instead, use Activity Metrics to add the Last Activity Date field to page layouts.
• You can’t use Einstein Activity Capture and Lightning Sync at the same time.
• If using Lightning Sync (or a version of Einstein Activity Capture without sync), we remove old configurations and settings before
you create an Einstein Activity Capture configuration.
• Activities that are captured by Einstein Activity Capture aren’t stored in Salesforce, so they don’t show up in standard Salesforce
reports. Use the Activities dashboard to see a summary of sales activities that were added to Salesforce manually and by Einstein
Activity Capture. You can also use Activity Metrics to get a complete picture of your activities.
• When Einstein Activity Capture is disabled, email tracking isn’t displayed in Lightning Experience for emails sent from the Outlook
or Gmail integration that aren’t part of a sales cadence.
• To stop capturing the emails of a specific user, add them to an Einstein Activity Capture configuration with emails disabled. High
Velocity Sales permission sets have the “Use Inbox” permission enabled by default. Users with the "Use Inbox" permission enabled
can’t be in a configuration that has email disabled because some Inbox features require email data. You can clone one of the standard
HVS permission sets, disable the “Use Inbox” permission, and enable the “Use Einstein Activity Capture” permission. Then, assign the
permission set to users whose emails you don’t want captured. Add those users to a configuration that has emails disabled.
Email
• Automated emails have a daily org limit that is typically set to 5,000. To increase the limit, contact Salesforce Customer Support.
• Each user has a daily limit of 1,000 automated emails.
3Considerations for Setting Up High Velocity Sales
• Email templates must be created in public folders for them to be accessible when creating sales cadences.
• Email templates used in sales cadences must have a blank Related Entity Type value and can only use merge fields for Sender,
Recipient, or Organization.
• If an email is scheduled from a sales cadence, and the contact is either removed from the sales cadence or moved to another sales
cadence, the scheduled email isn’t sent. The sales cadence step returns to an active state. The draft email is deleted and no longer
appears on the Scheduled Emails component.
• When scheduling an email to send later, use a Classic text email template, a Lightning email template, or an Email Template Builder
email template.
Email Tracking
• Email tracking is optional in High Velocity Sales. We recommend setting the Email Tracking option in High Velocity Sales before
creating sales cadences.
• If you turn email tracking off in High Velocity Sales, listener actions for email engagements aren’t available to add to sales cadences.
Active sales cadences that contain listener actions for email engagements no longer advance through those steps automatically.
• If you turn email tracking off in High Velocity Sales, email tracking is also off for all email sent from Lightning Experience. If you turn
off Enable Email Tracking in Activity Settings in Salesforce setup, you also turn off email tracking for emails started from the Work
Queue in High Velocity Sales.
• If you turn email tracking off in High Velocity Sales and your sales reps use the Work Queue in Outlook or Gmail, we recommend
turning email tracking off in the integrations. To disable email tracking in the integrations, turn off the Email Tracking option on the
Inbox Setup Assistant page in Setup.
Integration with Outlook and Gmail
• The Work Queue isn’t always included in the email integration pane by default when High Velocity Sales is enabled. If you’ve already
created a custom pane, or edited default email panes, add the Work Queue component using the Lightning App Builder. Then assign
the pane to the user profiles of users who use the Work Queue.
• The My Feed tab in the Work Queue shows engagements and alerts for emails sent from the Work Queue and tracked emails sent
from outside the Work Queue. That information is also shown in the Feed tab in the email integration pane. To prevent duplicate
feeds for reps who use the Work Queue, use the Lightning App Builder to remove the Feed tab from the email integration pane.
Assign that custom pane to High Velocity Sales users.
• In the Outlook integration, if a user deletes the Email to Salesforce address (the BCC address) or removes the tracking information
from the email body, the email can’t be tracked.
• If you turn email tracking off in High Velocity Sales and your sales reps also use the Work Queue in Outlook or Gmail, we recommend
also turning email tracking off for the integrations. To disable email tracking in the integrations, turn off the Email Tracking option
on the Inbox Setup Assistant page in Setup.
• Attachments in email templates aren’t supported in the Outlook or Gmail integrations. The template text inserts without the
attachment.
• Emails sent from the Work Queue in Outlook or Gmail can bypass Email Opt Out or individual privacy preferences set in Salesforce.
Salesforce displays customers' email privacy settings, but it's up to sales reps to respect these preferences.
• In Outlook on the web, there are limitations to how emails are threaded if reps reply to or forward an email that’s been logged to
Salesforce from the Outlook Sent Items folder. If the sent email is part of an email thread, but isn’t part of a previous sales cadence
step, then the email isn’t included in the thread. In this case, if the last email in the thread is the sent email, that email isn’t considered
the most recent in the thread.
4Considerations for Setting Up High Velocity Sales
• Making calls isn’t supported in the Work Queue in the Outlook or Gmail integrations.
• Emails sent from the Outlook or Gmail integrations initially show as In Progress in the Work Queue.
Engagement and Alerts
• Alerts appear in the My Feed tab for 30 days. If an email open, reply, or link click occurs within 90 days of when an email was sent,
a new alert appears.
• If you’re using Einstein Activity Capture, email open, reply, and link click alerts appear for emails sent to excluded email addresses.
These emails and their related alerts are visible only to the email sender.
• Deleting leads, contacts, emails, or email templates doesn’t delete their related alerts.
• If multiple users connect the same mail account to Einstein Activity Capture, email reply alerts don’t appear for that account.
• Email reply alerts appear only for Einstein Activity Capture users.
• For emails that aren’t logged or are logged after they’re sent, open and link click alerts appear in My Feed. However, users can’t click
these alerts to view the email content.
• When sales cadence emails are sent to sales cadence targets and other recipients, alerts appear in My Feed only for sales cadence
targets.
• Clicking email reply alerts in My Feed opens the email in a new console tab.
• The My Feed tab loads more alerts in groups of 15 when you scroll. While alerts load, if new alerts occur an out-of-sync message
can appear. To sync the tab, click Refresh.
• When a new engagement occurs, it can take from 3—10 minutes for the My Feed tab to prompt the user to refresh.
• When an email hard bounce occurs, it can take up to 10 minutes for the alert to appear.
• When an email has multiple recipients, engagement events are tracked for the email, but not for any individual recipient.
• Engagement data is available in the Sales Engagement component for emails and calls made in December, 2020 and later.
Work Queue
• The Work Queue is supported only in the split view in Lightning Console and in the Outlook and Gmail integrations.
• The Work Queue can show up to 1,000 prospects that belong to sales cadences at a time.
• If you change a sales cadence name, the new name doesn’t appear in the Work Queue for currently pending steps. A workaround
is to remove the sales cadence from the Work Queue view and then add it again.
Sales Cadences
• Only leads, contacts, and person accounts are supported in sales cadences.
• Users can include a lead, contact, or person account in only one active sales cadence at a time.
• Before merging duplicate records, be sure none of the records you’re deleting are in a sales cadence.
• Tasks related to sales cadence steps are created and updated automatically. Users can’t edit these tasks, but they can delete them
after the sales cadence step has been completed.
• The maximum number of steps in a sales cadence is 100.
• The maximum length of a wait step is 60 days.
• You can add up to 200 targets to a sales cadence at once.
5Considerations for Setting Up High Velocity Sales
• When a lead converts, completed sales cadence tasks aren’t transferred to the Activity Timeline of the new contact, account, or
opportunity.
• Before managers can create branched sales cadences based on call outcomes, an admin must map your org’s call result values in
High Velocity Sales Setup.
• When pre-defining an email template for a sales cadence step, you can only use Lightning email templates.
• Users can't add targets when the sales cadence has an automated email as the first step and the number of targets will cause them
to exceed their daily limit of automated email.
• The limit of active sales cadence targets is 150,000 per Salesforce org. You can request to increase the limit to 500,000 by contacting
Salesforce Customer Support.
• The Sales Cadence field shouldn’t be used on lead, contact, or account search layouts in Lightning Experience and Salesforce Classic,
or on list views in Salesforce Classic.
Sales Cadence Folders and Sharing
• To grant access to sales cadences, share the folder, not the sales cadence itself.
• If a user loses access to a sales cadence folder, they lose access to all sales cadences in that folder.
• If a user loses access to a sales cadence, the user can’t complete any in-progress steps from that sales cadence.
• Access to a sales cadence folder doesn’t grant access to email templates used in that sales cadence. Email templates must be created
in public folders to be accessible when creating sales cadences.
• Tableau CRM dashboards display all sales cadence metrics regardless of whether the user has access to the sales cadence.
• To ensure that your users can access sales cadence folders, make sure that the Enable Enhanced Folder Sharing for Reports and
Dashboards critical update is activated in Setup.
Einstein Lead Scoring
• Encourage reps to add as much data to their leads as possible. When leads have more data, Einstein Lead Scoring generates better
insights.
• Reps must have read access to the Company, Phone, and Email fields on leads.
• Don’t install Apex classes that reference the ScoreIntelligence field until after you enable Einstein Lead Scoring and receive the
notification that enablement is complete. Otherwise, references to the ScoreIntelligence field are invalid.
• Einstein does not use encrypted lead fields in lead score analysis. When you turn encryption on or off for a field, Einstein includes
the change in the next analysis. Einstein reanalyzes your leads approximately every 10 days.
• If you have over a million scored leads, the Einstein Lead Scoring Analytics app can stop working. The exact number depends on
your org’s configuration.
• If you turned on Einstein Lead Scoring in Spring ’20 or earlier, you no longer need the Lead filter in the Einstein Lead Scoring Analytics
app. To remove the filter, open the Data Manager in Analytics Studio and then click Connect. Click Lead, then Continue. Remove
the ScoreIntelligence.Score >= 0 filter text and save your changes.
Third-Party Lead Scores
• If Einstein Lead Scoring is set up, leads are sorted by Einstein Lead Scores unless you have also configured a third-party lead scoring
solution.
6Considerations for Setting Up High Velocity Sales
• For person accounts, custom number fields that relate to third-party scores can be configured in the object setup for contacts.
Sales Dialer
• Dialer features are available in Lightning Experience on the desktop only.
• No support in Experience Cloud sites.
• Users can now store up to 20 voicemail messages in Salesforce. Voicemail messages are limited to two minutes. The messages are
saved as files in Salesforce, and they count toward your files storage quota.
• Call Monitoring is not supported in Salesforce Essentials.
• Outgoing calls are supported to the U.S. and Canada only.
• The Local Presence feature is only available in the U.S. and isn’t available in Canada.
• Permission set groups aren’t supported for Dialer permissions. Assign Dialer and Call Monitoring permission sets without using
permission set groups.
• Dialer users can’t have Service Cloud Voice permission sets or be part of a Salesforce call center.
• Phone numbers in dashboards can’t be directly called with Dialer.
• The utility bar supports only one Phone item at a time.
• Users can’t pop out (or pop in) the call panel from the utility bar during an active call.
• When users call a landline number that’s busy, Dialer ends the call without ringing or a busy signal.
• Deactivated call result values aren’t removed from the call panel. Delete any unneeded call result values instead.
• Users need the “Edit Task” permission to log calls. This permission isn’t automatically included with some profiles, so users with those
profiles can make calls, but those calls aren’t logged.
• Users need a Dialer Inbound license to access personal Dialer settings from the call panel.
• If you’re creating a sandbox from an org that already has voice calls, voice call records and voice call recordings are not copied over.
To use Dialer in sandbox, you must enable it from Setup again.
• It isn’t possible to make or receive live calls with Dialer in sandbox environments. You can make test calls and test automation that
occurs after a call is made, such as the log a call task. For more details, see “Test Dialer Features in Sandbox.”
• The records that can be added to call lists include leads, accounts, person accounts, and contacts.
• To use voicemail greetings, password protection can’t be required by default for content deliveries. From Setup, enter Content
Deliveries in the Quick Find box, then select Content Deliveries. Ensure that Password protection is required is not selected. This
feature is available only to users with outbound and inbound calling access.
• WIth call monitoring, you can listen to only one sales rep at a time, and only outbound calls are monitored. You can’t monitor calls
that your sales reps receive. Monitored calls use double the minutes of a regular call, counting the call time for both the rep and
manager.
• Dialer respects the Do Not Call field, and records with the field selected have one-click calling disabled.
• Call recordings are saved as files in Salesforce. An hour of recording takes up roughly 15 MB of storage space, and the same sharing
rules apply to recordings as other files in Salesforce. Admins can delete call recordings from the Recording Management page in
Setup.
• If required by law, users must notify the call recipient of call monitoring and/or recording and stop monitoring and/or recording
upon request.
• Phone numbers are subject to availability, and numbers from all area codes may not be available.
• Every inbound license is allowed one dedicated number. To change it, an admin can release the number, and the Dialer user can
then reassign themselves another number. Admins can release and replace, at most, a single number for each user each month.
7Considerations for Setting Up High Velocity Sales
• Before a user can use a custom phone number, the user must enter a provided code to verify it. Phone numbers that use a directory
can’t be verified.
• The same custom phone number can’t be used for multiple users.
• If your org enabled High Velocity Sales before Dialer, add the Phone item to the utility bar for the High Velocity Sales app to use the
feature. Orgs that already enabled Dialer have the item added to the utility bar automatically.
• High Velocity Sales users can’t access the Call List feature from the call panel. This feature becomes part of the My List experience in
Work Queue.
• To advance a sales cadence to the next step after a call, the call must be logged.
Einstein Conversation Insights
• Each Einstein Conversation Insights subscription includes up to 675 processed hours of calls per year. This limit is based on the total
hours of all licenses, so an org with 10 licenses can process 6,750 call hours across all Einstein Conversation Insights users over 12
months.
• Salesforce employees can access and review this data, including recorded phone calls, for the purposes of improving and training
the product.
• Conversation Insights dashboards are refreshed roughly every 8 hours by default, and it takes some time to create dashboards after
initially enabling Conversation Insights.
• The recording is available as soon as it’s uploaded to Salesforce. It can take up to an hour to process and analyze recorded calls based
on the size of the recording. Each call recording file should contain only one call for processing. Einstein Conversation Insights doesn’t
support multiple calls in a single recording file.
• The Call Highlights email is sent if there are at least 3 calls with insights or relevant content in the previous day.
• If you’re creating a sandbox from an org that already has voice calls, voice call records and voice call recordings aren’t copied over.
To use the feature in sandbox, you must enable Conversation Insights from Setup again.
• Connecting to a recording provider shares the email addresses of Salesforce users with the recording provider to match recorded
calls with users.
• Conversation Insights is compatible with Sales Dialer and other supported partners.
• Conversation Insights does not record your calls. Rather, you connect it with your recording system. It is a customer’s responsibility
to manage consent and comply with local privacy requirements in the way calls are recorded. You can use Sales Dialer or one of our
supported partners to record your calls.
• Conversation Insights is available only in English. Transcription accuracy is currently optimized for the North American accent. We
constantly monitor the accuracy of the AI system and evaluate additional enhancements and additional accents/languages based
on feedback and demand.
• Although High Velocity Sales (HVS) can be added to Service Cloud licenses, Einstein Conversation Insights is optimized for sales
conversations. HVS remains applicable only to leads, contacts, and person accounts.
• If your org uses dataflows, make sure that existing dataflows don’t set a default value for the ParentRoleId field on the UserRole
object. This value restricts users from viewing voice calls owned by their subordinates based on the Salesforce role hierarchy.
• If Einstein Conversation Insights is enabled and High Velocity Sales users have connected Zoom accounts, their meeting content is
processed and made available to their managers.
• Shield Platform Encryption is not supported.
• If an Einstein Conversation Insights license is removed during a call, Einstein Conversation Insights doesn’t process the related call.
• MP3, FLAC, and WAV file types are supported.
• Call collections are limited to 100 items and 100 members for each call collection.
8Considerations for Setting Up High Velocity Sales Phone Integration Considerations for High Velocity Sales
• When Service Cloud Voice and Conversation Insights are both turned on in the same production org, copying the production org
to a sandbox turns off Conversation Insights and breaks the flow of data to the Service Cloud Voice Tableau CRM app. To restore the
data flow, turn on Conversation Insights in the sandbox.
Phone Integration Considerations for High Velocity Sales
Learn about considerations for each phone integration option for High Velocity Sales.
Phone Integration Considerations for High Velocity Sales
Learn about considerations for each phone integration option for High Velocity Sales.
EDITIONS
Available in: Lightning
Sales Dialer Experience
When you use Sales Dialer with High Velocity Sales, these features are available:
Available with High Velocity
• Automatic voice connectivity Sales, which is available for
• Click to dial for call steps from the Work Queue and My List an extra cost in: Enterprise,
Performance, and
• Task logging
Unlimited Editions
• Sales cadences advance automatically when calls are completed
• Sales cadence branching based on call result
• Automatic target exit from sales cadence based on call result
• Einstein Conversation Intelligence
Service Cloud Voice
When you use Service Cloud Voice with High Velocity Sales, these features are available:
• Automatic voice connectivity
• Click to dial for call steps from the Work Queue and My List
• Task logging
• Sales cadences advance automatically when calls are completed
• Sales cadence branching based on call result
• Automatic target exit from sales cadence based on call result
• Einstein Conversation Intelligence
Open CTI and High Velocity Sales
Partner solutions approved by Salesforce are listed on the AppExchange. More information about each third-party integration option is
available on its partner solution page.
High Velocity Sales can support third-party computer telephony integration (CTI) providers if you’re using Open CTI for Lightning
Experience. For the best user experience, we highly recommend third-party providers use the available Open CTI methods for High
Velocity Sales. More information about these methods is available in the Salesforce Open CTI Developer’s Guide.
You can use your third-party Open CTI solution with High Velocity Sales if:
• Your Salesforce org is using Open CTI for Lightning Experience.
9Considerations for Setting Up High Velocity Sales Phone Integration Considerations for High Velocity Sales
• Your CTI solution uses click-to-dial.
• The saveLog() Open CTI method is used to save a task with a call task type on the related record after the call.
With these requirements, your Open CTI solution can work with High Velocity Sales. We highly recommend contacting to your CTI
provider in order to implement the best user experience.
To create the best experience, your CTI provider can integrate the Open CTI methods for High Velocity Sales. When a third-party CTI
solution doesn’t use these methods, some features aren’t available:
Feature Available without High Velocity Sales CTI Methods?
Click-to-dial Yes
Task logging Yes, only if implemented by the CTI solution
Sales cadence advancement based on call completion No
Sales cadence branching based on call result No
Automatic target exit from sales cadence based on call result No
In addition, when providers don’t use the Open CTI methods, some details are lost.
• For sales cadences, the sales cadence doesn’t move to the next step when the sales rep logs the call task. Sales reps must manually
complete the step to advance the sales cadence.
• In My List, the call is removed from the list as soon as the sales rep clicks Call, even if the call isn’t answered.
Einstein Conversation Intelligence can’t be used without Open CTI, except with a custom integration. For more information about this
option, contact Salesforce Support.
10ENABLE HIGH VELOCITY SALES FEATURES
Access High Velocity Sales settings from the Setup menu and enable High Velocity Sales features.
EDITIONS
1. From Setup, enter High Velocity Sales in the Quick Find box, and then select High
Velocity Sales. Available in: Lightning
Experience
2. Click Set Up and Enable HVS.
Turning on High Velocity Sales automatically enables several features, including Available with High Velocity
Sales, which is available for
• Enhanced Email
an extra cost in: Enterprise,
• Email Tracking Performance, and
• Einstein Activity Capture Unlimited Editions
• Use LinkedIn Sales Navigator with Sales Cadences—If you have the native integration of
LinkedIn Sales Navigator enabled, this setting lets sales managers add LinkedIn InMail and USER PERMISSIONS
Connection Request steps to sales cadences.
To set up High Velocity
• Skip Weekends
Sales:
• Change Sales Cadence Target Assignees—If you want to prevent this feature from being • Customize Application
available to all High Velocity Sales users, you can optionally turn on Limit Who Can Change AND Modify All Data
Target Assignees. Then assign the Change Sales Cadence Target Assignees permission to
the users who need it.
• Relate Opportunities to Sales Cadences
You can turn off features that aren’t required after enabling High Velocity Sales, but we recommend keeping them on to get the
most out of the product.
After enabling High Velocity Sales, you can configure your Einstein Activity Capture settings, such as controlling which activities are
added to Salesforce records and how they’re shared.
Exclude Emails and Events from Being Added to Salesforce for All Users
When you add email addresses or domains to the Excluded Addresses list for your org, emails and events with those people or
companies aren’t added to the activity timeline of related Salesforce records. Events aren’t added to the Salesforce calendar. And
events aren’t synced between Salesforce and the connected accounts. Your Excluded Addresses list applies to all Einstein Activity
Capture users. Users can add more email addresses to their own Excluded Addresses lists.
Set Default Activity Sharing for Einstein Activity Capture Users
Select whether Einstein Activity Capture users share their emails and events with other users or keep them private. Users can change
their activity sharing at any time from their personal settings.
Let Users Share Activities with Groups
Add the Enable email and event sharing field to group layouts. When the setting is selected on a private or unlisted
Chatter group, the group members who use Einstein Activity Capture can share activities with all group members.
11Enable High Velocity Sales Features Exclude Emails and Events from Being Added to Salesforce
for All Users
Exclude Emails and Events from Being Added to Salesforce for All Users
When you add email addresses or domains to the Excluded Addresses list for your org, emails and
EDITIONS
events with those people or companies aren’t added to the activity timeline of related Salesforce
records. Events aren’t added to the Salesforce calendar. And events aren’t synced between Salesforce Available in: Lightning
and the connected accounts. Your Excluded Addresses list applies to all Einstein Activity Capture Experience
users. Users can add more email addresses to their own Excluded Addresses lists.
Available with Sales Cloud
1. From Setup, enter Einstein Activity Capture in the Quick Find box, and then
in: Essentials, Professional,
select Settings. Enterprise, Performance,
2. Click the Excluded Addresses tab. and Unlimited Editions
3. Click Add. Available with Sales Cloud
4. Follow the prompts to update the Excluded Addresses list. Einstein, which is available
for an extra cost in:
Enterprise, Performance,
and Unlimited Editions
Available with Inbox, which
is available for an extra cost
in: Professional, Enterprise,
Performance, and
Unlimited Editions
Available with High Velocity
Sales, which is available for
an extra cost in: Enterprise,
Performance, and
Unlimited Editions
USER PERMISSIONS
To update the Excluded
Addresses list:
• Customize Application
OR Modify All Data
To view the Excluded
Addresses list:
• View Setup and
Configurations
12Enable High Velocity Sales Features Set Default Activity Sharing for Einstein Activity Capture Users
Set Default Activity Sharing for Einstein Activity Capture Users
Select whether Einstein Activity Capture users share their emails and events with other users or
EDITIONS
keep them private. Users can change their activity sharing at any time from their personal settings.
Note: Some Sales Cloud Einstein features generate business-related insights using emails Available in: Lightning
captured by Einstein Activity Capture, including emails that aren’t shared. However, the Experience
content of the emails and the usernames associated with them are hidden. Einstein Available with Sales Cloud
Opportunity Insights and Einstein Automated Contacts are the Sales Cloud Einstein features in: Essentials, Professional,
that use these private emails. Enterprise, Performance,
1. From Setup, enter Einstein Activity Capture in the Quick Find box, then select and Unlimited Editions
Settings under Einstein Activity Capture. Available with Sales Cloud
2. Click the Settings tab. Einstein, which is available
for an extra cost in:
3. Click Edit Default next to Default Activity Sharing for New Users. Enterprise, Performance,
4. Select a default option for new users. and Unlimited Editions
When activities are shared with everyone, others see full email and event details. When activities Available with Inbox, which
aren’t shared with everyone, others see basic details, such as dates and names, and can request is available for an extra cost
full access from the activity owner. “Everyone” means all Salesforce users at your company, but in: Professional, Enterprise,
you can change it to mean only Einstein Activity Capture users. Go to the Settings tab within Performance, and
the Einstein Activity Capture settings. Unlimited Editions
5. Click Save. Available with High Velocity
Sales, which is available for
When new users connect their account to Salesforce with Einstein Activity Capture, their activity an extra cost in: Enterprise,
sharing is the default that you selected. Users who have already connected their account to Salesforce Performance, and
aren’t affected. However, if you set the Einstein Activity Capture default sharing setting to Don’t Unlimited Editions
Share, you can prevent new users, regardless of their own sharing settings, from changing it. From
the Settings tab, turn on the Enforce Default Activity Sharing for New Users setting. Users can
still share individual emails and events, and respond to sharing requests from other users. USER PERMISSIONS
To set default activity sharing
for new users:
• Customize Application
OR Modify All Data
To view the Einstein Activity
Capture setup pages:
• View Setup and
Configurations
13Enable High Velocity Sales Features Let Users Share Activities with Groups
Let Users Share Activities with Groups
Add the Enable email and event sharing field to group layouts. When the setting
EDITIONS
is selected on a private or unlisted Chatter group, the group members who use Einstein Activity
Capture can share activities with all group members. Available in: Lightning
1. Make sure Chatter is enabled. Experience
2. From Setup, enter Group Layouts in the Quick Find box, then select Group Layouts. Available with Sales Cloud
3. Add the Enable email and event sharing field to group layouts. in: Essentials, Professional,
Enterprise, Performance,
and Unlimited Editions
Available with Sales Cloud
Einstein, which is available
for an extra cost in:
Enterprise, Performance,
and Unlimited Editions
Available with Inbox, which
is available for an extra cost
in: Professional, Enterprise,
Performance, and
Unlimited Editions
Available with High Velocity
Sales, which is available for
an extra cost in: Enterprise,
Performance, and
Unlimited Editions
To use a group for sharing emails and events, the group’s owner can select Enable email
and event sharing on the group’s settings. Then, Einstein Activity Capture users within USER PERMISSIONS
the group can share their emails and events with all group members. Email and events appear in
To edit group layouts:
the activity timeline of related records, not in Chatter group feeds. When a user shares an individual
• Customize Application
email or event with a Chatter group and then deletes the group, the setting for the individual email
or event is removed.
14SELECT WHO CAN USE HIGH VELOCITY SALES
Assign the permission sets for High Velocity Sales. Also assign permission sets for optional features
EDITIONS
that are new to your Salesforce org, including Sales Dialer. You can also assign the permission set
for full access to Tableau CRM dashboards. Available in: Lightning
1. From Setup, enter Permission Sets in the Quick Find box, and then select Permission Experience
Sets.
Available with High Velocity
2. Verify that the High Velocity Sales Cadence Creator, High Velocity Sales User, and other relevant Sales, which is available for
permission sets are available. Salesforce orgs using High Velocity Sales also get three Analytics an extra cost in: Enterprise,
for Sales Cloud licenses. Performance, and
If your company’s using Lighting Dialer, also check for the Dialer Inbound, Dialer Outbound, Unlimited Editions
and Dialer Minutes permission sets. If you want to use Einstein Conversation Insights, check for
the Call Coaching User permission set. USER PERMISSIONS
3. Click each permission set you want to assign, and then click Manage Assignments to assign To set up High Velocity
the permission set to users. Sales:
• Customize Application
Note: You can also assign permission sets per user. From Setup, enter Users in the
AND Modify All Data
Quick Find box, and then select Users. Click the name of individual users. In the Permission
Set Assignments related list, click Edit Assignments.
We recommend that you make these assignments.
• Assign the High Velocity Sales Cadence Creator permission set to sales managers and reps who need to create sales cadences.
• Assign the High Velocity Sales User permission set to sales reps.
• Assign the three Analytics for Sales Cloud permission sets to users who need edit access to the Activities and Lead Scoring
dashboards.
• If you’ve turned on Limit Who Can Change Target Assignees in Setup, assign the Change Sales Cadence Target Assignees
permission to users who need to change target assignees.
• Assign the Dialer permission sets to new Sales Dialer users.
• Assign the HVS Conversation Insights permission set to sales managers who need to use Einstein Conversation Insights.
• Assign the High Velocity Sales Cadence Creator permission set to users who need to create sales cadence folders. If they’ve been
granted access, these users can edit folders shared with them and can manage other users’ access to the shared folder. These
users can edit, and manage user access to, their private folders.
• Assign the High Velocity Sales User permission set to users who need to view shared sales cadence folders. If they’ve been
granted access, these users can edit folders shared with them and can manage other users’ access to the shared folder. These
users can’t create folders, and they can’t create or edit sales cadences.
Note: The HVS Cadence Creator permission set includes all the permissions included with the HVS User permission set. There’s
no need to apply both permission sets to any single user.
If you’re making changes that apply to both types of users, make sure to update both permission sets.
SEE ALSO:
Configure High Velocity Sales Features
15CONFIGURE HIGH VELOCITY SALES FEATURES
Set up Sales Dialer and Einstein Lead Scoring if they’re new to your org. And make sure that you
EDITIONS
configure all other relevant features to get the most out of High Velocity Sales.
Available in: Lightning
Set Up Sales Dialer for High Velocity Sales Experience
If you’re using Sales Dialer for the first time, enable Sales Dialer in Setup. Make sure that you Available with High Velocity
add the Phone item to the utility bar for the High Velocity Sales app. Sales, which is available for
Define Call Result Values for Sales Cadence Branching an extra cost in: Enterprise,
Group call result values into categories to easily display the data in reports and use it as branching Performance, and
criteria for sales cadences. Unlimited Editions
Set Up Einstein Conversation Insights for High Velocity Sales
If you’re using Einstein Conversation Insights for the first time, enable Conversation Insights in USER PERMISSIONS
Setup. Make sure that you set up relevant call insights after turning on the product. To set up High Velocity
Set Up Einstein Lead Scoring for High Velocity Sales Sales:
If you’re using Einstein Lead Scoring for the first time, enable and configure Einstein Lead Scoring • Customize Application
in Setup. AND Modify All Data
Set Up Third-Party Scoring for High Velocity Sales
Configure third-party scores for person accounts, contacts, or leads. Show scores on related records, and use scores to sort the work
queue.
Add the Sales Engagements Component to Record Pages
Add the Sales Engagements component to relevant record pages with the Lightning App Builder. With the Sales Engagements
component, users can see which sales cadence a given prospect is in, their engagement activity, and also their progress within the
sales cadence.
Set Up Scheduled Email Management for High Velocity Sales
As sales reps send emails to leads and contacts, they can schedule the emails so that they arrive at an optimal time. Set up the
Scheduled Emails component so that reps can update the content of a scheduled email and change its scheduled date and time.
Display Key Sales Cadence Fields on List Views
Make sure that users can see the Sales Cadence and Sales Cadence Assignee fields in relevant list views. You can also create a list
view that shows only records linked to a sales cadence.
Set Up Sales Cadence Fields on Record Layouts
Add Sales Cadence to one of the top Selected Fields to show users the related sales cadence on lead, contact, and person account
records. Users can click the field to view the sales cadence record, where they can view all the steps in the sales cadence. And add
Sales Cadence Assignee to see which sales rep is working on the prospect.
Add Sales Cadence Actions to Page Layouts
If your org has customized Salesforce Mobile and Lightning Experience Actions for lead, contact, or person account records, add
sales cadence actions to those objects’ page layouts. Add the actions from the Object Manager.
Add the Work Queue Component to Email Integration Panes for Outlook and Gmail
Sales reps can access the High Velocity Sales Work Queue directly from the integrations with Microsoft® Outlook® and Gmail™. Add
the Work Queue component to its own tab in a new or existing email application pane. Then assign the pane to your High Velocity
Sales users.
16Configure High Velocity Sales Features Set Up Sales Dialer for High Velocity Sales
Customize the Work Queue
Select up to three fields to appear in the work queue so that your sales reps see the information at a glance.
Set Up Sales Dialer for High Velocity Sales
If you’re using Sales Dialer for the first time, enable Sales Dialer in Setup. Make sure that you add
EDITIONS
the Phone item to the utility bar for the High Velocity Sales app.
Available in: Lightning
Enable Sales Dialer Experience
Turn on Dialer from the Dialer Settings page in Lightning Experience. Available with High Velocity
Add Dialer to the Utility Bar Sales, which is available for
Use the App Manager to make Dialer available from the utility bar at the bottom of the page. an extra cost in: Enterprise,
The utility bar gives your sales reps quick access to commonly used tools. Performance, and
Unlimited Editions
USER PERMISSIONS
To set up High Velocity
Sales:
• Customize Application
AND Modify All Data
Enable Sales Dialer
Turn on Dialer from the Dialer Settings page in Lightning Experience.
EDITIONS
1. From Setup, enter Dialer in the Quick Find box, then select Dialer Settings.
Available in: Lightning
2. Enable Dialer.
Experience
Optionally, enable personal voicemail, prioritized call lists, voicemail drop, and other settings
for your org as well. Available with Sales Cloud
and Service Cloud in:
Note: You can turn on and manage more features under the Dialer node in Setup. Essentials, Professional,
Depending on your org, this may include local presence, call result tracking, and more. Enterprise, Performance,
and Unlimited Editions
Sales Dialer is available for
an additional cost as an
add-on license.
USER PERMISSIONS
To enable Dialer features:
• Customize Application
17Configure High Velocity Sales Features Add Dialer to the Utility Bar
Add Dialer to the Utility Bar
Use the App Manager to make Dialer available from the utility bar at the bottom of the page. The
EDITIONS
utility bar gives your sales reps quick access to commonly used tools.
1. From Setup, enter App Manager in the Quick Find box, then select App Manager. Available in: Lightning
Experience
2. Edit an existing Lightning app or click New Lightning App. You can also upgrade a custom
Classic app to a Lightning app. Available with Sales Cloud
If available, the Lightning Sales app contains numerous options preconfigured for sales users. and Service Cloud in:
Essentials, Professional,
3. On the Utility Items tab, click Add Utility Item and select Dialer. Enterprise, Performance,
4. On the User Profiles tab, make the app available to relevant user profiles. and Unlimited Editions
5. Verify the other app details, including the app name, branding information, and available menu Sales Dialer is available for
an additional cost as an
items.
add-on license.
6. Save your changes.
To verify your changes, from the App Launcher, find and open the app that has Sales Dialer enabled.
USER PERMISSIONS
To enable Dialer features:
• Customize Application
Define Call Result Values for Sales Cadence Branching
Group call result values into categories to easily display the data in reports and use it as branching
EDITIONS
criteria for sales cadences.
1. From Setup, enter High Velocity Sales in the Quick Find box, and then select High Velocity Available in: Lightning
Sales. Experience
2. Edit the Define Call Results for Branching section and enable the feature. Available with High Velocity
3. Enter the call result values used by your org next to the related call result categories. Sales, which is available for
an extra cost in: Enterprise,
If your org is using Lightning Dialer, click the Edit Call Result Values link to confirm or modify Performance, and
your org’s current call result values. Unlimited Editions
Note: Make sure you enter the call result values correctly.
USER PERMISSIONS
4. Click Save.
To set up High Velocity
Sales:
• Customize Application
AND Modify All Data
18Configure High Velocity Sales Features Set Up Einstein Conversation Insights for High Velocity Sales
Set Up Einstein Conversation Insights for High Velocity Sales
If you’re using Einstein Conversation Insights for the first time, enable Conversation Insights in Setup.
EDITIONS
Make sure that you set up relevant call insights after turning on the product.
Available in: Lightning
Turn On Conversation Insights Experience
Enable Einstein Conversation Insights from the General Settings page in Setup. Available with High Velocity
Connect Recording Providers Sales, which is available for
Connect at least one recording provider to use Einstein Conversation Insights. an extra cost in: Enterprise,
Performance, and
Set Up Call Insights Unlimited Editions
Define call insights related to phone mentions of competitors and products that are important
to your Salesforce org. And create custom insights for when words or phrases relevant to your
teams are mentioned. USER PERMISSIONS
To set up High Velocity
Sales:
• Customize Application
AND Modify All Data
Turn On Conversation Insights
Enable Einstein Conversation Insights from the General Settings page in Setup.
EDITIONS
1. From Setup, enter Conversation Insights in the Quick Find box, then select
General Settings. Available in: Lightning
Experience
2. Turn on Conversation Insights.
The Conversation Insights Readiness indicator displays when the related dashboards are available. Available with Einstein
This process can take some time, so continue with the next steps until they’re available. Conversation Insights, which
is available for an extra cost
in: Enterprise, Performance,
and Unlimited Editions
USER PERMISSIONS
To enable Einstein
Conversation Insights:
• Customize Application
19Configure High Velocity Sales Features Connect Recording Providers
Connect Recording Providers
Connect at least one recording provider to use Einstein Conversation Insights.
EDITIONS
Einstein Conversation Insights is compatible with Sales Dialer and other supported partners. Make
sure that Dialer or your telephony solution is enabled. Available in: Lightning
Experience
Note: If you don’t see your telephony solution listed, it’s possible that it isn’t integrated with
Conversation Insights. For more information, see Phone Integration Considerations for High Available with Einstein
Velocity Sales. Conversation Insights, which
is available for an extra cost
For information about adding Zoom as a recording provider, see Set Up Zoom Integration. in: Enterprise, Performance,
1. From Setup, enter Conversation Insights in the Quick Find box, and then select General and Unlimited Editions
Settings.
2. On the Settings page, connect a recording provider. USER PERMISSIONS
3. Click Connect.
To enable Einstein
Conversation Insights:
• Customize Application
Set Up Call Insights
Define call insights related to phone mentions of competitors and products that are important to
EDITIONS
your Salesforce org. And create custom insights for when words or phrases relevant to your teams
are mentioned. Available in: Lightning
1. From Setup, enter Call Insights in the Quick Find box, and then select Call Insights. Experience
2. From the Standard tab, enter the competitors and products that are important to your teams. Available with Einstein
Be conscious of the keywords and phrases that you select to avoid flagging sensitive information Conversation Insights, which
and to ensure the trust, safety, and privacy of your employees and customers. Limit words that is available for an extra cost
could inadvertently or inappropriately affect people based on gender, religion, race, sexual in: Enterprise, Performance,
orientation, income level, or any other sensitive category. and Unlimited Editions
Similarly, limit keywords that could be construed as surveilling or monitoring your employees.
This feature isn’t a tool to assess employee satisfaction, gauge performance, or define normative USER PERMISSIONS
behaviors.
To enable Einstein
3. From the Custom tab, define insights for words or phrases that are relevant to your teams. Conversation Insights:
• Customize Application
To prevent incorrect classification, avoid keywords already covered by automatic insights. For
example, mentions about payment and purchase orders are already covered by the Pricing
Mentioned insight, and shouldn’t be used for a new custom insight.
20Configure High Velocity Sales Features Set Up Einstein Lead Scoring for High Velocity Sales
Set Up Einstein Lead Scoring for High Velocity Sales
If you’re using Einstein Lead Scoring for the first time, enable and configure Einstein Lead Scoring
EDITIONS
in Setup.
1. From Setup, enter Einstein Lead Scoring in the Quick Find box, and then select Einstein Lead Available in: Lightning
Scoring. Experience
2. On the Settings page, click Get Started. Available with High Velocity
3. Read the introduction, and then click Next. Sales, which is available for
an extra cost in: Enterprise,
4. Choose the lead conversion milestone that matches your business practices. Does your sales Performance, and
team create opportunities when they convert leads, or do they simply convert leads to accounts Unlimited Editions
and contacts? Then click Next.
5. Choose whether you want Einstein to score all your leads or only leads that meet criteria you USER PERMISSIONS
specify. To score only certain leads, click Score only leads that meet my criteria. Otherwise,
click Next. To set up High Velocity
You can specify up to 100 field filters for the leads you want to score. The CurrencyIsoCode field Sales:
can’t be used in lead field filters. • Customize Application
AND Modify All Data
The following field data types also can’t be used in lead field filters.
• Address
• Date
• Datetime
• Double
• Encrypted String
• Geolocation
• Multipicklist
• Reference— However, the RecordTypeId reference field is supported.
• Text Area
• Time
6. Choose whether you want Einstein to include all your lead fields during lead score analysis. To exclude specific fields, click No, ignore
certain fields (Advanced), and then deselect the fields you want to ignore. Otherwise, click Next.
Some businesses use fields that don’t affect a lead’s chance of converting. For example, you might have a field that indicates the
reason a lead didn’t convert. Telling Einstein to ignore those fields yields more accurate lead scores. Before ignoring a field, make
sure that the field doesn’t affect the lead’s chance of converting. Ignoring fields that affect score analysis decreases the accuracy of
your lead scores. If you are uncertain about whether to ignore a particular field, contact Salesforce Customer Support.
7. Wait while Einstein confirms that your company’s data works with the settings you’ve chosen.
8. When Einstein finishes confirming your settings, click Score Leads.
9. Using the Lightning App Builder, make sure that the Einstein Lead Scoring component was added to Lightning pages for leads. In
Salesforce Classic, add the Lead Score field to lead page layouts. The Lead Score field can’t be used on the same page layout as the
Lead Score Distribution or Conversion Rate by Lead Score report components.
10. After scores are available, add the Lead Score field to public lead list views. Salesforce automatically adds this field to default list
views.
It takes up to 24 hours for lead scores to be available. Sales Cloud Einstein users see scores and factors on the Einstein Scoring component.
21You can also read