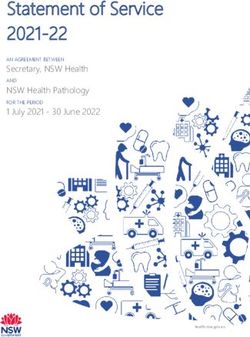INSTALLSHIELD 2020 INSTALLSCRIPT DEBUGGER USER GUIDE - FLEXERA ...
←
→
Page content transcription
If your browser does not render page correctly, please read the page content below
InstallShield 2020 InstallScript Debugger User Guide
Legal Information Book Name: InstallShield 2020 InstallScript Debugger User Guide Part Number: ISP-2600-UG00 Product Release Date: August 2020 Copyright Notice Copyright © 2020 Flexera. All Rights Reserved. This publication contains proprietary and confidential information and creative works owned by Flexera and its licensors, if any. Any use, copying, publication, distribution, display, modification, or transmission of such publication in whole or in part in any form or by any means without the prior express written permission of Flexera is strictly prohibited. Except where expressly provided by Flexera in writing, possession of this publication shall not be construed to confer any license or rights under any Flexera intellectual property rights, whether by estoppel, implication, or otherwise. All copies of the technology and related information, if allowed by Flexera, must display this notice of copyright and ownership in full. Intellectual Property For a list of trademarks and patents that are owned by Flexera, see https://www.flexerasoftware.com/producer/company/about/intellectual-property/. All other brand and product names mentioned in Flexera products, product documentation, and marketing materials are the trademarks and registered trademarks of their respective owners. Restricted Rights Legend The Software is commercial computer software. If the user or licensee of the Software is an agency, department, or other entity of the United States Government, the use, duplication, reproduction, release, modification, disclosure, or transfer of the Software, or any related documentation of any kind, including technical data and manuals, is restricted by a license agreement or by the terms of this Agreement in accordance with Federal Acquisition Regulation 12.212 for civilian purposes and Defense Federal Acquisition Regulation Supplement 227.7202 for military purposes. The Software was developed fully at private expense. All other use is prohibited.
Contents
Debugging InstallScript-Based Installations . . . . . . . . . . . . . . . . . . . . . . . . . . . . . . . . . . . . . . . . . . . . . . . . 5
InstallScript Debugger . . . . . . . . . . . . . . . . . . . . . . . . . . . . . . . . . . . . . . . . . . . . . . . . . . . . . . . . . . . . . . . . . . . . . . . . . . . . . . . . . . . . . . 6
Script Window . . . . . . . . . . . . . . . . . . . . . . . . . . . . . . . . . . . . . . . . . . . . . . . . . . . . . . . . . . . . . . . . . . . . . . . . . . . . . . . . . . . . . . . . . . . . . . . . . . . . . . 6
Watch Window . . . . . . . . . . . . . . . . . . . . . . . . . . . . . . . . . . . . . . . . . . . . . . . . . . . . . . . . . . . . . . . . . . . . . . . . . . . . . . . . . . . . . . . . . . . . . . . . . . . . . . 6
Button Controls . . . . . . . . . . . . . . . . . . . . . . . . . . . . . . . . . . . . . . . . . . . . . . . . . . . . . . . . . . . . . . . . . . . . . . . . . . . . . . . . . . . . . . . . . . . . . . . . . . . . . 6
User Variables. . . . . . . . . . . . . . . . . . . . . . . . . . . . . . . . . . . . . . . . . . . . . . . . . . . . . . . . . . . . . . . . . . . . . . . . . . . . . . . . . . . . . . . . . . . . . . . . . . . . . . . 7
Reproducing the Error. . . . . . . . . . . . . . . . . . . . . . . . . . . . . . . . . . . . . . . . . . . . . . . . . . . . . . . . . . . . . . . . . . . . . . . . . . . . . . . . . . . . . . . 7
Locating the Source of the Error . . . . . . . . . . . . . . . . . . . . . . . . . . . . . . . . . . . . . . . . . . . . . . . . . . . . . . . . . . . . . . . . . . . . . . . . . . . . . . 8
Analyzing the Cause of the Error . . . . . . . . . . . . . . . . . . . . . . . . . . . . . . . . . . . . . . . . . . . . . . . . . . . . . . . . . . . . . . . . . . . . . . . . . . . . . . 8
Correcting the Error. . . . . . . . . . . . . . . . . . . . . . . . . . . . . . . . . . . . . . . . . . . . . . . . . . . . . . . . . . . . . . . . . . . . . . . . . . . . . . . . . . . . . . . . . 8
The Execution Point. . . . . . . . . . . . . . . . . . . . . . . . . . . . . . . . . . . . . . . . . . . . . . . . . . . . . . . . . . . . . . . . . . . . . . . . . . . . . . . . . . . . . . . . . 8
Step Controls . . . . . . . . . . . . . . . . . . . . . . . . . . . . . . . . . . . . . . . . . . . . . . . . . . . . . . . . . . . . . . . . . . . . . . . . . . . . . . . . . . . . . . . . . . . . . . 9
Stepping into a User-Defined Function . . . . . . . . . . . . . . . . . . . . . . . . . . . . . . . . . . . . . . . . . . . . . . . . . . . . . . . . . . . . . . . . . . . . . . . . . . . . . . . . 9
Stepping over a User-Defined Function . . . . . . . . . . . . . . . . . . . . . . . . . . . . . . . . . . . . . . . . . . . . . . . . . . . . . . . . . . . . . . . . . . . . . . . . . . . . . . . . 9
InstallScript Breakpoints . . . . . . . . . . . . . . . . . . . . . . . . . . . . . . . . . . . . . . . . . . . . . . . . . . . . . . . . . . . . . . . . . . . . . . . . . . . . . . . . . . . . 9
Setting a Breakpoint by Clicking the Margin Near a Source Line . . . . . . . . . . . . . . . . . . . . . . . . . . . . . . . . . . . . . . . . . . . . . . . . . . . . . . . . . 10
Setting a Breakpoint at a Function . . . . . . . . . . . . . . . . . . . . . . . . . . . . . . . . . . . . . . . . . . . . . . . . . . . . . . . . . . . . . . . . . . . . . . . . . . . . . . . . . . . 10
Executing to a Breakpoint . . . . . . . . . . . . . . . . . . . . . . . . . . . . . . . . . . . . . . . . . . . . . . . . . . . . . . . . . . . . . . . . . . . . . . . . . . . . . . . . . . . . . . . . . . . 11
Clearing a Breakpoint . . . . . . . . . . . . . . . . . . . . . . . . . . . . . . . . . . . . . . . . . . . . . . . . . . . . . . . . . . . . . . . . . . . . . . . . . . . . . . . . . . . . . . . . . . . . . . . 11
Inspecting, Watching, and Modifying Script Data . . . . . . . . . . . . . . . . . . . . . . . . . . . . . . . . . . . . . . . . . . . . . . . . . . . . . . . . . . . . . . . 11
Inspecting a Variable. . . . . . . . . . . . . . . . . . . . . . . . . . . . . . . . . . . . . . . . . . . . . . . . . . . . . . . . . . . . . . . . . . . . . . . . . . . . . . . . . . . . . . . . . . . . . . . . 12
Watching a Variable. . . . . . . . . . . . . . . . . . . . . . . . . . . . . . . . . . . . . . . . . . . . . . . . . . . . . . . . . . . . . . . . . . . . . . . . . . . . . . . . . . . . . . . . . . . . . . . . . 12
Changing the Value of a Variable . . . . . . . . . . . . . . . . . . . . . . . . . . . . . . . . . . . . . . . . . . . . . . . . . . . . . . . . . . . . . . . . . . . . . . . . . . . . . . . . . . . . . 12
Watching Return Values from Built-In Functions . . . . . . . . . . . . . . . . . . . . . . . . . . . . . . . . . . . . . . . . . . . . . . . . . . . . . . . . . . . . . . . . . . . . . . . 12
Deleting a Variable from the Watch Window. . . . . . . . . . . . . . . . . . . . . . . . . . . . . . . . . . . . . . . . . . . . . . . . . . . . . . . . . . . . . . . . . . . . . . . . . . . 13
Stopping a Script that Is in an Endless Loop . . . . . . . . . . . . . . . . . . . . . . . . . . . . . . . . . . . . . . . . . . . . . . . . . . . . . . . . . . . . . . . . . . . 13
Syntax Errors . . . . . . . . . . . . . . . . . . . . . . . . . . . . . . . . . . . . . . . . . . . . . . . . . . . . . . . . . . . . . . . . . . . . . . . . . . . . . . . . . . . . . . . . . . . . . 13
Logic Errors. . . . . . . . . . . . . . . . . . . . . . . . . . . . . . . . . . . . . . . . . . . . . . . . . . . . . . . . . . . . . . . . . . . . . . . . . . . . . . . . . . . . . . . . . . . . . . . 13
InstallShield 2020 InstallScript Debugger User Guide ISP-2600-UG00 3Contents
Debugging an Installation on Any Computer . . . . . . . . . . . . . . . . . . . . . . . . . . . . . . . . . . . . . . . . . . . . . . . . . . . . . . . . . . . . . . . . . . . 13
Debugging a DLL Function Called from the Installation Script . . . . . . . . . . . . . . . . . . . . . . . . . . . . . . . . . . . . . . . . . . . . . . . . . . . . 15
Correcting Identified Errors . . . . . . . . . . . . . . . . . . . . . . . . . . . . . . . . . . . . . . . . . . . . . . . . . . . . . . . . . . . . . . . . . . . . . . . . . . . . . . . . . 15
Testing the Corrected Installation. . . . . . . . . . . . . . . . . . . . . . . . . . . . . . . . . . . . . . . . . . . . . . . . . . . . . . . . . . . . . . . . . . . . . . . . . . . . 15
Troubleshooting InstallScript Debugger Issues. . . . . . . . . . . . . . . . . . . . . . . . . . . . . . . . . . . . . . . . . . . . . . . . . . . . . . . . . . . . . . . . . 16
Displaying Custom Dialogs . . . . . . . . . . . . . . . . . . . . . . . . . . . . . . . . . . . . . . . . . . . . . . . . . . . . . . . . . . . . . . . . . . . . . . . . . . . . . . . . . . . . . . . . . . 16
Creating Program Folders and Shortcuts. . . . . . . . . . . . . . . . . . . . . . . . . . . . . . . . . . . . . . . . . . . . . . . . . . . . . . . . . . . . . . . . . . . . . . . . . . . . . . 16
Switching Disks . . . . . . . . . . . . . . . . . . . . . . . . . . . . . . . . . . . . . . . . . . . . . . . . . . . . . . . . . . . . . . . . . . . . . . . . . . . . . . . . . . . . . . . . . . . . . . . . . . . . 17
Before You Call Support . . . . . . . . . . . . . . . . . . . . . . . . . . . . . . . . . . . . . . . . . . . . . . . . . . . . . . . . . . . . . . . . . . . . . . . . . . . . . . . . . . . . . . . . . . . . . 17
Display Drivers . . . . . . . . . . . . . . . . . . . . . . . . . . . . . . . . . . . . . . . . . . . . . . . . . . . . . . . . . . . . . . . . . . . . . . . . . . . . . . . . . . . . . . . . . . . . . . . . . . . . . 18
Antivirus Programs . . . . . . . . . . . . . . . . . . . . . . . . . . . . . . . . . . . . . . . . . . . . . . . . . . . . . . . . . . . . . . . . . . . . . . . . . . . . . . . . . . . . . . . . . . . . . . . . . 18
The Target Drive. . . . . . . . . . . . . . . . . . . . . . . . . . . . . . . . . . . . . . . . . . . . . . . . . . . . . . . . . . . . . . . . . . . . . . . . . . . . . . . . . . . . . . . . . . . . . . . . . . . . 18
Index . . . . . . . . . . . . . . . . . . . . . . . . . . . . . . . . . . . . . . . . . . . . . . . . . . . . . . . . . . . . . . . . . . . . . . . . . . . . . . . . 21
4 ISP-2600-UG00 InstallShield 2020 InstallScript Debugger User GuideDebugging InstallScript-Based
Installations
InstallShield 2020 » InstallScript Debugger
Debugging is the process of finding and correcting logic errors in computer software. Those are the errors that can cause a
script to operate incorrectly or to halt unexpectedly. Unlike syntax errors, logic errors are not detected by the compiler,
which ensures only that statements are expressed correctly. Statements with logic errors look perfectly fine to the
compiler. It cannot tell whether or not the instructions expressed by those statements are complete and correct.
Detecting Logic Errors
The best way to detect logic errors in a completed script is to execute that script and observe its operation. Most serious
logic errors will turn up while you're developing and testing a script; however, some logic errors can remain hidden in
scripts long after they are put into use, only to surface unexpectedly when the script is run on a particular computer or
when a user selects a certain sequence of functions or inputs a particular value.
Logic errors can be fatal, bringing the script to an abrupt halt and displaying a run-time error message to the user. Or they
can be subtle; the script executes, but there are problems with its appearance and/or behavior. Perhaps it installed files in
a folder other than the one selected or it may not have placed a shortcut on the desktop or in the Windows Start menu,
even though that option was selected during the setup.
Resolving Logic Errors
Once you have observed a bug or received a report of a bug, you should follow the steps below.
1. Run the setup and reproduce the error. Be sure you understand the nature of the error before going on.
2. Review your script and identify the probable location of the error.
3. Use the InstallScript Debugger to analyze the error.
4. Use the InstallScript view to correct the error in your script.
5. Recompile your script and verify that the error has been corrected.
InstallShield 2020 InstallScript Debugger User Guide ISP-2600-UG00 5Chapter Debugging InstallScript-Based Installations
InstallScript Debugger
InstallScript Debugger
InstallShield 2020 » InstallScript Debugger
The InstallScript Debugger is a source-level debugger. It displays debugging controls and your installation script in
different panes of the same window. In the script pane of the window, the statement to be executed next is indicated with
a visual marker, called the execution point.
From the InstallScript Debugger you can execute your script, statement by statement, and trace the flow of control by
watching the execution point as it moves in the script pane of the InstallScript Debugger window. You can also monitor the
value of any variable in your script at any point during script execution. With these methods, you can more easily identify
sources of script error and inefficiency.
Script Window
InstallShield 2020 » InstallScript Debugger
The script window in the InstallScript Debugger displays your script so that you can view it as you run it. The next
statement to be executed is positioned in the window and indicated by a yellow arrow. Lines with breakpoints have a red
circle on the left. You cannot set and remove breakpoints by double-clicking a line.
The title bar of the script window shows the full name of the setup file. The script window scrolls automatically if necessary
when you use the Step Into or Step Over commands to trace through a set of statements. Likewise, when script execution is
halted at a breakpoint, the window is scrolled automatically to display the location of the breakpoint.
Watch Window
InstallShield 2020 » InstallScript Debugger
The Watch window in the InstallScript Debugger displays the current value of each string and numeric variable that you
have selected to watch. The Watch window is displayed in the lower-right corner of the InstallScript Debugger. You can add
and delete variables from this window at any time while you are debugging.
Button Controls
InstallShield 2020 » InstallScript Debugger
The buttons located on the InstallScript Debugger toolbar enable you to control the execution of the script.
Table -1 • InstallScript Debugger Button Descriptions
Button Description
Open Allows you to open a script file.
Toggle Breakpoint The toggle breakpoint button allows you to place or remove a breakpoint.
Go Begins script execution. Use this button to execute to the next breakpoint or to the
end of the script if there are no remaining breakpoints.
6 ISP-2600-UG00 InstallShield 2020 InstallScript Debugger User GuideChapter Debugging InstallScript-Based Installations
Reproducing the Error
Table -1 • InstallScript Debugger Button Descriptions (cont.)
Button Description
Break Allows you to set and clear breakpoints.
Step Into Executes the next statement in the script. If that statement specifies a call to a user-
defined function, the debugger displays that function in the code window and
positions the execution point at the statement following the keyword begin.
Step Over Executes the next statement in the script. If that statement specifies a call to a user-
defined function, all of the statements in that function are executed and the
execution point is positioned at the next statement to be executed after the function
call.
Step Out Skips the current routine.
Show Next Statement Displays the next statement in your script file.
User Variables
InstallShield 2020 » InstallScript Debugger
The User variables section of the code window consists of controls that enable you to inspect the current value of local
variables and to add local variables to the Watch window.
Reproducing the Error
InstallShield 2020 » InstallScript Debugger
The first goal in the debugging process is to reproduce the bug by running the script and following the steps that you
believe will lead to the error. This step is crucial for several reasons:
• If the bug has been reported to you by an end user, the details of the report may be inaccurate or incomplete. If so, you
may waste time looking for the wrong problem in the wrong place.
• The bug itself may be one that occurs only in a specific hardware and software environment. If a user reports a bug
that you can't reproduce, you'll want to determine how the user's system differs from yours before going any further.
• If you yourself observed the bug, you'll want to watch it happen again, when you're expecting it and can document the
exact circumstances under which it occurred.
• The process of reproducing the bug will very likely give you insights into where and why the bug is occurring.
• If you don't know with certainty how to produce the bug, you can't know later for certain that you've actually
corrected the problem.
InstallShield 2020 InstallScript Debugger User Guide ISP-2600-UG00 7Chapter Debugging InstallScript-Based Installations
Locating the Source of the Error
Locating the Source of the Error
InstallShield 2020 » InstallScript Debugger
The second step in the debugging process is to locate those parts of the setup that may be involved in the error.
If you have observed the symptoms yourself, you may already have a pretty good idea of where to look for the cause. Still,
before you start debugging, it is wise to take a moment to think about the error and to identify obvious design or coding
mistakes that could have caused it.
Even the simplest errors can often lead you to several different parts of your setup. For example, suppose the product
name is not showing up in Sd dialogs. The error might be found where those dialogs are called. Or it may be that the
initialization section fails to establish the product name by calling SdProductName. Or it could be that the call to
SdProductName references an undefined string entry.
You probably would not need the debugger to handle that particular bug. But in cases where you would, you will make
better use of the debugger if you have planned which parts of the script to trace and analyze for clues.
Analyzing the Cause of the Error
InstallShield 2020 » InstallScript Debugger
Without a good debugging tool, you would be forced to analyze the code at a potential error location in your script by
“running” it in your head. You'd read each line in the suspect area carefully, following the logic and keeping track of the
variables that came into play there. You would do that until you found the exact place where your script wandered off the
path. Then you would do it again (and again) until you could explain exactly why it was behaving as it was. Because that is
the objective of this debugging step: finding the exact cause of the error.
A software debugger is a tool designed specifically for this part of the debugging process. A debugger does not analyze your
script for you, but it does make it easier for you to find the reason your setup is misbehaving. With the debugger, you can
follow the flow of control by executing your script one statement at a time. And you can determine the value of any variable
in your script at any point during script execution.
Correcting the Error
InstallShield 2020 » InstallScript Debugger
Once you have found the exact source of the error in your script, you are ready to close the debugger and fix the problem.
To do that, you will have to make some changes to your installation project in InstallShield. Start by planning your
correction, then use the InstallScript view to make the changes. Finally, recompile your script.
The Execution Point
InstallShield 2020 » InstallScript Debugger
The execution point is the location of the next statement to be executed in the script. That location is displayed in the script
window with indicating attributes. When you trace through a script using the Step Into or Step Over buttons, the
movement of the execution point reveals the flow of control.
8 ISP-2600-UG00 InstallShield 2020 InstallScript Debugger User GuideChapter Debugging InstallScript-Based Installations
Step Controls
Step Controls
InstallShield 2020 » InstallScript Debugger
Step controls include the Step Into and Step Over buttons. These controls allow you to execute all or parts of your script
one statement at a time. Use these controls to find help find bugs:
• Step through suspect areas of your script and watch the order in which statements are executed. This process can
reveal bugs that are caused by conditional expressions that do not resolve as intended.
• After executing a statement with a step control, check the value of the variables you believe may be causing the bug.
The easiest way to track variables is to add them to the Watch window. Verify that the variables you're tracking
contain the values you expect them to have at each point in your analysis.
• Use step controls in conjunction with breakpoints. First, set a breakpoint at the statement that starts the section of
your script that you want to analyze. Then, click the Go button to execute to that statement. Finally, click the Step Into
or Step Over buttons to trace through the statements that follow.
Stepping into a User-Defined Function
InstallShield 2020 » InstallScript Debugger
When the execution point is at a statement that calls a user-defined function, click the Step Into button, which is located on
the InstallScript Debugger's toolbar. The script window will scroll automatically to display the first executable statement in
the user-defined function. That statement is not executed, but it does become the execution point. The statement will be
executed next when you click the Step Into, Step Over, or Go button.
Note • When you step into a function that is called from another file, such as a DLL, the title bar displays the name of that file.
Stepping over a User-Defined Function
InstallShield 2020 » InstallScript Debugger
When the execution point is at a statement that calls a user-defined function, click the Step Over button, which is located
on the InstallScript Debugger's toolbar. All of the statement in the user-defined function will be executed. The execution
point then moves to the next statement in the current block.
InstallScript Breakpoints
InstallShield 2020 » InstallScript Debugger
A breakpoint is a location in your script where execution will stop when the script is run under the InstallScript Debugger’s
control. You can set breakpoints by clicking in the left margin near the statement at which you want execution to stop.
Once a breakpoint has been set, it remains in effect until it is cleared or the InstallScript Debugger is closed.
The role of breakpoints in debugging is to interrupt execution at those places in the script where you want to make a close
analysis. Once the script has executed to a breakpoint, you can then step through the statements that follow and watch the
variables that are integral to that section of the script. To execute to the next breakpoint, click the Go button on the
toolbar.
InstallShield 2020 InstallScript Debugger User Guide ISP-2600-UG00 9Chapter Debugging InstallScript-Based Installations
InstallScript Breakpoints
Statements with breakpoints are displayed with indicating attributes. When the script is executed under debugger control,
execution stops immediately before a statement that has been set as a breakpoint.
See Also
Setting a Breakpoint by Clicking the Margin Near a Source Line
Setting a Breakpoint at a Function
Executing to a Breakpoint
Clearing a Breakpoint
Setting a Breakpoint by Clicking the Margin Near a Source
Line
InstallShield 2020 » InstallScript Debugger
Task To set a breakpoint by clicking a source line:
1. Scroll through the script window to display the line at which you want to set a breakpoint.
2. Click the left margin near the line.
The InstallScript Debugger marks the line with a breakpoint indicator (red circle).
Note • If you click a breakpoint (red circle) that has already been set, the InstallScript Debugger clears that breakpoint.
See Also
InstallScript Breakpoints
Setting a Breakpoint at a Function
InstallShield 2020 » InstallScript Debugger
Task To set a breakpoint at a function:
1. In the script window, click the left margin next to the first line of the function before which you would like to set a
breakpoint.
2. When you run your script in the debugger, the debugger will stop at this breakpoint.
When the breakpoint has been set, the breakpoint itself is set at the first executable line of code in the function.
Note • You cannot set a breakpoint at a built-in InstallScript function.
See Also
InstallScript Breakpoints
10 ISP-2600-UG00 InstallShield 2020 InstallScript Debugger User GuideChapter Debugging InstallScript-Based Installations
Inspecting, Watching, and Modifying Script Data
Executing to a Breakpoint
InstallShield 2020 » InstallScript Debugger
To execute to the next breakpoint, click the Go button, which is located on the InstallScript Debugger’s toolbar. If you click
the Go button when no breakpoints have been set, or when the script has already executed to a statement that follows the
last breakpoint, the script will execute to the end.
See Also
InstallScript Breakpoints
Clearing a Breakpoint
InstallShield 2020 » InstallScript Debugger
Use one the following methods to clear breakpoints in your script:
• Clear a breakpoint by clicking red circle in the left margin.
• On the Debug menu, click Clear All Breakpoints.
See Also
InstallScript Breakpoints
Inspecting, Watching, and Modifying Script Data
InstallShield 2020 » InstallScript Debugger
Some of the most common software bugs occur because a variable does not hold the correct value at a key point in the
program. That can happen for a variety of reasons:
• The variable was not initialized.
• The variable was not updated.
• An incorrect value was assigned to the variable.
The repercussions of these kinds of errors can be enormous and varied. For example, if parts of a script are executed only
when a variable is set to a specific value, your installation will be incomplete if that controlling variable is set incorrectly. If
the variable is used to control a while loop, that loop may never be executed, or it may execute forever, hanging the
installation.
To fully analyze a bug, you must be able to investigate the value of script data as you trace through the script. The
InstallScript Debugger provides you with three ways to do so:
1. Inspect a variable to determine its current value. At any breakpoint or while stepping through the script, you can
check the value of any global variable in the script. When the execution point is within a user-defined function, you can
also check any variables that are local to that function.
2. Watch a variable to observe any changes in its value as you use the Step In and Step Over commands to trace script
execution. The control window includes a watch window that lets you insert one or more variables that you want to
monitor in your debugging session.
3. Change the value of a variable at a key point in the program to test your theories about the role of that variable in the
bug that you are analyzing or to override the effects of a logic error that you discovered in your script.
InstallShield 2020 InstallScript Debugger User Guide ISP-2600-UG00 11Chapter Debugging InstallScript-Based Installations
Inspecting, Watching, and Modifying Script Data
Inspecting a Variable
InstallShield 2020 » InstallScript Debugger
To inspect a variable, locate the variable that you want to inspect in the variable window. In this window, the name of the
variable is detailed, followed by the current local value of the variable.
Restrictions
Structured variables and list variables cannot be inspected.
The local user variable controls are active only when the execution point is within the begin and end statements of a user-
defined function. When the execution point moves beyond the end of the function, the value shown in the Watch window
for that variable is changed to the message
Watching a Variable
InstallShield 2020 » InstallScript Debugger
The Variable window lists all of the local variables in the current user-defined function.
You can type the name of a global variable into the Watch window to see its current value.
Restrictions
• Structured variables cannot be selected for the Watch window. To watch the value of a structure member, return to
the script editor and add statements that assign the value of that member to a simple data type at locations in your
script where you want to know its value. Then recompile your script and start the debugger. Finally, put that simple
variable in the Watch window.
• A List variable can be selected for the Watch window, but the debugger cannot display its elements. Use the method
described above for structure members to watch elements of a list.
• The local user variable controls are active only when the execution point is within the begin and end statements of a
user-defined function. When the execution point moves beyond the end of the function, the value shown in the Watch
window for that variable is changed to the message .
Changing the Value of a Variable
InstallShield 2020 » InstallScript Debugger
In the InstallScript Debugger, a list of variables is displayed in the Variable window.
Click on the variable in the list that you want to change. Enter the value that you would like to change the variable to.
Watching Return Values from Built-In Functions
InstallShield 2020 » InstallScript Debugger
In the Watch window, type in LAST_RESULT. This system variable contains the value returned by the most recent call to an
InstallScript function.
12 ISP-2600-UG00 InstallShield 2020 InstallScript Debugger User GuideChapter Debugging InstallScript-Based Installations
Stopping a Script that Is in an Endless Loop
Deleting a Variable from the Watch Window
InstallShield 2020 » InstallScript Debugger
Task To delete a variable from the Watch window:
1. In the Watch window, click the variable that you want to delete.
2. Press the Delete key.
Stopping a Script that Is in an Endless Loop
InstallShield 2020 » InstallScript Debugger
To stop a script that is in an endless loop:
1. To change the focus from your installation’s window to the InstallScript Debugger’s windows, press ALT+TAB.
2. In the debugger’s window, click the Stop button.
Syntax Errors
InstallShield 2020 » InstallScript Debugger
Syntax errors are language usage errors, such as misspelled keywords, references to undeclared variables, and missing
semicolons at the end of statements. Syntax errors prevent script compilation and are reported by the compiler. The
debugger has no role in detecting syntax errors. Your program must be free of syntax errors and compile successfully
before it can by run under the control of the debugger.
Logic Errors
InstallShield 2020 » InstallScript Debugger
Logic errors are found in a script’s algorithm, that is, in the structure of the script. Logic errors produce run-time errors, so
called because they become apparent only when the script is executed. Some logic errors produce run-time errors that
cause a script to terminate. Others simply cause your script to operate incorrectly or to stop responding to input. These are
the kinds of errors the debugger can help you help you analyze.
Debugging an Installation on Any Computer
InstallShield 2020 » InstallScript Debugger
In order to find bugs that are occurring only with certain hardware or software configurations, you may need to debug your
installation on a system other than your development machine. In that case, it is not necessary to install InstallShield on
that computer.
InstallShield 2020 InstallScript Debugger User Guide ISP-2600-UG00 13Chapter Debugging InstallScript-Based Installations
Debugging an Installation on Any Computer
Task To debug the installation on a debug machine, instead of on your installation development machine:
1. Compile and build your installation on the development machine.
2. Move copies of the following files from your development machine to the debug machine.
• InstallShield Program Files Folder\System\ISDbg.exe
This is the executable file for the InstallScript Debugger.
• InstallShield Program Files Folder\System\SciLexer.dll
This file must be present on the debug machine in the same folder as the ISDbg.exe file.
• InstallShield Program Files Folder\Program\0409\ISDbg.chm (for the English version of InstallShield) or
InstallShield Program Files Folder\Program\0411\ISDbg.chm (for the Japanese version of InstallShield)
This is the help file that you can optionally copy to the debug machine so that you can access the InstallScript
Debugger help from within the debugger.
3. Register the ISDbg.exe file by passing it the /REGSERVER command-line parameter.
4. Copy your project file and your project folder to the debug machine. This should include your built setup disk images
(Setup.exe and media and support files from the Disk Images\DiskN folders).
Tip • If the project files on your development machine are accessible to the debug machine over a network, you can skip
step 4.
5. If the debug machine does not have Visual Studio 2012 installed, then you must install the redistributable Visual C++
Redistributable for Visual Studio 2012 on the debug machine.
Note • The Visual C++ Redistributable Packages install runtime components of Visual C++ libraries that are required to
run applications (such as InstallShield) that were developed using Visual Studio 2012.
6. Launch Setup.exe with the /d command-line parameter to debug the installation and provide the location of the
debug symbols (.dbg) file. For example, if Setup.dbg is in C:\Test, type the following statement at the command line:
setup /d"C:\Test"
Note that if your installation, script, and debug files are all in their original location on the development system, you
do not need to specify the path to the debug file—use the following:
setup /d
14 ISP-2600-UG00 InstallShield 2020 InstallScript Debugger User GuideChapter Debugging InstallScript-Based Installations
Debugging a DLL Function Called from the Installation Script
Debugging a DLL Function Called from the
Installation Script
InstallShield 2020 » InstallScript Debugger
Task To debug a DLL function called from your setup script:
1. Open the Microsoft Visual Studio project that contains your DLL.
2. Shut down any setups that may be running. Also, verify that no Setup.exe processes are running by using Windows'
Task Manager. If any Setup.exe processes are running, end them.
3. In the DLL project's project settings' Debug tab, specify in the "Executable for debug session" field the location of your
setup's Setup.exe: \Media\\Disk Images\Disk1\Setup.exe.
4. Specify the following in the "Program arguments" field:
-deleter -d
5. Press F5 to launch Setup.exe and begin debugging. The debugger will launch Setup.exe. The setup will initialize and
run. The debugger should stop at any breakpoints set in your DLL function.
Correcting Identified Errors
InstallShield 2020 » InstallScript Debugger
The InstallScript Debugger neither identifies errors nor edits code. Only you can find errors that escaped the compiler, and
only an editor can actually change the code.
When running the debugger, you may have the Script Editor open, and it may contain the same file (probably Setup.rul) as
does the debugger's code window. When you stop the debugger and go to edit your code, you must do so in the IDE. If
another file is there, or that window isn't open, you must set it up for editing the offending script.
When you have made the necessary changes, you must:
• Recompile the script (select Compile Setup.rul from the Build menu).
• Rebuild the setup.
• Debug the script.
• Adjust breakpoints and variables, if appropriate, to include the changes just made.
Testing the Corrected Installation
InstallShield 2020 » InstallScript Debugger
Your job is not done until you have tested your revised script and verified that the reported bug is gone and the setup now
operates as intended. To do that, execute the script exactly as you did when you verified the bug. Watch carefully to be sure
that your modifications did not introduce a new bug.
InstallShield 2020 InstallScript Debugger User Guide ISP-2600-UG00 15Chapter Debugging InstallScript-Based Installations
Troubleshooting InstallScript Debugger Issues
Troubleshooting InstallScript Debugger Issues
InstallShield 2020 » InstallScript Debugger
If the debugger does not appear when you select Debug InstallScript from the Build menu, check for the presence of the
following files:
Table -2 • Files and Descriptions
File Location
ISDbg.exe InstallShield Program Files Folder\System
This file must be registered.If it is not, register it with the /REGSERVER command-line
parameter.
SciLexer.dll InstallShield Program Files Folder\System
Setup.dbg InstallShield Project Folder\Project Name\Script Files
Setup.rul InstallShield Project Folder\Project Name\Script Files
Setup.inx InstallShield Project Folder\Project Name\Script Files
Setup.exe InstallShield Project Folder\Project Name\Product Configuration\Release
Name\DiskImages\Disk1
ISDbg.exe and SciLexer.dll are installed with InstallShield. Setup.rul is the master script that you made for your
project. InstallShield creates Setup.exe and Setup.inx as part of the build process.
Displaying Custom Dialogs
InstallShield 2020 » InstallScript Debugger
One common technical support issue is the failure of custom dialogs to be displayed. Building and debugging custom
dialogs can be a sophisticated process, but you can often find the bug that prevents a custom dialog from being displayed
by confirming that all of the following conditions are true:
• The DLL containing the dialog resides on the disk that you intend to ship.
• Your installation copies the DLL to the path and subfolder where your script expects to find it.
• The dialog that you are loading is in the DLL.
• You are using the correct ID to address the dialog if the dialog is in the DLL.
Creating Program Folders and Shortcuts
InstallShield 2020 » InstallScript Debugger
If you are having difficulty creating program folders and shortcuts, isolate the section of your script in which you create
them and run it separately.
16 ISP-2600-UG00 InstallShield 2020 InstallScript Debugger User GuideChapter Debugging InstallScript-Based Installations
Troubleshooting InstallScript Debugger Issues
Use the SprintfBox function to display the parameters of your AddFolderIcon function. Make sure that all of the values
that are passed to the parameters are valid and in the correct order.
Switching Disks
InstallShield 2020 » InstallScript Debugger
Your script may encounter problems when it attempts to prompt the user to remove one disk and insert the next. For
example, you may get a "File not found" error message at the point where the user is supposed to take out Disk 1 and insert
Disk 2.
Usually when you encounter such a problem, it occurs because you left a file open on your diskette. DOS will raise this error
message when it finds a new disk volume ID or file allocation table and cannot access the open file.
To avoid this problem, do not open files directly on the diskette during your setup. Do not use your information files,
bitmap files, or DLLs directly from diskette. Instead, copy the files to the target hard disk and access them from the hard
disk.
If you encounter such a problem while debugging, verify that you do not open any files before transferring them to the
target disk.
Before You Call Support
InstallShield 2020 » InstallScript Debugger
Try to isolate the problem by determining from your user exactly what is wrong. Are many of your customers reporting the
problem, a few, or only this customer? Here are some areas to check in diagnosing your customer's problem:
• Has the user tried to install your software more than once? If not, ask the user to install it again on the same system. If
there is still a problem, ask the user to try installing it on another system or on several, if possible. It is unreasonable to
establish conclusions using only one system.
• Is the problem related to the distribution media? If you ship more than one type of media, ask the user to try the
different types. This may help identify a disk problem or a drive problem. If the same problem occurs on both sets of
disks, you have significantly narrowed down the problem. If you are confident there is nothing wrong with your setup,
send the user another set of disks.
• Use brand-name distribution media whenever possible. If you had disk problems before, you know it does not pay to
cut corners when you buy disks. A good disk costs only ten or fifteen cents more than a disk of marginal quality, but
the difference between a happy customer and an annoyed one is all the difference in the world.
• If you determine that your customer's problem occurs on only one system, you need to find out how that system
differs from others.
• Ask the customer how much memory and system resources are free. If the system resources are extremely low, it is
possible some other program is using them. Ask the user to exit Windows to free system resources. If there is ample
memory and system resources free after restarting Windows, ask the user to try the setup program again.
• Determine what version of Windows the user is running. Setup.exe typically requires a minimum of 16 MB of RAM on
the system. However, it is possible that if you are using an extensive script and large bitmaps, you will require more
RAM. If your customer is pushing these limits, they will need more RAM.
• Look at the Config.sys and Autoexec.bat files. Ask your customer to send you a copy of these files. If the Config.sys has
many entries, and your customer is loading a lot of programs to specific locations, this could cause problems. Special
InstallShield 2020 InstallScript Debugger User Guide ISP-2600-UG00 17Chapter Debugging InstallScript-Based Installations
Troubleshooting InstallScript Debugger Issues
memory managers and drivers with a lot of parameters can cause problems. Use only the most basic drivers. Ask the
customer to remove as many drivers as possible from their Config.sys. In general, the more lines that you find in the
Config.sys, the greater the chance for conflict. Have them temporarily comment out (rem) all unnecessary statements
and reboot the system.
Display Drivers
InstallShield 2020 » InstallScript Debugger
A display driver is a software interface that enables Windows to communicate with the hardware video adapter. Windows
provides several standard display drivers that work with any video adapter; however, many Windows users install a custom
driver provided by the manufacturer of the display adapter in their computer. These custom drivers offer more colors and
higher resolutions than are available with the standard Windows display drivers.
When a customer cannot start a setup properly, it is often due to a problem with a custom display driver. The following
symptoms usually indicate that the problem is the display driver:
• The setup starts but does not appear on the screen.
• The system hangs when the setup attempts to display a bitmap (.bmp) file.
• The screen display malfunctions when the setup attempts to fade in a bitmap.
When a customer reports one of these symptoms, determine which video driver is installed in their system. Suggest that
they install a standard Microsoft Windows VGA driver and then run the setup again. If necessary, the customer can always
return to the non-standard driver after installing your software.
Antivirus Programs
InstallShield 2020 » InstallScript Debugger
Antivirus programs that have been configured to prevent executable files from being copied to the hard disk will interfere
with an installation. When an end user reports that an installation appeared to run normally but did not transfer the
application to the hard drive, virus protection may be the problem.
In most cases, the default settings of antivirus programs do not block file transfers; most users will not have trouble
installing your software. For those users whose antivirus software is set to block certain file transfers, you may want to
include a note in your users guide or Readme file advising them of the potential problem.
The solution to the problem is simple enough: Disable the antivirus software and then run the installation again.
The Target Drive
InstallShield 2020 » InstallScript Debugger
No matter how well it has been designed or how thoroughly it has been tested, your installation may fail to perform as
expected in some cases due to errors on the target drive of an end user’s computer. There are a variety of problems that
can occur with magnetic media:
• Flaws and/or damage to the surface of the disk can prevent data from being read from or written to certain disk
sectors.
18 ISP-2600-UG00 InstallShield 2020 InstallScript Debugger User GuideChapter Debugging InstallScript-Based Installations
Troubleshooting InstallScript Debugger Issues
• File allocation table errors, such as lost and cross-linked clusters, can prevent your installation from opening or
overwriting files.
• Extreme disk fragmentation, which impairs disk performance, can cause your installation and the installed
application to run very slowly.
When you suspect that the target disk may be the cause of an end user’s problems with your installation or the installed
application, you can recommend the following tactics:
1. If you suspect that flaws in the disk surface or errors in the file allocation table are the source of the trouble, instruct
your end user to run ScanDisk. This utility can lock out bad sectors so that programs no longer attempt to read from or
write to them. It will also repair errors in the file allocation table.
2. If you suspect that extreme disk fragmentation is the source of the trouble, recommend that your end user run the
Windows Disk Defragmenter.
Tip • You should advise your end users to perform a disk backup before running disk defragmentation software.
InstallShield 2020 InstallScript Debugger User Guide ISP-2600-UG00 19Chapter Debugging InstallScript-Based Installations Troubleshooting InstallScript Debugger Issues 20 ISP-2600-UG00 InstallShield 2020 InstallScript Debugger User Guide
Index
A before contacting Technical Support 17
Break button 6
Antivirus programs 18 breakpoints 10
buttons 6
custom dialogs boxes 16
B display drivers and 18
Breakpoints 11 DLL function called from setup script 15
defined 9 editing while debugging 15
executing to next 11 Go button 6
setting 10 on any computer 13
using 9 program folder and icon creation 16
Buttons script window 6
Clear 11 Step Into button 6
ClearAll 11 Step Over button 6
Exit 6 Stop button 6
Go 11 switching disks 17
Step Into 6 troubleshooting 16
Step Over 6 variables 12
Stop 6 Deleting 13
breakpoints 11
variables from the Watch window 13
C Dialogs
debugging custom 16
Changing 12
Display drivers 18
variable values 12
DLL functions 15
Clear button 11
debugging 15
ClearAll button 11
Clearing 11
Custom dialogs 16 E
debugging 16
Editing 15
while debugging 15
D Errors 5
types 5
Debugging
Execution point 8
antivirus programs and 18
Exit button 6
InstallShield 2020 InstallScript Debugger User Guide ISP-2600-UG00 21Index
G
Go button 11
I
Inspecting variables 11
L
LAST_RESULT 12
Line numbers 10
Logic errors 5
S
Script window 6
Step controls 9
Step Into button 6
Step Over button 6
Stepping 9
into a function 9
over a function 9
Stop button 6
Syntax errors 5
U
User variables 7
V
Variables 12
changing values 12
debugging 12
deleting from Watch window 13
tracking 11
user variable controls 7
Visual Debugger overview 6
W
Watch window 12
Watching 11
return values from built-in functions 12
variables 11
Window 6
script 6
Watch 12
22 ISP-2600-UG00 InstallShield 2020 InstallScript Debugger User GuideYou can also read