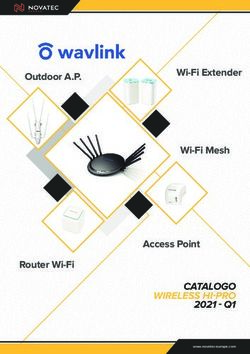Hello Look inside to see how to set up your new Wireless Connector - Set Up Guide - Sky
←
→
Page content transcription
If your browser does not render page correctly, please read the page content below
Contents
Get connected Other stuff
Check Lights 13
what’s in the box 5 Help 14
your internet connection 6 Using your equipment safely 16
Plug in your Wireless Connector 7 Recycling 18
Connect your Wireless Connector 8
Watch a world of entertainment
on demand 10
3Get connected
Check
Plug in
Connect
Watch
41 Check
what’s in the box
Wireless Connector Black Power Cable
Black Ethernet Cable Set Up Guide
If you’re missing any of these items please go to sky.com/ondemandhelp 51 Check
your internet connection
1. Check your internet connection is working 2. Turn on your Sky±HD box and select
– you can make sure by going to any web page. any channel.
62 Plug in
your Wireless Connector
1. Plug one end of the black Ethernet cable into 2. Plug the black power cable into the
the green port on the back of your Sky±HD blue power port on the back of your
box, and the other end into the green port Wireless Connector, then plug it in at
of your Wireless Connector. the mains and switch on.
Your Wireless Connector should be laid on - or beside - your Sky±HD box.
i Also, it should be off the floor and free from obstructions.
73 Connect
your Wireless Connector
1. Turn on your TV and you’ll automatically see 2. Wait a minute or two and the wireless networks
the screen above. available to you will appear on screen.
If the first screen above doesn’t appear, press the Services button followed by
i Select on your Sky±HD remote control, Sky± Setup will be highlighted. Press the
right arrow key to highlight Customise and press Select. Press the down key to
highlight “Broadband Network Connection” and if this option says OFF turn ON,
8 by pressing the right arrow key followed by the green button to save settings.i If you have a WPS button on your router you don’t need a password.
Tip: Just push the WPS button on your router then push the WPS button
on your Wireless Connector. The wireless icon on your Wireless Connector
will flash amber whilst connecting and turn white when it’s connected. Press Back
Up on your Sky remote and you’re ready to explore TV On Demand (section 4).
3. Select the name of your wireless network from 4. The screen above will appear to confirm a
the list shown and enter your password using connection. Press Back Up and you’re all ready
your alpha numeric keypad on your Sky remote to explore an amazing world of TV on demand.
(Case Sensitive). Special characters can be
entered by pressing 0. If you can’t remember
your password, check your broadband router
or its packaging. Press Select to confirm.
94 Watch
a world of entertainment on demand
1. To start watching On Demand, go into the 2. You’ll go straight into the On Demand menu,
TV Guide then press the red button on which has thumbnail pictures of the shows
your Sky remote. available. The Showcase section is the pick
of the week’s best TV on demand from Sky.
Content available on demand may vary from
10 content and images shown in this set up guide3. Scroll right to discover a huge library of 4. To watch a show, just press Select and
entertainment and movies on demand. You the programme will start downloading
can also browse by genre and by channel, so to your Planner.
it’s easy to find something you want to watch. To find out more about TV on demand
just go to sky.com/tvondemand
11Other stuff
Lights
Help
Using your equipment safely
Recycling
121 Lights
Familiarise yourself with the indicator lights on your Wireless Connector
Power light Ethernet light
Solid white when on
Amber: On when Ethernet link detected,
flashing during data transfer
Wireless light Green: On when Fast Ethernet link detected
Solid white when there is a Off: When no Ethernet link detected
wireless connection
Light off when no wireless
connection
132 Help
Experiencing difficulties? Here are some
solutions to common set up problems:
1. T
he power light on the front of my 2. T
he wireless light on the front of my
Wireless Connector isn’t on Wireless Connector isn’t on
This indicates the Wireless Connector This means there’s a wireless connection
has no power. To solve this: problem between your Wireless Connector
• Make sure you’re using the power cable and your router. To solve this:
supplied with your Wireless Connector • Disconnect the power cable from the back
•M ake sure the power cable is plugged in of your Wireless Connector – then plug it in
properly to the power port on the back of again
your Wireless Connector and check it is • Check the status of your wireless connection
switched on at the mains in Network > Settings on your Sky±HD box –
your ‘Local Connection’ must indicate ‘OK’
• If the light is still off, go to
sky.com/ondemandhelp
143. The On Demand menu doesn’t show 4. I f both the Local Connection and Service
programme images Connection status show ‘FAIL’ then:
This means you need to check the status • Check that the Wireless Connector and
of your wireless connection: Sky±HD box are powered and connected
• Go through the four Get Connected steps correctly
again on page 6 • Go through the four Get Connected steps
• Check the Broadband Network Connection again on page 6
setting is ‘ON’ in Options > Customise – • Press the red button to reset the wireless
make sure you save any changes by pressing connection
the green button • If only the service connection is showing ‘FAIL’,
check that your router is connected to a working
phone line with an active broadband account
• If you’re still having problems, go to
sky.com/ondemandhelp
153 U
sing your
equipment safely
Your Wireless Connector has been manufactured To avoid this risk:
to meet international safety standards, but you • Never remove the cover of your Wireless Connector.
must take care if you want it to perform properly There are no user-serviceable parts inside
and safely. It’s important that you read this
• Don’t try to attempt to repair your
section completely, especially the ‘Warnings
Wireless Connector. Instead, please contact
and Cautions’ instructions. You should follow
Sky Customer Services
the instructions set out in your Set Up Guide.
If you’ve any doubts about the set up process, • If you move your Wireless Connector between
operation or safety of your Wireless Connector, locations at different temperatures, allow it
please contact Sky. to reach room temperature before you apply
power to it
Warnings and cautions •M ake sure that all electrical connections are
Remember that contact with 230V AC properly made
mains can be lethal or can cause a severe •D on’t connect any of your Wireless Connector to
electric shock. the mains supply until you’ve properly connected
all the other leads
16• Disconnect your Wireless Connector from the • Don’t place your Wireless Connector close to
mains supply before you disconnect any other sources of heat such as a heater or direct
equipment from its rear panel sunlight. The maximum temperature should
• Never push anything into holes, slots or not exceed 40°C
other openings in the casing of your Wireless • Don’t put anything on your Wireless Connector
Connector which might drip or spill into it. Never stand
• Your Wireless Connector is intended for use objects filled with liquids, such as vases, on top
in moderate climates. Don’t use or store your • Never place naked flame sources, such
Wireless Connector in hot, cold, damp or as lighted candles, on or adjacent to your
dusty places Wireless Connector
• In order to ensure a free flow of air around
your Wireless Connector, allow at least 10cm Connecting to the mains supply
of space above and on all sides. Don’t cover
Your Wireless Connector should only be used
any ventilation holes and slots
with the black power cable supplied. The black
• Ensure the ventilation holes and slots don’t power cable shouldn’t be used for any other
become impeded with items such as newspapers, product. If you’re in any doubt about anything
tablecloths and curtains or similar items relating to the external mains supply, consult
a competent electrician. 174 Recycling
Make a difference with Sky 1. Send it to us, for free, and we’ll make sure it
gets reused or recycled. Package it carefully,
Give your old Sky product a new life.
include a note to say that it is for reuse or
We can reuse most parts of your old
recycling, then send it to: Sky Accessories,
Sky product and a ny parts we can’t,
FREEPOST RTEE-ZRZA-SSXL, Unipart Technology
we recycle. The crossed out wheeled
Logistics, Unit 6020, Siskin Parkway West,
bin symbol is used to mark products
Middlemarch Business Park, Coventry, CV3 4UP.
that should not be disposed of with general
household waste, but collected separately
for reuse or recycling. The product contains 2. If you’re a customer from the Republic of Ireland
materials that when processed correctly can you can also send it to us, for free, and we’ll
be recovered, reused or recycled. make sure it gets reused or recycled. Pack it up,
Old Sky equipment can be reused or recycled, include a note to say it’s for reuse or recycling,
and the good news is that it’s really easy to do. then send it to: c/o City Air Express Ltd, Unit
We have three options for you: M1 North Ring Business Park, Santry, Freepost
F4939, Dublin 9, Ireland.
18Household customers can also take their old or
redundant electrical equipment to their nearest
Local Designated Collection Facility. Please go
to www.weeeireland.ie to find the locations
of these.
3. Or give it to your Sky engineer next time they visit.
For more information on reuse and recycling your
old Sky products, and to find more about what
we do, go to sky.com/environment
19© Copyright Sky UK Limited 2015.
Sky, Sky±HD, Sky Box, My Sky, Sky Go and Believe in Better
are trade marks owned by theSky group of companies.
The Wi-Fi CERTIFIED logo is a certification mark of
the Wi-Fi Alliance.
The Wi-Fi Protected Setup Identifier Mark logo is a
mark of the Wi-Fi Alliance.
Wi-Fi and Wi-Fi Alliance are registered trade marks
of the Wi-Fi Alliance.
Wi-Fi CERTIFIED and Wi-Fi Protected Setup are trade
marks of the Wi-Fi Alliance.
This product contains Free/Open Source Software.
For further information please log in to the web
interface of the product and click on ‘Licence
Information’ or visit sky.com/opensourcesoftware
SKY UK LIMITED, GRANT WAY, TW7 5QD UNITED KINGDOM
This product is intended for use in the UK and
Republic of Ireland only and must only be used indoors.
YM.AP.S201.UM.EN.D04
20You can also read