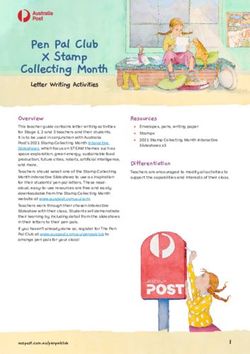HARDWARE REFERENCE CARD - MIMIOVOTE - BOXLIGHT
←
→
Page content transcription
If your browser does not render page correctly, please read the page content below
MimioVote
Hardware Reference Card
Help Previous Student/Unit ID Next
Submit
Multiple-Choice Buttons
True/False Buttons
Handsets recharge in the station – no batteries needed. Status Light
Off: Not receiving power;
power cable is not connected.
Solid Green: MimioVote
is connected and receiving
power; MimioStudio™ software
is running.
Flashing Green: MimioVote
is connected and receiving
power; MimioStudio software
is not running.
Solid Amber: MimioVote
is connected and receiving
power. MimioVote is looking
for the MimioHub™ receiver
for connection.
The MimioVote™ assessment includes a charging station that also stores all
of your MimioVote units. You can place any unit into any slot on the station,
and it will automatically be assigned the number for that slot. No need to
match a particular unit to a particular slot!
For more info, please visit us at mimio.com.
Join our worldwide teacher community at mimioconnect.com.
© 2013 MimioMimioVote Toolbars / Windows
Software Reference Card
MimioVote Toolbar
MimioVote Toolbar is used in conjunction with MimioVote Question
templates while in MimioStudio Notebook.
PRE-POLLING*: Generate
Select Class Start Polling Timer Display Questions Self-Paced Test
Class Manager Results Number of Start Self-
Respondents Paced Test
TO STOP POLLING:
Stop Polling
Quick Vote Toolbar
Use Mimio Quick Vote to poll students while outside of Notebook.
Access Mimio Quick Vote via the Applications button on your
MimioStudio Tools Toolbar.
Settings
* The MimioVote Toolbar will only appear when a MimioVote Station is connected to
your computer and a MimioVote Question template is on a page within your lesson.
For more info, please visit us at mimio.com.
Join our worldwide teacher community at mimioconnect.com.
© 2013 MimioMimio Xi, MimioTeach, MimioVote and MimioPad
Resyncing Reference Card
Make sure you have the latest version of MimioStudio™ software. If not, download it from
mimio.com/Support/Downloads.aspx.
Mimio Xi
If wireless indicator light is amber:
1. Plug USB receiver into computer.
2. Make sure Mimio Xi™ device is powered on (power LED is green).
3. Press and hold small button on USB receiver until light begins flashing. Power LED
4. On Mimio Xi device, depress the button under power LED using a
pen/paperclip, and hold until the device makes a sound. Press SECOND
5. Wireless indicator light on Mimio Xi device should turn green. until Mimio device
makes sound
Press FIRST while Wireless indicator
connected to computer
USB receiver
MimioTeach
If status button is amber:
1. Make sure MimioHub™ wireless receiver is connected to computer. MimioHub
2. Open MimioStudio > Tools > Settings. Choose Classroom Devices.
3. MimioHub receiver should be listed as “Connected.” If not, move it to
an active USB port.
4. On the MimioTeach™ device, press and hold down the power/status
button for 5-10 seconds, until it begins to blink.
5. Status button will flash amber, and the MimioTeach device
should appear in the list of available Classroom Devices.
6. Select “MimioTeach” and click “Connect.” Status button should be
solid green.
Status button / Power
For more info, please visit us at mimio.com.
Join our worldwide teacher community at mimioconnect.com.
© 2013 MimioMimio Xi, MimioTeach, MimioVote and MimioPad
Resyncing Reference Card
MimioVote
If status button is amber:
1. Use the same MimioHub receiver to connect BOTH your MimioTeach device
(if available) and the MimioVote™ assessment.
2. Open MimioStudio > Tools > Settings. Choose Classroom Devices.
3. MimioHub receiver should be listed as “Connected.” If not, move it to an
active USB port.
4. On the MimioVote charging tray, press and hold down the status button for
5-10 seconds, until it begins to blink.
5. Status button will flash amber, and MimioVote device should appear in the list
of available Classroom Devices.
6. Select “MimioVote” and click “Connect.” Status button should be solid green. Status button
MimioPad (1st generation)
If 000 is blinking on the MimioPad display:
Press FIRST while
1. Plug USB receiver into computer.
connected to computer
2. Make sure MimioPad™ device is powered on.
3. On the USB receiver, press and hold the button until it begins flashing.
4. On the back of the MimioPad device, press the red button. USB receiver
The MimioPad display should show the unit number (not zero).
5. To connect multiple MimioPad devices, repeat the process for each
MimioPad device.
MimioPad Press SECOND
display
NEW MimioPad
If status button is amber:
1. Make sure the MimioHub wireless receiver is connected to computer.
2. Open MimioStudio > Tools > Settings. Choose Classroom Devices.
3. The MimioHub receiver should be listed as “Connected.” If not, move it
to an active USB port.
4. On the MimioPad tablet, press and hold down the power/status button for
5-10 seconds, until it begins to blink.
5. Status button will flash amber, and the MimioPad device should appear in
the list of available Classroom Devices.
6. Select “MimioPad” and click “Connect.” Status button should be solid green.
Status button / Power
7. To connect multiple MimioPad devices, repeat the resync process for each.
Devices should appear in “Tablet Devices” in the MimioStudio Settings.Using ExamViiew with
h MimioVote
1. Prepare Exam mView test
2. Exxport test fo
or use in Mim
mioVote
a. File > Export> cho oose Blackbooard 6.0‐7.0
b. Save somewhere
s convenient (i.e desktopp)
c. Exporrt Dialog boxx: Name and Directory N Name entriess needed (do oesn’t matteer
what it is)
3. In
n MimioStud dio, choose Insert>File
earch for Exported file (will end with
4. Se h .zip)
5. Test question ns load and ready
r to use for Teacherr Led, Self‐Asssessment, o
or Quick Votte
modes
m
Mimio Video Tutoria
al: http://ww
ww.youtube.com/dymomimio#p/u//1/06iyHqEP
PIeY
mimio.ccom/training
training@
@mimio o.comMimio Quick Learn
Session Summary
Mimio Interactive Systems MimioStudio: Extending Lessons
• MimioStudio™ software options and updates • Page Transitions
• Mimio interactive systems hardware review • Recognize Text
• Connecting your Mimio interactive device to the computer • Text Tools
• Powering your Mimio interactive system • Recorder
• Attaching your Mimio interactive system
• Using your Mimio interactive system MimioStudio Gradebook
• MimioStudio software options and updates
A Tour of MimioStudio • Overview of MimioStudio Gradebook
• Access the MimioStudio Notebook • Gradebook setup — adding classes and students
• Access the MimioStudio Tools toolbar • Adding activities
• Learn about the MimioStudio Notebook menu • Navigating the Gradebook
• Learn about the MimioStudio Tools toolbar • Editing Gradebook information
• Get an overview of MimioStudio Tools • Generating class and student reports
• Practice using various MimioStudio Tools • Exporting and importing data
• Professional Development
Using the MimioStudio Gallery
• Access the MimioStudio Gallery MimioVote: Setup and Support
• Learn the difference between INK and MCF files • How to download MimioStudio software
• Explore the functions of MimioStudio Gallery, including: • MimioVote™ assessment hardware review
- Navigating and Searching • Connecting to the MimioHub™ wireless receiver
- Moving Gallery files within the Gallery • Powering the MimioVote stations
- Importing Content Packs • Unit buttons
- Importing MCFs • Cleaning the MimioVote units and station
• Import various file types into MimioStudio Gallery • MimioVote Toolbar and Gradebook overview
• Export Gallery content
MimioVote: Creating Assessments
MimioStudio: Adding Content • Use MimioVote templates
• Create interactive exercises with MimioStudio ActivityWizard • Create questions and answers
• Add content using the Copy/Paste method • Create activities
• Add content using the Screen Clipping method • Practice conducting activities
• Import content into MimioStudio Notebook using
the Insert menu and Insert File button Mimio Goes Mobile
• MimioPad™ hardware review
MimioStudio: Formatting I • Connecting the MimioPad wireless pen tablet
• Fixed Aspect Ratio • Setting up the MimioMobile™ application
• Object Grouping • Control and Collaboration with the MimioMobile application
• Object Ordering • Using MimioVote assessment with the
• Object Locking MimioMobile application
• Object Transparency • Using the MimioMobile application in the classroom
• Object Alignment
MimioView: Setup and Support *
MimioStudio: Formatting II • MimioStudio software options and updates
• Adding Animations • MimioView™ document camera hardware review
• Object Cloning • Powering the MimioView camera
• Object Hyperlinking • Connecting the MimioView camera to your computer
• Object Action Settings • Microscope eyepiece adapter
• Backgrounds/Templates • Using the device buttons and menu buttons
• Cleaning the MimioView camera
MimioStudio: Presenting Lessons
• Reveal Tool MimioConnect *
• Spotlight Tool • About the MimioConnect® interactive teaching community
• Calculator Tool • Grand tour of mimioconnect.com
• Magnifier Tool • Searching for and downloading resources for your
• File Attachment interactive classroom
• Screen Annotation • Sharing your content with the MimioConnect community
* These sessions are offered as On-Demand only.
For more information and to register,
please visit: mimio.com/QuickLearn. For more info, please visit us at mimio.com or 877.MY.MIMIO.
Join our worldwide teacher community at mimioconnect.com.
© 2014 MimioYou can also read