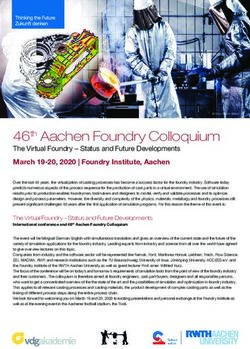GUIDELINES ONLINE PROCTORED EXAMS CANDIDATE A STEP BY STEP GUIDE ON HOW TO TAKE A LANGUAGECERT ONLINE PROCTORED EXAM - LANGUAGECERT GRANADA
←
→
Page content transcription
If your browser does not render page correctly, please read the page content below
GUIDELINES Online Proctored Exams Candidate A step by step Guide on how to take a LanguageCert Online Proctored Exam Windows
1 System Requirements
Ensure that your computer meets the following system requirements:
• Windows® 10 (Windows 10S is not supported), Windows® 8.1, Windows® 8, Windows® 7
• Internet Explorer version 10 or greater
• Dual-core 2.4GHz CPU or faster with 2GB of RAM (recommended)
• Active Full-Time/Broadband internet connection of at least 4Mbps
• 16-bit monitor (at least 15”) with screen resolution 1024 x 768 or higher
• Keyboard and mouse or another pointing device
• A web camera (embedded or external). Make sure you can rotate your device when asked by the
proctor
• Headsets with Microphone
2 Exam Preparation
Before you take the exam, you need to:
• Have a valid Government issued Identification Document including a photograph and date of
birth in English characters, such as a National ID card, Passport, driving license, military card or social
security card, as your online proctor will need to verify your ID before you begin your exam.
• Disable any Virtualization Software such as VMware, Virtual PC, Virtual Box or Sandbox during
the exam. For exam security reasons, the ExamShield cannot run through any virtualization
software. You should also close any applications that might affect the exam process, such as web
browsers, chat, desktop, sharing and mail client applications
• Make sure your mobile number is filled in your Candidate Profile.
On the day of the exam, please ensure:
• You have your photo ID available
• You can rotate your webcam 360 degrees
• You are the only person in the room throughout the exam session
• There is no background noise in the room
• There is adequate light in the room, but no direct light towards the web camera
• Your desk is clean, papers, books, dictionaries or notes are not allowed
• Use of blank papers for note-taking are only allowed for the Spoken exam. The proctor/interlocutor
will ask you to tear the papers in front of the screen at the end of the test.
• You have available headsets as they are required for the Listening and the Speaking part
• Mobile phones should be set to silent and not deactivated. This way Customer Service can contact
you in case of technical issues
Please note:
• Breaks are not allowed during the Exam session.
• Rooms with glass walls are not allowed
• If you experience difficulties in installing or executing ExamShield, please add ExamShield to your
Antivirus and Firewall whitelist and repeat the above steps. Please consult your Antivirus/Firewall
vendor on how to do this.
• Corporate networks might impact the service delivery. You are advised to consult your IT
department.
• After finishing your exam, you are strongly advised to uninstall ExamShield. If you are planning to
take another exam, you will receive a new link with instructions on how to reinstall the ExamShield.
• You should always install the ExamShield version provided to you for your exam. If you try to use an
older version of ExamShield already installed in your computer, an error will appear prompting you
to update to the latest version.
© 2016-2019 LanguageCert | All rights reserved
Process: Conduct of Examinations | ID No.: ECS_WI_39-2ver01.3 / 17.07.19 Page 2 of 103 Exam Shield Installation
Up to 1 Hour prior to the exam
Step 1: Install the ExamShield
An email will be sent to you 24hours prior to the exam with a link to download the ExamShield.
• Close all applications running in your computer
• Disable any Virtualization Software
Click on the link included in the PeopleCert
registration email and “Accept and Install” to set up the
ExamShield application.
Click Save/Run ExamShieldLauncher.exe. The
installation should start automatically and may take a
few minutes to complete.
Once installation is completed, a new window will
appear. Please note that the candidate number and
the examination pin are already filled in with your
details, so you just have to proceed with the “Check
System” and take the exam.
A countdown timer to your exam will appear under
your exam credentials.
“Call” button will re-direct you to the phone number
that you could contact Customer Support.
“Chat” button will re-direct you to the chat that you
could contact Customer Support.
Click “CHECK SYSTEM” to confirm your system meets the Exam Shield requirements. Do this at least 1 hour
prior to the scheduled exam time, in order to avoid last minute technical issues.
Compatibility test consists of 4 parts which are:
• System integrity
• Audio
• Camera
• Internet connection
© 2016-2019 LanguageCert | All rights reserved
Process: Conduct of Examinations | ID No.: ECS_WI_39-2ver01.3 / 17.07.19 Page 3 of 10• System integrity
System Integrity checks the compliance of your
Operating System with the ExamShield application
requirements, such as the OS version and free disk
space amongst others.
• Audio
In order to check audio, select “BEGIN AUDIO TEST”.
Your microphone will start recording for the next 10
seconds.
ExamShield will playback the recording. After the end
of the 10’’ playback, if you can hear your voice clearly,
select “YES” to proceed to the next checks. If not,
select “NO” to run the audio test again.
© 2016-2019 LanguageCert | All rights reserved
Process: Conduct of Examinations | ID No.: ECS_WI_39-2ver01.3 / 17.07.19 Page 4 of 10• Camera In order to check that your camera is functional, you will be asked to see if you can see yourself in a specific panel. You will be able to edit the Settings of your camera by selecting the relative button next to the Camera dropdown menu. After completing each check, a message informs you on whether the check has “Passed” or “Failed”, or even provide you with a “Warning” notification. In case of “Failed”, detailed error information and possible workarounds will be provided. Click “CHECK AGAIN” to retry. In case of warning, click on the arrow on the right of the warning to view more details © 2016-2019 LanguageCert | All rights reserved Process: Conduct of Examinations | ID No.: ECS_WI_39-2ver01.3 / 17.07.19 Page 5 of 10
After a successful check of each step, you will be able to click on the “START EXAM” button, if the scheduled exam start time is in less than 10 minutes. Otherwise you are suggested to terminate the application and launch it again 10 minutes prior to your scheduled exam time. By clicking on Exam guidelines link on the bottom of the screen, you will be informed about all appropriate information so as to run your online proctored exam. © 2016-2019 LanguageCert | All rights reserved Process: Conduct of Examinations | ID No.: ECS_WI_39-2ver01.3 / 17.07.19 Page 6 of 10
10 Minutes prior to the exam
Step 2: Log In to ExamShield
Double click the ExamShield icon from your desktop
and click “TAKE EXAM” to login.
A pop-up message will notify you if any application
needs to be closed to continue with the exam.
Step 3: Self-onboarding
An intuitive wizard will guide you towards connecting
to your proctor and starting your exam.
1. Accept NDA
After reading the Non-Disclosure Agreement and
Terms of Use, click on “Next” to accept them and
proceed with the test.
Click on “End Exam” if you do not accept the terms and
wish to end the test. You cannot continue with the test
unless you accept the terms of use.
© 2016-2019 LanguageCert | All rights reserved
Process: Conduct of Examinations | ID No.: ECS_WI_39-2ver01.3 / 17.07.19 Page 7 of 102. Read exam instructions
Read the information carefully before you proceed to
the next step. Make sure that you scroll the bar down,
to read the rest of the instructions.
3. View Exam Tutorial
A quick tutorial will help you familiarize with the exam
environment. You will learn how to:
✓ navigate among questions
✓ flag a question
✓ end an exam
✓ zoom in or zoom out the exam environment
✓ How to refresh and login in case of a network
disconnection
✓ Communicate with your proctor through chat
To navigate through the tutorial, please use the
orange arrows at the right and left side of the grey
area.
4. Check exam rules
Check all the rules confirming that you have read and
approved all of them (ensure you scroll down with the
bar).
5. Scan your ID
You can either upload your ID Document or take a
picture of it, so that PeopleCert can verify your
personal information.
© 2016-2019 LanguageCert | All rights reserved
Process: Conduct of Examinations | ID No.: ECS_WI_39-2ver01.3 / 17.07.19 Page 8 of 10If you prefer uploading it, select “BROWSE” and locate
a picture of your ID.
Select “CAPTURE” in order to take a snapshot of your
ID. Make sure you get a clear and readable snapshot.
In case of “CAPTURE”, you are able to accept the
picture or retry to take another one or to cancel it.
If you are not satisfied by the clarity of the snapshots,
feel free to proceed with your best shot and your
proctor will assist you once connected.
6. Connect to proctor
Once you complete the above steps, click “LET’S GO”
to connect with your proctor.
© 2016-2019 LanguageCert | All rights reserved
Process: Conduct of Examinations | ID No.: ECS_WI_39-2ver01.3 / 17.07.19 Page 9 of 10Once logged in, the following control panel will open:
Many2Many control panel on the right, indicating you
have successfully joined the session. You can minimize
the control panel by clicking on the red arrow button.
Step 4: Your online proctor joins the session
Please Note: For the Speaking exam, the Interlocutor will assume the role of the proctor.
You will be instructed to:
• Check your audio and video performance
• Show your ID to the camera if needed
• Show your room (3600 camera rotation) and your desk
• Confirm your personal details. If any of the information is incorrect, please inform your online proctor
• Your online proctor will let you know when you are set to begin your exam!
Click Next to continue only when prompted by your Proctor.
Please note:
• Extensive room and body check might be needed based on proctor’s judgement. Thus, you might be
requested to provide a close up view of your ears and hair and remove any scarf, hat, turban, kippah
etc.
• An Online Proctor will be monitoring live the overall exam and be available throughout your exam
session in case you need any help. You must have your microphone on throughout the session. In case
of communication loss during the exam, the Online Proctor will stop the process. Once the
connection is re-established, you will be able to continue your exam using your remaining exam time.
• Your exam session will be recorded for quality and auditing purposes.
© 2016-2019 LanguageCert | All rights reserved
Process: Conduct of Examinations | ID No.: ECS_WI_39-2ver01.3 / 17.07.19 Page 10 of 10© 2016-2019 LanguageCert | All rights reserved Process: Conduct of Examinations | ID No.: ECS_WI_39-2ver01.3 / 17.07.19 Page 11 of 10
You can also read