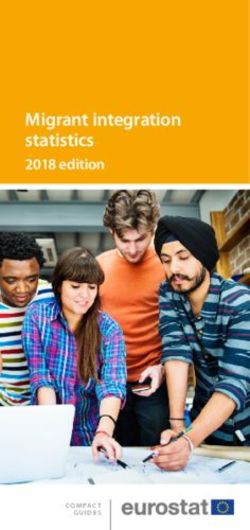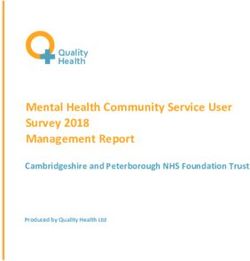GNOHIE Hospital Utilization Report: User Guide
←
→
Page content transcription
If your browser does not render page correctly, please read the page content below
Table of Contents
1. Introduction to the Hospital Utilization Report ....................................................................................................4
1.1. What is the Hospital Utilization Report? ............................................................................................................ 4
1.2. “Standard” and “Large” Versions of the HU Report ........................................................................................... 4
1.3. Report Specifications .......................................................................................................................................... 5
1.3.1. Report Period ...................................................................................................................................................... 5
1.3.2. Data Sources ....................................................................................................................................................... 5
1.3.3. Data Timeliness ................................................................................................................................................... 5
1.4. Email Alerts Options............................................................................................................................................ 5
2. Getting Started ...................................................................................................................................................6
2.1. Requesting a User Account ................................................................................................................................. 6
2.2. Logging in for the First Time & Setting Up Two-Factor Authentication.............................................................. 6
2.3. Navigating the Power BI Website ..................................................................................................................... 10
2.4. Ongoing Security Requirements ....................................................................................................................... 11
3. Review of the HU Report Contents .................................................................................................................... 12
3.1. Overview of the Standard HU Report Contents ................................................................................................ 12
3.1.1. Standard HU Report: Summary & Encounter Detail ......................................................................................... 12
3.1.2. Standard HU Report: High Utilization Detail..................................................................................................... 12
3.2. Overview of the Large HU Report Contents ..................................................................................................... 13
3.2.1. Large HU Report: Summary Dashboard ............................................................................................................ 13
3.2.2. Large HU Report: Encounter Detail ................................................................................................................... 13
3.2.3. Large HU Report: High Utilization Detail .......................................................................................................... 14
3.3. Detailed Review of HU Report Summary Data Visualizations .......................................................................... 14
3.3.1. Key Metrics Cards .............................................................................................................................................. 14
3.3.2. Current Month Performance Indicator.............................................................................................................. 14
3.3.3. Slide Bar for Filtering the Date Range ............................................................................................................... 15
3.3.4. Hospital & MCO Plan Distribution Tree Charts ................................................................................................. 15
3.3.5. Bar Chart of EDIP Encounters by Week ............................................................................................................. 16
3.3.6. Table of EDIP Encounters and Notifications by Week ....................................................................................... 17
4. Useful Features & Tips ...................................................................................................................................... 17
4.1. How to “Drill Through” from Summary Data to Encounter Details .................................................................. 17
4.2. Changing the Page View or Size ........................................................................................................................ 18
4.3. Exporting to Excel, PDF, or PowerPoint ............................................................................................................ 19
5. Contact Us ........................................................................................................................................................ 19
21. Introduction to the Hospital Utilization Report
1.1. What is the Hospital Utilization Report?
The GNOHIE Hospital Utilization (HU) Report is a core product offering designed for members in an ambulatory care
setting. It provides members with data on their patients’ emergency department (ED) and inpatient (IP) encounters at
participating hospitals in the past 6 months. The HU Report aims to:
• Improve care coordination
• Reduce readmissions
• Enable success in value-based care environments
Members can use the HU Report to:
• Facilitate timely follow-up visits after a hospital encounter
• Identify high-need, high-risk patients for additional outreach & support
• Monitor & track utilization trends over time
• Inform population health strategy
1.2. “Standard” and “Large” Versions of the HU Report
There are two versions of the HU Report and each user can select one version that will best meet their needs.
The “Standard” HU Report (pictured below on the left) is optimal for organizations that have fewer than 5 EDIP
encounters per week at participating hospitals. This may include organizations with relatively small patient panels or
organizations located in a region where the GNOHIE does not yet have a connected hospital. The “Large” HU Report
(pictured below on the right) is optimal for larger organizations that have greater than 5 EDIP encounters per week at
participating hospitals.
The main advantage of the Standard version is that it has fewer pages and thus takes fewer “clicks” to navigate to the
patient-level data. The main advantage of the Large version is that it includes more summary statistics and visualization
to monitor trends over time.
Large HU Report
Standard HU Report
- Optimal for leadership & others who monitor
- Optimal for care coordinators & others focused
utilization trends & inform population health
on engaging patients and ensuring smooth
strategies
transitions of care
- Key benefit: Enhanced summary statistics & data
- Key benefit: Fewer “clicks” to navigate to patient-
visualization
level encounter details
Note: Designed for patient populations that are larger
and/or have higher rates of utilization
41.3. Report Specifications
1.3.1. Report Period
The HU Report displays data on hospital encounters from the previous 6 months.
1.3.2. Data Sources
The data in the HU Report is based on EHR data contributed by hospitals participating in the GNOHIE. For an up-to-date
list of participating hospitals and the data they are contributing, please visit: https://gnohie.org/our-network/.
Additionally, the HU Report includes information about patient enrollment in Medicaid Managed Care Organizations
(MCOs), based on monthly data supplied by the Louisiana Department of Health.
Each member’s HU Report displays hospital encounters for their own patients only. The GNOHIE uses the patient data
provided by each member (i.e., EHR feed, patient list) to identify the patients associated with each member.
1.3.3. Data Timeliness
The HU Report data is automatically refreshed on a daily basis to include all data from the previous day up until the
current day at 3am Central Time. The updated data will be displayed in the HU Report at around 7:30am Central Time
each day. In the event of planned maintenance, there may be some delays. The GNOHIE team will notify users in
advance of planned maintenance that will impact the HU Report.
1.4. Email Alerts Options
When new hospital encounter data has been added to the report, the GNOHIE can send an automated email alert to
users to notify them to check the HU Report. Individuals can select email alert preferences in the User Account
Request Form based on the organization’s operational flow and data needs. Email alert options are described below.
Email Alert Option Trigger Event for Email Alert
Alert me if there are any new encounters 1 or more encounters occurred on the previous day
Alert me if there are 3 or more new encounters 3 or more encounters occurred on the previous day
Alert me if there are 5 or more new encounters 5 or more encounters occurred on the previous day
No email alerts, but send me a weekly summary email with Weekly alert scheduled for every Wednesday morning
the # of ED and IP encounters in the previous 7 days
No email alerts at all N/A
A sample email alert is pictured below:
52. Getting Started
2.1. Requesting a User Account
The HU Report is built using Microsoft Power BI. To access the report, members will need a Power BI user account,
which the GNOHIE team will create and manage. Each member organization is permitted up to 6 user accounts. Due to
the cost of the Power BI license per user, the GNOHIE cannot accommodate more than 6 users per organization at this
time. An annual licensing fee of $132 per additional user is required for more than 6 users.
To request a new user account, please complete the User Account Request Form. The form will ask you to provide the
following information:
• Organization
• First and last name of each user
• Work email address of each user
• Phone number of each user, mobile or office (required by Microsoft to create the account; will not be used by
GNOHIE team)
• Preferred version of HU Report (either Standard or Large)
• Preferred email alert setup
2.2. Logging in for the First Time & Setting Up Two-Factor Authentication
Once the GNOHIE team has created your user accounts, you will receive an automated email from Microsoft to your
work email address. The email should come from ms-noreply@microsoft.com with a subject line that reads, “Account
information for new or modified users.” The Microsoft email includes your username, temporary password, and a link
where you can login for the first time (see pictured below).
If you do not see the email, check your Spam folder and ensure the email has the correct sender address and subject line
to confirm that it is a trusted email. If you do not receive an email, contact us at GNOHIETeam@lphi.org and our IT team
and re-send the email to you, if necessary.
6Click the “Sign in” button in the Microsoft email. The sign in page will open in your web browser (as pictured below).
Your username should be automatically populated. Click “Next.” Then you will be prompted to enter your temporary
password, which was provided to you in the Microsoft email.
When logging in for the first time, users are required to set up Microsoft two-factor authentication. After you enter your
username and temporary password, you will be asked to provide additional information to finish setting up the security
preferences for your account (as pictured below). Click “Next.”
All users will be required to set up two-factor authentication, which prompts users to verify their identity before they
can login to their account. Users can choose from 3 options for how Microsoft can contact you to confirm your identity
for two-factor authentication (as pictured below). If you require additional assistance, watch this brief Microsoft
tutorial on setting up two-factor authentication or contact us at GNOHIETeam@lphi.org.
The option you select here will remain as your preferred contact option moving forward so, please ensure that you pick
the right option for you. Users will be prompted to complete two-factor authentication every 7 days.
7If you select the “Authentication phone” or “Office phone” options:
• Pros: You will receive an automated phone call from Microsoft, and you will be instructed to press a certain
button on the keypad to verify your identity.
• Cons: These options are very easy to setup initially, but some may find the phone call disruptive on an ongoing
basis.
If you select the “Mobile app” option:
• Pros: You will receive an alert on your mobile phone prompting you to either click a button or enter a code to
verify your identity.
• Cons: This option requires you to download the Microsoft Authenticator app, which may be more effort for the
initial setup, but most users find this option to be the easiest on an ongoing basis.
If you select the Mobile app option, you will be given instructions to download the app and set up your account
within the app (as pictured below). Once you complete the steps, click “Next.”
8There are two options for how to set up the mobile app verification process (as pictured below). We
recommend selecting the first option, which permits you to receive push notifications through your mobile
device and simply press a button on your device to verify your identity.
After you complete the two-factor authentication process, Microsoft will allow you to defer the two-factor
authentication for the next 7 days (as pictured below). We recommend checking this box to make it easier for you to
access the HU Report on a regular basis.
The last step is to create a personalized password for your Power BI account. You must enter the temporary password
sent to you in the email from Microsoft and then enter a new personalized password.
9After logging in and setting up the two-factor authentication, you will be automatically directed to the Microsoft Office
365 homepage. You can click on the Power BI icon on the left-hand menu to open the Microsoft Power BI website (as
pictured below and circled in yellow). After clicking the icon, you will be directed to the Power BI website. To find the HU
Report, follow the instructions in section 2.3 below.
PLEASE NOTE: After logging in for the first time, there will be a slight delay before you users can access to the HU Report.
If you do not have access to the report immediately, try logging out and logging back in a few hours later. That process
will work for most users.
2.3. Navigating the Power BI Website
To visit the Power BI website, go to: https://app.powerbi.com/home. Please bookmark the site in your browser so you
can easily access it later. If you have not yet logged in, click the sign in button (as pictured below and circled in yellow)
and provide your username and password as requested.
To navigate to the HU Report, click on the “Workspaces” icon in the left-hand navigation bar (as pictured on the
following page and circled in yellow). A menu will appear with a list of Workspaces (which are like folders) that you have
access to. Depending on which version of the HU Report your organization has selected, you will have access to a
Workspace called either “HU Report Standard” or “HU Report Large.” Click on the Workspace name to view the contents
of the Workspace. Then click of the HU Report file name to open the Report.
10While users can download the Power BI desktop app for free, daily updates to the HU Report data will not occur through
the desktop app. Users must access the HU Report through the Power BI website to view the most up-to-date data.
2.4. Ongoing Security Requirements
The GNOHIE team has several ongoing security measures and requirements, described below, to ensure the privacy and
security of protected health information contained in the HU Report.
• Two-Factor Authentication: All users will be required to set up two-factor authentication upon logging in for the
first time. This will prompt users to verify their identity every 7 days or whenever logging in on a new device.
Detailed instructions and user tips are provided in section 2.2 of this user guide.
• Password Update Every 90 Days: All users will be required to update their password every 90 days. When your
password is about to expire, you will receive an email from Microsoft informing you of the expiration date and
prompting you to update your password.
• Notify GNOHIE within 7 Days of User Transitions: Member organizations should promptly inform the GNOHIE
team if a user is leaving your organization or transitioning to a different role that does not require access to the
HU Report. In accordance with the GNOHIE user access control policy, members must notify the GNOHIE team
within 7 business days of a user’s employment or contract ending. The GNOHIE team will promptly deactivate
the user account to prevent unnecessary or unauthorized access to the HU Report.
113. Review of the HU Report Contents
3.1. Overview of the Standard HU Report Contents
The Standard HU Report contains two pages: 1) Summary & Encounter Detail and 2) High Utilization Detail. The sections
below provide an overview of each page. The blue comment boxes describe the charts and other contents on each page
of the Report. The numbers above each comment box represent the recommended order for reviewing the information
to help you get oriented to the Report contents.
3.1.1. Standard HU Report: Summary & Encounter Detail
3.1.2. Standard HU Report: High Utilization Detail
123.2. Overview of the Large HU Report Contents
The Large HU Report contains three pages: 1) Summary Dashboard, 2) Encounter Detail, and 3) High Utilization Detail.
The sections below provide an overview of each page. The blue comment boxes describe the charts and other contents
on each page of the Report. The numbers above each comment box represent the recommended order for reviewing
the information to help you get oriented to the Report contents.
3.2.1. Large HU Report: Summary Dashboard
3.2.2. Large HU Report: Encounter Detail
133.2.3. Large HU Report: High Utilization Detail
Note: The High Utilization Detail page in the Large HU Report is identical to the one in the Standard HU Report.
3.3. Detailed Review of HU Report Summary Data Visualizations
The sections below provide a deeper dive into the summary data visualization contents of the HU Report. Some of the
visualizations appear in both versions of the report while others appear in the Large version only.
3.3.1. Key Metrics Cards
The key metrics cards are featured in the Large version only. It is designed to help users quickly view the most important
metrics from the previous 7 days, including number of ED and IP encounters, number of unique patients who had an ED
or IP encounter and may require a follow-up call or visit, and number of GNOHIE Hospital Notifications received.
3.3.2. Current Month Performance Indicator
The performance indicator is featured in the Large version only. It displays the number of EDIP encounters that have
occurred so far in the current calendar month (or 58 in the example shown below). The tool is designed to compare the
current month performance to the total number of EDIP encounters in the previous calendar month (or 156 in the
example below).
Since the goal is to have lower utilization, when the number of EDIP encounters in the current month is lower than the
previous month, the chart will appear in green. When the number of EDIP encounters in the current month is greater
than the previous month, the chart will appear in red.
143.3.3. Slide Bar for Filtering the Date Range
The slide bar is available in the Large version only. It allows users to adjust the report period and focus on hospital
encounters during a specific date range of interest, based on the encounter admit date. The default report period is 6
months. When users adjust the slide bar, the contents of the page will be filtered to display encounters from the
selected date range. Users can adjust the slide bar or manually enter the start and end dates of interest.
Note that the slide bar will modify the date range of all contents on the Summary Dashboard page except the Key
Metrics Cards and the Current Month Performance Indicator.
3.3.4. Hospital & MCO Plan Distribution Tree Charts
These charts are featured in both the Standard and Large versions of the HU Report. The hospital tree chart illustrates
the distribution of EDIP encounters across multiple hospital facilities, based on where the encounters occurred. The
MCO Plan tree chart illustrates the distribution of EDIP encounters across Medicaid Managed Care Organizations
(MCOs), based on patient enrollment in each MCO plan. The charts are designed to provide a quick visual indication of
where most of the encounters are occurring.
Users can hover over each segment of the hospital tree chart to see the exact number of EDIP encounters that occurred
at each hospital during the report period, as shown in the black box below. Users can also click on a specific hospital in
the chart to filter the contents of the page to display hospital encounters from the selected hospital only.
15Likewise, users can hover over segments of the MCO Plan Distribution chart to see number of EDIP encounters of
patients attributed to the respective MCO plan during the report period, as shown in the black box below. Additionally,
users can see the percent of total encounters that are associated to the selected MCO plan. Clicking on the specific MCO
plan will filter the contents of the page to display hospital encounters for patients enrolled in the selected MCO plan
only.
Patients who are not enrolled in a Medicaid plan are categorized under the “N/A” segment (i.e., not applicable).
3.3.5. Bar Chart of EDIP Encounters by Week
The bar chart is featured in the Large version only. It displays the number of hospital encounters by week (based on the
Monday start date of each week) and by encounter type (ED or IP). Users can hover over each segment of a bar to view
the exact number of ED or IP encounters that occurred in a given week, as shown in the black box below.
The bar chart is an important tool for the Large HU Report because it includes “drill through” functionality. This allows
users to select a specific week represented in this chart and then right-click to navigate to the Encounter Detail page,
which will automatically open to display the patient-level details on encounters that occurred during the selected week.
163.3.6. Table of EDIP Encounters and Notifications by Week
This table displays the number of ED encounters, IP encounters, and all associated GNOHIE Notifications sent by week
(based on the Monday start of week). Similar to the bar chart described above, this table is an important tool for the
Large HU Report because it includes “drill through” functionality. This allows users to select a specific week represented
in this table and then right-click to navigate to the Encounter Detail page, which will automatically open to display the
patient-level details on encounters that occurred during the selected week.
4. Useful Features & Tips
4.1. How to “Drill Through” from Summary Data to Encounter Details
The “drill through” function is a critical tool within the Large version of the HU Report. This tool allows users to filter and
focus on EDIP encounters that started during a specific week. In the Large HU Report, the drill through function is
available in the table and the bar chart in the lower portion of the Summary Dashboard page (as pictured below on the
left).
To drill through, right click on a specific week within the bar chart or table. A menu will appear. Hover over the “Drill
through” option and then click on “Encounter Detail” (as pictured below on the right). This will direct you to the
Encounter Detail page, which will be filtered to only display encounters with an admit date during the selected week.
17The drill through function is not available in the Standard HU Report. However, the Standard version has a similar
function on the Summary & Encounter Detail page. Users can click on a specific week within the left-hand table, which
causes the left-hand table to only display encounters with an admit date during the selected week (as pictured below).
4.2. Changing the Page View or Size
To modify the size of the HU Report, click on the “View” icon in the top right corner of the webpage and choose from a
range of view options (as pictured below on the left). Users can also enlarge a specific chart within the HU Report by
hovering over the chart and clicking on the “Focus mode” icon (as pictured below on the right).
184.3. Exporting to Excel, PDF, or PowerPoint
Users can export the HU Report to Excel, PDF, or PowerPoint. The full contents of the Report can be exported to PDF or
PowerPoint by clicking on the “Export” icon in the top left corner of the webpage (as pictured below).
Individual charts can be exported to Excel. Hover above a chart, click on the icon with the three dots, and then click
“Export data” (as pictured below). The data displayed in the chart can be exported in .xls or .csv format.
5. Contact Us
The GNOHIE team is available to answer your questions and troubleshoot any issues that may arise. Please contact
GNOHIETeam@lphi.org with any questions or issues.
We want to hear from you! If you have feedback or suggestions on how we can improve the HU Report, please reach out
to Kyla Mor at kmor@lphi.org
19You can also read