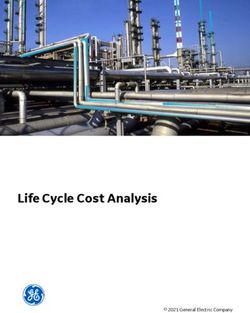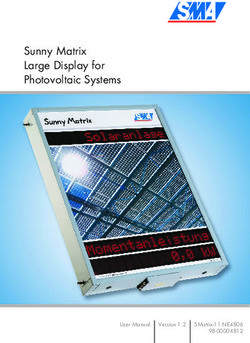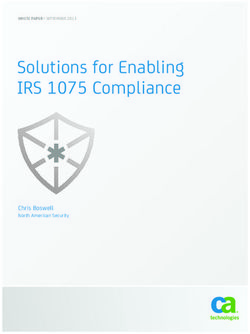Get Started with Sales Cloud Implementation Guide - Salesforce, Winter '24 - @salesforcedocs
←
→
Page content transcription
If your browser does not render page correctly, please read the page content below
Get Started with Sales Cloud
Implementation Guide
Salesforce, Winter ’24
@salesforcedocs
Last updated: September 22, 2023© Copyright 2000–2023 Salesforce, Inc. All rights reserved. Salesforce is a registered trademark of Salesforce, Inc., as are other
names and marks. Other marks appearing herein may be trademarks of their respective owners.CONTENTS
INTRODUCTION ...................................................1
Welcome to Salesforce . . . . . . . . . . . . . . . . . . . . . . . . . . . . . . . . . . . . . . . . . . . . . . . . . . 1
Key Concepts and Terms . . . . . . . . . . . . . . . . . . . . . . . . . . . . . . . . . . . . . . . . . . . . . . . . 2
Salesforce Editions . . . . . . . . . . . . . . . . . . . . . . . . . . . . . . . . . . . . . . . . . . . . . . . . . . . . . 4
ADD USERS . . . . . . . . . . . . . . . . . . . . . . . . . . . . . . . . . . . . . . . . . . . . . . . . . . . . . . . 6
User Account Overview . . . . . . . . . . . . . . . . . . . . . . . . . . . . . . . . . . . . . . . . . . . . . . . . . . 6
Key Concept and Terms for User Accounts . . . . . . . . . . . . . . . . . . . . . . . . . . . . . . . . . . . . . 6
Add a Single User . . . . . . . . . . . . . . . . . . . . . . . . . . . . . . . . . . . . . . . . . . . . . . . . . . . . . 7
Add Multiple Users . . . . . . . . . . . . . . . . . . . . . . . . . . . . . . . . . . . . . . . . . . . . . . . . . . . . 8
FINE-TUNE PRE-EXISTING FEATURES . . . . . . . . . . . . . . . . . . . . . . . . . . . . . . . . . 9
Overview . . . . . . . . . . . . . . . . . . . . . . . . . . . . . . . . . . . . . . . . . . . . . . . . . . . . . . . . . . . 9
Change Tab and Field Names . . . . . . . . . . . . . . . . . . . . . . . . . . . . . . . . . . . . . . . . . . . . . 9
Replace Picklist Choices . . . . . . . . . . . . . . . . . . . . . . . . . . . . . . . . . . . . . . . . . . . . . . . . . 10
Log Changes to Your Data . . . . . . . . . . . . . . . . . . . . . . . . . . . . . . . . . . . . . . . . . . . . . . . 11
Change What Your Users See . . . . . . . . . . . . . . . . . . . . . . . . . . . . . . . . . . . . . . . . . . . . . 11
IMPORT YOUR DATA . . . . . . . . . . . . . . . . . . . . . . . . . . . . . . . . . . . . . . . . . . . . . . 13
Data Import Overview . . . . . . . . . . . . . . . . . . . . . . . . . . . . . . . . . . . . . . . . . . . . . . . . . . 13
Prepare to Import Data . . . . . . . . . . . . . . . . . . . . . . . . . . . . . . . . . . . . . . . . . . . . . . . . . 13
Create an Export File . . . . . . . . . . . . . . . . . . . . . . . . . . . . . . . . . . . . . . . . . . . . . . . 13
Prepare Your Data for Import . . . . . . . . . . . . . . . . . . . . . . . . . . . . . . . . . . . . . . . . . . 13
Import Data . . . . . . . . . . . . . . . . . . . . . . . . . . . . . . . . . . . . . . . . . . . . . . . . . . . . . . . . . 14
Choose an Import Method . . . . . . . . . . . . . . . . . . . . . . . . . . . . . . . . . . . . . . . . . . . 14
Test First . . . . . . . . . . . . . . . . . . . . . . . . . . . . . . . . . . . . . . . . . . . . . . . . . . . . . . . . 15
Import Data with the Data Import Wizard . . . . . . . . . . . . . . . . . . . . . . . . . . . . . . . . . . 15
Validate Your Imported Data . . . . . . . . . . . . . . . . . . . . . . . . . . . . . . . . . . . . . . . . . . . . . 16
SET UP BASIC REPORTING . . . . . . . . . . . . . . . . . . . . . . . . . . . . . . . . . . . . . . . . . 17
Overview . . . . . . . . . . . . . . . . . . . . . . . . . . . . . . . . . . . . . . . . . . . . . . . . . . . . . . . . . . . 17
Get Started with Reports . . . . . . . . . . . . . . . . . . . . . . . . . . . . . . . . . . . . . . . . . . . . . . . . . 17
Create and Customize a Report . . . . . . . . . . . . . . . . . . . . . . . . . . . . . . . . . . . . . . . . 18
Run a Report . . . . . . . . . . . . . . . . . . . . . . . . . . . . . . . . . . . . . . . . . . . . . . . . . . . . . 18
Get Started with Dashboards . . . . . . . . . . . . . . . . . . . . . . . . . . . . . . . . . . . . . . . . . . . . . 18
Install the CRM Sample Dashboards from AppExchange . . . . . . . . . . . . . . . . . . . . . . . 19
Create a Dashboard . . . . . . . . . . . . . . . . . . . . . . . . . . . . . . . . . . . . . . . . . . . . . . . 19
Share Reports and Dashboards . . . . . . . . . . . . . . . . . . . . . . . . . . . . . . . . . . . . . . . . . . . 19Contents
ROLL SALESFORCE OUT . . . . . . . . . . . . . . . . . . . . . . . . . . . . . . . . . . . . . . . . . . . 21
Best Practices for a Successful Rollout . . . . . . . . . . . . . . . . . . . . . . . . . . . . . . . . . . . . . . . 21
AFTER YOU IMPLEMENT SALESFORCE . . . . . . . . . . . . . . . . . . . . . . . . . . . . . . 22
Set Up More Salesforce Features . . . . . . . . . . . . . . . . . . . . . . . . . . . . . . . . . . . . . . . . . . 22
Stay Current with Salesforce . . . . . . . . . . . . . . . . . . . . . . . . . . . . . . . . . . . . . . . . . . . . . . 22
INDEX . . . . . . . . . . . . . . . . . . . . . . . . . . . . . . . . . . . . . . . . . . . . . . . . . . . . . . . . . . . 24INTRODUCTION
Welcome to Salesforce
With Salesforce, you can work smarter, connect better with customers, sell more, and grow your business faster. But before you start
closing more deals, you must get your business set up in Salesforce.
Salesforce offers a customizable platform that can grow with your business. Salesforce stores critical information about your customers
and helps you connect and close deals with new customers. You can modify the Salesforce platform to reflect how your company does
business. You can add new features as you grow, so that your information system is always the right size for your business.
This guide is designed to help Salesforce administrators set up and customize a new sales organization using the Salesforce Classic user
interface. After setup is complete, you can use most features in either the Salesforce Classic or Lightning Experience user interface.
We assume you’re familiar with common office programs such as Microsoft® Excel® and know at least a little about computer systems.
You don’t have to be a Salesforce expert to get started. You’ll learn much of what you need to know as you work in Salesforce.
How to Use This Guide
We’ve arranged the information in this guide in the order you’ll need it.
1. Add Users
Start by learning how Salesforce helps you manage users, and add user accounts to your organization. It’s essential to add users
before importing your data, so that your existing records can be matched up to their owners.
2. Fine-Tune Pre-Existing Features
Next, work with Salesforce’s existing, or standard, fields, objects, and tabs. Modifying the standard setup by renaming fields, tabs,
and objects or by changing what data fields can contain lets you better reflect your organization’s business practices.
3. Import Your Data
With your records and users set up, you’re ready to import your existing data into Salesforce. We’ll help you prepare your data to be
imported, introduce you to data import tools, then lead you through using our data import wizard.
4. Set Up Basic Reportings
Enhance your organization’s efficiency by setting up automation to perform actions based on changes to Salesforce data, such as
sending records to managers for approval or notifying users of changes to records they own. Then, enable powerful analytics such
as standard and custom reports and dashboards to enable users and other stakeholders to review activities and track metrics.
5. Roll It Out
Finally, we provide some tips on how to roll out Salesforce to your users. Your roll-out strategy will drive how quickly and happily
your users adopt Salesforce. We’ll also show you where you can learn more about other existing features and keep up-to-date with
the latest Salesforce products and features.
6. After You Implement Salesforce
Learn how to network with other administrators, learn new skills, and keep your company on the leading edge by staying up-to-date
with updates and new features.
1Introduction Key Concepts and Terms
Before You Get Started
Before you start setting up Salesforce, take some time to review your organization’s vision, pain points, goals, and priorities. Knowing
what your organization hopes to gain from Salesforce helps you make decisions during the setup process, such as what customizations
to make and requirements for reports.
• What is your overall vision, and how will Salesforce fit into it?
• What pain points do your sales organization hope to fix with Salesforce?
• What organizational goals can be reached using Salesforce? At a minimum, consider what your executives, managers, and end users
can gain.
• How will you measure progress toward your goals?
• How should these goals be prioritized?
Also, you should be familiar with your organization’s sales process, so that you can decide how best to configure Salesforce to help your
users make and close deals in the way that works for them.
How to Get Help
As you set up Salesforce, you may find that your organization has special requirements that aren’t discussed here or that you have
questions that aren’t answered in this guide. Here’s where you can go for help.
Salesforce Online Help
Salesforce online help offers explanations and instructions on hundreds of topics. Search for topics of interest at
https://help.salesforce.com/
Getting Started Trailblazer Community
Salesforce Success Communities are the place to go to ask questions and get help from other admins and Salesforce experts. Visit
the Getting Started Trailblazer Community for help while implementing Salesforce.
Key Concepts and Terms
As you getting up to speed with Salesforce, it’s helpful to learn some key concepts and terms. They come up frequently as you interact
with the product, our documentation, and our service professionals. The concepts here will help you understand how Salesforce works.
And the terms will help you understand some of its main components.
Concepts
Concept Definition
Cloud A Salesforce name for a loose federation of features that help you accomplish certain types activities,
such as selling products or supporting your customers. Two common examples are Service Cloud and
Sales Cloud.
Cloud Computing Technology that enables Internet-based services that let you sign up and log in through a browser.
Salesforce delivers its service in the cloud. Other familiar cloud computing services include Google Apps
and Amazon.com.
Software as a Service (SaaS) Software delivered not by traditional means (such as on disk) but in the cloud, as a service. There’s nothing
to download or install, and updates are automatic.
2Introduction Key Concepts and Terms
Concept Definition
Trust A Salesforce term for its company-wide commitment to building and delivering the most secure, fast,
and reliable cloud-based service available.
trust.salesforce.com is a systems status website that provides Salesforce customers and the
community access to real-time and historical system performance information and updates. It also lists
incident reports and maintenance schedules across all its key system components.
trust.salesforce.com is free to all members of the Salesforce community.
Terms
Term Definition
App Short for application. A collection of components such as tabs, reports, dashboards, and Visualforce pages
that address specific business needs. Salesforce provides standard apps, which you can customize, such
as Sales and Service. You can customize the standard apps to match the way you work.
Edition One of several bundles of Salesforce products and services, each geared toward a different set of business
needs. All Salesforce editions share the look and feel, but they vary by feature, functionality, and pricing.
Object A definition of a specific type of information you can store in Salesforce. For example, the Case object
lets you store information about customer inquiries. For each object, your organization has multiple,
specific records.
Salesforce comes with lots of standard objects, but you can create custom objects, as well.
Organization A deployment of Salesforce that has a defined set of licensed users. Your organization includes all your
data and applications.
Record A collection of fields that store information about a specific item of a specific type. A record is an object,
such as a contact, an account, or an opportunity. For example, you can have a contact record to store
information about Joe Smith, and a case record store information about his training inquiry.
Release Salesforce releases new products and features three times per year, and we identify releases by
season—Winter, Spring, and Summer—along with the calendar year. Example: Winter ’15.
For every Salesforce release, the Salesforce release notes include new features and products that are
generally available or in beta release. They also describe all changes to existing features and products.
You can find the release notes when you search for “Release Notes” in the Salesforce Help.
Salesforce The name of the Salesforce cloud computing CRM service and the company name.
Standard Objects
Concept Definition
Account An organization, individual, or company that you want to track in Salesforce. An account can include
customers, competitors, partners, or any other entity that makes sense for your business. An account
3Introduction Salesforce Editions
Concept Definition
contains records--or connects to--all information about your interactions with the company, such as
points of contact, in-progress and completed opportunities, and records of past interactions.
Contact A person who works at an organization represented by an account. A contact record contains information
such as phone numbers, titles, and the person’s role in the deal. With contacts, you can capture all the
personal information you need to develop the relationships that are so important in sales.
When a lead is converted, the information in the lead is automatically transferred into the contact. As
your engagement with the company widens and your reps meet more people, they can keep creating
additional contacts associated with the corresponding account.
Lead A lead is a potential customer: any person who may be interested in your products and services. For
example, this could include someone you met at a conference or who filled out a form on your website.
If a rep qualifies a lead and decides to pursue it, the lead is “converted”, which automatically transfers the
lead’s data into three objects: an account, a contact, and an opportunity.
Opportunity An opportunity is a deal you’re working on, and the opportunity object in Salesforce tracks all the
information you’re tracking about the deal, such as size and expected close date. The opportunity object
is at the core of your sales process. By adding an opportunity, you build a “pipeline” you can use for
forecasting.
Salesforce Editions
We offer bundles of features and services, each geared toward specific business needs.
EDITIONS
These bundles, called editions, share a look and feel but vary by functionality and pricing. Some
customers start with a basic edition and upgrade to a more feature-rich edition as business Available in: both Salesforce
requirements evolve. Classic and Lightning
Experience
It’s easy to learn which features are available in various editions. Just search for features in Salesforce
Help. Toward the top of every topic, you can see the editions in which the feature’s available. Here’s Available in: Essentials,
a quick description of each edition we offer. Starter, Professional,
Enterprise, Unlimited, and
Edition What’s Great About It Developer Editions
Essentials Designed for small businesses getting started with CRM to boost sales or service
productivity. It includes a setup assistant and administration tools to customize
your deployment as you grow.
Starter Want to get started with sales, service, and marketing functionality all in one?
With out-of-the-box tools and built-in guidance, Salesforce Starter is the fastest
way to get started with the Salesforce CRM suite. It’s perfect if you’re a first-time
user who wants to find, win, and keep customers and build stronger
relationships from day one.
Professional Designed for businesses requiring full-featured CRM functionality. It includes
straightforward and easy-to-use customization, integration, and administration
tools to facilitate any small to midsize deployment.
4Introduction Salesforce Editions
Edition What’s Great About It
Enterprise Meets the needs of large and complex businesses. It gives you advanced customization and administration
tools, in addition to all the functionality available in Professional Edition, that can support large-scale
deployments. Enterprise Edition also includes access to Salesforce APIs, so you can easily integrate with
back-office systems.
Unlimited Maximizes your success and extends it across the entire enterprise through the Lightning Platform. It gives
you new levels of platform flexibility for managing and sharing all your information on demand. Includes all
Enterprise Edition functionality, Premier Support, full mobile access, unlimited custom apps, increased storage
limits, and other features.
Developer Provides access to the Lightning Platform and APIs. It lets developers extend Salesforce, integrate with other
applications, and develop new tools and applications. Developer Edition also provides access to many of the
features available in Enterprise Edition.
Salesforce doesn’t provide technical support for Developer Edition. But you can ask for help from developer
community message boards after you register for the Lightning Platform developer website:
developer.salesforce.com.
For many trial and purchased subscription editions for new orgs, Lightning Experience is the exclusive user interface for end users. See
Lightning Experience Only Editions.
Compare editions and their features in Salesforce Pricing and Editions.
5ADD USERS
User Account Overview
Each person who accesses Salesforce must have a user account. The user account identifies the user. Settings for the user account
determine what features and records the user can access.
For each user account you create, enter the following:
• A username
• The user’s email address
• The user’s name
• A user license
• A profile
• Optionally, a role
Note: When you add users, you can opt to have Salesforce send each user their username and password immediately. If you’re
setting up a new Salesforce organization, you probably aren’t ready for your users to log in yet, so don’t choose this option. You
can have the username and password sent later.
Key Concept and Terms for User Accounts
Here are a few things you need to know about before you add users.
Usernames
When you set up a new user, you must enter both a username and an email address for that user. Both the username and the email
address must be in the form of an email address.
• The username doesn’t have to be a real email address--it just has to use the same format as an email address.
• The email address must be a real email address. The same email address can be used in more than one Salesforce organization,
as long as each username is unique--otherwise Salesforce wouldn’t know what organization the user was trying to log in to.
User Licenses
The license assigned to each user determines which features the user can access in Salesforce. The “Salesforce” license gives users
access to standard Salesforce features and Chatter, and is probably right for most users.
For more information, see Standard User Licenses in the Salesforce online help.
Profiles
Profiles determine what users can do. Each profile includes a set of permissions, such as access to particular objects, fields, tabs, and
records. Each user can be assigned only one profile. The most common profiles are:
• System Administrator: By default, the system administrator profile has the greatest access to your Salesforce organization. Users
with this profile can configure and customize the application.
• Standard User: Users with this profile can create and edit most records, and run reports.
Select a profile for each user based on the user's job functions. For most users, the Standard User profile is the best choice. To maintain
data security, don’t give a user a profile that includes more access than needed for their job. For example, a typical sales rep doesn't
need system administrator access in Salesforce. If none of the standard profiles are right for some users, you can create new profiles.
6Add Users Add a Single User
Roles
Roles determine what data users can see. Roles are part of a hierarchy. Users at the top of the hierarchy can see all data belonging
to users below them. Users at lower levels can’t see data owned by users above them, or in other branches. Each user can be assigned
to only one role.
Assigning roles is optional. If your organization has many users, it might be easier to assign roles when adding users. However, you
can set up a role hierarchy and assign roles to users at any time.
Add a Single User
Depending on the size of your organization or your new hire onboarding process, you may choose
EDITIONS
to add users one at a time. The maximum number of users you can add is determined by your
Salesforce edition. Available in: both Salesforce
1. Read the guidelines for adding users. Classic (not available in all
orgs) and Lightning
2. From Setup, in the Quick Find box, enter Users , and then select Users.
Experience
3. Click New User.
Available in: Contact
4. Enter the user’s name and email address and a unique username in the form of a email address. Manager, Essentials,
By default, the username is the same as the email address. Group, Professional,
Enterprise, Performance,
Important: Your username must be unique across all Salesforce orgs, including trial and
Unlimited, Developer, and
Sandbox orgs. The username must be in the format of an email address, for example,
Database.com Editions
jane@salesforce.com. The email used in your username need not function or match the
email address used for the account. You can have the same email address associated
with your account across multiple orgs. For example, create unique usernames like USER PERMISSIONS
jane@company.sandbox and jane@trialorg.company.com, for different accounts that are
associated with the same email address. Keep in mind that Salesforce Customer Support To create users:
• Manage Internal Users
can’t change usernames or deactivate users from an org. If you get a Duplicate Username
error, check if the username is already in use in your production, trial, or Sandbox orgs.
Deactivate or change the username for the user record, then create your account with
your desired username in your production org. If you’re unable to change or deactivate
a username, contact your Salesforce admin for help. If you’re unable to locate the org
where the username is already in use, try a different username to create your account.
5. In Professional, Enterprise, Unlimited, Performance, and Developer Editions, select a Role.
6. Select a User License. The user license determines which profiles are available for the user.
7. Select a profile, which specifies the user’s minimum permissions and access settings.
8. If your organization has Approvals enabled, you can set the user’s approver settings, such as delegated approver, manager, and
preference for receiving approval request emails.
9. Check Generate new password and notify user immediately to have the user’s login name and a temporary
password emailed to the new user.
For new Chatter Only users, an administrator must expose the tabs for accounts, contacts, dashboards, and reports. By default, these
tabs are hidden for Chatter Only users. And, the admin must turn on Salesforce CRM Content, Ideas, and Answers if they want their
Chatter Only users to have access to them. Professional Edition organizations must have Profiles enabled to perform these tasks. For
more information, contact Salesforce Customer Support.
7Add Users Add Multiple Users
Add Multiple Users
You can quickly add up to 10 users at a time to your organization. Your Salesforce edition determines
EDITIONS
the maximum number of users that you can add.
1. From Setup, enter Users in the Quick Find box, then select Users. Available in: both Salesforce
Classic and Lightning
2. Click Add Multiple Users.
Experience
3. If multiple user license types are available in your organization, select the user license to associate
with the users you plan to create. The user license determines the available profiles. Available in: Professional,
Enterprise, Performance,
4. Specify the information for each user. Unlimited, Developer, and
5. To email a login name and temporary password to each new user, select Generate passwords Database.com Editions
and notify user via email.
6. Click Save. USER PERMISSIONS
7. To specify more details for the users that you’ve created with this method, edit individual users To create users:
as needed. • Manage Internal Users
8FINE-TUNE PRE-EXISTING FEATURES
Overview
Your Salesforce organization is highly customizable. In this chapter, learn how to tweak pre-existing features to make Salesforce work
better for your business.
Pre-existing features in Salesforce are called standard objects. Each standard object contains standard fields used to store data. Your users
can easily access most standard objects by clicking one of the tabs on any page of your Salesforce organization.
Note: For example, the standard object Accounts has a standard field called Account Name. Your users can access your
company’s accounts by clicking the Accounts tab in Salesforce.
You can’t delete standard objects or fields, but you can change them to better suit your business’s needs.
Change Tab and Field Names
You can change the name of almost any object, field, or tab in Salesforce. This simple adjustment lets you continue using the
terminology your users already know and helps them transition to using Salesforce. However, be aware that Setup and Salesforce
Help always display the original names for standard objects, fields, and tabs.
Replace Picklist Choices
If our standard picklist choices aren’t right for your business, you can change them.
Log Changes to Your Data
You can set up Salesforce to track changes your users make to most fields on many standard objects, including Accounts, Contacts,
Leads, and Opportunities.
Change What Your Users See
You can’t delete standard fields, but you can hide them from your users by removing them from the page layout. You can also add
page elements, change the order they’re displayed, require data in certain fields, and make other tweaks to what users see.
Change Tab and Field Names
You can change the name of almost any object, field, or tab in Salesforce. This simple adjustment lets you continue using the terminology
your users already know and helps them transition to using Salesforce. However, Salesforce Help and most pages in Setup always display
the original names for standard objects, fields, and tabs.
For example, you can change the name label for the “Accounts” object and related “Accounts” tab to “Companies”, and change the field
“Account Name” to “Company Name.” When you rename an object, tab, or field, the new name appears on all pages the user sees, in
Salesforce for Outlook, and in Connect Offline.
1. From Setup, enter Rename Tabs and Labels in the Quick Find box, then select Rename Tabs and Labels.
2. Select your default language from the Select Language dropdown list at the top of the page.
Note: In Hebrew, we recommend keeping tab renaming to a minimum because variable gender in verbs isn’t supported and
verbs can lose gender agreement.
3. Click Edit next to the tab you want to rename. Click Reset to revert to a tab’s original name.
Note: You can’t reset custom object tab names.
9Fine-Tune Pre-Existing Features Replace Picklist Choices
4. Enter the singular and plural forms of the new tab name. Also, if applicable for the language, select Starts with a vowel sound for
labels that start with a vowel to ensure that Salesforce uses the proper article (such as “a” or “an”). Then click Next.
When you rename a tab or an object, you can’t use the name of another standard tab, custom object, external object, or custom
tab. When you rename an object, a field, or a tab, you can’t use these characters: #, $, %, ;, , [, ], ^, `, |, and ~.
5. Enter your labels for the standard field labels and other user interface elements. Be sure to enter both a singular and plural form for
each label that requires it. Select Starts with a vowel sound for labels that start with a vowel.
Note: Some standard fields, such as Created By and Last Modified By, are purposely omitted from renaming because they
track system information.
6. Click Save.
If you’ve created any reports, dashboards, user profiles, permission sets, custom fields, or list views using the tabs or fields you renamed,
be sure to update them.
Replace Picklist Choices
If our standard picklist choices aren’t right for your business, you can change them.
To update a picklist:
1. From Setup, click the Object Manager tab. If you don’t see the Object Manager tab, in the Quick Find box, enter Objects, and
then select Objects.
2. Click the object name.
3. Click Fields & Relationships, and then click the name of the picklist field to update. In Salesforce Classic, in the Custom Fields &
Relationships related list, click the name of the picklist field to update.
4. In the Values section, next to a value, click Edit.
5. Change the value’s name, and optionally make the value the default for the master picklist.
6. Assign a color to use in charts by clicking and then select how to assign colors to values.
• Assign fixed colors to all values assigns a fixed color to each value from the standard set of chart colors. The Chart Colors
column shows the assigned colors. For example, if you want Closed Lost values always to be red in charts grouped by Opportunity
Stage, assign red to that picklist value.
• Assign colors to values dynamically assigns colors when a chart is generated. For example, if you need only certain picklist
values to have fixed colors in charts, manually assign colors to those values and leave the rest to be assigned dynamically.
10Fine-Tune Pre-Existing Features Log Changes to Your Data
Chart colors aren’t available for multi-select picklists, currency picklists, or Task Subject, Event Subject, Knowledge Validation
Status, and Opportunity Competitor picklists.
7. Click Save. When you add or edit a picklist value in either a picklist field or in a global value set, the new picklist value isn't sorted.
You must reorder the picklist values.
8. To make the picklist required, if it’s not already, click Edit at the top of the detail page, and select Always require a value in this
field in order to save a record.
9. To change the picklist from unrestricted to restricted or vice versa, adjust the Restrict picklist to the values defined in the value
set setting.
10. To open an easy-to-print list of your picklist values, click Printable View.
Tip:
• If you use record types, changing the default value of the master picklist doesn’t affect the default value of the picklist for a
record type.
• For Ideas, setting the default value of the Categories or Status picklists doesn’t affect the default value on the Ideas pages.
• If you change the label for a picklist value that’s used as a filter criterion, the picklist value is automatically removed from the
filter criteria. For example, if your report contains a filter where Lead Source equals Email or Web and you
change the picklist value Web to Referral, your report filter changes to Lead Source equals Email. If the changed
picklist value was the only value specified for a particular filter, it continues to show up in your filters, but an error appears.
Log Changes to Your Data
Set up Salesforce to track changes your users make to most fields on many standard objects, including Accounts, Contacts, Leads, and
Opportunities.
When you select fields to track in the Accounts, Contacts, Leads objects, or in certain other standard objects, entries are added to the
History related list for each tracked field every time that field is modified. All entries include the data, time, nature of the change, and
who made the change.
1. From Setup, click Customize and select an object.
2. Click Fields.
3. Click Set History Tracking. Then, select the option to enable field history tracking. For example, for Accounts, select Enable Account
History.
4. Choose up to 20 fields you want tracked.
Salesforce can’t track the Created By or Last Modified By fields; formula, roll-up summary, or auto-numbered fields; or Expected
Revenue field on Opportunities.
5. Click Save to start tracking changes. Changes made before you save aren’t included in field history tracking.
6. Change the page layout for the object to add the object’s field history related list. For instructions, see Change What Your Users See.
Change What Your Users See
You can’t delete standard fields, but you can hide them from your users by removing them from the page layout. You can also add page
elements, change the order they’re displayed, require data in certain fields, and make other tweaks to what users see.
1. Go to the management settings for an object.
11Fine-Tune Pre-Existing Features Change What Your Users See
2. Complete one of the following.
a. For Enterprise, Unlimited, Performance, and Developer Edition organizations, go to Page Layouts, then click Edit next to the
page layout that you want to change.
a. For all other editions, go to Page Layouts.
3. In the page layout editor, select a category to which the element you’re editing belongs from the left column. For example, if you’re
adding the Account History related list to the Account object, select Related Lists.
4. Complete one of the following.
a. To add an element to the page, drag it form the palette to the page layout. For example, if you’re adding the Account History
related list to the Account object, click Account History and drag it to the Related List section of the page layout.
b. To remove an element, drag it from the page to the palette.
c. To require data in a field, or to make a field read-only, double click the field and select Required or Read Only.
d. To change sort order, column order, the columns displayed, or remove standard buttons from a related list, click .
5. Click Preview As... and select a user profile to see what the new page layout looks like to a user assigned to that profile.
6. Click Save.
12IMPORT YOUR DATA
Data Import Overview
Before you go live with Salesforce, import your org’s data. You can complete this task by using the
EDITIONS
Data Import Wizard.
The Data Import Wizard transfers your data from an existing data file into your Salesforce org. Available in: Salesforce
Although other wizards are also available for importing into individual standard objects, we Classic
recommend using the Data Import Wizard because it allows you to import all your data at once,
Available in: All except
and it imports data into both standard objects and custom objects.
Database.com and
Before importing your data, it’s important to take time to review your data storage needs, map your Personal Editions
data to Salesforce objects and fields, and clean your data. A poorly executed import can create bad
data, leading to loss of time or confusion in your organization.
Prepare to Import Data
Prepare to import your data by creating an export file, mapping your existing data to Salesforce fields, and cleaning your existing data.
IN THIS SECTION:
Create an Export File
Create a data export file that can be imported into Salesforce.
Prepare Your Data for Import
Before importing data, review your import file to make sure your data is up-to-date, accurate, and reportable. You might also need
to change headers in your import file to make sure that your data is stored in the right place in Salesforce.
Create an Export File
Create a data export file that can be imported into Salesforce.
An export file contains all the information you want to import.
Your export file can contain a mixture of new records and updates to existing records. You choose how records are matched to avoid
duplication. For example, you can choose to match accounts and contacts by name or by email address. If you choose to match by email
address, then records already in Salesforce are updated if records in your imported data have the same email address. However, if records
have the same name but different email addresses, the records remain separate.
Prepare Your Data for Import
Before importing data, review your import file to make sure your data is up-to-date, accurate, and reportable. You might also need to
change headers in your import file to make sure that your data is stored in the right place in Salesforce.
Tip: Watch a Demo: Cleaning Up Your Import File (English only)
13Import Your Data Import Data
Clean Your Data
Your Salesforce data will be replaced with data from your import file, even if it’s out of date. Importing duplicate, inaccurate, or old data
will cause reports to be inaccurate, and can cause your coworkers extra effort to ensure that new records are entered correctly.
The cleaner the data you import, the better the quality of your reports.
Even if you are importing into a new Salesforce organization, you should still review your existing data and remove outdated or duplicate
information. For example, you might need to remove information for old accounts or ensure that each contact is listed only once.
Tip: Now is the right time to set standards for how data should be recorded. For example, you might establish a rule that the
names of states in the United States must be abbreviated using the regular 2-letter postal abbreviation. Then, review the data in
your import file and change any entries that don’t meet the standards.
Map Your Data
Changing the field names in your export file to match existing Salesforce field names will help ensure that your data is automatically
mapped to the correct fields when it's imported. You can do this by opening your export file in Microsoft® Excel® and changing the
column headers for each column of data to name of the Salesforce field you want the data imported into.
• When importing into a custom object, use the field labels shown on the custom object detail page in Salesforce as the column labels
in your import file. If you created any universally required custom fields, you must include these fields in your import files or the
import will fail.
• If you’re importing account and contact data generated by Outlook or ACT! you don’t need to change the field names.
• Refer to the Salesforce Field Reference Guide in the Salesforce Help for field names for common Salesforce objects, including Account,
Contact, and Lead.
Import Data
Ensure your data is ready for import, then select the appropriate import wizard and import your data into Salesforce.
IN THIS SECTION:
Choose an Import Method
Usually, you can use the Data Import Wizard to import data into your org. However, in some cases, you might need to select a
different import wizard or import product.
Test First
Before you import your all of your organization’s data, it’s a good idea to first import a small set of your data as a test. This will allow
you to ensure that your data is fully prepared, and to verify in Salesforce that your data has been imported as expected. After you’ve
imported your sample data and verified its accuracy, be sure to delete the sample data before proceeding with your real import.
Import Data with the Data Import Wizard
Use the Data Import Wizard to import data into Salesforce.
Choose an Import Method
Usually, you can use the Data Import Wizard to import data into your org. However, in some cases, you might need to select a different
import wizard or import product.
• Use the Data Import Wizard if you’re importing 50,000 or fewer records for business accounts, contacts, leads, custom objects, and
solutions.
14Import Your Data Test First
• If your org uses person accounts, use the individual Import My Person Accounts wizard to import 50,000 or fewer person account
records. See the Salesforce Help for instructions.
• If you need to import data into other objects, or if you need to import more than 50,000 records, you may need to use the Data
Loader or a third-party app. See Deciding on A Method for Importing Data in the Salesforce Help for more information.
Test First
Before you import your all of your organization’s data, it’s a good idea to first import a small set of your data as a test. This will allow you
to ensure that your data is fully prepared, and to verify in Salesforce that your data has been imported as expected. After you’ve imported
your sample data and verified its accuracy, be sure to delete the sample data before proceeding with your real import.
Note: If some groups in your business are already using Salesforce, it may be best to perform the data import after business hours
to avoid confusion.
Import Data with the Data Import Wizard
Use the Data Import Wizard to import data into Salesforce.
EDITIONS
These browsers support the Data Import Wizard:
Available in: Salesforce
• Chrome™ version 29 and later
Classic (not available in all
• Mozilla® Firefox® version 23 and later orgs) and Lightning
• Microsoft® Internet Explorer® version 9 and later Experience
• Apple® Safari® version 5 and later Available in: All editions
1. Start the wizard. except Database.com
a. From Setup, enter Data Import Wizard in the Quick Find box, then select Data
Import Wizard. USER PERMISSIONS
b. Review the information provided on the welcome page, then click Launch Wizard. To import data with the Data
You can also launch the Data Import Wizard from the Tools list on the object-specific home Import Wizard:
page. • Depends on what you’re
importing. See What
Note: Users who aren’t administrators can also access the Data Import wizard from their permissions do I need to
personal settings. import records? in the
Salesforce Help.
2. Choose the data that you want to import.
a. To import accounts, contacts, leads, solutions, person accounts, or articles, click Standard
Objects. To import custom objects, click Custom Objects.
b. Specify whether you want to add new records to Salesforce, update existing records, or add and update records simultaneously.
Note: If you have workflows that add new objects when importing, selecting add new and update existing records
fires them, but selecting update existing records doesn't.
c. Specify matching and other criteria as necessary. Hover your mouse over the question marks for more information about each
option.
Note: For updates and upserts of custom objects, match by Name is case-sensitive.
d. Specify whether to trigger workflow rules and processes when the imported records meet the criteria.
e. Specify the file that contains your data.
15Import Your Data Validate Your Imported Data
Specify your data file by dragging the CSV file to the upload area of the page. You can also click the CSV category you’re using
and then navigate to the file.
f. Choose a character encoding method for your file. Typically, you don’t change your character encoding.
g. Select comma or tab as a value separator.
h. Click Next.
3. Map your data fields to Salesforce data fields.
The Data Import wizard maps as many of your data fields as possible to standard Salesforce data fields. But if the wizard can’t map
fields, you must do it manually. Unmapped fields are not imported into Salesforce.
To see a list of standard Salesforce data fields, from the management settings for the object, go to the fields area.
a. Scan the list of mapped data fields and locate the unmapped fields.
b. Click Map to the left of each unmapped field.
c. In the Map Your Field dialog box, search and choose up to 10 Salesforce fields to map to and click Map.
Note: You also have the option to save data from unmapped fields in a general notes field for accounts and contacts.
Choose Account Note or Contact Note from the Map To dropdown list and click Map.
d. To change mappings that Salesforce performed automatically, click Change to the left of the appropriate field. Delete the
Salesforce fields you don’t want to map, choose the fields you want to map, then click Map.
e. Click Next.
4. Review and start your import.
a. Review your import information on the Review page. If you still have unmapped fields that you want to import, click Previous
to return to the previous page and specify your mappings.
b. Click Start Import.
5. Check import status.
The Recent Import Jobs chart on the Data Import Wizard home page lists the status and metrics of the data import. Alternately
from Setup, enter Bulk Data Load Jobs in the Quick Find box, then select Bulk Data Load Jobs.
Note: The Bulk Data Load Jobs page is not available in Professional Edition. Only administrators have access to the Bulk Data
Load Jobs page in Salesforce Setup. If you’re not an administrator, you can check the status of your upload by monitoring the
relevant tabs in Salesforce.
Validate Your Imported Data
Before proceeding, spot-check your imported data to make sure that data was imported into the desired fields.
Review several records from each object. Make sure you can answer yes to each of the following questions.
• Was the data imported into the correct fields?
• Was all the data imported for each record?
• Is the record linked to its related records? For example, check that all contacts on an account show up on the account's Contacts
related list.
16SET UP BASIC REPORTING
Overview
Reports give you access to data you’ve collected over time so that you can make more informed decisions. You can examine your
company’s data in almost infinite combinations, display it in easy-to-understand formats such as graphical dashboards, and share it with
others.
Reports
A report organizes data you’ve selected into rows and columns. You can summarize, filter, and group report data.
You can view a report on any data that you have access to. When other users view reports you’ve shared, they see only data they
have access to. Users who can access more records can see more data in their reports. Generally, you can report on data owned by
you and on data owned by users below you in the role hierarchy.
Dashboards
A dashboard displays your report data visually as a graphic or chart. Dashboards help you summarize your data in a glance. They’re
based on reports.
Salesforce has already set up a few reports and related dashboards for you. You can change existing reports and dashboards or set up
new ones that better suit your business needs, and you can share them with others. Coworkers can set up more reports and dashboards
at any time.
Tip: Before you jump into reports and dashboards, we recommend completing our online tutorial to learn how reports and
dashboards work, and how to work with them. It takes about half an hour.
Access the Training: Get Started With Reports and Dashboards
Get Started with Reports
To view the reports Salesforce has already set up for you, click the Reports tab.
If you need more reports, you can set them up by either creating a report, or copying and altering an existing one. When you create a
report from scratch, you start by selecting a report type. You can’t change the report type after the report is created. When you create
a report based on an existing report, the new report uses the same type as the one it’s created from.
Report Type
Each report is based on a report type. The report type determines the records included in the report. For example, if you select the
Accounts and Contacts report type, your report includes record data only for account and contacts. Salesforce provides many standard
report types. Administrators can create more as needed.
IN THIS SECTION:
Create and Customize a Report
You can create a report from scratch, or by copying and customizing an existing report.
Run a Report
Click the Reports tab, then click the name of the report. Most reports run automatically when you click the name.
17Set Up Basic Reporting Create and Customize a Report
Create and Customize a Report
You can create a report from scratch, or by copying and customizing an existing report.
1. On the Reports tab, click New Report to create a report from scratch, select a report type, then click Create. To create a report from
an existing report, open the report, click Customize, then click Save As to save it as a new report.
2. Use the Report Builder to customize your report.
Watch a Demo: Getting Started with Report Builder (Salesforce Classic)
3. Optionally, click Run Report to preview your report.
4. Click Save. If you plan to share the report, save it in a folder you’d like to share.
Run a Report
Click the Reports tab, then click the name of the report. Most reports run automatically when you click the name.
If you’re already viewing a report, click Run Report to run it immediately, or schedule a future run.
If you don’t see any data, try changing the report to avoid one of these common problems.
• If the report runs but doesn’t return any data, it’s possible that your filter criteria may not include any records, or includes only records
that you don’t have access to.
• If your report returns more than 2,000 records, only the first 2,000 records are displayed. Click Export Details to see the complete
report.
• If your report takes more than 10 minute to run, Salesforce cancels the report. Reduce the amount of data the report includes by
changing the filters, scope, level of detail, or number of columns so the report runs more quickly.
Get Started with Dashboards
Click the Dashboard tab to view the dashboards that Salesforce has already set up for you.
You can quickly download and install a variety of popular dashboards from the Salesforce AppExchange. If you need more dashboards,
you can create new ones based on existing reports.
IN THIS SECTION:
Install the CRM Sample Dashboards from AppExchange
Use these dashboards from the AppExchange as a starting point for building dashboards that meet your business needs.
Create a Dashboard
If you need more dashboards, you can create them based on your reports, or on reports shared with you, using the drag-and-drop
Dashboard Builder.
18Set Up Basic Reporting Install the CRM Sample Dashboards from AppExchange
Install the CRM Sample Dashboards from AppExchange
Use these dashboards from the AppExchange as a starting point for building dashboards that meet
EDITIONS
your business needs.
The CRM sample dashboards package from AppExchange offers best-practice dashboards with Available in: both Salesforce
underlying reports that are based on your organization’s standard objects and fields. You can use Classic (not available in all
these sales, marketing, service, and support dashboards to track business processes and key orgs) and Lightning
performance metrics for yourself, your team, and your company. Dashboards in this package include: Experience
• Sales & Marketing Dashboards Available in: Essentials,
Group (View Only),
– Marketing Executive Dashboard
Professional, Enterprise,
– Sales Executive Dashboard Performance, Unlimited,
– Sales Manager Dashboard and Developer Editions
– Salesperson Dashboard Available in: both Legacy
Folder Sharing and
• Customer Service Dashboards
Enhanced Folder Sharing
– Agent Supervisor Overview Dashboard
– Service Executive Overview Dashboard
USER PERMISSIONS
– Service KPIs Dashboard
To install packages:
1. In AppExchange, search for “Salesforce CRM Dashboards” and click Get It Now. • Download AppExchange
2. To install the sample dashboards, install the package. Packages
Create a Dashboard
If you need more dashboards, you can create them based on your reports, or on reports shared with you, using the drag-and-drop
Dashboard Builder.
1. On the Dashboards tab, click Go to Dashboard List.
2. Click New Dashboard.
3. Customize your dashboard using the Dashboard Builder.
Watch a Demo: An Overview of Dashboards (Salesforce Classic)
4. Click Save. If you plan to share the dashboard, save it in a folder you’d like to share.
Share Reports and Dashboards
To let coworkers access a report or a dashboard you own, share the folder where you saved it. You can share folders with individual
coworkers, public groups, or roles in the user hierarchy.
You can manage any folder you’ve created, along with the reports and dashboards stored in them. Unless you share a folder, only you
and other users with administrative permissions can see it.
Share a report or dashboard folder with individual coworkers:
1. On the Reports tab, click Sharing Settings on a folder.
2. Select Internal Users.
3. Find a coworker typing part of a name.
19Set Up Basic Reporting Share Reports and Dashboards
4. Click Share, then choose an access level.
5. After you’ve finished selecting coworkers to share a folder with, click Done.
You can find instructions for sharing folders with public groups or roles in the user hierarchy in the Salesforce Help.
20ROLL SALESFORCE OUT
Best Practices for a Successful Rollout
For a successful Salesforce implementation, it’s important to plan your rollout to users. Here are some general guidelines.
Communicate Your Schedule
Decide on the date your users will start using Salesforce early in the process. Communicate your roll-out plans and go-live date to
your users, so they know what to expect.
Activate Your Users’ Accounts
If you didn’t send login information to your users when you added them, prepare to send it as part of the roll-out process.
To have login information sent automatically, from Setup, enter Users in the Quick Find box, then select Users, select all
the users who need login information, and click Change Password .
Train Your Users
Set up a time to train your users. You may need to prepare different training for each type of user. Each user will need to know how
to log in. Your users will feel more comfortable with Salesforce once you’ve shown them how to complete each of their critical job
functions. But remember, changes your users make during training are real changes to your data, so plan ahead to ensure that
training activities don’t impact your business.
Provide Users With Resources
Handy resources for users may include Salesforce Help articles, videos, workbooks, online training, and success communities. Point
your users to these resources so they can learn on their own. See the Resources list for some ideas.
We also offer a PDF guide that helps users learn about common terminology, features, and functions in Salesforce. Learn Salesforce
Basics is for everyone, users and administrators included.
Gather Feedback
Let your users know how you'd like them to communicate issues, suggestions, or requests to you.
21AFTER YOU IMPLEMENT SALESFORCE
Set Up More Salesforce Features
Make Salesforce work even better for your company by diving into some more complex features.
Download and review Enhance Your Sales Cloud Implementation to learn more about securing your data, automating processes, and
customizing Salesforce.
Stay Current with Salesforce
What It Is Why You Need It Where to Find It
Release Notes & Release Resources Salesforce typically releases software View the most recent Salesforce release
updates and new features about three times notes at
annually, in the spring, summer, and winter. http://docs.releasenotes.salesforce.com/
Salesforce Online Help Online help is updated with each release to https://help.salesforce.com
ensure that you can always find the most
current information about features and
services you use.
Salesforce Success Communities Success Communities connect you with Visit http://w.salesforce.com and click
other Salesforce customers, partners, and Community.
experts. Here, you can ask and answer
questions about Salesforce, or review past
questions and discussions for tips, tricks, and
answers to make better use of Salesforce.
Salesforce Trailhead Trailhead provides administrators and Visit https://trailhead.salesforce.com
developers with self-paced guided learning
pathways through the key features of
Salesforce using a set of online, interactive
tutorials. New trails are added frequently.
Training Classes Salesforce University offers training classes Visit https://help.salesforce.com and click
to help you and your users develop Help & Training.
expertise and expand knowledge in
administering and using Salesforce.
Dreamforce Want to know where the industry is headed https://dreamforce.salesforce.com
and how your company can use Salesforce
to get there first? Dreamforce is four
high-energy days of innovation, fun, and
giving back. It’s your chance to learn from
industry visionaries, product experts, and
22After You Implement Salesforce Stay Current with Salesforce
What It Is Why You Need It Where to Find It
world leaders who can help you transform
your business and your life.
23INDEX
A N
Add users Next Steps 22
key concepts and terms 6
overview 6 P
Page layout 11
C Picklists
Change tracking 11 change picklist choices 10
Profiles 6
D
Dashboards R
get started with 18 Release Notes 22
overview 17 Reports
share 19 get started 17
overview 17
F run a report 18
Fields share 19
rename 9 Roles 6
rolling out Salesforce 21
H
Help with Salesforce, Finding 22 T
Tabs
I rename 9
Import Data Terminology 2
prepare 13
validate imported data 16 U
Introduction 1 User licenses 6
24You can also read