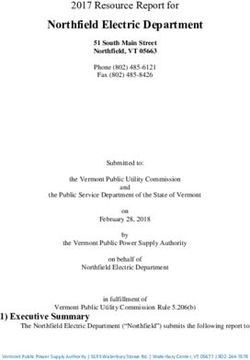FOXTEL MANAGEMENT PTY LIMITED - BUSINESS IQ (BIQ) SELF HELP TROUBLESHOOTING GUIDE
←
→
Page content transcription
If your browser does not render page correctly, please read the page content below
FOXTEL MANAGEMENT PTY LIMITED
Business iQ (BiQ) Self Help Troubleshooting
Guide
FBIQ-005
Last Updated: 5/07/2021 8:53:00 PM
Revision 1.4Business iQ (BiQ) Self Help Troubleshooting Guide
Articles
1. Blank TV Screen – One Box .......................................................................................................... 3
2. Red “No Signal” Which Moves Around TV Screen – One Box ................................................... 3
3. Loss of All FTA and/or Foxtel Channels – One Box .................................................................... 4
4. Loss of Channels – One IPTV (vuStreamer) Box ......................................................................... 4
5. Entitlement (“E”) Error on TV Screen ........................................................................................... 5
6. Remote does not Bring TV Out of Standby .................................................................................. 5
7. TV not Displaying Output from Box.............................................................................................. 6
8. Box Unresponsive to Power Key .................................................................................................. 7
9. Remote Control Backlight Not Illuminating ................................................................................. 8
10. Cannot Playback Video On Demand (VOD) ............................................................................. 8
11. Box Down in EzVu ..................................................................................................................... 9
12. “No Data” Displayed for Several Channels in TV Guide ........................................................ 9
13. “Error Connecting to Link” Message on TV Screen ............................................................. 11
14. Screen Resolution Issue (e.g. video from box is too big/small for TV) ............................... 12
15. Video Break-up – One Box ...................................................................................................... 13
16. Hospitality TV does not Power Up to Box Welcome Screen/HDMI port. ............................. 13
17. Cannot Cast .............................................................................................................................. 14
18. Re-Boot Box ............................................................................................................................. 15
19. Power-Cycle Box...................................................................................................................... 15
20. Re-Boot Box Remotely from EzVu ......................................................................................... 15
21. Re-Boot vuStreamer ................................................................................................................ 16
22. Power-Cycle vuStreamer ......................................................................................................... 16
23. Re-Boot vuStreamer Remotely from EzVu............................................................................. 16
24. Reset of Box Parental Control PIN ......................................................................................... 17
25. Change Guest/Box Settings .................................................................................................... 17
26. Creating an EzVu Account ...................................................................................................... 18
27. How to Login to EzVu .............................................................................................................. 18
28. EzVu Help ................................................................................................................................. 19
29. Box Requests a Premises ID or a PIN .................................................................................... 19
30. Box Displays Incorrect Room Number .................................................................................. 19
31. PMS (Property Management System) Down .......................................................................... 19
32. Resetting the Remote Control to Factory Default ................................................................. 20
33. Programming the Remote Control ......................................................................................... 20
34. Remote Control Test................................................................................................................ 24
35. Replacing Remote Control Batteries ...................................................................................... 25
36. vuStreamer Troubleshooting .................................................................................................. 25
37. vuStreamer Cable Connections .............................................................................................. 30
38. Escalate to Foxtel Commercial ............................................................................................... 31
Printed: 5 July 2021
© FOXTEL Management Pty Ltd 2020 2Business iQ (BiQ) Self Help Troubleshooting Guide
1. Blank TV Screen – One Box
1. Is the TV powered on (e.g. an LED illuminated on its front panel)?
• Yes – Continue below.
• No – TV is not powered. Power on TV or seek help from property
maintenance team to power TV on. Issue resolved.
2. Press the Power key on the Foxtel remote control to bring the TV & box out of
standby mode. Is TV out of standby mode?
• Yes – Continue below
• No – Go to Remote does not Bring TV Out of Standby.
3. Is the box Welcome screen displayed on the TV?
• Yes – Continue below.
• No – Go to TV not Displaying Output from Box.
4. Press Exit on the Foxtel remote control to display live channels (i.e. FTA &
Foxtel). Is there a red “No Signal” message (as in image below), which moves
around the TV screen?
• Yes – Go to Red “No Signal” Which Moves Around TV Screen – One Box.
• No – Continue below.
5. Note the channel number (default is typically 500 – Fox Sports News) and then
channel surf through the channel line-up by pressing the CH up key on the
Foxtel remote control either back to this channel or until a red “No Signal”
message is displayed. Do any of the channels display a red “No Signal”
message (i.e. do not display video)?
• Yes – Go to Red “No Signal” Which Moves Around TV Screen – One Box.
• No – All channels have signal as expected. Issue resolved.
2. Red “No Signal” Which Moves Around TV Screen – One
Box
1. Is white ‘E’ message displayed on the TV (e.g. E016 or E017 as in image
below)?
• Yes – Go to Entitlement (“E”) Error on TV Screen.
• No – Continue below.
2. Is a red “No Signal” message (as in image below) displayed for all Foxtel
channels (numbers 100+)?
• Yes – Go to Loss of All FTA and/or Foxtel Channels – One Box.
• No – Continue below.
3. At this step the assumption is a red “No Signal” message is displayed for FTA
channels (any from numbers 1-99). Does property have a vuStreamer (Foxtel’s
IPTV headed)?
Printed: 5 July 2021
© FOXTEL Management Pty Ltd 2020 3Business iQ (BiQ) Self Help Troubleshooting Guide
• Yes – Go to Re-Boot Box.
• No – Continue below.
4. Press the Menu/Home key on remote control to display the box Welcome
screen and then press Red (C), Red (C), 8, 8, 8, . Not to fast but not too
slow to cause the box to perform a FTA channel scan. Is “Scanning” with a %
displayed in red on screen?
• Yes – Continue below
• No – Repeat above step.
5. Wait for scan to 100% complete and then change channels (the channel must
be changed after the scan) to check if the red No Signal is still displayed on
any FTA channel. Is the No Signal message still displayed?
• Yes – Go to Re-Boot Box.
• No – All FTA channels now have signal as expected. Issue resolved.
3. Loss of All FTA and/or Foxtel Channels – One Box
1. Does property have a vuStreamer (Foxtel’s IPTV headed)?
• Yes – Go to Loss of Channels – One IPTV (vuStreamer) Box.
• No – Continue below.
2. Check signal cable(s) are securely connected between wall socket and box
(see image below). If there is only one coaxial cable at the wall plate, it should
be connected to the RF2-IN of the box. If there are two coaxial cables at the
wall plate, the cable connected to the terrestrial FTA antenna should be
connected to RF2-IN and other cable (Foxtel satellite) to RF1-IN.
3. Change channels. Is a red No Signal message still displayed on all channels?
• Yes – Go to Re-Boot Box.
• No – All channels now have signal as expected. Issue resolved.
4. Loss of Channels – One IPTV (vuStreamer) Box
1. Press VOD/On Demand key on the remote-control and navigate through the
On Demand screens to play a title. Was it possible to play a Video On Demand
title?
Printed: 5 July 2021
© FOXTEL Management Pty Ltd 2020 4Business iQ (BiQ) Self Help Troubleshooting Guide
• Yes – If other boxes can display video for FTA or Foxtel channels there is a
network configuration issue, as the box is unable to access content locally
from vuStreamer but can access remote content from over the Internet. Go
to vuStreamer Troubleshooting.
• No – Loss of IT network connectivity. Follow same steps as “No Data”
Displayed for Several Channels in TV Guide.
5. Entitlement (“E”) Error on TV Screen
1. Is a white E210-00 (“Currently unable to view this channel”) on the TV screen?
• Yes – The box is tuned to a 4K/UHD channel, but the TV either does not
support 4K/UHD or the HDMI input the box is plugged into does not support
HDCP 2.2. Both are mandatory to view Foxtel 4K/UHD channels. Issue can
only be resolved by plugging the HDMI cable from the box into a HDMI port
of a 4K/UHD TV that supports HDCP 2.2 or requesting Foxtel remove
4K/UHD channels for the property.
• No – Continue below.
2. Has the box been unplugged from power or disconnected from the satellite
signal for a few days and was only reconnected in the couple of hours?
• Yes – Wait at least 2 hours for the box to automatically receive its viewing
entitlements. If after 2 hours the “E” message still appears or the matter is
urgent, continue below. Otherwise the issue is resolved.
• No – Continue below.
3. Press Menu/Home remote-control key to display the Welcome screen.
4. Navigate right to Settings and press OK on the remote control.
5. Navigate down to About and press OK.
6. Note the Serial Number of the box from the TV screen.
7. Switch off the power to the box at the wall socket (or remove the box plug from
the power point), wait 10 seconds and then switch it back on again.
8. Go to Escalate to Foxtel Commercial and request viewing entitlements be sent
for the recorded serial number.
6. Remote does not Bring TV Out of Standby
1. Press Power key on remote control. Does remote control illuminate red above
the Power key?
• Yes – Continue below
• No – Go to Remote Control Backlight Not Illuminating.
2. Remote control does not appear to be programmed for the TV. This could be
because it was originally programmed for another model of TV (e.g. in another
room). Reprogram remote (refer to Programming the Remote Control). Did this
solve problem?
• Yes – Issue resolved.
• No – Continue below.
3. Go to Escalate to Commercial Premises for Foxtel to investigate problem with
remote control. If available, a remote control may be borrowed from another
room and either a) used as is if the other room has the same make of TV, or b)
Printed: 5 July 2021
© FOXTEL Management Pty Ltd 2020 5Business iQ (BiQ) Self Help Troubleshooting Guide
reprogrammed for the TV by following the steps in Programming the Remote
Control.
7. TV not Displaying Output from Box
1. Check which HDMI input the box is physically connected to on the TV (typically
HDMI 1). Is this the input the one the TV reports on screen when it comes out
of standby?
• Yes – Continue below.
• No – Box is connected to wrong HDMI input of TV. Connect HDMI cable to
input reported by TV. The TV should now display the output of the box.
Issue resolved.
2. Completely remove each end of the HDMI cable from both the box and the TV
(see image below). Then refit it.
3. Does the TV display the output of the box?
• Yes – Problem was HDMI connection. Issue resolved.
• No – Continue below.
4. The LED built into the box (see image below) is normally off when the box is
both in and out of standby. It only illuminates when the Power key is pressed to
bring the box out of standby and with any key press thereafter.
Does the box’s LED flash green with each press of the Power key?
• Yes – Go to Escalate to Foxtel Commercial.
• No – Go to Box Unresponsive to Power Key.
Printed: 5 July 2021
© FOXTEL Management Pty Ltd 2020 6Business iQ (BiQ) Self Help Troubleshooting Guide
8. Box Unresponsive to Power Key
1. Check the LED built into the box flashes when the hidden Box Power key (key
to right of main Power key as in image below) is pressed on the remote control:
2. Does the box’s LED flash with each key press?
• Yes – The main Power key sends two IR (infra-red) commands, one to the
TV and another to the box. The remote control appears incorrectly
programmed and the command to the box disabled. Go to Programming the
Remote Control to reprogram the remote.
• No – Continue below.
3. Remove the IR extender cable (if fitted) from both the box and the plastic prism
attached to the TV (see image below).
Important:
4. Pointing the remote control at the LED of the box (i.e. not the TV) does the LED
now flash on the box with each remote-control Power key press?
• Yes – Continue below.
• No – Refit IR extender cable, ensuring the phono connectors at both ends
click into place in the box and prism. Important: If the IR extender cable is
not firmly clicked into place at both ends the box shall not receive any IR
commands. Go to Re-Boot Box.
5. Refit IR extender cable, ensuring the phono connectors at both ends click into
place in the box and prism.
Important: If the IR extender cable is not firmly clicked into place at both ends
the box shall not receive any IR commands.
6. Is the IR prism visible from the front of the TV?
• Yes – Continue below.
Printed: 5 July 2021
© FOXTEL Management Pty Ltd 2020 7Business iQ (BiQ) Self Help Troubleshooting Guide
• No – Reposition IR prism so that between ⅛ and ¼ of the prism (~1cm) is
protrude below the TV and has clear line-of-sight access to the room:
Important:
o An infrared signal is light and as such travels in a straight line. Any
obstructions in the path of the IR signal from the RCU to the IR receiver
may prevent reliable operation of the SBB. In is very important to ensure
the IR receiver has direct line-of-sight to the room (i.e. it is visible from
the front of the TV).
o If the SBB’s internal IR receiver does not have line-of-sight to the room,
which shall be the case if the SBB is mounted behind a TV, it is
mandatory the IR extender is fitted.
7. Does the LED now flash on the box which each remote-control Power key
press?
• Yes – Continue below.
• No – IR hardware appears to be faulty. If there is another IR extender cable
available onsite, try replacing the IR extender cable, then the prism to see if
that fixes the problem. Otherwise go to Escalate to Foxtel Commercial to
arrange replacement.
8. Is the box Welcome screen displayed on the TV?
• Yes – Issue resolved.
• No – Go to Escalate to Commercial Premises.
9. Remote Control Backlight Not Illuminating
1. Remote controls from the factory have a plastic tab protruding from the bottom
of the remote to disconnect the batteries. Remove plastic tab if it is still present
and check remote control illuminates red above the Power key with any key
press?
• Yes – Remote control is operable. Issue resolved.
• No – Continue below.
2. Go to Replacing Remote Control Batteries.
10. Cannot Playback Video On Demand (VOD)
1. Try play other unrelated VOD titles (e.g. from a different series). Can other titles
be played back?
Printed: 5 July 2021
© FOXTEL Management Pty Ltd 2020 8Business iQ (BiQ) Self Help Troubleshooting Guide
• Yes – Issue is isolated to specific title(s). Got to Escalate to Foxtel
Commercial with details of title that cannot be played.
• No – Continue below.
2. Login to EzVu (e.g. perform steps in How to Login to EzVu).
3. For the property’s location, select “Rooms” from the EzVu menu and find the
room assigned to the box. Click the “+” next to this room to view the box(es) in
the room.
4. Does the box have a Status of Up (as in image below)?
• Yes – Go to “No Data” Displayed for Several Channels in TV Guide.
• No – Go to Box Down in EzVu.
11. Box Down in EzVu
1. Press the Power key on remote control to bring the TV and box out of standby.
Is the Welcome screen displayed?
• Yes – Follow same steps as “No Data” Displayed for Several Channels in
TV Guide
• No – Follow same steps as “Error Connecting to Link” Message on TV
Screen
12. “No Data” Displayed for Several Channels in TV Guide
1. Is the port labelled ‘Ethernet’ on the box connected via an Ethernet cable to a
wall plate/socket in the room (see image below)?
• Yes – Continue below
• No – Follow same steps as “Error Connecting to Link” Message on TV
Screen
2. Press the Menu/Home key on remote control to display the box Welcome
screen and then press , , 3, 4, 2, 4, , not to fast but not
Printed: 5 July 2021
© FOXTEL Management Pty Ltd 2020 9Business iQ (BiQ) Self Help Troubleshooting Guide
too slow to cause the box to display box diagnostics. Is the diagnostics screen
below displayed?
• Yes – Continue below
• No – Repeat above step.
3. Is an IP address displayed under SUMMARY INFORMATION PAGE - Ethernet
Connection - eth0 (“No IP” should not be displayed)?
• Yes – Skip to step 5.
• No – Ethernet cabling may be faulty. Replace Ethernet cable between wall
plate and box and check if eth0 now displays an IP address.
4. Is an IP address displayed under SUMMARY INFORMATION PAGE - Ethernet
Connection - eth0 (“No IP” should not be displayed)?
• Yes – Faulty Ethernet cabling was the problem. Issue resolved.
• No – The box has not receiving an IP address from the property’s DHCP
(Dynamic Host Configuration Protocol) server and thus cannot access the
internet. Continue below.
5. Power cycle box by removing power cable for 10 secs and then re-applying it.
Does the box boot to the Welcome screen (it may take up to 10 mins at the
minimum Internet speed of 256Kbps)?
• Yes – Problem was IP address. The reboot caused the DHCP server to
renew the IP address. Issue resolved.
• No – Continue below.
6. Check internet connectivity on switch port the box is connected to. This can be
achieved by disconnecting the Ethernet cable from the box, connecting it to a
laptop, and then running a speed test (e.g. Speedtest® by Ookla,
https://www.speedtest.net) on the laptop.
7. Is there internet access with a download bandwidth greater than 2.7Mbps if
Video On Demand is enabled on the box, or 256Kbps (0.256Mbps) if Video On
Demand is disabled?
• Yes – There is internet access, but the box is not being assigned an IP
address by the property’s DHCP server to be able to join the network.
Request property’s IT manager investigate the DHCP issue.
Printed: 5 July 2021
© FOXTEL Management Pty Ltd 2020 10Business iQ (BiQ) Self Help Troubleshooting Guide
• No – Continue below.
8. Request property’s IT manager investigate network connectivity. A box
requires:
a. An IP address to be issued by the property’s DHCP server.
b. A minimum download bandwidth of 256Kbps to boot. It may take up to 10
mins to boot at the minimum bandwidth. The more bandwidth the less time it
takes to boot.
c. A minimum internet download bandwidth of 2.7Mbps to playback Video On
Demand if enabled. Note: If there is between 256Kbps and 2.7Mbps of
internet bandwidth Video On Demand may be temporarily disabled (until
more bandwidth can be allocated) for a box, room, area or the entire
property by sending a request via Escalate to Foxtel Commercial.
d. The property’s firewall to be configured to allow any outbound traffic on ports
22, 80, 123, 443, 8443 and 8453, plus 53, 67 and/or 123 if DNS (Domain
Name System), DHCP (Dynamic Host Configuration Protocol) and/or NTP
(Network Time Protocol) respectively are managed outside of firewall.
9. Is the property’s IT network correctly configured?
• Yes – Go to Escalate to Foxtel Commercial.
• No – Network configuration issue. Request property’s IT manager configure
the network as required to resolve the issue.
13. “Error Connecting to Link” Message on TV Screen
1. Is the port labelled ‘Ethernet’ on the box connected via an Ethernet cable to a
wall plate/socket in the room (see image below)?
• Yes – Go to step 2 - Ethernet
• No – Go to step 4 - Wifi
Ethernet
2. Check the Ethernet cable is securely connected between wall plate and the
box.
3. Power cycle box by removing power cable for 10 secs and then re-applying it.
Does the box boot (it may take up to 10 mins at the minimum Internet speed of
256Kbps)?
• Yes – Problem was Ethernet cable. Issue resolved.
• No – Continue below.
Printed: 5 July 2021
© FOXTEL Management Pty Ltd 2020 11Business iQ (BiQ) Self Help Troubleshooting Guide
4. Replace Ethernet cable between wall plate and box with a new one.
5. Power cycle box by removing power cable for 10 secs and then re-applying it.
Does the box boot (it may take up to 10 mins at the minimum Internet speed of
256Kbps)?
• Yes – Problem was Ethernet cable. Issue resolved.
• No – Continue below.
6. Check internet connectivity on switch port the box is connected to. This can be
achieved by disconnecting the Ethernet cable from the box and connecting it to
a laptop, and then running a speed test (e.g. Speedtest® by Ookla,
https://www.speedtest.net) on the laptop. Continue to step 8.
Wifi Connection
7. Connect a mobile device (e.g. smartphone, tablet or laptop) to the same Wifi
network as the box (using exactly the same network name/SSID and password
allocated to the Foxtel service) and perform an Internet speed test (e.g.
Speedtest® app by Ookla, https://www.speedtest.net).
8. Is there internet access with a download bandwidth greater than 2.7Mbps if
Video On Demand playback is enabled on the box, or 256Kbps (0.256Mbps) if
Video On Demand is disabled?
• Yes – Continue below.
• No – Problem appears to be with internet access for the box. A box requires
a minimum download bandwidth of 256Kbps to boot. It may take up to 10
mins to boot at the minimum bandwidth. The more bandwidth the less time it
takes to boot. The minimum internet bandwidth requirement increases to
2.7Mbps if the box needs to playback Video On Demand. Request
property’s IT manager investigate internet connectivity.
Note: If there is between 256Kbps and 2.7Mbps of internet bandwidth Video
On Demand may be temporarily disabled (until more bandwidth can be
allocated) for a box, room, area or the entire property be sending a request
via Escalate to Foxtel Commercial.
9. Internet access appears to be blocked for the box. There are no incoming ports
that need to be configured in the property’s firewall for the box. All
communications are outgoing on port 22, 80, 123, 443, 8443 and 8453, plus 53
if the DNS is outside of firewall. Request property’s IT manager confirm the
property’s firewall is configured to allow any outbound traffic on these ports.
Are these ports open?
• Yes – Go to Escalate to Foxtel Commercial.
• No – Network configuration issue. Request property’s IT manager open the
ports for boxes to access the internet to resolve the issue.
14. Screen Resolution Issue (e.g. video from box is too
big/small for TV)
1. Follow same steps as Video Break-up – One Box.
Printed: 5 July 2021
© FOXTEL Management Pty Ltd 2020 12Business iQ (BiQ) Self Help Troubleshooting Guide
15. Video Break-up – One Box
1. Completely remove each end of the HDMI cable, both the connection to the
box and the TV (see image below), and then refit it.
2. Is video now OK?
• Yes – Problem was HDMI connection. Issue resolved.
• No – Continue below.
3. Power cycle the box by removing disconnecting power for 10 seconds and then
reconnecting it. After the box powers up, is video now OK?
• Yes – Problem was HDMI connection. Issue resolved.
• No – Continue below.
4. If another HDMI cable is available replace the current cable with the new one.
Note: The box and TV communicate over the HDMI cable (using protocol called
EDID) to auto negotiate the video format. This may not work correctly if the
HDMI cable is not the one that was originally installed with the box.
5. Power cycle the box by removing disconnecting power for 10 seconds and then
reconnecting it. After the box powers up, is video now OK?
• Yes – Problem was HDMI cable. Issue resolved.
• No – Escalate to Foxtel Commercial.
16. Hospitality TV does not Power Up to Box Welcome
Screen/HDMI port.
1. Request/follow instructions from TV manufacture/supplier on how to
reconfigure TV to power up to HDMI port connected to box.
Printed: 5 July 2021
© FOXTEL Management Pty Ltd 2020 13Business iQ (BiQ) Self Help Troubleshooting Guide
17. Cannot Cast
1. Press Menu/Home key on remote control, navigate right to Casting and press
the OK key to display a screen similar to below.
2. On a mobile device (smartphone, tablet or laptop) use the camera or an
application to scan the QR code on the TV screen to join the Wifi network
generated by the box (e.g. Room050 in the image above), or manually join the
Wifi network using the credentials displayed in the TV screen. Is the mobile
device connected to the box Wifi network?
• Yes – Continue below.
• No – Go to Escalate to Foxtel Commercial.
3. Open casting.tv page in the Web browser on the mobile device.
4. Is the casting.tv page open and prompting for a PIN (similar to image above)?
• Yes – Continue below.
• No – Go to Escalate to Foxtel Commercial.
5. Enter the one-time PIN code from TV screen (e.g. it is 3179 in the example
image above in step 1) into the casting.tv page on the mobile and click the
Submit button. Does the casting.tv page report successful PIN entry?
• Yes – Continue below.
• No – Go to Escalate to Foxtel Commercial.
6. If not automatic, press the OK key on the remote control and wait a minute for
the Chromecast to power up. Does the TV screen switch to display Google
(Chromecast) wallpaper images?
• Yes – Continue below.
Printed: 5 July 2021
© FOXTEL Management Pty Ltd 2020 14Business iQ (BiQ) Self Help Troubleshooting Guide
• No – Go to Escalate to Foxtel Commercial.
7. Open the YouTube application on the mobile device, select within the
application and select the Chromecast for the room (e.g. Room050 in example
above). It may take several minutes for the Chromecast for the room to appear.
Does YouTube appear on the TV screen?
• Yes – Continue below.
• No – Go to
8. Play a YouTube video on the mobile device. Does the YouTube video play on
the TV screen?
• Yes – Chromecast is operating correctly. Continue below.
• No – Go to Escalate to Foxtel Commercial.
9. If the issue is with another Chromecast enabled application (e.g. Netflix) follow
similar steps as for YouTube; open that application, select , select the
Chromecast for the room and cast content from the application to the TV. Does
the content display on the TV screen?
• Yes – Chromecast is operating correctly. Continue below.
• No – Go to Escalate to Foxtel Commercial and inform Foxtel that YouTube
can cast and the name of the application and version number that cannot
cast.
18. Re-Boot Box
1. Are you physically in front of the box?
• Yes – Go to Power-Cycle Box.
• No - Go to Re-Boot Box Remotely from EzVu.
19. Power-Cycle Box
1. Switch off the power to the box at the wall socket (or remove the box plug from
the power point), wait 10 seconds and then switch it back on again. Does the
box boot (may take up to 10 mins)?
• Yes – Continue below.
• No - Go to Box Down in EzVu.
2. Does the power-cycle solve the issue?
• Yes – Issue resolved.
• No - Go to Escalate to Foxtel Commercial.
20. Re-Boot Box Remotely from EzVu
1. Login to EzVu (refer to How to Login to EzVu).
2. For the property’s location, select “Rooms” from the EzVu menu and find the
room assigned to the box. Click the “+” next to this room to view the box(es) in
the room.
3. Does the box requiring re-boot have a Status of Up (as in image below)?
Printed: 5 July 2021
© FOXTEL Management Pty Ltd 2020 15Business iQ (BiQ) Self Help Troubleshooting Guide
• Yes – Continue below.
• No – Re-boot will not work on a box that is Down. Go Box Down in EzVu.
4. Click Reboot on the affected room and Yes when prompted to confirm.
5. Refresh Browser window after 5 minutes. If the box does not show a Status of
Up, refresh the Browser after another 5 minutes (if bandwidth is limited it may
take up to 10 minutes for a box to boot). Does the re-boot solve the issue?
• Yes – Issue resolved.
• No - Go to Escalate to Foxtel Commercial.
21. Re-Boot vuStreamer
1. Please note, whist the vuStreamer reboots all FTA and Foxtel satellite TV
channels will be lost for up to 10 minutes. Are you physically in front of the
vuStreamer?
• Yes – Go to Power-Cycle vuStreamer.
• No - Go to Re-Boot vuStreamer Remotely from EzVu.
22. Power-Cycle vuStreamer
1. Switch off the power switch on the vuStreamer, wait 10 seconds and then
switch it back on again to boot vuStreamer. All FTA and Foxtel satellite TV
channels will be lost for up to 10 minutes until the vuStreamer boots.
2. Does the vuStreamer boot with all 10 LEDs illuminated green?
• Yes – Continue below.
• No - Go to vuStreamer Troubleshooting.
3. Does the power-cycle solve the issue?
• Yes – Issue resolved.
• No - Go to Escalate to Foxtel Commercial.
23. Re-Boot vuStreamer Remotely from EzVu
1. Login to EzVu (refer to How to Login to EzVu).
2. For the property’s location, select “Rooms” from the EzVu menu and find the
room assigned to the “vuStreamer” area. Click the “+” next to this room (as in
image below) to view the 10 vuStreamer tuner cards:
Printed: 5 July 2021
© FOXTEL Management Pty Ltd 2020 16Business iQ (BiQ) Self Help Troubleshooting Guide
3. Do all vuStreamer tuner cards have a Status of Up?
• Yes – Continue below.
• No – Re-boot will not work on a tuner card that is Down. Go to Power-Cycle
vuStreamer.
4. Click Reboot on the vuStreamer room and Yes when prompted to confirm.
5. Wait for all vuStreamer tuner cards to show a Status of Up (refresh Browser
window after 10 minutes). Does the re-boot solve the issue?
• Yes – Issue resolved.
• No - Go to Escalate to Foxtel Commercial.
24. Reset of Box Parental Control PIN
1. Login to EzVu (refer to How to Login to EzVu).
2. For the property’s location, select “Rooms” from the EzVu menu find the box
number or room number in the list.
6. Does the box requiring PIN reset have a Status of Up (as in image below)?
• Yes – Continue below.
• No – A box that is Down cannot be reset. Go to Box Down in EzVu.
4. Select “Reset PIN” for the desired room.
5. Enter a 4-digit PIN code or leave empty (an empty PIN will clear any Parental
Control Rating Level and Blocked Channels settings that had previously been
applied).
6. Click “Apply” to submit change. Issue resolved.
25. Change Guest/Box Settings
1. Login to EzVu (refer to How to Login to EzVu).
2. For the property’s location, select “Rooms” from the EzVu menu and find the
box number or room number in the list.
7. Does the box requiring setting change have a Status of Up (as in image
below)?
Printed: 5 July 2021
© FOXTEL Management Pty Ltd 2020 17Business iQ (BiQ) Self Help Troubleshooting Guide
• Yes – Continue below.
• No – Cannot change settings in EzVu if a box is Down. Go to Box Down in
EzVu.
7. Select “Change Setting” on the desired room.
8. Enter value for desired setting and click check-box to right. The settings that
can be changed are shown below.
9. Click “Apply” to submit change. Issue resolved.
26. Creating an EzVu Account
1. Login to EzVu (e.g. perform steps in How to Login to EzVu) with the logon
credentials of a Primary Admin or Co-Admin user.
2. For the property’s location, select “Config” > “Users” from the EzVu menu.
3. Click “Create User” and complete form as appropriate. Go to EzVu Help for
detailed guide on how to use EzVu.
27. How to Login to EzVu
1. Has an EzVu account been created?
• Yes – Continue below.
No – Request property’s EzVu Primary Admin or Co-Admin user a create
new account for the user. Then ask new user to check their Inbox and Junk
Mail for email with further instructions. Note: At the time of this document
Printed: 5 July 2021
© FOXTEL Management Pty Ltd 2020 18Business iQ (BiQ) Self Help Troubleshooting Guide
release, Hotmail email address could not be used as the Hotmail server is
blocked the email from EzVu.
2. Open the EzVu web portal: https://foxtel1.cvs.adbglobal.com/frontdesk/
3. Is the username known (it is typically the same as the user’s email address)?
• Yes – Continue below.
• No – Select “Forgot Username” at bottom of the EzVu login page and follow
the onscreen prompts. User should check Inbox and Junk Mail for email with
further instructions.
4. Is the password known?
• Yes – Continue below.
• No – Select “Reset Password” from at bottom of login page and follow the
onscreen prompts. User should check Inbox and Junk Mail for email with
further instructions.
5. Type username and password into EzVu login page and click “Login”.
28. EzVu Help
1. Login to EzVu (refer to How to Login to EzVu).
2. Select “Support” from the EzVu menu.
3. Click “View” under “Front Desk Portal User Guide”. A PDF document shall be
downloaded with full instructions of how to use EzVu.
29. Box Requests a Premises ID or a PIN
1. Box has not been fully installed. Go to Escalate to Foxtel Commercial.
30. Box Displays Incorrect Room Number
1. Go to Escalate to Foxtel Commercial to change room assignment.
31. PMS (Property Management System) Down
1. Login to EzVu (refer to How to Login to EzVu).
2. For the property’s location, select “Rooms” from EzVu. Is the PMS Status
Down?
• Yes – Continue below.
• No – Go to Escalate to Foxtel Commercial.
3. Is PMS operable for guest check-in/out from the PMS vendors interface?
• Yes – Go to Escalate to Foxtel Commercial.
• No – The PMS is inoperable, which is reflected by EzVu. Contact PMS
vendor to resolve issue with PMS.
Note: If the connection to the PMS is currently down, guest services such as
viewing a bill, express check-out and a personalised welcome message on
the TV screen will be inoperable. This could also impact posting charges for
paywalled vuTyme features such as Casting, VOD, or stations.
Printed: 5 July 2021
© FOXTEL Management Pty Ltd 2020 19Business iQ (BiQ) Self Help Troubleshooting Guide
32. Resetting the Remote Control to Factory Default
1. Press and hold SETUP key on the Foxtel remote control until the LED above
the POWER key blinks twice
2. Press 9-7-7. Did the LED above the POWER key blink four times?
• Yes – Continue below.
• No – Repeat from step 1.
3. The remote should now control a Samsung TV and the box. Is the TV the
remote needs to control a Samsung TV?
• Yes – Go to Remote Control Test.
• No – Go to Programming the Remote Control.
33. Programming the Remote Control
1. Is the remote reset to factory default?
• Yes – Continue below.
• No – Go to Resetting the Remote Control to Factory Default.
2. The Foxtel remote control unit is a universal remote control, designed to
operate the box plus power, mute, and volume on the TV. For the remote-
control unit to control the TV, it must be programmed to support the specific
TV. After programming it is recommended a label be affixed to the bottom of
the remote control and the room number written on it. This is to avoid the
remote control being swapped to another room, which may have a different
make/model of TV.
1st Generation (without Foxtel logo)
2nd Generation Remote Control (with Foxtel logo)
Printed: 5 July 2021
© FOXTEL Management Pty Ltd 2020 20Business iQ (BiQ) Self Help Troubleshooting Guide
Setup Method 1 – Popular Brands:
Was the remote-control successfully programmed using method 1?
• Yes – Go to Remote Control Test.
• No – Continue below.
3. Setup Method 2 – Direct Code Entry:
Printed: 5 July 2021
© FOXTEL Management Pty Ltd 2020 21Business iQ (BiQ) Self Help Troubleshooting Guide Printed: 5 July 2021 © FOXTEL Management Pty Ltd 2020 22
Business iQ (BiQ) Self Help Troubleshooting Guide
Additional 2nd Generation TV Codes:
Samsung UA75RU7100WXXY 5347 LG 50UM7600PTA 4371 Kogan KALED75JU8100GA 4291
Samsung UA65JS9000WXXY 2051 LG 55SM8600PTA 5234 Kogan KALED75MU8010SZA 5310
Samsung QA82Q60RAWXXY 5097 LG 75SM8600PTA 5234 Kogan KALED65KU8100GA 5311
Samsung QA98Q900RBWXXY 5097 LG 86SM9400PTA 5234 Kogan KALED75XU9210STA 5369
Samsung UA88JS9500WXXY 2051 Hisense 24P2 2183 TCL 40D3000F 5257
Panasonic TH32F400A 3825 Hisense 43P6 4539 TCL 40D2900F 3047
Panasonic TH32FS500A 3825 Hisense 65R5 4539 TCL 75P8MR 4259
Panasonic TH40FS500A 3825 Hisense 75R6 3519 TCL 85P8M 4259
Panasonic TH65FX800A 4688 Hisense 75R8 5029 TCL 85X6US 4259
Panasonic TH65FZ1000U 4688 Hisense 75P9 5029 Soniq E24HZ17BAU 3168
Sony KDL32W660E 4151 JVC LT32N380A 5108 Soniq S43V15AAU 3168
Sony KD43X8000G 4396 JVC LT40ND56A 5108 Soniq N50UV18AAU 3168
Sony KD55X8000G 4396 JVC LT40N570A 5108 Soniq N55UX17BAU 3168
Sony KD75X7800F 4396 JVC LT58N790A 4713 Soniq S65VX15AAU 3168
Sony KD65A9F 4396 JVC LT55N775A 4360 FFalcon 50UF1 4259
LG 32LK610BPTB 4397 Kogan KALED24EH6000DVA 4291 FFalcon 40F1 3047
Was the remote-control successfully programmed using method 2?
• Yes – Go to Remote Control Test.
• No – Continue below.
4. Setup Method 3 – Code Search:
Was the remote-control successfully programmed using method 3?
• Yes – Go to Remote Control Test.
• No – Continue below.
5. Setup Method 4 – Learning from Other Remotes. The Foxtel remote can learn
from the TV’s remote (teaching remote). To program the Foxtel remote’s
SETUP (hidden key, to left of Power key), VOL+, VOL- and MUTE keys from
the learning remote’s POWER, VOL+, VOL- and MUTE keys follow the
procedure in the diagram below.
Note: By default, after programming the Foxtel 2nd generation remote (with
Foxtel logo) shall continue to transmit the Samsung TV POWER code (i.e.
there are two different TV POWER codes transmitted and one box code). This
should only be an issue if there is also a Samsung TV in the nearby vicinity. If
this is an issue, set the default TV POWER code to a TV other than Samsung
by first performing Setup Method 2 – Direct Code Entry in step 3 to program
the remote for any TV that is not in the vicinity, and then follow the procedure
below.
Printed: 5 July 2021
© FOXTEL Management Pty Ltd 2020 23Business iQ (BiQ) Self Help Troubleshooting Guide
6. Does the Foxtel remote control’s Vol+/- and Mute keys control the TV volume?
• Yes – Continue below.
• No – Repeat step 5 above.
7. Does the Foxtel remote have a Foxtel logo?
• Yes – Skip to step 10 below.
• No – Continue below.
8. Does the Foxtel remote control’s SETUP key bring the TV in/out of standby?
• Yes – Continue below.
• No – Repeat step 5 above.
9. The procedure below is only required for the 1st generation Foxtel remote
(without Foxtel logo) to program a macro for the Foxtel remote’s POWER key
to control both the TV and box.
10. Go to Remote Control Test.
34. Remote Control Test
1. Does the Foxtel remote-control Vol+/- and Mute keys control the TV volume?
• Yes – Continue below.
• No – Remote control is not programmed for TV. Go to Programming the
Remote Control.
Printed: 5 July 2021
© FOXTEL Management Pty Ltd 2020 24Business iQ (BiQ) Self Help Troubleshooting Guide
2. Exit to live TV. Press the Power key on the remote control. Is the box Welcome
screen momentarily displayed prior to the TV going into standby?
• Yes – Remote control is correctly programmed for TV and box.
• No – Remote control is not programmed for box. Go to Programming the
Remote Control.
Important: If the Welcome screen is not displayed the remote control is
incorrectly programmed and may not bring box out of standby. Some TV models
may turn off too quickly to display the Welcome screen. If this is the case the TV
may be brought out of standby in isolation from the box (e.g. by using the power
button on the TV or pressing the power key on the TV’s remote control) to confirm
the SBB is displaying the Welcome screen.
35. Replacing Remote Control Batteries
1. Follow instructions below to replace the old remote-control batteries with 2x AA
batteries:
2. Does remote control illuminate red above the Power key with any key press?
• Yes – Remote control is operable. Issue resolved.
• No – Remote control appears to be faulty. Go to Escalate to Foxtel
Commercial to arrange a replacement.
36. vuStreamer Troubleshooting
Ventilation inlet
LED status indicators
Printed: 5 July 2021
© FOXTEL Management Pty Ltd 2020 25Business iQ (BiQ) Self Help Troubleshooting Guide
Cooling fans
Management port
IPTV output
SAT
Multistacker
RF input
2x PSU FTA RF input
Earth point
AC inlet
The performance of the vuStreamer IPTV mini-headend is indicated by its front panel
LED behaviour. If all LEDs are green and constantly illuminated, each tuner card is
operating correctly. Refer to the LED behaviour and the suggested troubleshooting
action in below.
Color State Information Troubleshooting
RED Continuous Critical problem with Ethernet Check Ethernet cable
input. The Ethernet cable has connections to vuStreamer
☼☼☼☼
not been detected. as per vuStreamer Cable
Connections.
Request property’s IT
manager run the Unix show
interface command for
each of the two assigned
GbE ports on the core
switch to verify they are
connected.
RED Flashing No IP address. Request property’s IT
manager run the Unix show
☼☼☼☼ The lack of an IP address
arp command on the core
assigned in either static or
(monotonous switch to verify the MAC
automatic way to Ethernet
flashing; 0.5:0.5) addresses listed on the rear
interface.
label of the vuStreamer are
present on the network.
Printed: 5 July 2021
© FOXTEL Management Pty Ltd 2020 26Business iQ (BiQ) Self Help Troubleshooting Guide
Color State Information Troubleshooting
RED Flashing No Configuration Request property’s IT
manager check access
☼☼☼ ☼ A given tuner card has
to a BiQ server. Connect
not been configured yet.
(long pause, a computer to the same
quick flash; 3:1) It can happen due to lack of core switch as the
connection to a BiQ server after vuStreamer. Open a
tuner card reboot or lack of browser to the BiQ
configuration in the BiQ server server:
itself for a particular tuner card.
https://foxtel1.cvs.adbgl
obal.com/bmc
If a login screen can be
seen the vuStreamer
should also have
connectivity. Go to
Escalate to Foxtel
Commercial for Foxtel to
check configuration for
the specific tuner card.
The property’s IT
manager shall need
investigate why the site is
being blocked if the
login screen is
inaccessible.
ORANGE Continuous Poor signal strength or quality. Check input signals
connection as per
☼☼☼☼ The indicator is correlated with
vuStreamer Cable
BiQ server alarms: tuner signal
Connections.
level and quality.
If connections are secure,
The strength of input signals
go to Escalate to Foxtel
or their quality is out of
Commercial for Foxtel to
predefined range.
check cabling and levels:
• The input signal power
for DVB-S/S2 shall be in
the range 70dBuV to
78.8dBuV.
• The input signal power
for both DVB-T/T2 shall
be in the range 75dBuV
to 78.8dBuV.
Printed: 5 July 2021
© FOXTEL Management Pty Ltd 2020 27Business iQ (BiQ) Self Help Troubleshooting Guide
Color State Information Troubleshooting
ORANGE Flashing Temperature is too high and Check ventilation
above the predefined range. holes are not
☼☼☼☼
obstructed. There
(long flash, quick shall be 1RU (4.5cm)
pause; 3:1) space above the
vuStreamer for heat
dissipation.
Check all
vuStreamer fans are
in operation.
Check cooling
system in room.
Ambient
temperature should
not exceed 40⁰C.
ORANGE Flashing No satellite/terrestrial signal. Check input signals
Device cannot tune to a signal. connection as per
☼☼☼☼
vuStreamer Cable
(long pause, Connections.
quick flash; 1:3)
If connections are secure,
go to Escalate to Foxtel
Commercial for Foxtel to
check cabling and levels:
• The input signal power
for DVB-S/S2 shall be in
the range 70dBuV to
78.8dBuV.
• The input signal power
for both DVB-T/T2 shall
be in the range 75dBuV
to 78.8dBuV
GREEN Continuous Everything works correctly. If there is no signal
displayed or
☼☼☼☼ Tuner card is configured,
pixelization on any
tuners are locked, and
TV stations on
signals defined in the
multiple Set-Back-
configuration are received
Box the issue most
and transmitted without
probably network
any problem.
related. Follow the
troubleshooting
steps below this
table.
GREEN Flashing Initialization in progress.
Printed: 5 July 2021
© FOXTEL Management Pty Ltd 2020 28Business iQ (BiQ) Self Help Troubleshooting Guide
Color State Information Troubleshooting
☼ ☼☼ ☼ Tuner card is tuning
to signal parameters
(monotonous
defined in the
flashing; configuration
0.5:0.5) received from the
BiQ server.
GREEN Flashing Empty Configuration. Go to Escalate to
Foxtel Commercial
☼☼☼ ☼ A given tuner card has been
for Foxtel to
configured with no signal
(long pause, confirm empty
conversion defined. This
quick flash; 3:1) configuration is
means a given tuner card is
correct for tuner
intentionally not used for
card.
signal conversion. This may be
acceptable if a tuner card is
designated as a spare or the
property is not being supplied
the full Foxtel channel line-up.
If there are green lights on vuStreamer, but there is no signal displayed or pixelization
on any TV stations on the Set-Back-Boxes, then request the property’s IT manager
perform the following steps and report findings back to Foxtel Commercial Business
support:
1. From the DHCP server check the IP addresses assigned to the vuStreamer (11
internal devices; 1 switch and 10 tuner PCB cards) and Set-Back-Boxes are in the
correct VLAN and same subnet. What is the IP address range allocated to Foxtel
Business iQ devices? Are all devices in this range?
Note: The MAC addresses for the vuStreamer and SBBs can be found on the label
affixed to these devices. Alternatively, a comprehensive list of MAC addresses can
be obtained from Foxtel upon request.
2. Monitor multicast traffic on the Core Switch port connected to the Ethernet 2 IPTV
output. The traffic is typically in excess of 500 Mbps (max 810Mbps), typically
composed of 100+ individual multicast typically between 3 Mbps and 30 Mbps per
stream (TV station). What is the traffic (Mbps)? On which switch port were the
measurements taken?
3. Check an IGMP Querier is set within the VLAN(s) allocated to the Foxtel service.
On which switch is the IGMP Querier? If PIM is not employed, what is the IP
address assigned to the IGMP Querier? Is it unique within the VLAN/subnet
allocated to the Foxtel service?
Note: An IGMP Querier should be set on a high-end switch within the VLAN to
support IGMP Snooping.
4. Check the L2 Distribution switches and any Edge switches between the Core
Switch and the client Set-Back-Boxes have IGMP Snooping enabled. Is IGMP
Snooping enabled on all L2 switches?
5. Monitor multicast traffic on the L2 Distribution/Edge switch port connected to a Set-
Back-Box’s Ethernet input whist the Set-Back-Box is tuned to a live TV station.
What room (or Set-Back-Box serial number, MAC or IP) was checked? What was
the traffic (Mbps)?
Printed: 5 July 2021
© FOXTEL Management Pty Ltd 2020 29Business iQ (BiQ) Self Help Troubleshooting Guide
• Traffic less than 2 Mbps - Multicast streams may have been blocked in the core
network. Check all devices with multicast traffic passing through them have the
IGMPv2 protocol enabled. Check an IGMP querier is set within the VLAN.
Trace loss multicast traffic back to Core switch for any misconfiguration.
• Traffic greater than 30 Mbps - IGMP Snooping may not be operating correctly,
and multicast streams are flooding the network with traffic. The Ethernet port
of the Set-Back-Box is 100MbE and thus physically limited to 100Mbps. If traffic
on the L2 switch port connected to the Set-Back-Box exceeds this limit the Set-
Back-Box shall not operate correctly. Check all devices with multicast traffic
passing through them have the IGMPv2 protocol enabled to limit the traffic to
only the multicast TV station a box is tuned to.
6. Monitor network traffic to confirm there are IGMP join/leave multicast stream
requests from the Set-Back-Boxes to the IGMP Querier. A Set-Back-Box shall
always request to join the multicast stream associated with TV station entitlement
(239.0.0.1:10000 by default), with a bitrate typically no more 1Mbps. If the Set-
Back-Box is out of standby and displaying live TV, its shall also request the
video/audio multicast stream associated with the TV station (one between
239.0.0.2:10000 and 239.0.3.255:10000 by default) typically between 3 to 15Mbps
for a non-4K/UHD channel and 4 to 24Mbps for a 4K/UHD channel.
37. vuStreamer Cable Connections
Core Switch
1. Satellite input - A Multistacker is used to combine all LNB outputs into one
output. Check for the secure connection of:
• The Multistacker output to a 2-way splitter input
• The 2-way splitter output to a surge protector (provided with the
vuStreamer) and
• The surge protector to the H,Lo input on the vuStreamer.
Important: The spare output on the 2-way splitter provides a test port for signal
measurement plus attenuation from the Multistacker to reduce signal power to
the level required by vuStreamer.
2. Terrestrial input – Check for the secure connection of the FTA terrestrial
signal (if available) from the terrestrial source to a surge protector (provided
with the vuStreamer) and the surge protector directly the Ter input on the
vuStreamer.
3. Ethernet outputs – Check for secure connection of Ethernet 1 (Mgmt.) to the
property’s Core switch. Check for secure connection of Ethernet 2 (IPTV
Output) to the same switch.
4. Earthing – Check a minimum of 2.5mm2 yellow green earth copper wire is used
to ground the vuStreamer chassis to a known electrical earth point (CET).
Printed: 5 July 2021
© FOXTEL Management Pty Ltd 2020 30Business iQ (BiQ) Self Help Troubleshooting Guide
Failing to do so will result in reduced surge immunity on RF ports. Note: If
grounding is not performed the chassis is still grounded via the ground pin of
the power outlet, but not as efficiently.
38. Escalate to Foxtel
1. Outside Business hours (8am to 10pm AEST) or non-urgent matter?
• Yes - Email issue details to business.iq@foxtel.com.au and a Foxtel
Business iQ support specialist shall be in contact within a business day to
investigate the issue. To assist please provide the following information:
Contact Name
Contact Phone Number
Account Number
Business name
IQ Box Serial or Room number
Time and Date Issue Occurred
Description of Issue (inc. on
screen error code if any)
Troubleshooting completed
(e.g. which of the
troubleshooting articles have
been completed to which step)
• No - Call to Commercial Premises (1300 874 403)
Printed: 5 July 2021
© FOXTEL Management Pty Ltd 2020 31You can also read