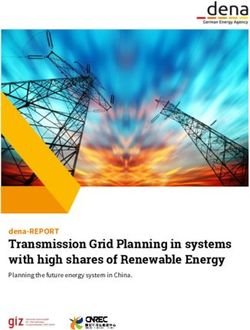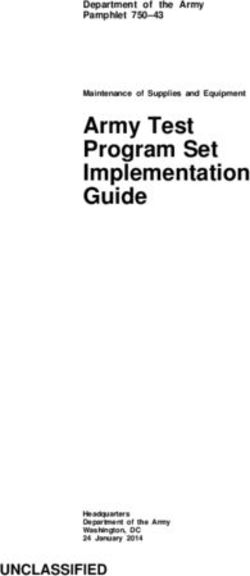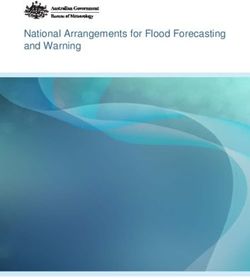FORTIGATE 7081F SYSTEM GUIDE - FORTIGATE-7000F SERIES
←
→
Page content transcription
If your browser does not render page correctly, please read the page content below
FORTINET DOCUMENT LIBRARY https://docs.fortinet.com FORTINET VIDEO GUIDE https://video.fortinet.com FORTINET BLOG https://blog.fortinet.com CUSTOMER SERVICE & SUPPORT https://support.fortinet.com FORTINET TRAINING & CERTIFICATION PROGRAM https://www.fortinet.com/training-certification NSE INSTITUTE https://training.fortinet.com FORTIGUARD CENTER https://www.fortiguard.com END USER LICENSE AGREEMENT https://www.fortinet.com/doc/legal/EULA.pdf FEEDBACK Email: techdoc@fortinet.com September 25, 2023 FortiGate 7081F 7.0.5 System Guide 01-705-836652-20230925
TABLE OF CONTENTS
Change log 6
FortiGate 7081F chassis 7
FortiGate 7081F front panel 7
FIM-7941F interface module 8
FIM-7921F interface module 10
FPM-7620F processor module 11
FortiGate 7081F back panel 11
Registering your FortiGate 7081F 13
FortiGate-7081F chassis schematic 13
Chassis hardware information 14
Shipping components 14
Optional accessories and replacement parts 15
Physical description of the FortiGate 7081F chassis 15
Cooling fans, cooling air flow, and minimum clearance 16
Cooling air flow and required minimum air flow clearance 17
Optional air filter 18
Power consumption for different FIM-7941F FortiGate 7081F configurations 19
Power consumption calculation with two FPM-7620Fs 19
Power consumption calculation with six FPM-7620Fs 19
Power consumption for different FIM-7921F FortiGate 7081F configurations 20
Power consumption calculation with two FPM-7620Fs 20
Power consumption calculation with six FPM-7620Fs 20
AC PSUs and supplying AC power to the chassis 21
AC PSU LED states 22
Installing AC PSUs 22
Hot Swapping an AC PSU 23
Power distribution unit (PDU) requirements 23
DC PSUs and supplying DC power to the chassis 23
DC PSU LED States 24
Crimping guidelines 25
Installing a DC PSU 25
Connecting a FortiGate 7081F DC PSU to DC power 25
Hot Swapping a DC PSU 26
Connecting the FortiGate 7081F chassis to ground 27
Turning on FortiGate 7081F chassis power 27
FortiGate 7081F hardware assembly and rack mounting 28
Installing optional accessories 28
Front mounting brackets 28
Cable bracket kit 29
Front air filter kit 31
Power cord clamps 32
Mounting the FortiGate 7081F chassis in a four-post rack 33
Mounting the FortiGate 7081F chassis in a two-post rack 34
Inserting FIMs and FPMs 35
FortiGate 7081F System Guide 3
Fortinet Technologies Inc.Fortinet Technologies Inc.
Getting started with FortiGate 7081F 36
Configuring the SLBC management interface 37
Confirming startup status 37
Multi VDOM mode 37
Changing data interface network settings 38
Changing the FortiGate 7081F log disk and RAID configuration 38
Resetting to factory defaults 39
Restarting the FortiGate 7081F 39
Managing individual FortiGate 7081F FIMs and FPMs 40
Special management port numbers 40
HA mode special management port numbers 41
Managing individual FIMs and FPMs from the CLI 42
Connecting to individual FIM and FPM CLIs of the secondary FortiGate 7081F in an
HA configuration 42
Firmware upgrades 43
Firmware upgrade basics 43
Verifying that a firmware upgrade is successful 44
Installing firmware on individual FIMs or FPMs 44
Upgrading the firmware on an individual FIM 45
Upgrading the firmware on an individual FPM 46
Installing FIM firmware from the BIOS after a reboot 46
Installing FPM firmware from the BIOS after a reboot 48
Synchronizing FIMs and FPMs after upgrading the primary FIM firmware from the BIOS 50
FortiGate 7081F System Management Module 51
System Management Module failure 52
System Management Module LEDs 52
About SMM alarm levels 54
Using the console ports 54
Connecting to the FortiOS CLI of the FIM in slot 1 55
Connecting to the FortiOS CLI of the FIM in slot 2 55
Connecting to the SMC SDI CLI of the FPM in slot 3 56
Changing the SMM admin account password 56
FortiGate 7081F chassis slots IPMB addresses 56
Rebooting an FIM or FPM from the SMC SDI CLI 57
Comlog 57
System event log (SEL) 59
Sensor data record (SDR) 59
Common SMM CLI operations 59
Cautions and warnings 64
Environmental specifications 64
Safety 65
Regulatory notices 67
Federal Communication Commission (FCC) – USA 67
Industry Canada Equipment Standard for Digital Equipment (ICES) – Canada 67
FortiGate 7081F System Guide 4Fortinet Technologies Inc.
European Conformity (CE) - EU 67
Voluntary Control Council for Interference (VCCI) – Japan 68
Product Safety Electrical Appliance & Material (PSE) – Japan 68
Bureau of Standards Metrology and Inspection (BSMI) – Taiwan 68
China 69
Agência Nacional de Telecomunicações (ANATEL) – Brazil (for the FortiGate 7081F AC
model) 69
FortiGate 7081F System Guide 5Change log Fortinet Technologies Inc.
Change log
Date Change description
September 25, 2023 Added more information to the disclaimer notes at the start of the following sections:
l Power consumption for different FIM-7921F FortiGate 7081F configurations on
page 20.
l Power consumption for different FIM-7941F FortiGate 7081F configurations on
page 19.
Corrected the voltage range in AC PSUs and supplying AC power to the chassis on
page 21.
April 28, 2023 Correction to input current in DC PSUs and supplying DC power to the chassis on
page 23.
March 21, 2023 Added DC PSU content, see:
l FortiGate 7081F front panel.
l Shipping components on page 14
l Optional accessories and replacement parts on page 15.
l DC PSUs and supplying DC power to the chassis on page 23.
March 8, 2023 Initial release.
FortiGate 7081F System Guide 6FortiGate 7081F chassis
The FortiGate 7081F is a 12U 19-inch rackmount 8-slot chassis with a 1Tbps fabric backplane and 50Gbps base
backplane designed by Fortinet. The fabric backplane provides network data communication among chassis slots and
the base backplane provides management and synchronization communication among the chassis slots.
FortiGate 7081F front panel
The FortiGate 7081F chassis is managed by two redundant System Management Modules (SMMs 1 and 2). Each SMM
includes an ethernet connection as well as two switchable console ports that provide console connections to the
modules in the chassis slots. The active SMM controls chassis cooling and power management and provides an
interface for managing the FIMs and FPMs in the chassis.
Do not operate the FortiGate 7081F chassis with open slots on the front or back panel. For
optimum cooling performance and safety, chassis front panel slots 1 and 2 must contain FIMs
or FIM blank panels (also called dummy cards). Front panel slots 3 to 8 must contain FPMs or
FPM blank panels. In addition, all cooling fan trays, power supplies or power supply slot
covers must be installed while the chassis is operating. The FPM blank panels shipped with
the chassis should be kept available in case an FPM is removed from the chassis. If an FIM or
FPM fails and you don't have a replacement FIM or FPM or an available blank panel, you
should keep the failed FIM or FPM in the chassis slot until you receive a replacement.
Power is provided to the chassis using six hot swappable 200-240 VAC, 50-60 Hz, 16A, 2500W AC or -48 to -60V, max.
26-21A, 2500W DC power supply units (PSUs).
An operating FortiGate 7081F includes two Fortinet Interface Modules (FIMs) in slots 1 and 2. The FortiGate 7081F
supports the FIM-7921F and FIM-7941F.
An operating FortiGate 7081F also includes up to six Fortinet Processor Modules (FPMs) in slots 3 to 8. The FortiGate
7081F supports the FPM-7620F.
FortiGate 7081F 7.0.5 System Guide 7
Fortinet Technologies Inc.FortiGate 7081F chassis Fortinet Technologies Inc.
FortiGate 7081F front panel showing AC PSUs, two FIM-7941Fs, and six FPM-7620Fs. The FortiGate 7081F
also supports FIM-7921Fs (not shown).
SMM 1 SMM 2
7 7
FPM-7620F 5 5
(FPM slots 3,
5, 7)
3 3
1 1
FIM-7941F
(FIM slots
1 and 2)
2 2
4 4
FPM-7620F
6 6
(FPM slots 4,
6, 8)
8 8
ESD
CAUTION
SHOCK HAZARD
DISCONNECT ALL
POWER SOURCES. socket
ATTENTION
RISQUE
D’ÉLECTROCUTION.
DÉBRANCHEZ TOUTE
LES SOURCES
D’ALIEMENTATION.
200-240VAC
16A 50-60Hz EACH
1 2 3 4 5 6
Ground
PSUs 1 to 6 Connectoor
FIM-7941F interface module
The FIM-7941F interface module is a hot swappable module that provides data, management, and session
sync/heartbeat interfaces, base backplane switching, hardware acceleration, and fabric backplane session-aware load
balancing for a FortiGate 7000F series chassis. The FIM-7941F includes an integrated switch fabric, five NP7
FortiGate 7081F 7.0.5 System Guide 8FortiGate 7081F chassis Fortinet Technologies Inc.
processors to load balance millions of data sessions over the FortiGate 7000F 400Gbps fabric backplane channel to
FPM processor modules. The FIM-7941F also includes a 50Gbps base backplane channel for base backplane
management communication with each FPM in the chassis, one 1Tbps fabric backplane channel for fabric backplane
communication with the other FIM in the chassis, and a second 50Gbps base backplane channel for base backplane
communication with the other FIM in the chassis. The FIM-7941F also includes two 4TByte SSD log disks in a RAID-1
configuration. The SSDs are accessible from the FIM-7941F front panel but should not be removed.
The FIM-7941F interface module is an update of the FIM-7921F interface module with the
same architecture but a newer switch fabric that has a greater capacity and supports more
advanced features. You cannot include a FIM-7941F and FIM-7921F in the same chassis. In
an HA configuration, both chassis in the HA cluster must have the same FIMs.
The FIM-7941F can be installed in any FortiGate 7000F series chassis in chassis hub/switch slots 1 or 2. The FIM-7941F
includes eighteen front panel 100GigE QSFP28 fabric channel data network interfaces (1 to 18) and two 400GigE
QSFP-DD fabric channel data network interfaces (19 and 20). Interfaces 1 to 18 can be connected to 100Gbps data
networks. Interfaces 19 and 20 can be connected to 400Gbps data networks. You can also change the interface type of
interfaces 19 and 20 and change the speeds of all of the data interfaces. You can split interfaces 1 to 20, M1, and M2.
The FIM-7941F also includes two 100 GigE QSFP28 base channel management interfaces (M1 and M2) and two 25
GigE SPF28 base channel management interfaces (M3 and M4). The management interfaces can be used for HA
heartbeat communication and session synchronization between two chassis in HA mode or for other management
functions such as remote logging. You can also change the speeds of the management interfaces. You can also split the
M1 and M2 interfaces.
The FIM-7941F includes a console port to provide console access to the FIM-7941F CLI.
FIM-7941F front panel
19 and 20 SSD
Status, alarm 400/100GigE fabric channel log
HA, and power QSFP-DD data network disks
LEDS Power
interfaces
Power Console Slider
Slider port
Secure Module M1 and M2 Module Secure
Screw Lever 1 to 18 Lever Screw
100/40GigE fabric channel 100/40GigE base
Power and USB QSFP28 data network channel QSFP28
NMI buttons management
interfaces
MGMT1 and MGMT2 interfaces
10/100/1000BASE-T copper
management interfaces M3 and M4 25/10GigE base
channel SFP28 management interfaces
FortiGate 7081F 7.0.5 System Guide 9FortiGate 7081F chassis Fortinet Technologies Inc.
FIM-7921F interface module
The FIM-7921F interface module is a hot swappable module that provides data, management, and session
sync/heartbeat interfaces, base backplane switching, hardware acceleration, and fabric backplane session-aware load
balancing for a FortiGate 7000F series chassis. The FIM-7921F includes an integrated switch fabric, five NP7
processors to load balance millions of data sessions over the FortiGate 7000F 400Gbps fabric backplane channel to
FPM processor modules. The FIM-7921F also includes a 50Gbps base backplane channel for base backplane
management communication with each FPM in the chassis, one 1Tbps fabric backplane channel for fabric backplane
communication with the other FIM in the chassis, and a second 50Gbps base backplane channel for base backplane
communication with the other FIM in the chassis. The FIM-7921F also includes two 4TByte SSD log disks in a RAID-1
configuration. The SSDs are accessible from the FIM-7921F front panel but should not be removed.
The FIM-7921F can be installed in any FortiGate 7000F series chassis in chassis hub/switch slots 1 or 2. The FIM-7921F
includes eighteen front panel 100GigE QSFP28 fabric channel data network interfaces (1 to 18) and two 400GigE
QSFP-DD fabric channel data network interfaces (19 and 20). Interfaces 1 to 18 can be connected to 100Gbps data
networks. Interfaces 19 and 20 can be connected to 400Gbps data networks. You can also change the interface type of
interfaces 19 and 20 and change the speeds of all of the data interfaces. You can also split interfaces 1 to 8, 19, and 20.
The FIM-7921F also includes two 100 GigE QSFP28 base channel management interfaces (M1 and M2) and two 25
GigE SPF28 base channel management interfaces (M3 and M4). The management interfaces can be used for HA
heartbeat communication and session synchronization between two chassis in HA mode or for other management
functions such as remote logging. You can also change the speeds of the management interfaces. You can also split the
M1 and M2 interfaces.
The FIM-7921F includes a console port to provide console access to the FIM-7921F CLI.
FIM-7921F front panel
19 and 20 SSD
Status, alarm 400/100GigE fabric channel log
HA, and power QSFP-DD data network disks
LEDS Power
interfaces
Power Console Slider
Slider port
Secure Module M1 and M2 Module Secure
Screw Lever 1 to 18 Lever Screw
100/40GigE fabric channel 100/40GigE base
Power and USB QSFP28 data network channel QSFP28
NMI buttons management
interfaces
MGMT1 and MGMT2 interfaces
10/100/1000BASE-T copper
management interfaces M3 and M4 25/10GigE base
channel SFP28 management interfaces
FortiGate 7081F 7.0.5 System Guide 10FortiGate 7081F chassis Fortinet Technologies Inc.
FPM-7620F processor module
The FPM-7620F processor module is a high-performance worker module that processes sessions load balanced to it by
FIMs over the chassis fabric backplane. The FPM-7620F includes two 400Gbps data connections to the FIMs over the
chassis fabric backplane and two 50Gbps management connections to the FIMs over base backplane. FPM-7620Fs are
installed in chassis slots 3 and up.
The FPM-7620F also includes two front panel 400GigE QSFP-DD fabric channel data interfaces (1 and 2) and eight
10/25GigE SFP28 fabric channel data interfaces (3 to 10). Interfaces 1 and 2 can be connected to 400Gbps data
networks. Interfaces 3 to 10 can be connected to 25Gbps data networks. You an also change the speeds of the front
panel data interfaces.
FPM fabric channel data interfaces increase the number of data interfaces supported by FortiGate 7000F. Data traffic
received by these interfaces is sent over the fabric backplane to the FIM NP7 processors to be load balanced back to the
FPMs.
The FPM-7620F processes sessions using a dual CPU configuration, accelerates network traffic processing with two
NP7 processors and accelerates content processing with eight CP9 processors. The NP7 network processors are
connected by the FIM switch fabric so all supported traffic types can be fast path accelerated by the NP7 processors.
FPM-7620F front panel
Status, Alarm, 3 to 10
and Power LEDS 25/10GigE fabric channel
SFP28 data network
Power Power Power
Slider interfaces Slider
Button
Module Console 1 and 2 Module Secure
Lever port 400/100/40GigE fabric channel Lever Screw
Secure NMI QSFP-DD data network
Screw Button
interfaces
FortiGate 7081F back panel
The FortiGate 7081F back panel provides access to three hot swappable cooling fan trays and the chassis ground
connector that must be connected to ground.
FortiGate 7081F 7.0.5 System Guide 11FortiGate 7081F chassis Fortinet Technologies Inc.
FortiGate 7081F back panel
Fan Tray 3 Fan Tray 2 Fan Tray 1
Chassis
Ground
Connector
FortiGate 7081F 7.0.5 System Guide 12FortiGate 7081F chassis Fortinet Technologies Inc.
Registering your FortiGate 7081F
FortiGate 7000F series products are registered according to the chassis serial number. You need to register your
chassis to receive Fortinet customer services such as product updates and customer support. You must also register
your product for FortiGuard services. Register your product by visiting https://support.fortinet.com. To register, enter
your contact information and the serial numbers of the Fortinet products that you or your organization have purchased.
FortiGate-7081F chassis schematic
The FortiGate 7081F chassis schematic shows the communication channels between chassis components including the
SMMs (MGMT1 and MGMT2), the FIMs (FIM1 and FIM2), and the FPMs (FPM3 to FPM8).
MGMT1 (inactive by default, IPMB 0x22) MGMT2 (active by default, IPMB 0x20)
IPMB
SMC SDI SMC SDI SERIAL
1G to FIMs
2x400G Data
FPM FPM7 IPMB 0x8E
2x50G to FIMs
to FIMs Interfaces ISF NP7 CP9 MGMT
1G SMC SDI
IIPMB / SERIAL
2x400G Data
FPM FPM5 IPMB 0x8A 2x50G to FIMs
to FIMs Interfaces ISF NP7 CP9 MGMT
1G SMC SDI
IIPMB / SERIAL
FPM FPM3 IPMB 0x86
Fabric Backplane
2x400G Data 2x50G to FIMs
ISF NP7 CP9 MGMT
Base Backplane
to FIMs Interfaces SMC SDI
1G IPMB / SERIAL
FIM 10x50G to FPMs
1
10x400G FIM1 IPMB
FIM1 IPMB
PMB 0x82
0x84
to FPMs Data 50G to FIM2
1T to FIM2 Interfaces ISF NP7 M1 M2
2x100G
M3 M4
2x25G
MGMT1/2
2x1G
SMC
SMC SDI
SDI
IPMB/SERIAL/1G
IP
10x400G FIM
FIM2 IPMB
PMB 0x84 10x50G to FPMs
1
to FPMs Data
1T to FIM1 Interfaces ISF NP7 M1 M2
2x100G
M3 M4
2x25G
MGMT1/2
2x1G
SMC SDI 50G to FIM1
IPMB/SERIAL/1G
IP
FPM PMB 0x88
FPM4 IPMB 2x50G to FIMs
2x400G Data MGMT
to FIMs Interfaces ISF NP7 CP9 1G SMC SDI
IIPMB / SERIAL
FPM PMB 0x8C
FPM6 IPMB 2x50G to FIMs
2x400G Data MGMT
to FIMs Interfaces ISF NP7 CP9 1G SMC SDI
IIPMB / SERIAL
FPM FPM8 IPMB
PMB 0x90 2x50G to FIMs
2x400G Data MGMT
to FIMs Interfaces ISF NP7 CP9 1G SMC SDI
IIPMB / SERIAL
By default, MGMT2 is the active SMM and MGMT1 is inactive or passive. The active SMM always has the Intelligent
Platform Management Bus (IPMB) address 0x20 and the passive SMM always has the IPMB address 0x22. Active and
passive refers to the SMM that is controlling the chassis. The MGMT interfaces and console ports on both SMMs are
always available.
FortiGate 7081F 7.0.5 System Guide 13FortiGate 7081F chassis Fortinet Technologies Inc.
Each FIM and FPM and the SMMs have a Shelf Management Controller (SMC). These SMCs support IPMB
communication between the active SMM and the FIMs and FPMs and other chassis components for storing and sharing
sensor data that the SMM uses to control chassis cooling and power distribution. The FortiGate 7081F also includes
serial communications to allow console access from the SMM to all FIMs and FPMs.
The base backplane includes 1Gbps ethernet management connections between the SMMs and the FIMs. The base
backplane also supports 50Gbps Ethernet communication for management and heartbeat communication
between FIMs and FPMs.
FIM1 and FIM2 (IPMB addresses 0x82 and 0x84) are the FIM interface modules in slots 1 and 2. FIM data interfaces
connect the chassis to data networks. NP7 processors in the FIMs use session-aware load balancing (SLBC) to
distribute data sessions over the FIM Integrated Switch Fabric (ISF) to the 6x400Gbps connections over the fabric
backplane to the FPMs. Data communication between FIM1 and FIM2 occurs over a 1TB fabric connection.
The FIM 1Gbps MGMT1 and MGMT2 interfaces are used for Ethernet management access to chassis components. The
2x100Gbps M1 and M2 interfaces are used for HA heartbeat communication between chassis. The 2x25Gbps M3 and
M4 interfaces are used for remote logging or other management functions.
FPM3 to FPM8 (IPMB addresses 0x86 to 0x90) are the FPM processor modules in slots 3 to 8. These worker modules
process sessions distributed to them over the fabric backplane by the NP7 processors in the FIMs. FPMs include NP7
processors to offload sessions from the FPM CPU and CP9 processors that accelerate content processing. FPMs also
include data interfaces that increase the number of data interfaces supported by the FortiGate 7081F. Data sessions
received by the FPM data interfaces are sent over the fabric backplane to the FIM NP7 processors to be load balanced
back to the FPMs using SLBC.
The FPM 1Gbps MGMT interfaces are used for Ethernet management access to chassis components.
Chassis hardware information
This section introduces FortiGate 7081F hardware components and accessories including power requirements and
FIMs and FPMs that can be installed in the chassis.
Shipping components
The FortiGate 7081F chassis ships pre-assembled with the following components:
l The 12U FortiGate 7081F chassis.
l One FIM (default), optionally two FIMs.
l One FPM (default), optionally up to six FPMs.
l Two System Management Modules (SMMs) in the front of the chassis. (SMMs are not field replacable. If a SMM
fails, you must RMA the chassis. The chassis will continue to operate with one or no operating SMMs.)
l Six 2500W AC or DC Power Supply Units (PSUs), packaged separately that must be installed in the chassis.
l Six SDG400 to C20 power cables.
l Six power cable management clamps.
l Three cooling fan trays installed in the back of the chassis.
l One FIM blank panel installed in chassis slot 2.The FIM blank panel is part of the chassis package and should be
kept available to fill the empty FIM slot if the chassis is operating with one FIM.
l Five FPM blank panels installed in chassis slots 4 to 8.The FPM blank panels are part of the chassis package and
should be kept available to fill empty FPM slots if the chassis is operating with less than six FPMs.
FortiGate 7081F 7.0.5 System Guide 14FortiGate 7081F chassis Fortinet Technologies Inc.
l One set of 4-post rack mounting components.
l One set of 2-post rack mounting components.
l Sixteen M4x8 flat-head screws.
l Two M4x6 pan-head screws.
l Eight rubber feet.
l Two USB to RJ-45 RS-232 console cables.
l One RJ-45 Ethernet cable.
Optional accessories and replacement parts
The following optional accessories can be ordered separately:
SKU Description
FG-7081F-FAN FortiGate-7081F fan tray.
FG7K-PS-2K5AC 2500W AC power supply units (PSUs) for the FortiGate-7081F.
FG7K-PS-2K5DC 2500W DC power supply units (PSUs) for the FortiGate-7081F.
FG-7081F-CH FortiGate-7081F chassis including 2x SMM, 3x fan trays, and 6x AC or DC PSUs.
l Additional FIMs and FPMs.
l FIM and FPM blank panels to be installed in empty chassis slots.
l Transceivers.
l Cable bracket kit for data cable management.
l Front air filter kit.
l Additional AC or DC PSUs.
l Additional FAN trays.
Physical description of the FortiGate 7081F chassis
The FortiGate 7081F chassis is a 12U chassis that can be installed in a standard 19-inch rack. The following table
describes the physical characteristics of the FortiGate 7081F chassis.
Dimensions (H x W x D) 21.41 x 17.33 x 26.6 in (543.9 x 440 x 675.5 mm)
Chassis weight completely assembled with FIMs 365.26 lbs. (165.68 kg)
and FPMs installed
Operating Temperature 32 to 113°F (0 to 40°C)
Storage Temperature -31 to 158°F (-35 to 70°C)
Relative Humidity 10% to 90% non-condensing
AC Input Voltage Range 200 to 240 VAC (50 to 60 Hz)
DC Input Voltage Rating -48VDC to -60VDC, 26 to 21A
Supplied Power Supply Units (PSUs) 6
FortiGate 7081F 7.0.5 System Guide 15FortiGate 7081F chassis Fortinet Technologies Inc.
Power supplied by each PSU 2500W
Max Power Consumption 7300W
Average Power Consumption 6100W
Max AC Current 6 x 16A
Max DC Current 6 x 26-21A
Heat Dissipation 26283KJ/h (24900BTU/h)
Cooling fans, cooling air flow, and minimum clearance
The FortiGate 7081F chassis contains three hot swappable cooling fan trays installed in the back of the chassis. Each
fan tray includes three fans that operate together. When the fan tray LED is green, all three fans are operating normally.
If the LED turns red or goes off, one or more of the fans is not working and the fan tray should be replaced.
During normal chassis operation, all three fan trays are active and the fan speed is controlled by the active SMM. If a
single fan tray fails, the SMM sends a warning message and the SMM front panel fan LEDs indicate that a fan tray has
failed. The SMM maintains sufficient cooling by running the still operating fans at full speed to make up the airflow loss
caused by the failed fan tray. The failed fan tray should be replaced as soon as possible.
If a second fan tray fails, the chassis can continue to operate but the chassis may experience high temperature
warnings. Maintaining a lower ambient temperature can reduce the chance of overheating.
Fan trays are hot swappable. You can replace a failed fan tray while the chassis is operating. To replace a fan tray,
unscrew the four retention screws and use the handles to pull the fan tray out of the chassis.
Install a replacement fan tray by sliding it into place in the empty slot and tightening the retention screws. As you slide the
new fan into place it will power up and the fan tray LED will light.
The other fan trays will continue to operate and cool the chassis as a fan tray is being removed and replaced. However
an open fan tray slot will result in less air flow through the chassis so do not delay installing the replacement fan tray.
The active SMM monitors the internal temperature of the chassis and adjusts the operating speed of the cooling fans as
required. When the chassis is first powered on, all cooling fans run at full speed. Once the active SMM is up and running,
it reduces cooling fan speeds to maintain an optimum temperature in the chassis. If an SMM is not available or is not
operating correctly, the fans always operate at full speed.
During normal operation, all fan trays are active. If cooling requirements increase, the fan speed will increase.
FortiGate 7081F 7.0.5 System Guide 16FortiGate 7081F chassis Fortinet Technologies Inc.
Cooling Fan Tray
Retention Retention
Screw Screw
Retention Retention
Screw Screw
Fan
LED
Cooling air flow and required minimum air flow clearance
When installing the chassis, make sure there is enough clearance for effective cooling air flow. The following diagram
shows the cooling air flow through the chassis and the locations of fan trays. Make sure the cooling air intake and warm
air exhaust openings are not blocked by cables or rack construction because this could result in cooling performance
reduction and possible overheating and component damage.
FortiGate 7081F 7.0.5 System Guide 17FortiGate 7081F chassis Fortinet Technologies Inc.
FortiGate 7081F cooling air flow and minimum air flow clearance
Front FortiGate-7081F chassis (side View) Back
100 mm 100 mm
Fan
Trays
Cool air Warm Air
Intake Exhaust
675.5 mm
Cool air enters the chassis through the chassis front panel and warm air exhausts out the back. For optimal cooling,
allow 100 mm of clearance at the front and back of the chassis.
Optional air filter
You can purchase an optional NEBS compliant air filter kit that includes a front filter that fits over the front of the chassis.
This filter is not required for normal operation but can be added if you require air filtration.
The air filters should be inspected regularly. If dirty or damaged, the filters should be disposed of and replaced. The air
filters can be fragile and should be handled carefully.
FortiGate 7081F 7.0.5 System Guide 18FortiGate 7081F chassis Fortinet Technologies Inc.
Power consumption for different FIM-7941F FortiGate 7081F
configurations
The tables in this section provide information about how to calculate maximum power consumption for a FortiGate
7081F system with two FIM-7941Fs and with two or six FPM-7620Fs.
These example calculations should be used as guidelines only. In practice, actual power
usage will most likely be higher and the efficiency of PSUs varies for different levels of power
consumption and loading. The maximum power consumption of a fully loaded FortiGate
7081F under ideal conditions has been measured as 7290W and the average power
consumption is 6100W.
Power consumption calculation with two FPM-7620Fs
The following table shows that a FortiGate 7081F with two FIM-7941Fs and two FPM-7620Fs would require a power
allocation of 4032W. The capacity of each PSU is 2500W. The system would require two PSUs (2500 x 2 = 5000W). You
could add up to four extra PSUs for redundancy.
Module Max power Number of Total max power
consumption (W) modules (W)
FIM-7941F 630 2 1260
FPM-7620F 716 2 1432
Chassis (fans, SMMs etc) 1340 N/A 1340
Totals 4032
To completely power a FortiGate 7081F with two FIM-7941Fs and two FPM-7620Fs you would need two PSUs. You can
add up to four more PSUs to provide 2+1, 2+2, 2+3, or 2+4 redundancy.
Power consumption calculation with six FPM-7620Fs
The following table shows that a FortiGate 7081F with two FIM-7941Fs and six FPM-7620Fs would require a power
allocation of 6896W. The capacity of each PSU is 2500W. The system would require three PSUs (2500 x 3 = 7500W).
You could add up to three more PSUs for redundancy.
Module Max power Number of Total max power (W)
consumption (W) modules
FIM-7941F 630 2 1260
FPM-7620F 716 6 4296
Chassis (fans, SMMs 1340 N/A 1340
etc)
Totals 6896
FortiGate 7081F 7.0.5 System Guide 19FortiGate 7081F chassis Fortinet Technologies Inc.
To completely power a FortiGate 7081F with two FIM-7941Fs and six FPM-7620Fs you would need three PSUs. You
can add more PSUs to provide 3+1, 3+2, or 3+3 redundancy.
Power consumption for different FIM-7921F FortiGate 7081F
configurations
The tables in this section provide information about how to calculate maximum power consumption for a FortiGate
7081F system with two FIM-7921Fs and with two or six FPM-7620Fs.
These example calculations should be used as guidelines only. In practice, actual power
usage will most likely be higher and the efficiency of PSUs varies for different levels of power
consumption and loading. The maximum power consumption of a fully loaded FortiGate
7081F under ideal conditions has been measured as 7290W and the average power
consumption is 6100W.
Power consumption calculation with two FPM-7620Fs
The following table shows that a FortiGate 7081F with two FIM-7921Fs and two FPM-7620Fs would require a power
allocation of 3966W. The capacity of each PSU is 2500W. The system would require two PSUs (2500 x 2 = 5000W). You
could add up to four extra PSUs for redundancy.
Module Max power Number of Total max power (W)
consumption (W) modules
FIM-7921F 597 2 1194
FPM-7620F 716 2 1432
Chassis (fans, SMMs 1340 N/A 1340
etc)
Totals 3966
To completely power a FortiGate 7081F with two FPM-7620Fs and two FPM-7620Fs you would need two PSUs. You
can add up to three more PSUs to provide 2+1, 2+2, 2 + 3, or 2+4 redundancy.
Power consumption calculation with six FPM-7620Fs
The following table shows that a FortiGate 7081F with two FIM-7921Fs and six FPM-7620Fs would require a power
allocation of 6830W. The capacity of each PSU is 2500W. The system would require three PSUs (2500 x 3 = 7500W).
You could add up to three extra PSUs for redundancy.
FortiGate 7081F 7.0.5 System Guide 20FortiGate 7081F chassis Fortinet Technologies Inc.
Module Max power Number of Total max power (W)
consumption (W) modules
FIM-7921F 597 2 1194
FPM-7620F 716 6 4296
Chassis (fans, SMMs 1340 N/A 1340
etc)
Totals 6830
To completely power a FortiGate 7081F with two FPM-7620Fs and six FPM-7620Fs you would need three PSUs. You
can add up to three more PSUs to provide 3+1, 3+2, or 3+3 redundancy.
AC PSUs and supplying AC power to the chassis
The FortiGate 7081F chassis front panel can include up to six hot swappable 200-277V, 16A AC PSUs. The capacity of
each PSU is 2500W. See FortiGate 7081F front panel on page 7 for locations of the PSUs.
The number of PSUs required by a chassis depends on the number of FIMs and FPMs in the chassis. For example, a
FortiGate 7081F chassis containing two FIM-7941Fs and six FPM-7620Fs requires 3 PSUs to provide a total of 7500W.
You can add extra PSUs to provide redundancy. See Power consumption for different FIM-7941F FortiGate 7081F
configurations on page 19 or Power consumption for different FIM-7921F FortiGate 7081F configurations on page 20.
If the chassis does not have enough power because PSUs have failed or become disconnected, the active SMM will
begin shutting down FPMs starting at the highest slot number.
All PSUs should be connected to AC power. To improve redundancy you can connect each PSU to a separate power
source.
Use a SDG400 to C20 power cable, supplied with the chassis, to connect power to each the Anderson Saf-D-Grid ®
Receptacle: 2006G1-NC-BK power connector of each PSU.
AC PSU showing Anderson Saf-D-Grid ® Receptacle: 2006G1-NC-BK power connector
Anderson Saf-D-Grid ®
Receptacle:
2006G1-NC-BK
Power
Connector
Latch PSU LED
FortiGate 7081F 7.0.5 System Guide 21FortiGate 7081F chassis Fortinet Technologies Inc.
The PSU LED indicates whether the PSU is operating correctly and connected to power. If this LED is not lit, check to
make sure the PSU is connected to power. If the power connection is good then the PSU has failed and should be
replaced.
AC PSU LED states
The PSU LED indicates whether the PSU is operating correctly and connected to power.
State Description
Off AC power not connected. If this LED is not lit, check to make sure the PSU is
connected to a power feed. If the power feed is good then the PSU has failed and
should be replaced.
Flashing green The PSU is in standby mode, not supplying power to the chassis.
Green Normal Operation with AC power connected.
Amber Fault condition (PSU shuts down). This can occur if power input or output is out of
the normal operating range, temperature is out of the normal range, or one or
more fans are not operating. This may be caused by a problem with the PSU. This
could also be caused by conditions external to the PSU, for example, if there is a
problem with the power supplied to the PSU or if the PSU has gotten too hot
because of insufficient ventilation.
Flashing amber Warning that power input or output, temperature, or fan operation is close to being
outside of the normal operating range. This may be caused by a problem with the
PSU. This could also be caused by conditions external to the PSU, for example, if
there is a problem with the power supplied to the PSU or if the PSU has gotten too
hot because of insufficient ventilation.
Installing AC PSUs
Follow these steps to install an AC PSUs in a FortiGate 7081F chassis.
Install the AC PSUs before connecting them to power.
1. Attach an ESD wrist strap to your wrist and to an ESD socket or to a bare metal surface on the chassis or frame.
2. Remove a PSU from its packaging.
3. Insert the PSU into a chassis PSU slot and slide it in until it locks into place.
4. Repeat to install all of the required PSUs.
5. Plug the power cables into each FortiGate 7081F PSU connectors.
Slide each connector in until the release tab clicks, locking the cable in place.
FortiGate 7081F 7.0.5 System Guide 22FortiGate 7081F chassis Fortinet Technologies Inc.
Hot Swapping an AC PSU
Follow these steps to safely hot swap an AC PSU.
You can hot swap a PSU without powering down the FortiGate 7081F as long as four PSUs
are connected to power and operating normally. If you need to hot swap one of four operating
PSUs, you must power down the chassis first.
1. Attach an ESD wrist strap to your wrist and to an ESD socket or to a bare metal surface on the chassis or frame.
2. Turn off the power being supplied to the power supply and disconnect the power cord.
3. Press the latch towards the handle until the PSU is detached then pull it out of the chassis.
4. Insert a replacement PSU into the chassis and slide it in until it locks into place.
5. Plug power cables into the FortiGate 7081F PSU connector.
Slide the connector in until the release tab clicks, locking the cable in place.
6. Turn on power to the PSU.
7. Verify that the PSU status LED is solid green meaning that the PSU is powered up and operating normally.
Power distribution unit (PDU) requirements
Due to the power consumption FortiGate 7081F, Fortinet recommends the following PDU requirements if you are
operating a FortiGate 7081F that contains two FIM-7921F and six FPM-7620Fs.
l Two 30A/208V PDUs with no other devices connected to the PSUs. Connect three PSUs to each PDU.
l One 40A/208V/3ph, 1x PDU required and 3xPSU @ L1/L2, 3xPSU @ L2/L3, 2xPSU @ L1/L3. No extra load on
PDU.
120V PDUs are not supported since high power PSUs are not designed to work under low AC line input. Max wattage
and load balancing across PSUs will be compromised if doing so.
DC PSUs and supplying DC power to the chassis
The DC version of the FortiGate 7081F chassis front panel can include up to six hot swappable -48Vdc to -60Vdc PSUs.
The capacity of each PSU is 2500W. Each PSU has an internal 60A/170VDC fast blow fuse on the DC line input. See
FortiGate 7081F front panel on page 7 for locations of the PSUs. The diagram shows AC PSUs, with a DC version of the
chassis the AC PSUs are replaced with DC PSUs.
The number of PSUs required by a chassis depends on the number of FIMs and FPMs in the chassis. For example, a
FortiGate 7081F chassis containing two FIM-7941Fs and six FPM-7620Fs requires 3 PSUs to provide a total of 7500W.
You can add extra PSUs to provide redundancy. See Power consumption for different FIM-7941F FortiGate 7081F
configurations on page 19 or Power consumption for different FIM-7921F FortiGate 7081F configurations on page 20.
If the chassis does not have enough power because PSUs have failed or become disconnected, the active SMM will
begin shutting down FPMs starting at the highest slot number.
Each PSU is designed to be installed in a Telecom data center or similar location that has available -48VDC power fed
from a listed 80A circuit breaker. To improve redundancy you can connect each power supply to a separate power
circuit.
FortiGate 7081F 7.0.5 System Guide 23FortiGate 7081F chassis Fortinet Technologies Inc.
DC PSU
LED
Latch
Power
Connector
To connect the FortiGate 7081F directly to data center power, Fortinet supplies custom DC power cables that connect to
the two-prong power connector on each DC PSU. The connector clicks into a release tab that secures the cable into
place. DC terminal rings on the supplied cable must be securely and safely fastened to the your data center power
supply terminals.
The supplied DC power cables are intended to be used only for in-rack wiring, must be routed away from sharp edges,
and must be adequately fixed to prevent excessive strain on the wires and terminals.
PSU Power ratings
Max Inrush Current 50A
Max Inrush Current Duration 200ms
Input Voltage -48Vdc to -60Vdc
Input Current 63A max for each PSU
Average: 26A @ -48Vdc and 21A @ -60Vdc for each PSU
DC PSU LED States
State Description
Off DC power not connected.
Flashing green The PSU is in standby mode, not supplying power to the chassis.
Green Normal operation with DC power connected.
Amber Fault condition (PSU shuts down). This can occur if power input or output is out of
the normal operating range, temperature is out of the normal range, or one or
more fans are not operating. This may be caused by a problem with the PSU. This
could also be caused by conditions external to the PSU, for example, if there is a
problem with the power supplied to the PSU or if the PSU has gotten too hot
because of insufficient ventilation.
FortiGate 7081F 7.0.5 System Guide 24FortiGate 7081F chassis Fortinet Technologies Inc.
State Description
Flashing amber Warning that power input or output, temperature, or fan operation is close to being
outside of the normal operating range. This may be caused by a problem with the
PSU. This could also be caused by conditions external to the PSU, for example, if
there is a problem with the power supplied to the PSU or if the PSU has gotten too
hot because of insufficient ventilation.
Crimping guidelines
The FortiGate 7081F includes six DC power cords. Each power cord is a two prong connector with a release tab on one
end and double hole lug plates on the other end. The DC power source must have a 1/4" (0.64cm) stud to secure the
lugs. The distance between the studs should be 5/8" (1.59cm). The DC power source terminals should support 50A. If
the DC power source does not meet these requirements the cord must be cut and re-crimped to match the DC terminals.
Do not crimp energized wires.
Follow these crimping guidelines:
l Strip the insulation from cable. Be careful not to nick cable strands which may later result in stands breaking.
l Cable end should be clean: wire brush or clean with emery cloth if necessary. Insert cable into connector until it
stops. The insertion length must approximate the stripped length of cable.
l Insert connector in die and compress between the markings beginning near the tongue of the connector. Using the
wrong installing die may result in a defective connection.
l After crimping, remove all sharp edges, flash, or burrs.
Installing a DC PSU
Follow these steps to install a DC PSU in a chassis.
1. Attach an ESD wrist strap to your wrist and to an ESD socket or to a bare metal surface on the chassis or frame.
2. Remove the PSU from its packaging.
3. Insert the PSU into the chassis and slide it in until it locks into place.
Connecting a FortiGate 7081F DC PSU to DC power
The following procedure describes how to connect a FortiGate 7081F DC PSU to DC power. Repeat this procedure to
connect each PSU.
FortiGate 7081F 7.0.5 System Guide 25FortiGate 7081F chassis Fortinet Technologies Inc.
Release tab
-48VDC
-48VDC
(black)
+ RTN
PSU connector (red)
RTN
DC power terminals
Supplied power cable
You need the following equipment to connect the FortiGate 7081F DC PSUs to DC power:
l An electrostatic discharge (ESD) preventive wrist strap with connection cord.
l One of the supplied DC power cables, that include a two prong connector with a release tab on one end and black
and red double hole lug plates on the other end. Black for -48V and red for RTN.
Individual DC PSUs do not have to be connected to ground. Instead you can use the
information in Connecting the FortiGate 7081F chassis to ground on page 27 to connect the
FortiGate 7081F to ground.
To connect a DC PSU to DC power
1. Attach the ESD wrist strap to your wrist and to an ESD socket or to a bare metal surface on the chassis or frame.
2. Make sure that the PSU and power cords are not energized.
3. Connect the black -48V power wire to your -48V DC power source using the ring terminal.
4. Connect the red RTN power wire from to your RTN connector using the ring terminal.
5. Plug the power cable into the FortiGate 7081F PSU connector.
Slide the connector in until the release tab clicks, locking the cable in place.
6. Make sure the power wires are secured using tie wraps if required.
7. If required, label the black wire -48V.
8. If required, label the red wire RTN.
9. Turn on power to the PSU.
10. Verify that the PSU status LED is solid green meaning that the PSU is powered up and operating normally.
Hot Swapping a DC PSU
Follow these steps to safely hot swap a DC PSU.
You can hot swap a PSU without powering down the FortiGate 7081F as long as three PSUs
are connected to power and operating normally. If you need to hot swap one of three operating
PSUs, you must power down the chassis first.
1. Attach an ESD wrist strap to your wrist and to an ESD socket or to a bare metal surface on the chassis or frame.
2. Turn off the power being supplied to the PSU and disconnect the power cord from the PSU.
3. Press the latch towards the handle until the PSU is detached then pull it out of the chassis.
4. Insert a replacement PSU into the chassis and slide it in until it locks into place.
5. Plug the power cable into the FortiGate 7081F PSU connector.
FortiGate 7081F 7.0.5 System Guide 26FortiGate 7081F chassis Fortinet Technologies Inc.
Slide the connector in until the release tab clicks, locking the cable in place.
6. Turn on power to the PSU.
7. Verify that the PSU status LED is solid green meaning that the PSU is powered up and operating normally.
Connecting the FortiGate 7081F chassis to ground
The FortiGate 7081F chassis includes a ground connector on the rear the bottom of the FortiGate 7081F back panel.
The ground connector consists of two terminals to be used with a double-holed lug such as Thomas & Betts PN
54850BE. Connect the double-holed lug to the chassis ground connector using the two M5x10 pan-head screws that are
already attached to the ground connector.
You need the following equipment to connect the FortiGate 7081F chassis to ground:
l An electrostatic discharge (ESD) preventive wrist strap with connection cord.
l One green 6 AWG stranded wire with listed closed loop double-hole lug suitable for minimum 6 AWG copper wire,
such as Thomas & Betts PN 54850BE.
To connect the FortiGate 7081F chassis to ground
Chassis
Ground
Connector
Data Center
(Central office
ground
ground system)
connector
1. Attach the ESD wrist strap to your wrist and to an ESD socket or to a bare metal surface on the chassis or frame.
2. Make sure that the chassis and ground wire are not energized.
3. Connect the ground wire double-holed lug to the FortiGate 7081F chassis ground connector using the two M5x10
pan-head screws already attached to the ground connector.
4. Connect the other end for the ground wire to a data center ground connector.
5. Optionally label the wire GND.
Turning on FortiGate 7081F chassis power
Connect AC power to PSUs 1 to 6. Once the FortiGate 7081F chassis is connected to power, the chassis powers up. If
the chassis is operating correctly, the LEDs on the PSUs and fans should be solid green. As well, the LEDs on the SMMs
should be lit.
When the chassis first starts up you should also hear the cooling fans operating.
In addition, if any modules have been installed in the chassis they should power on and their front panel LEDs should
indicate that they are starting up and operating normally.
FortiGate 7081F 7.0.5 System Guide 27FortiGate 7081F hardware assembly and rack mounting
The FortiGate 7081F chassis must be mounted in a standard 19-inch rack and requires 12U of vertical space in the rack.
This chapter describes how to attach accessories to the FortiGate 7081F chassis, how to install the chassis in a 4-post or
2-post rack, and how to install FIM and FPM modules in the chassis front panel slots.
If you install the FortiGate 7081F chassis in a closed or multi-unit rack assembly, the operating ambient temperature of
the rack environment may be greater than room ambient temperature. Make sure the operating ambient temperature
does not exceed the manufacturer's maximum rated ambient temperature.
The FortiGate 7081F chassis should not be operated as a free-standing appliance.
It is recommended that you mount the FortiGate 7081F chassis near the bottom of the rack to avoid making the rack top-
heavy and potentially falling over. If you are going to mount the chassis higher, make sure the rack is well anchored.
Since the chassis is over 300 lbs use a lift to raise the chassis into position before mounting it.
Install accessories before mounting the chassis in a rack. Install the FIMs and FPMs after the
chassis is rack mounted.
Installing optional accessories
The following accessories are optional and not required for all configurations:
l Front mounting brackets.
l Cable bracket kit.
l Front air filter kit.
l Power cord clamps.
Front mounting brackets
You need to install the front mounting brackets to mount the FortiGate 7081F in a four-post rack (see Mounting the
FortiGate 7081F chassis in a four-post rack on page 33). You also need to install the front mounting brackets to be able
to attach the left and right cable management brackets.
The front mounting brackets are not required to mount the FortiGate 7081F in a two-post rack (see Mounting the
FortiGate 7081F chassis in a two-post rack on page 34).
FortiGate 7081F 7.0.5 System Guide 28
Fortinet Technologies Inc.FortiGate 7081F hardware assembly and rack mounting Fortinet Technologies Inc.
Cable bracket kit
You can install the optional cable bracket kit to help manage the network cables connected to FIMs and FPMs installed
in the FortiGate 7081F. Attach the cable bracket kit to the left and right front mounting brackets.
The cable bracket kit includes horizontal cable mount levers that must be installed after the cable kit brackets are
attached to the left and right mounting brackets. Once the mount levers are installed you can attach network cables to
them.
Installing the cable bracket kit
Attach the left cable
bracket to the top and Attach the right cable
bottom of the left side bracket to the top and
mounting bracket using bottom of the right side
four M4x8 large mounting bracket using
pan-head screws four M4x8 large
pan-head screws.
Power cord
clamps
FortiGate 7081F 7.0.5 System Guide 29FortiGate 7081F hardware assembly and rack mounting Fortinet Technologies Inc.
Attaching network cables to the cable mount levers
Installing horizontal cable mount levers
From the inside, insert the mount
1
lever through the top hole in the side 1
bracket and extend it a short distance
past the side bracket.
2
2 Insert the other end of the mount
lever into the top hole in the bracket
on the other side of the chassis.
3 Press the mount lever down until 3
held in place by the rubber retainer
in each bracket. Rubber
retainer
Cable management
Attach cable ties to the mount levers.
Tie cables to the mount lever
using the second round of the
cable tie.
Maintain a greater than 1-inch
(2.5-cm) network cable
bend radius
FortiGate 7081F 7.0.5 System Guide 30FortiGate 7081F hardware assembly and rack mounting Fortinet Technologies Inc.
Front air filter kit
You can attach a front air filter kit if the FortiGate 7081F will be installed in a dusty environment. The following diagrams
show how to install the filter kit, special procedures for installing an FPM in slot 7, power cord management, and data
cord management when the air filter kit is installed.
Installing the front air filter kit
Removing the top cover
Installing the channel outlet sealing cover 1. Loosen both thumb screws.
1. Remove the top cover. 2. Pull the thumb screws upwards
2. Align the four mushroom pins of the cover to remove the top cover.
into the cable channnel key holes. (sealing foam not
shown in the diagram).
3. Slide the cover in and then down into place.
4. Re-install the top cover (this holds the
channel outlet sealing cover in place).
Installing an FPM in slot 7 ②
①
if the front filter kit has been installed
1. Remove the top cover.
2. Remove the slot 7 mount lever
by pushing it upward and backward.
3. Slide the FPM into slot 7 (not shown).
1
4. Re-install the slot 7 mount lever and
top panel.
Installing the SMM front filter
1. Remove the top cover.
2. Attach the SMM front filter to the 1
magnets on the SMM front panel. 4
3
2
Installing the front air filter kit
Attach the front filter kit side brackets
1 to the left and right side mounting brackets
using four M4x8 large pan-head screws for 3
each bracket.
Slide the bottom plate into the
2 filter enclosure.
Mount the front filter cover on the bottom
3 brackets.
Close the front panel until it
4 locks into place.
FortiGate 7081F 7.0.5 System Guide 31FortiGate 7081F hardware assembly and rack mounting Fortinet Technologies Inc.
Front air filter kit data and power cable management
Installing horizontal cable mount levers
1 From the inside, insert the mount
lever through the top hole in the side
bracket and extend it a short distance
1
past the side bracket.
2 Insert the other end of the mount
lever into the top hole in the bracket 2
on the other side of the chassis.
3 Press the mount lever down until
held in place by the rubber retainer 3
in each bracket. Rubber
retainer
Cable management
Attach cable ties to the mount levers.
Tie cables to the mount lever
using the second round of the
cable tie.
Maintain a greater than 1-inch
(2.5-cm) network cable
bend radius
Managing AC power cords
1. Connect AC power cords to
the PSUs and cable clamps.
2. Run the power cords out the
side seals at the bottom of both
filter kit side brackets.
Power cord clamps
You can install power cord clamps onto the front of the chassis beside each PSU. Install the clamps by inserting them
into the holes adjacent each PSU. Use the clamps to secure the AC power cords so they are not accidentally
disconnected.
FortiGate 7081F 7.0.5 System Guide 32FortiGate 7081F hardware assembly and rack mounting Fortinet Technologies Inc.
Mounting the FortiGate 7081F chassis in a four-post rack
The FortiGate 7081F package includes a set of extendable rack mount trays that you can use to mount the chassis in a
4-post rack. Install the brackets to create a 4-post rack mount tray that the chassis will slide on to. Attach each side of the
tray to the 4-post rack as shown below. Make sure you install the tray with enough space above it for the chassis. The
length of the tray sides adjusts to match your rack. Once the 4-post rack mount tray has been installed, slide the chassis
onto the tray and secure it to the rack mount tray and the rack posts as shown in the diagram.
Mounting the chassis in a four-post rack
1. Attach the rack
mount tray to the
rack posts.
Both sides, use rack mount
screws (not provided)
4. Secure the chassis 3. Secure the chassis 2. Place the chassis on
to the rack posts. to the rack mount tray. the rack mount tray.
Both sides, use rack mount Both sides
screws (not provided) Use M4x8 large head pan-head
Rack post screws
FortiGate 7081F 7.0.5 System Guide 33FortiGate 7081F hardware assembly and rack mounting Fortinet Technologies Inc.
Mounting the FortiGate 7081F chassis in a two-post rack
The FortiGate 7081F package includes two mid mount trays and two mid-mount brackets that you can use to mount the
chassis in a 2-post rack. As shown in the diagram, first attach the mid-mounting brackets to the chassis, them attach the
mid mount trays to the rack, making sure to leave enough space above the trays for the chassis. Then place the chassis
on the mid-mount tray. Then, use rack mount screws to attach the mid-mount brackets to the rack posts, securing the
chassis in the rack.
Mounting the chassis in a 2-post rack
4. Secure the chassis 1. Attach the mid mount
by attaching the mid ears to the chassis
Both sides, use M4x8 flat-head
mounting brackets to the screws.
rack posts.
Both sides, use rack mount screws
(not provided).
3. Place the chassis on
the mid mount tray. Rack post
2. Attach the mid mount tray
to the rack posts.
Both sides, use rack mount screws (not provided).
FortiGate 7081F 7.0.5 System Guide 34FortiGate 7081F hardware assembly and rack mounting Fortinet Technologies Inc.
Inserting FIMs and FPMs
All FortiGate 7081F chassis are shipped with a protective front panel installed in the chassis to protect internal chassis
components. This panel must be removed before you install FIMs and FPMs.
Insert FIMs into chassis slots 1 and 2. Insert FPMs into chassis slots 3 to 8.
Do not operate the FortiGate 7081F chassis with open slots on the front or back panel. For
optimum cooling performance and safety, chassis front panel slots 1 and 2 must contain FIMs
or FIM blank panels (also called dummy cards). Front panel slots 3 to 8 must contain FPMs or
FPM blank panels. In addition, all cooling fan trays, power supplies or power supply slot
covers must be installed while the chassis is operating. The FPM blank panels shipped with
the chassis should be kept available in case an FPM is removed from the chassis. If an FIM or
FPM fails and you don't have a replacement FIM or FPM or an available blank panel, you
should keep the failed FIM or FPM in the chassis slot until you receive a replacement.
To insert FIMs and FPMs, see the guide supplied with the module.
FIM and FPM backplane connectors are shipped with a backplane connector protection label
and plastic cover. Before inserting the FIM or FPM module into the chassis slot, remove the
label and plastic cover and check the backplane connectors to make sure they are clean and
undamaged.
To install an FIM or FPM into a chassis, carefully slide the module all the way into the chassis
slot, close the module levers to seat the module into the slot, and tighten the secure screws to
make sure the module is fully engaged with the backplane and secured. You must also make
sure that the power sliders are fully closed by gently pushing them down.
Installation Highlights:
1. Remove backplane connector protection label.
2. Module levers must be closed.
3. Secure screws must be tightened.
4. Power sliders must be fully closed for the module to get power and start up.
If the module is not receiving power all LEDs remain off.
All FIM and FPM modules must be protected from static discharge and physical shock. Only
handle or work with these modules at a static-free workstation. Always wear a grounded
electrostatic discharge (ESD) preventive wrist strap when handling modules.
FortiGate 7081F 7.0.5 System Guide 35Getting started with FortiGate 7081F
Begin by installing your FortiGate 7081F chassis in a rack and installing FIMs and FPMs in it. Then you can power on the
chassis and all modules in the chassis will power up.
Whenever a chassis is first powered on, it takes about 5 minutes for all modules to start up and become completely
initialized and synchronized. During this time the FortiGate 7081F will not allow traffic to pass through and you may not
be able to log into the GUI or CLI. If you manage to log in, the session could time out as the FortiGate 7081F continues
starting up.
Review the PSU, fan tray, System Management Module (SMM), FIM, and FPM LEDs to verify that everything is
operating normally. Wait until the chassis has completely started up and synchronized before making configuration
changes.
When the chassis has initialized, you have a few options for connecting to the FortiGate 7081F GUI or CLI:
l Log in to the GUI by connecting the MGMT1 interface of the FIM in slot 1 to your network. Then browse to
https://192.168.1.99.
l Log in to the CLI by connecting the MGMT1 interface of the FIM in slot 1 to your network. Then use an SSH client to
connect to 192.168.1.99.
l Log in to the primary FIM CLI by connecting to the RJ-45 RS-232 Console 1 serial port on the System Management
Module (SMM) with settings: BPS: 9600, data bits: 8, parity: none, stop bits: 1, flow control: none.
l Log in to the primary FIM CLI by connecting to the RJ-45 RS-232 Console serial port on the FIM in slot 1 with
settings: BPS: 9600, data bits: 8, parity: none, stop bits: 1, flow control: none.
The FortiGate 7081F ships with the following factory default configuration.
Option Default Configuration
Administrator Account User admin
Name
Password (none) For security reasons you should add a password to the admin
account before connecting the FortiGate 7081F to your network.
From the GUI, access the Global GUI and go to System >
Administrators, edit the admin account, and select Change Password.
From the CLI:
config global
config system admin
edit admin
set password
end
FIM in slot 1 MGMT1: FIM01, 1-mgmt1, default IP address 192.168.1.99/24
FIM in slot 2 MGMT2: FIM02, 2-mgmt1, default IP address 192.168.2.99/24
If you choose to only install MGMT1: FIM01, 1-mgmt1, default IP address 192.168.1.99/24
one FIM, it should be installed
in slot 1.
All configuration changes must be made from the primary FIM GUI or CLI and not from the secondary FIM or the FPMs.
FortiGate 7081F 7.0.5 System Guide 36
Fortinet Technologies Inc.You can also read