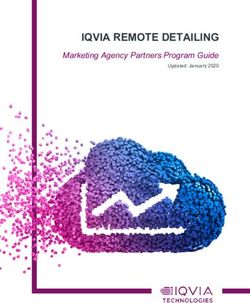Florida Civic Literacy Exam (FCLE) Remote Testing Guide for Students - 2022-2023 Updated August 5, 2022
←
→
Page content transcription
If your browser does not render page correctly, please read the page content below
Florida Civic Literacy Exam
(FCLE) Remote Testing Guide for
Students
2022–2023
Updated August 5, 2022FCLE Remote Testing Guide for Students
Contents
Technology Requirements for FCLE Remote Testing ............................................................................ 2
Downloading and Installing the Secure Browser ...................................................................................... 2
Checking Your Internet Connection and Device Setup Prior to Testing .................................................. 4
Receiving Login Information from the Test Proctor .................................................................................. 8
Using Accommodations on the FCLE....................................................................................................... 8
The Day of the FCLE ................................................................................................................................... 9
How to Sign In to Take the FCLE ............................................................................................................. 9
How to Ask Your Proctor for Help while You Are at Home..................................................................... 15
How to Send Chat Messages to Your Proctor........................................................................................ 16
How to Respond to Chat or Broadcast Messages from Your Proctor .................................................... 17
How to Share Your Screen with Your Proctor ........................................................................................ 18
How to Submit the FCLE after You Finish.............................................................................................. 19
Frequently Asked Questions ................................................................................................................... 21
Florida Help Desk ................................................................................................................................... 22
iFCLE Remote Testing Guide for Students
Technology Requirements for FCLE Remote Testing
For the Florida Civic Literacy Exam (FCLE), you can use most modern desktops or laptops running most
versions of Windows, macOS, Ubuntu, Fedora, or Chrome OS. Mobile devices such as iPads are also supported
for remote assessments. You can find out more about supported devices, operating systems, and browsers on
the Technology Guide page on the Florida Statewide Assessments portal. Note: you are also required to have a
microphone and camera enabled.
The following checklist is designed to help you complete setup tasks in advance of the day of the test. Details
are described on the following pages.
Task Status
Ensure that you have installed the latest secure browser on the computer or device
you will use to take the FCLE and that your device is running a supported operating
system (see the Supported Devices page).
Ensure that you have access to speakers or headphones to hear any proctor
broadcasts and to use text-to-speech (TTS), if applicable.
Ensure that your device has a built-in or plug-in webcam, microphone, and speaker.
(Optional) Ensure that your device has any necessary assistive technology like TTS
software or screen readers.
Use the Network Diagnostics page to ensure that you have an adequate Internet
connection and that the speaker and webcam/microphone are working properly.
Downloading and Installing the Secure Browser
To access online tests, you will need the Cambium Assessment, Inc. (CAI) Secure Browser installed on your
device. The Secure Browser is CAI’s customized web browser designed to keep tests secure by locking down
your device and preventing access to anything except the tests. It is installed the same way as most other
software by downloading a file, opening that file, and following prompts.
1. To install the Secure Browser, navigate to the Secure Browsers page on the Florida Statewide Assessments
portal (Figure 1).
2. Select the appropriate operating system on the left column and click the blue Download Secure Browser
or Download SecureTestBrowser option.
2FCLE Remote Testing Guide for Students
Figure 1. Secure Browsers Portal Page
3. After downloading the file, install the secure browser on your device.
4. Open or run the secure browser. When successfully installed, the secure browser will open displaying the
student login screen (Figure 2). To exit the browser, click X in the upper-right corner of the screen.
Figure 2. Secure Browser Student Login
If you have issues opening the secure browser, ensure that all software applications, including Internet
browsers, are closed on your computer or device. The Secure Browser will show a warning message
displaying the programs that will need to be closed (Figure 3).
Figure 3. Secure Browser Sample Warning
3FCLE Remote Testing Guide for Students
Checking Your Internet Connection and Device Setup Prior to Testing
1. You can ensure your Internet speed meets the minimum requirement for taking a test from home by
following the steps below: Open the secure browser and select Go to the Practice Test Site.
2. Select Run Diagnostics. The Network Diagnostics page will appear.
3. Select I am a student who will be taking a test remotely and then select that you will have a webcam
enabled for the test.
4FCLE Remote Testing Guide for Students
4. Select Run Test.
5. The speed test will indicate if your Internet speed is fast enough to take the test from home. If your speed
is not fast enough, notify your school before the day of the test.
6. From the Network Diagnostics page, you can also test your speaker, webcam, and microphone to ensure
that they are working properly. Select Audio and Video Checks to access audio and video checks for your
device.
5FCLE Remote Testing Guide for Students
You can ensure that your webcam is working properly by following these steps:
1. In the Camera Check field, mark the checkbox next to I agree to grant the browser permission to access
the camera.
2. Select the camera icon ( ).
3. A pop-up window displays in your web browser, requesting access to your camera. Select Allow. If you do
not select Allow, the online testing system will not be able to access your camera.
4. Do one of the following:
• If live video from your webcam displays, select I see myself. A checkmark displays in the upper-right
corner of the Camera Check field to indicate that your camera works.
• If live video from your webcam does not display, select I cannot see myself and exit the Network
Diagnostics page to troubleshoot the problem.
6FCLE Remote Testing Guide for Students
You can ensure that your speaker or headphones are working properly by following these steps:
1. In the Sound Check field, select the Play Audio icon ( ).
2. Do one of the following:
• If you hear the sound from your speaker or headphones, select Yes. A checkmark displays in the upper-
right corner of the Sound Check field to indicate that your audio works.
• If you do not hear the sound from your speaker or headphones, select No and exit the Network
Diagnostics page to troubleshoot the problem.
You can ensure that your microphone is working properly by following these steps:
1. In the Recording Device Check field, select the Microphone icon ( ).
2. Speak into your microphone.
3. When you have finished speaking, select the Stop icon ( ) to stop recording.
4. To listen to your recording, select the Play icon ( ).
5. Do one of the following:
• If you hear the audio you recorded from your speaker, select I heard my recording. A checkmark
displays in the upper-right corner of the Recording Device Check field to indicate that your microphone
works.
• If you do not hear the audio you recorded from your speaker, select I did not hear my recording and
exit the Network Diagnostics page to troubleshoot the problem.
7FCLE Remote Testing Guide for Students
(Optional) You can ensure that your video and audio playback is working properly by following these steps:
1. In the Sounds and Video Playback Check field, select the Play icon on the screen.
2. Do one of the following:
• If you could see and hear the video, select I could play the video and sound.
• If you could not see or hear the video, select I could not play the video or sound and exit the
Network Diagnostics page to troubleshoot the problem.
Receiving Login Information from the Test Proctor
You will receive login information from your proctor that you will use to access the FCLE on your device at
home. This will be done through an established communication system or through an alternative method,
such as private text messages or emails. The proctor will provide the following login information:
• Username
• First name (as it appears in the registration system)
• Session ID
Using Accommodations on the FCLE
If you normally use assistive technologies during a test, you should use the same assistive technologies when
you take a test from home. Most assistive technologies are built into the online testing system and work the
same way at home as they do on campus. Some accommodations require some setup, such as TTS and screen
readers. You should work with the campus’s technology or testing coordinator to ensure that you can access
accommodations properly on your device.
If you will take a test using assistive technologies that are not built into the online testing system, such as
screen readers, magnifiers, or switch devices, those technologies will still work with the online testing system
even if you are taking a test at home.
8FCLE Remote Testing Guide for Students
The Day of the FCLE
This section explains the tasks that you will need to complete on the day of the remote FCLE. If time permits, it
is recommended that you prepare to join the remote test session 20 minutes prior to the start time provided
by your proctor to allow time to troubleshoot any issues. The sections on the following pages cover these
topics:
• How to Sign In to Take the FCLE
• How to Ask Your Proctor for Help while You Are at Home
• How to Send Chat Messages to Your Proctor
• How to Respond to Chat or Broadcast Messages from Your Proctor
• How to Share Your Screen with Your Proctor
• How to Submit the FCLE after You Finish
How to Sign In to Take the FCLE
Before or on the day of the assessment, the proctor will provide you with login information. On the day of the
assessment, the proctor will provide a Session ID for signing in to the test session.
When you open the secure browser, you will first see the Sign In page, where you will enter your first name,
username, and the Session ID provided by the proctor. Ensure that you have a way to communicate with your
proctor during the login process in case you encounter any problems.
Sign in to take the FCLE by following these steps:
1. To access the Sign In page on the day of the FCLE, double-click the secure browser shortcut on your
desktop to launch it.
Figure 4: Secure Browser Desktop Icon
2. The Sign In page displays. Your proctor should provide you with information needed to sign in. Perform
the following tasks:
a. In the First Name field, enter your first name exactly as the proctor has communicated it to you
(which is how you were preregistered in the testing system).
b. In the Username field, enter your username exactly as the proctor has communicated it to you.
c. In the Session ID field, enter the Session ID provided by your proctor.
d. Select Sign In.
9FCLE Remote Testing Guide for Students
3. The Is This You? page displays. The information on this page includes your first name, username, last
name, grade, date of birth, and school. If all the information on the Is This You? page is correct, select Yes.
If any information on this page is incorrect, select No and notify your proctor.
4. The Your Tests page displays. Select Start Postsecondary Florida Civic Literacy Exam (FCLE). If you do not
see this test listed, log out and notify your proctor.
5. The Waiting for Approval page displays. Your request to join the test session is sent to the proctor. Your
proctor must approve you into the session before you can proceed. While you are on this screen, your
proctor may initiate a video call with you to verify your identity before you are approved into the session.
10FCLE Remote Testing Guide for Students
6. You will be prompted to complete a series of audio/video checks depending on any accommodations you
may be using and the use of video and a recording device during the assessment. These checks include
camera, sound, recording, and TTS.
a. In the Camera Check field, you will need to follow these steps:
i. Click the checkbox next to I agree to grant the browser permission to access the camera.
ii. Select the Camera icon ( ).
iii. Next, you will need to do one of the following:
▪ If live video from your webcam displays, select I see myself. A checkmark displays in the
upper-right corner of the Camera Check field indicating that your camera works.
▪ If live video from your webcam does not display, select I cannot see myself and contact your
proctor to troubleshoot the problem.
b. To complete the Microphone check on your device:
i. Select the Microphone icon ( ).
ii. Speak into your microphone.
iii. When you have finished speaking, select the Stop icon ( ) to stop recording.
iv. To listen to your recording, select the Play icon ( ).
11FCLE Remote Testing Guide for Students
v. Do one of the following:
▪ If you hear the audio you recorded from your speaker, select I heard my recording. A
checkmark displays in the upper-right corner of the Recording Device Check field indicating
that your microphone works.
▪ If you do not hear the audio you recorded from your speaker, select I did not hear my
recording and contact your proctor to troubleshoot the problem.
c. To complete the Text-to-Speech Sound Check:
i. Select the speaker icon ( ) to play the sound. You should hear a voice speaking that says,
“This text is being read aloud.”
▪ Under Sound Settings, you will see which voice pack is being used on your device. You may
have an option to choose a voice pack.
ii. Do one of the following:
▪ If you hear the text being read aloud, select I heard the voice. A checkmark displays in the
upper-right corner of the Text-to-Speech Sound Check field indicating that your TTS works.
▪ If you do not hear the text being read aloud, select I did not hear the voice and contact
your proctor to troubleshoot the problem.
12FCLE Remote Testing Guide for Students
Note: All remote students will need to complete the Text-to-Speech Sound Check to hear any
proctor broadcasts and chat messages.
Once students begin testing, the cog wheel [ ] icon on the upper right-hand corner can be
selected to adjust the volume, pitch, and/or rate using the slider bars.
7. Once you have completed the audio and camera checks, the Before You Begin page displays. On this page,
you can do any of the following:
a. To review your test settings, select View Test Settings. Your test settings and accommodations for the
test display. If any of this information is incorrect, notify your proctor. This screen allows you to choose
the print size, background color, and mouse pointer for your test. If you would like to change your
selections, do so now. You should see your changes made on the screen once you select them. To
return to the Before You Begin page, select OK.
b. To view the Help Guide, select View Help Guide. The Help Guide displays. You can also view the Help
Guide at any time during the test by selecting the help button inside the test. To return to the Before
You Begin page, select Back.
13FCLE Remote Testing Guide for Students
c. To start the test, select Begin Test Now.
Once you begin the test, items display on the screen. Your proctor can monitor your progress throughout the
test even while you are taking the test from home. Please ensure that you read each item carefully and review
your responses. It is also important that you work independently and without help from other people or
devices.
14FCLE Remote Testing Guide for Students
How to Ask Your Proctor for Help while You Are at Home
You can request assistance from your proctor while you are taking a test from home either by chat or by using
the video feature, if enabled. Follow these steps to ask the proctor for help:
1. While in the test, select the Student icon ( ).
2. The Video pop-up window opens. Select the Raise Hand icon ( ).
Your proctor will see a message on his or her computer alerting him or her that you need help. Your
proctor can send you a chat message or start a video conference. Your proctor can also lower your hand.
3. To lower your hand, select the Lower Hand icon ( ).
4. To close the window, select X.
Note: If you experience any issues when using the raise hand, video, or microphone features,
select the report issue button ( ). Clicking this button allows a user to report any issues and
sends a log of the session to CAI.
15FCLE Remote Testing Guide for Students
How to Send Chat Messages to Your Proctor
You can send chat messages to your proctor through the online testing system while taking a test at home.
You can send chat messages to your proctor by following these steps:
1. While in the test, select the Student icon ( ).
2. The Video pop-up window opens. Perform the following tasks:
a. Select the Messages icon ( ).
b. In the Type a new message field, enter the message you wish to send to your proctor.
c. Select the Send icon ( ).
A notification displays on your proctor’s screen. Your proctor can respond by sending you a chat
message.
3. To close the window, select X.
16FCLE Remote Testing Guide for Students
How to Respond to Chat or Broadcast Messages from Your Proctor
While you are taking the test at home, your proctor can send chat messages through the online testing system
to one student at a time or broadcast messages to all students in a session. These messages display on your
screen while you are taking the test. You can respond to these messages by sending a chat message back to
your proctor. Broadcast messages will be read aloud automatically. You can also have chat messages read to
you by clicking the Play button.
You can respond to chat or broadcast messages from your proctor by following these steps:
1. Messages sent by your proctor automatically display on your screen. If a proctor chooses to address the
entire class in a broadcast, an audio transcription of the announcement will also play.
2. To respond to a chat or broadcast message, perform the following tasks:
a. In the Type a new message field, enter the message you wish to send to your proctor.
b. Select the Send icon ( ).
3. To close the chat window, select X.
17FCLE Remote Testing Guide for Students
How to Share Your Screen with Your Proctor
Proctors can request to view your screen while testing. In order for the proctor to view your screen, you must
first give permission to the proctor. This feature is not available if you are using an iPad.
A message will pop up on your screen, saying I give permission for the test administrator to view my screen. To
grant your proctor permission, mark the I agree checkbox and then select Allow.
A red dotted line will appear around your screen, letting you know that your proctor is now viewing your
screen. When the proctor is finished viewing your screen, the red dotted line will no longer appear, letting you
know the proctor cannot see your screen.
18FCLE Remote Testing Guide for Students
How to Submit the FCLE after You Finish
1. When you reach the end of the test, you are asked to click the End Test button.
2. Select End Test in the upper-left corner, which displays after you respond to the last test item.
3. A confirmation message displays. Select Yes. The End Test page displays, allowing you to review answers
and submit the test for scoring.
▪ A flag icon ( ) displays for any items marked for review.
4. Optional: To review previous answers, select an item number. When finished reviewing, return to the End
Test page by selecting End Test again.
5. To submit the test, select Submit Test, then select Yes in the confirmation message that displays.
19FCLE Remote Testing Guide for Students
6. The Test Completed page displays your name, the test name, and the completion date. To exit the Student
Testing Site, select Log Out, and then close the secure browser.
20FCLE Remote Testing Guide for Students
Frequently Asked Questions
1. What should I do if I have trouble logging in to the test?
If you are having issues opening the Secure Browser, please contact the proctor and he or she will be able
to provide additional guidance.
If you can access the Secure Browser but are having difficulty signing in, confirm with the proctor
information he or she provided for you to sign in, including the correct spelling of your first name,
username, and Session ID.
2. Is anyone allowed to help me complete items?
In order to ensure that your progress is measured accurately, you may not receive outside assistance from
other people or devices that would help you answer items.
3. What happens if I am unable to submit the test?
If you complete a test but do not submit it, the test will expire 14 days after you start it, and then it will be
scored.
4. What if my Internet connection is lost?
If you lose your Internet connection during a test, the test is paused and the proctor is notified. Your
responses are automatically saved up to the point the connection was lost. When the connection resumes,
you will sign in again and follow the same steps that were completed the first time you signed in to
continue taking the test.
5. How do I see my results?
Results are provided to proctors and school staff. Please contact the proctor to see when or how results
will be distributed.
21FCLE Remote Testing Guide for Students
Florida Help Desk
The test proctor or campus testing coordinator should be able to answer any questions you have or resolve
most issues you may encounter. If directed by your proctor or school, you may contact the Florida Help Desk,
which is open Monday–Friday (except holidays) from 7 a.m. to 8:30 p.m., E.T.
Florida Help Desk
Toll-Free Phone Support: 1-866-815-7246
Email Support: FloridaHelpDesk@cambiumassessment.com
© Florida Department of Education, 2022
Descriptions of the operation of the Test Delivery System and related systems are property of Cambium
Assessment, Inc. (CAI) and are used with the permission of CAI.
22You can also read