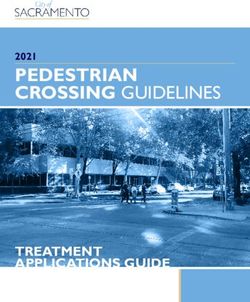FliteDeck Pro X Release Notes - Version 4.3.3 for iOS - Jeppesen Support
←
→
Page content transcription
If your browser does not render page correctly, please read the page content below
FliteDeck Pro X Release Notes
Jeppesen
55 Inverness Drive East
Englewood, Colorado 80112-5498
This document supports version 4.3.3 of Jeppesen FliteDeck Pro X.
©Jeppesen, All Rights Reserved
Document ID: DATD_Jepp_FDProX_iOS_4.3.3_ReleaseNotes
Document Revision: 1.0
Document Date: January 2021Contents
Introduction ............................................................................................................................. 1
References ....................................................................................................................... 1
Compatibility Statement ................................................................................................... 1
About the Initial App Download ........................................................................................ 2
About App Updates .......................................................................................................... 3
What’s New in 4.3 ................................................................................................................... 4
SIGMETs Weather Layer ................................................................................................. 5
ADS-B Traffic and Weather .............................................................................................. 6
iOS Multitasking Support ................................................................................................ 12
Runway Selector ............................................................................................................ 15
Low Visibility Taxi Routes and Search on AMM ............................................................. 16
Scalable Map Fonts ....................................................................................................... 18
Improved Enroute Map Presentation ............................................................................. 19
Enhancements to Ownship Functionality ....................................................................... 21
What’s New Display on Demand .................................................................................... 21
Added Support for Digital ATIS in Australia ................................................................... 22
Issues Resolved ................................................................................................................... 23
FliteDeck Pro X 4.3.3 ..................................................................................................... 23
FliteDeck Pro X 4.3.2 ..................................................................................................... 23
FliteDeck Pro X 4.3.1 ..................................................................................................... 23
Known Limitations ................................................................................................................ 24
10-9 Taxi Chart Might Not Display as Expected ............................................................ 24
Force Closing App During Data Migration Causes AMM Data Loss .............................. 24
ARINC 633 Formatted Flight Plans Might Not Import as Expected ............................... 24
Background Location Updates Not Allowed ................................................................... 24
Unable to Mark Position on the Route Line .................................................................... 25
Annotation Tool May Not Function as Expected ............................................................ 25
Route Info and Pubs May Not Populate as Expected .................................................... 25
May Need to Manually Set Taxi on Landing Speed Threshold Value ............................ 25
FliteDeck Pro X 4.3.x is Not Compatible with iOS 12 ..................................................... 25
© 2021 Jeppesen, All Rights Reserved FliteDeck Pro X Release NotesIntroduction
Introduction
Jeppesen FliteDeck Pro X is a mobile electronic flight bag (EFB) designed for commercial, business, and
military aviation pilots. This document describes general requirements, what’s new, issues resolved, and any
known limitations.
References
Jeppesen provides detailed, task-oriented training and documentation for this app
on the FliteDeck Pro X Customer Support Portal (CSP) page.
Technical Support
Many operators provide their own technical support for FliteDeck Pro X. You may
find that contact information from within the app by tapping Settings > Help on
the FliteDeck Pro X toolbar.
In addition, you can reach Jeppesen technical support 24 hours a day, 7 days a
week.
• North America toll-free: 800-537-7225
• United States direct: 303-328-4170
• International: 49-6102-507004
• Online: FliteDeck Pro X Customer Support Portal page
Compatibility Statement
FliteDeck Pro X 4.3.3 is compatible with iPadOS 13, and later. The minimum
technically supported version is iPadOS 14.2.
Jeppesen iPadOS applications are continually modified to improve performance
and to be fully compatible with the latest iPadOS and iOS devices.
Check the FliteDeck Pro X Customer Support Portal page for any updates to this
compatibility statement.
NOTE: FliteDeck Pro X is not compatible with iOS 12. Make sure you update to a
supported version of iPadOS before installing or updating to FliteDeck
Pro X 4.3.3.
© 2021 Jeppesen, All Rights Reserved FliteDeck Pro X Release Notes
1Introduction
Supported Devices
FliteDeck Pro X 4.3.3 is supported on the devices listed in the following table.
Release date Model Display size
2020 iPad (8th generation) 10.2-inch
2020 iPad Air 4 10.9-inch
2020 iPad Pro (2nd generation) 11-inch
2019 iPad (7th generation) 10.2-inch
2019 iPad Air 3 10.5-inch
2019 iPad mini 5 7.9-inch
Late 2018 iPad Pro 11-inch
2018 iPad (6th generation) 9.7-inch
2017 iPad Pro 10.5-inch
2017 iPad (5th generation) 9.7-inch
2016 iPad Pro 9.7-inch
Late 2015 iPad mini 4 7.9-inch
Late 2014 iPad Air 2 9.7-inch
TABLE 1: FliteDeck Pro X 4.3.3 compatible devices
About the Initial App Download
The FliteDeck Pro X app and data, including subsequent data updates, requires
2–6 gigabytes (GB) of available storage capacity on your iPad.
The variability in the storage capacity requirement is related to the size of your
FliteDeck Pro X data coverage area. Any additional data, such as Airport Moving
Map (AMM) or tailored data, also affect storage requirements.
After you download FliteDeck Pro X to your device, you must activate the license
and complete an initial download of data. Usually, the activation code and data
are downloaded from the Jeppesen server. Alternatively, you might look for an
email from JDMNotification sent to you by your EFB administrator. This email
includes instructions for completing the process.
Verify Trusted Developer
After you download FliteDeck Pro X for the first time, you might be required to
verify that Jeppesen Sanderson, Inc., is a trusted developer. To do so:
1. Tap Settings from the device Home Screen.
2. Tap General.
3. Tap Device Management.
4. Tap the Jeppesen Sanderson, Inc., flyout.
5. Tap Trust Jeppesen Sanderson, Inc.
6. Tap Trust to confirm.
NOTE: Refer to the Apple support article for more information on custom
enterprise apps: Guidelines for installing custom enterprise apps on iOS.
© 2021 Jeppesen, All Rights Reserved FliteDeck Pro X Release Notes
2Introduction
About App Updates
Data updates might be required when you update the app. Ensure that you have
the necessary time and bandwidth to perform a complete update.
NOTE: The time necessary to download updates depends on the speed of your
internet connection and the size of your FliteDeck Pro X data coverage
area.
When you update FliteDeck Pro X, the existing version of FliteDeck Pro X is
overwritten and registration information is automatically shared.
The following information is also preserved when updating FliteDeck Pro X:
• Customized global settings
• Customized in-app settings, including, route corridor, fleet selection, taxi on
landing settings, and screen brightness
• The active flight with any associated user waypoints and selected charts
• Saved Flights with any associated user waypoints and selected charts
• Publications including any Company manuals
Updating to 4.3.x
When updating to FliteDeck Pro X 4.3.x, those devices of operators who
subscribe to Airport Moving Map will display a Migrating Data message as the
AMM data base schema is updated. The schema is updated to work with the
latest application version.
IMPORTANT: Do not close the application during data migration.
Functionality of the new AMM capabilities, such as the Low Visibility layer, is fully
enabled with the next cycle download of the data.
© 2021 Jeppesen, All Rights Reserved FliteDeck Pro X Release Notes
3What’s New in 4.3
What’s New in 4.3
In addition to general performance improvements, the following enhancements are introduced
with FliteDeck Pro X 4.3.
• SIGMETs Weather Layer
• ADS-B Traffic and Weather
• iOS Multitasking Support
• Runway Selector
• Low Visibility Taxi Routes and Search on AMM
• Scalable Map Fonts
• Improved Enroute Map Presentation
• Enhancements to Ownship Functionality
• Added Support for Digital ATIS in Australia
• What’s New Display on Demand
© 2021 Jeppesen, All Rights Reserved FliteDeck Pro X Release Notes
4What’s New in 4.3
SIGMETs Weather Layer
FliteDeck Pro X introduces the display of a SIGMETs weather layer provided by
The Weather Company. Forecasters at the Aviation Weather Center (AWC) issue
these enroute advisories on an as-needed basis. SIGMETs include advisories for:
• Convective and non-convective severe or extreme turbulence
• Non-Convective severe icing
• Dust and sand storms lowering visibility to below three miles
• Volcanic ash
FIGURE 1: SIGMETs weather layer on the enroute map
Displaying SIGMETs
The steps you take to display SIGMETs in FliteDeck Pro X are the same steps
you take to display any other weather layer.
To display SIGMETs weather layer:
1. While viewing the enroute map, tap the Wx button.
2. Tap the SIGMETs weather layer from the list of weather layers.
3. When SIGMETs display on the map, tap a SIGMET area to view details about
it.
© 2021 Jeppesen, All Rights Reserved FliteDeck Pro X Release Notes
5What’s New in 4.3
SIGMETs Weather Layer Considerations
The following are considerations about the display of SIGMETs:
• Each SIGMET has its own effectivity and expiration information within the data.
• A SIGMET can be issued at any time, and has a maximum forecast period of
four hours (six hours for hurricanes and volcanic ash).
• SIGMETs only show on the enroute map when they are effective.
ADS-B Traffic and Weather
FliteDeck Pro X can now connect to an ADS-B device to display position informa-
tion, weather (FIS-B), and traffic (TIS-B).
To determine whether this option is available to you, contact your EFB adminis-
trator or Jeppesen account manager.
Connecting to an ADS-B Device
To receive ADS-B broadcasts, you must first enter credentials in FliteDeck Pro X
global settings to connect to an ADS-B device. This setting may be preconfigured
by your EFB administrator.
To connect to an ADS-B device:
1. Tap the Settings icon from the iPad Home screen.
2. From the list of apps on the left, tap FD Pro X.
3. Scroll down the list of FD Pro X settings and tap Services.
4. Tap Aircraft Interface Device (AID).
5. Tap Provider.
6. Select the ADS-B device.
Once configured to connect to a supported ADS-B device, you must also turn
Enable ADS-B Traffic and Enable ADS-B Weather ON in FliteDeck Pro X global
settings to display in the app.
Supported Devices
FliteDeck Pro X currently supports connections with the following ADS-B
receivers:
• ForeFlight Sentry
• ForeFlight Sentry Mini
For more information on connecting to an ADS-B device, contact your EFB admin-
istrator.
NOTE: GPS support is available through the Sentry devices whether or not you
subscribe to ADS-B.
© 2021 Jeppesen, All Rights Reserved FliteDeck Pro X Release Notes
6What’s New in 4.3
Connected Device Status
When ADS-B is enabled, FliteDeck Pro X displays an additional tab from the GPS
Status button that shows status for the connected devices.
To view the status of a connected ADS-B device:
1. Tap the GPS Status button from the FliteDeck Pro X toolbar.
2. Tap the Connected Devices tab.
3. Tap the ADS-B device name.
FliteDeck Pro X displays the battery status, if present, and the status of any
services provided by the ADS-B device.
FIGURE 2: Connected device status
NOTE: FliteDeck Pro X displays Signal Quality status as an indicator of FIS-B
(weather) reception from ground-based ADS-B towers. The Signal Quality
status does not indicate the reception quality of traffic from ground-based
ADS-B towers.
© 2021 Jeppesen, All Rights Reserved FliteDeck Pro X Release Notes
7What’s New in 4.3
FIGURE 3: ADS-B traffic on the enroute map
Displaying ADS-B Traffic on the Enroute Map
When configured to connect to a supported ADS-B device and Enable ADS-B
Traffic is set to ON in global settings, FliteDeck Pro X displays a Traffic (TFC)
button on the enroute and AMM filter menu.
To display ADS-B traffic:
1. Make sure that ADS-B Traffic is set to ON in global settings.
2. Tap the TFC button.
3. Tap the traffic target.
FliteDeck Pro X displays the call sign or tail number in a popup and opens a
Traffic popover to display more details about the traffic target.
NOTE: FliteDeck Pro X displays only airborne traffic on the enroute map. Ground
traffic does not show on the enroute map.
About Filter Button States
As with all map filter buttons, FliteDeck Pro X displays four different button states:
• An amber cue indicates that a filter is applied to the object.
• Blue highlighted buttons indicate that the object is available and showing on
the map.
• White text on a button indicates that the object is available but not showing on
the map. For Traffic, white text means that the ADS-B device is connected and
traffic information is available, but it is not showing on the map.
© 2021 Jeppesen, All Rights Reserved FliteDeck Pro X Release Notes
8What’s New in 4.3
• Dark gray text on a button indicates that the object is not available at the
current zoom level or from the selected enroute theme. For Traffic, dark gray
text indicates that ADS-B is enabled, but no device is connected, or no data is
being received.
FIGURE 4: ADS-B traffic (TFC) button states
About ADS-B Traffic Information on the Map
FliteDeck Pro X displays traffic information using cyan-colored symbols and text.
Traffic information on the enroute map includes:
• Relative Altitude - FliteDeck Pro X displays the relative altitude between
your current altitude and the traffic altitude in hundreds of feet, when
available. A plus sign (+) indicates that the traffic target is above your
current altitude and a minus sign (-) indicates it is below your current
altitude.
• Traffic Symbol - For traffic targets with heading information, FliteDeck Pro
X displays an ownship symbol pointing in the direction that the traffic is
moving. For stationary traffic targets, FliteDeck Pro X displays a diamond to
depict traffic targets.
• Up (Climbing) or Down (Descending) Arrow - FliteDeck Pro X displays
an up or down arrow to depict traffic climbing or descending. If the altitude
of the traffic is not changing, FliteDeck Pro X omits the arrow.
• Call Sign or Tail Number - FliteDeck Pro X displays the call sign or tail
number of traffic when it is available from the ADS-B broadcast.
FliteDeck Pro X provides ADS-B traffic information on the enroute map to help
maintain situational awareness during enroute flight. This functionality is not to be
used as the sole basis of traffic avoidance.
Hiding Distant Traffic on the Enroute Map
FliteDeck Pro X provides an option for you to declutter the map by hiding distant
traffic. Hiding distant traffic is especially useful when flying in busy airspace.
You can direct FliteDeck Pro X to hide traffic more than 15 NM laterally from your
current GPS location or 10,000 feet vertically from your current altitude.
To hide distant traffic on the enroute map:
1. Tap the Map Filter Menu button from the enroute map.
2. Scroll down the menu to the Traffic heading and switch Hide Distant Traffic to
ON.
© 2021 Jeppesen, All Rights Reserved FliteDeck Pro X Release Notes
9What’s New in 4.3
Displaying ADS-B Traffic on AMM
For those operators subscribing to Airport Moving Map (AMM) and ADS-B,
FliteDeck Pro X displays ground traffic on AMM at the selected airport.
FIGURE 5: ADS-B traffic on AMM
NOTE: When configured to connect to a supported ADS-B device and Enable
ADS-B Traffic is set to ON in global settings, FliteDeck Pro X displays the
Traffic (TFC) button on the Airport Moving Map filter menu.
To display traffic on AMM:
1. Make sure that ADS-B Traffic is set to ON in global settings.
2. Tap the TFC button to show traffic.
3. Tap the traffic target to display details about it.
NOTE: FliteDeck Pro X provides ADS-B traffic information on AMM to help
maintain the highest level of situational awareness during taxi operations.
This functionality is not to be used as the sole basis of traffic avoidance.
About ADS-B Traffic on AMM
The same traffic symbology that displays on the enroute map also displays on
AMM with an additional symbol for moving ground vehicles.
• Traffic Symbol - When heading information is available, FliteDeck Pro X
displays an ownship symbol to depict traffic. When heading information is
not available, FliteDeck Pro X displays a diamond to depict traffic.
• Call Sign - FliteDeck Pro X displays the call sign or tail number of traffic
when it is available from the ADS-B broadcast.
• Ground Vehicles - FliteDeck Pro X displays moving ground vehicles with
heading information on the airport map.
© 2021 Jeppesen, All Rights Reserved FliteDeck Pro X Release Notes
10What’s New in 4.3
FIGURE 6: ADS-B weather on the enroute map
Displaying ADS-B Weather Layers
When configured to connect to an ADS-B device, FliteDeck Pro X also provides
an option to display ADS-B Weather (FIS-B).
To display ADS-B weather:
1. Switch Enable ADS-B Wx to ON in FliteDeck Pro X global settings.
2. Tap the Wx button from the enroute map.
3. Tap the ADS-B tab.
4. Select the weather you want to display overlaid on the enroute map.
In addition to providing METAR and TAF support, weather products available from
ADS-B are:
• Regional Radar
• CONUS Radar
• Turbulence
• Surface Conditions
About the ADS-B Weather Legend
FliteDeck Pro X displays the legend for whichever selected weather layer is being
displayed. If you are viewing ADS-B weather layers, for example, that is the
legend that displays when you tap the legend button.
To view the legend for selected weather layers:
• While viewing ADS-B weather, tap the Legend (i) button.
Tap away from the popover to dismiss it.
© 2021 Jeppesen, All Rights Reserved FliteDeck Pro X Release Notes
11What’s New in 4.3
About ADS-B Weather Layers
• The display of ADS-B weather layers is independent of the display of internet
weather layers.
• When connected to a supported ADS-B device, ADS-B weather automatically
updates. There is no need to turn Auto Update ON in the Wx popover.
• As with internet weather layers, areas that have not received weather data
display Wx Not Available labels with hatching overlaid on the map.
• METARs and TAFs are received automatically and include an ADS-B label
next to the weather age when viewing airport weather.
iOS Multitasking Support
FliteDeck Pro X introduces support for iOS multitasking on iPad enabling you to
accomplish task more quickly and easily. You can view two apps side by side in
Split View or you can place one app on top of another with Slide Over.
To use various multitasking features on your iPad, ensure that Multitasking
settings are set to ON in global settings.
To ensure that multitasking features are set to ON:
1. Tap Settings from the iPad Home screen.
2. Tap Home Screen & Dock.
3. Tap Multitasking.
• Allow Multiple Apps: Ensure that this setting is set to ON to use Split View
or Slide Over.
• Gestures: Ensure that this setting is set to ON if you want to:
- Pinch to the Home Screen.
- Swipe up to the App Switcher.
- Swipe left or right between apps.
FIGURE 7: iPad Settings > Home Screen & Dock
© 2021 Jeppesen, All Rights Reserved FliteDeck Pro X Release Notes
12What’s New in 4.3
About Split View
In Split View, two apps share the screen. The apps sit next to each other side by
side and the screen is split.
NOTE: To view two apps side by side both of the apps must support Split View.
FIGURE 8: iPad Dock at the bottom of the screen
To display Split View:
1. With one app already open, swipe up from the bottom edge of the screen to
display the iPad Dock.
2. Drag the second app that you want to open from the Dock to the left or right
edge of the open app and release.
FIGURE 9: Split View: two apps side by side
You can adjust screen size or exit out of Split View by dragging the dividing line to
the left or right.
© 2021 Jeppesen, All Rights Reserved FliteDeck Pro X Release Notes
13What’s New in 4.3
NOTE: Publications cannot be viewed when FliteDeck Pro X is used in half
screen or smaller size, or in Slide Over. All other features are available.
Some views may be presented differently when in half size, or smaller.
About Slide Over
In Slide Over, one app takes up the entire screen and the other app floats over it.
Slide Over is a great option for apps that do not support Split View.
To display Slide Over:
1. With one app already open, swipe up from the bottom edge of the screen to
display the iPad Dock.
2. From the Dock, drag the second app that you want to open over the open app
and release.
FIGURE 10: Slide Over: one app over another app
For more information on multitasking on your iPad, see this Apple support page.
© 2021 Jeppesen, All Rights Reserved FliteDeck Pro X Release Notes
14What’s New in 4.3
Runway Selector
With this release, FliteDeck Pro X introduces the Runway Selector. From either
the chart or map view, you can now select and review a runway diagram.
FIGURE 11: Runway Selector button from the enroute map
Reviewing and Selecting a Runway
You can now review all runways at an airport and select a runway from the
Runway (Rwy) Selector button.
To review and select a runway:
1. Tap the Runway (Rwy) Selector button.
FliteDeck Pro X displays a list of runways at the airport in ascending order and
details about each.
2. Tap the Select Runway button.
FliteDeck Pro X displays the runway selection on the Rwy button.
When you add a SID or STAR and select a runway as a part of the procedure, the
Runway Selector button is automatically updated with the runway selection, as
well.
For those operators who subscribe to Airport Moving Map (AMM), the runway
selection persists on AMM. This can enable you to quickly display low visibility taxi
routes on the airport map.
© 2021 Jeppesen, All Rights Reserved FliteDeck Pro X Release Notes
15What’s New in 4.3
Low Visibility Taxi Routes and Search on AMM
For those operators who subscribe to Airport Moving Map (AMM), you can now
view low visibility routes overlaid on the airport moving map.
FliteDeck Pro X also introduces Search for taxiways and parking stands from
AMM.
FIGURE 12: Low visibility taxi routes based on runway and RVR selections
Displaying Low Visibility Taxi Routes
To display low visibility taxi routes on AMM:
1. From AMM, tap the Runway Selector button to select a runway (or select a
runway from the airport map and go to step 3).
2. Tap the Map Filter Menu (What’s New in 4.3
Displaying Directional Arrows and Centerline Lights
Once you are displaying the low visibility taxi routes on AMM, you can zoom in on
the map to view directional arrows and centerline lights.
Color, lighting, and arrows indicate the routes and route direction (one-way or
bidirectional) for the selected runway
To view the Low Vis taxi route legend:
1. Tap the Map Filter Menu button.
2. Tap the Legend flyout.
FIGURE 13: AMM - Low visibility taxi route legend
Searching AMM for Airport Information
Taxiing is a high workload phase of flight - especially at complex airports. Use the
new global search function from AMM to quickly find and highlight taxiways and
parking stands on the airport map.
To search for taxiways and parking stands:
1. Tap the Search button from the toolbar while viewing AMM.
2. Enter the search criteria to begin a predictive search.
Notice that even the first letter provides results - and as you enter characters,
results are refined.
FliteDeck Pro X indicates the number of results on the Search Results button
and highlights all objects that meet the search criteria on the map.
3. Tap the Search Results button to view tabs that you can use to filter the
search results.
© 2021 Jeppesen, All Rights Reserved FliteDeck Pro X Release Notes
17What’s New in 4.3
4. Tap a search result from the list of search results.
FliteDeck Pro X closes the search results popover, displays the highlighted
object and any details associated with it. The search criteria remains in the
search field until it is cleared.
To remove the search criteria highlights from the map, Cancel on the search bar.
Scalable Map Fonts
To improve readability, you can now adjust the map text size to fit your
preference.
FIGURE 14: Scalable fonts
To adjust map text size:
1. Tap the Settings button from the FliteDeck Pro X toolbar.
2. Scroll down to Map Text Size and make adjustments.
FliteDeck Pro X displays the selected text size until it is adjusted again.
© 2021 Jeppesen, All Rights Reserved FliteDeck Pro X Release Notes
18What’s New in 4.3
FIGURE 15: Refined CTA labels on the enroute map
Improved Enroute Map Presentation
With this release, FliteDeck Pro X introduces several improvements to the enroute
map presentation. These improvements include enhancements to CTA labels,
more visible boundary lines for weather availability, and an option to display
TACAN routes.
Improvements to CTA Labels
CTA labels are refined and display at each point where your route crosses Class
C (Australia) or Class B (United States) airspace or sector intersections at an
arrival airport.
To view CTA labels:
1. Tap the Map Filters Menu button from the enroute map and ensure that Show
CTA Labels is switched ON.
2. Zoom in on the enroute map over the controlled airspace until the CTA labels
appear.
NOTE: A route must be entered in the Flight Drawer and the arrival airport for the
route must have Class C (Australia) or Class B for (United States)
airspace for CTA labels to display.
© 2021 Jeppesen, All Rights Reserved FliteDeck Pro X Release Notes
19What’s New in 4.3
About CTA Labels
CTA labels include the following information:
• Airspace class
• Upper and lower limits
• Distance to target, if available
Under some conditions CTA labels can be combined to avoid double labeling of
stacked airspaces. When combined, the labels show the minimum of the lower
limits and the maximum of the upper limits.
“Wx Not Available” Hatching
Weather is received and shown on the enroute map in tiled areas. To make
weather availability more visible, FliteDeck Pro X shows tiled areas where
weather is not available with a more visible “Wx Not Available” messaging and
hatch marks.
TACAN Routes
In support of military use, FliteDeck Pro X now displays TACAN routes on the
enroute map from both the High and Low IFR map themes.
To view and add a TACAN route:
1. From the High or Low IFR map theme, tap the Map Filter Menu button.
2. Scroll the list to the Airways section and tap TACAN Routes to select it. (The
setting is OFF by default).
Tap away from the filter menu to dismiss it.
You can manually enter the TACAN route into your route in the Flight Drawer.
Once you enter the route, it is validated in the High or Low enroute map theme.
As with other routes in FliteDeck Pro X, when you add a TACAN route to your
route, FliteDeck Pro X displays the route on the map whether or not the TACAN
filter is selected.
© 2021 Jeppesen, All Rights Reserved FliteDeck Pro X Release Notes
20What’s New in 4.3
Enhancements to Ownship Functionality
With this release, FliteDeck Pro X also adds more ownship functionality and
control.
Additional Speeds for Automatic Switch to Taxi Chart or AMM
Additional speeds are available that direct FliteDeck Pro X to switch to the taxi
chart or Airport Moving Map upon landing. The setting now offers options up to
120 Knots.
To adjust the speed at which the automatic switch to a taxi chart
(or AMM) occurs:
• Tap the Taxi on Landing Speed Threshold flyout in FliteDeck Pro X global
settings and select a speed.
Maintain the Display of Ownship on Taxi or AMM
With this release, the display of ownship remains on the taxi chart or Airport
Moving Map (AMM) regardless of the aircraft speed threshold defined in the Taxi
on Landing Speed Threshold setting in global settings.
Display of Ownship on Company Charts
For those operators subscribing to Jeppesen tailored charting services, FliteDeck
Pro X introduces support for the display of ownship on geo-referenced company
charts. As with all displays of ownship in FliteDeck Pro X, this functionality is
enabled in FliteDeck Pro X global settings.
To display ownship on Company charts:
• Switch Display Ownship on SID/STAR/REF/CO Charts to ON in FliteDeck
Pro X global settings.
What’s New Display on Demand
Upon first launch of a major or minor release, FliteDeck Pro X displays a What’s
New popup. You can tap the link at the bottom of the popup to review a complete
list of new features.
At any time, you can view the list again by tapping What’s New from the Settings
button on the FliteDeck Pro X toolbar.
© 2021 Jeppesen, All Rights Reserved FliteDeck Pro X Release Notes
21What’s New in 4.3
Added Support for Digital ATIS in Australia
Digital ATIS (D-ATIS) is now available through FliteDeck Pro X at over 85 major airports.
Australia
ADL Adelaide International AVV Avalon
BME Broome International BNE Brisbane International
CBR Canberra CNS Cairns International
MEB Essendon MEL Melbourne Intl
OKY Oakey (military) OOL Gold Coast
PER Perth International ROK Rockhampton
SYD Kingsford Smith TMW Tamsworth
XRH Richmond (Military) YAMB Amberley (Military)
United States
ADW Andrews AFB ANC Anchorage International
ABQ Albuquerque International ALB Albany International
ATL Atlanta Hartsfield International AUS Austin-Bergstrom International
BDL Windsor Locks Bradley International BNA Nashville International
BOI Boise Air Terminal BOS Boston Logan International
BUF Greater Buffalo International BUR Burbank-Glendale-Pasadena
BWI Baltimore Washington International CHS Charleston International
CLE Cleveland-Hopkins International CLT Charlotte/Douglas International
CMH Port Columbus International CVG Cincinnati/Northern Kentucky
DAL Dallas Love Field DCA Washington National
DEN Denver International DFW Dallas/Fort Worth International
DTW Detroit Metropolitan Wayne County ELP El Paso International
EWR Newark International FLL Fort Lauderdale/Hollywood Intnl.
GSO Greensboro Piedmont Triad Intnl. HNL Honolulu International
HOU William P Hobby - Houston HPN Westchester County - White Plains
IAD Washington Dulles International IAH Houston Intercontinental
IND Indianapolis International JFK New York Kennedy International
JAX Jacksonville International LAS Las Vegas McCarran International
LAX Los Angeles International LGA New York LaGuardia
LIT Little Rock Adams Field MCI Kansas City International
MCO Orlando International MDW Chicago Midway
MEM Memphis International MIA Miami International
MKE Milwaukee Mitchell International MSP Minneapolis Saint Paul International
MSY New Orleans International/Moisant Field OAK Metropolitan Oakland International
OKC Oklahoma City-Will Rogers OMA Omaha Eppley Airfield
ONT Ontario International ORD Chicago O’Hare International
PBI Palm Beach International PDX Portland International
PHL Philadelphia International PHX Phoenix Sky Harbor International
PIT Pittsburgh International PVD Theodore Francis Green-Providence
RDU Raleigh-Durham International RNO Reno-Tahoe International
SAN San Diego International-Lindbergh SAT San Antonio International
SDF Louisville Standiford Field SEA Seattle-Tacoma International
SFO San Francisco International SJC San Jose International
SJU San Juan Marin International SLC Salt Lake City International
SMF Sacramento Metropolitan SNA John Wayne Orange County
STL Lambert-Saint Louis International TEB Teterboro
TPA Tampa International TUL Tulsa International
VNY Van Nuys
© 2021 Jeppesen, All Rights Reserved FliteDeck Pro X Release Notes
22Issues Resolved
Issues Resolved
FliteDeck Pro X 4.3.3
FliteDeck Pro X 4.3.3 was released to resolve an issue related to the loading of
certain flight plans.
FliteDeck Pro X 4.3.2
The FliteDeck Pro X 4.3.2 release resolved the following issues:
• The enroute map may not render after performing an update.
• Display issues with SIGMET date and times.
• Instability related to location updates.
• Certain ARINC 633 formatted flight plans may cause an instability after being
loaded in FliteDeck Pro X.
FliteDeck Pro X 4.3.1
The FliteDeck Pro X 4.3.1 release resolved the following issues:
• Quickly swiping through selected charts could cause charts to lock up.
• Weather might not automatically download along corridor when a new flight
is created.
• The weather messaging, ‘Wx Not Available,’ does not display when off line
or when downloading weather only along route.
• Auto update weather layers does not adjust when a route expands the
weather coverage area.
• RCO company frequencies do not show as expected in the Route List.
• Military frequencies do not display for airports with AMM.
• Publications might not be searchable after a Manuals database update.
• Selected parking spots might move to other spots with the same number on
the airport moving map.
• The globe might not slide over on restart of the app when the Flight Drawer
is visible.
• Company Manuals tab might not display under the Pubs button as
expected.
• Saved Flights might not load as expected.
• At least one GPS function (for example, Moving Map) needs to be enabled
to successfully launch the application.
• Changing the runway by tapping the token from within the route box, might
cause an anomaly in which No Transition tokens display.
• Cached radar layer disappears from the enroute map when the device is
put in Airplane Mode.
© 2021 Jeppesen, All Rights Reserved FliteDeck Pro X Release Notes
23Known Limitations
• Not all NOTAMs associated with the selected approach chart runway
display as expected.
• Airports could be listed twice from the Location Inspector.
• Selected frequencies for the Route List might not save as expected.
• Tapping a VFR Transition Route in the Route List might unexpectedly force
close the application.
• When panning and zooming over Narita, Japan, the application could
freeze.
• Searching “Hungary,” could force close the application.
• Ownship might display as the offset indicator of ownship.
Known Limitations
This section describes known limitations in FliteDeck Pro X 4.3.3.
10-9 Taxi Chart Might Not Display as Expected
Issue: Under certain conditions, the 10-9 taxi chart might not display for the
selected airport when switching between airports.
Mitigation: Manually select the10-9 taxi chart listed from the Taxi chart category
for the selected airport.
Force Closing App During Data Migration Causes AMM Data Loss
Issue: For those subscribing to AMM, when updating to 4.3.x, if you force close
the app during data migration, AMM data will not be successfully downloaded.
Mitigation: After updating the app, tap the Settings button from the FliteDeck Pro
X toolbar, and then tap Updates to complete the data update. Then force close
and relaunch the app to display all AMM data as expected.
ARINC 633 Formatted Flight Plans Might Not Import as Expected
Issue: Some ARINC 633 formatted flight plans might not import into the
application as expected.
Mitigation: Contact technical support for further information.
Background Location Updates Not Allowed
Issue: When FliteDeck Pro X is put in the background, GPS turns off, and it does
not quickly re-acquire position when the app is put back in the foreground.
Mitigation: Instead of placing FliteDeck Pro X in the background when launching
another app, use Split View.
© 2021 Jeppesen, All Rights Reserved FliteDeck Pro X Release Notes
24Known Limitations
Unable to Mark Position on the Route Line
Issue: You cannot mark a position over the route line.
Mitigation: Tap to the side of the route line to mark your position, and then
update the latitude and longitude coordinates.
Annotation Tool May Not Function as Expected
Issue: The annotation tool may not function as expected when you switch from
viewing an approach chart to viewing the airport moving map (AMM).
Mitigation: Tap the Annotation button again to enable annotation mode.
Route Info and Pubs May Not Populate as Expected
Issue: Under certain conditions, tapping the Route Info or Pubs buttons may not
display any data.
Mitigation: Force close and relaunch the application to display data as expected.
May Need to Manually Set Taxi on Landing Speed Threshold Value
Issue: If the value for Taxi on Landing Speed Threshold is preconfigured by an
operator to a value of over 80 knots, FliteDeck Pro X may not accept the value.
Mitigation: Manually set the Taxi on Landing Speed Threshold value in FliteDeck
Pro X global settings.
FliteDeck Pro X 4.3.x is Not Compatible with iOS 12
Issue: FliteDeck Pro X 4.3.x is not compatible with iOS 12.
Mitigation: Make sure you update to a supported version of iPadOS before
installing or updating to FliteDeck Pro X 4.3.x.
© 2021 Jeppesen, All Rights Reserved FliteDeck Pro X Release Notes
25You can also read