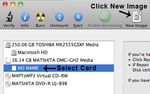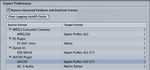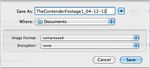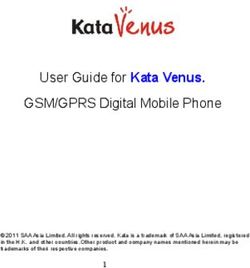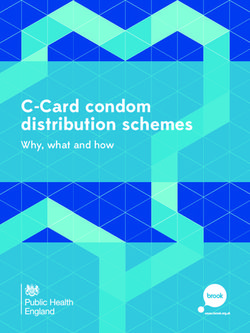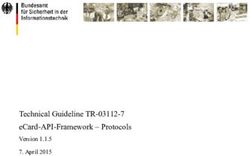Final Cut Pro 7 Canon HFS-30 Footage Transfer
←
→
Page content transcription
If your browser does not render page correctly, please read the page content below
Final Cut Pro 7
Canon HFS-30 Footage Transfer
Kevin Mullin, UMKC Communication Studies Dept.
This guide was written for FCP Version 7
Starting Final Cut
Start the program by clicking on the Final Cut Pro (FCP) icon on the dock. The dock is
usually hidden at the bottom of the screen, but it also may be at the left or right edge of
the screen.
Initial Setup
When you first start FCP, it may open someone else's project. If that happens, go
to File>Close Project. When it asks you if you want to save changes, say NO.
If there is not a tab in the Browser window named "Untitled Project", then go to
File>New Project. Once the “Untitled Project” tab has appeared, go to File>Save
Project As. The default location is the Documents folder, but save to your
personal folder. In the Comm Studies Media Lab computers, you can find it again
but going to Finder>Desktop>Instructor Shortcut>Your Personal Folder
(Providing you created the folder properly prior to opening Final Cut)
Name your project something that describes your project, such as “Volleyball”, or
“When Zombies Attack”, not “News Package” or “My Story”, “My Movie”, etc.
Confirm Project save by looking at project tab in Browser window, which should
have new project name.
Scratch Disk-VERY IMPORTANT
The Scratch Disk is where
video/media is stored. If you neglect
this setting, then your footage may
end up in someone else's folder,
which could be deleted.
If a Scratch Disk setting window
opens upon starting Final Cut, that
usually means that the scratch
settings were set to an external hard
drive that is no longer connected to
the computer. Don’t worry, just set
the settings to your Personal Folder. Go to FCP Menu>System Settings>Scratch Disk Tab, Check the top line in
window's location is set to your Personal Folder.
If you need to change location, click Set, find your folder and click Open, and you
can now verify that the correct location has been set.
Finally click OK
CHECK THE SCRATCH DISK SETTINGS EVERY TIME YOU
START EDITING!!!
Camera/SD Memory Card Connection Options
There are two main options when it comes to hooking up the camcorder or card reader
to the computer to transfer your video footage to the computer.
• The first option is to simply hook up the camcorder to the computer via a USB
cable. Be sure the camcorder is in “play” mode.
• The second option is to eject the SD card from the camcorder,
insert into a compatible card reader & connect the SD/Card
Reader combination to the computer via a USB cable.
• You’ll know that your camcorder/card is properly mounted on
the computer when a removable drive icon pops up on the
desktop.
• It is important to follow these directions to properly import the footage into Final
Cut. Please resist the temptation to just drag the files off the SD card to the
computer. Doing so will make things much more difficult when you go to
edit.
• The files that the camcorder records are initially incompatible with Final Cut and
must be transcoded before Final Cut will be able to edit them. Luckily, Final Cut
easily transcodes the footage for you.Transfer/Ingest Video Footage Into Final Cut
Go to File>Log and Transfer, to open
the transfer window.
Click on the Gear Icon at the top of the
Log & Transfer window to access the
import preferences.
Under the AVCHD Plugin/AVCHD
dropown menu, select Apple ProRes
422 (LT)
After a few seconds, your clips should pop up in the Log and Transfer Window,
shown Below: Transfer/Ingest Process
You have several options when logging your clips before transferring the
footage from the card to the computer, such as:
■ Setting in/out points on individual clips to only transfer the portion of the
clip you want.
■ Clicking on the Name Preset will provide you with different clip naming
options.
■ You also have the ability to enter clip information such as Scene,
Shot/Take, Angle, & Log Notes
When you completed any logging/naming changes drag the clip(s) to the
transfer queue in the lower left hand portion of the window labeled, “Drag
Media Here”.
Once the clip has been dragged into the transfer queue, it will begin
transcoding.
When transcoding is complete, the transfer queue will be empty and your
transcoded clips will appear in the browser window.
Close the Log and Transfer Window when the transfer process is complete. Alternative Footage Transcode Method
If for some reason, your clips don’t appear in the Log and Transfer Window,
there is an alternative method for transcoding your footage.
Locate and open the free utility, MPEG Streamclip
Go to List>Batch List, which opens the window below:
Clicking on Add Files will open a file requester to add your footage from the
card. Select the .mts files in this path:
CANON/PRIVATE/AVCHD/BDMV/STREAM
Select all the .mts files and click To Batch which will open the following
window:
Click the Fix
Timecode Breaks
checkbox and then
click OK.
You will then select
the destination folder
to where your footage
will be transcoded.
Select the Capture
Scratch folder inside
your personal Final
Cut Project folder. After selecting the Destination folder, your files will be added to the batch
window. If you get an error, just select the Open Anyway button.
Select the Apple ProRes 422 (LT) option under the Compression menu.
Drag the “Quality” slider all the way to the right (100%).
All the other settings do not need to be changed.
Finally, click To Batch
Click Go on the Batch window and the transcoding will begin.
After the transcoding is complete, quit the MPEG Streamclip application.
In Final Cut, go to File>Import>Files, which will open a file requester allowing
you to locate and select the files you just transcoded.
The transcoded files will now appear in the Final Cut browser window.Backing Up a SD/CF Card
ALWAYS, ALWAYS, ALWAYS BACKUP YOUR SD CARD AFTER EACH SHOOT!!
There are times when it is a good idea to back up your footage prior to
transcoding into Final Cut, such as:
■ When you do not have Final Cut or MPEG Streamclip out In the field when
shooting and you need to clear the card to resume shooting.
■ You’re shooting for someone else and you’re not sure what they will be
editing with, so you should backup the footage in its native format.
Insert the SD/CF card into a compatible card reader connected to your Mac
via a USB cable, simply insert the card into the card slot your Mac if it has
one, or attach the camera in playback bode if the card is still in the camera.
You’ll know that your camcorder/card is properly mounted on the computer
when a removable drive icon pops up on the desktop.
In Finder select Go>Utilities which opens the Utilities Folder. Find & open the
Disk Utility.
Select the SD/CF
card, and click New
Image.
Name your backup,
designate where to
save it and Click Save.
Make sure to give it a
name that makes
sense.
Let the Disk Utility run. The finished file will have a .dmg (disk image)
file extension. You have now successfully made a back up copy of your
card.
The .dmg file that you created can now be duplicated and saved as a
backup of your SD card.
When you need to open the backup card, double click on the .dmg (disk
image), and your card will mount on the desktop. It can be accessed
like the original card.You can also read