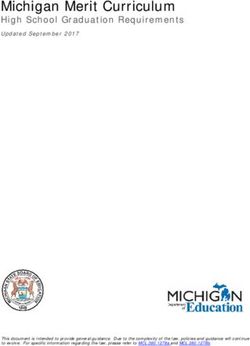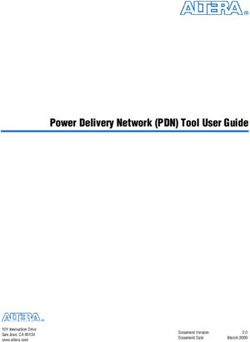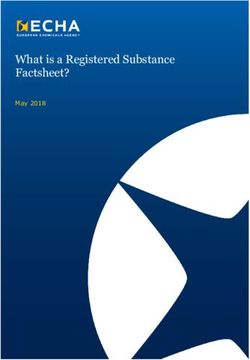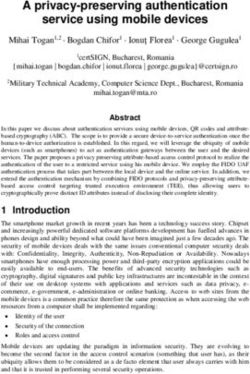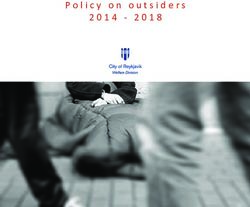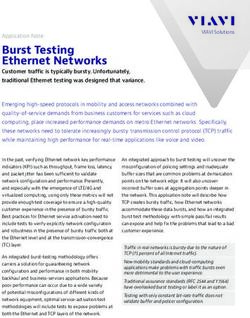FIDO AUTHENTICATOR INTEGRATION GUIDE - MYID PIV
←
→
Page content transcription
If your browser does not render page correctly, please read the page content below
MyID PIV
Version 12.0
FIDO Authenticator Integration Guide
Lutterworth Hall, St Mary's Road, Lutterworth, Leicestershire, LE17 4PS, UK
www.intercede.com | info@intercede.com | @intercedemyid | +44 (0)1455 558111
Document reference: IMP2008-12.0.0-PIV April 2021Copyright
© 2001-2021 Intercede Limited. All rights reserved.
Information in this document is subject to change without notice. The software described in
this document is furnished exclusively under a restricted license or non-disclosure
agreement. Copies of software supplied by Intercede Limited may not be used resold or
disclosed to third parties or used for any commercial purpose without written authorization
from Intercede Limited and will perpetually remain the property of Intercede Limited. They
may not be transferred to any computer without both a service contract for the use of the
software on that computer being in existence and written authorization from Intercede
Limited.
No part of this publication may be reproduced, stored in a retrieval system or transmitted in
any form or any means electronic or mechanical, including photocopying and recording for
any purpose other than the purchaser's personal use without the written permission of
Intercede Limited.
Whilst Intercede Limited has made every effort in the preparation of this manual to ensure the
accuracy of the information, the information contained in this manual is delivered without
warranty, either express or implied. Intercede Limited will not be held liable for any damages
caused, or alleged to be caused, either directly or indirectly by this manual.
Licenses and Trademarks
The Intercede® and MyID® word marks and the MyID® logo are registered trademarks of
Intercede in the UK, US and other countries.
Microsoft and Windows are registered trademarks of Microsoft Corporation. Other brands
and their products are trademarks or registered trademarks of their respective holders and
should be noted as such. All other trademarks acknowledged.
FIDO Authenticator Integration Guide Page 2 of 36Conventions used in this document
• Lists:
• Numbered lists are used to show the steps involved in completing a task when the
order is important.
• Bulleted lists are used when the order is unimportant or to show alternatives.
• Bold is used for menu items and for labels.
For example:
• Record a valid email address in ‘From’ email address.
• Select Save from the File menu.
• Italic is used for emphasis:
For example:
• Copy the file before starting the installation.
• Do not remove the files before you have backed them up.
• Bold and italic hyperlinks are used to identify the titles of other documents.
For example: "See the Release Notes for further information."
Unless otherwise explicitly stated, all referenced documentation is available on the
product installation media.
• A fixed width font is used where the identification of spaces is important, including
filenames, example SQL queries and any entries made directly into configuration files or
the database.
• Notes are used to provide further information, including any prerequisites or
configuration additional to the standard specifications.
For example:
Note: This issue only occurs if updating from a previous version.
• Warnings are used to indicate where failure to follow a particular instruction may result in
either loss of data or the need to manually configure elements of the system.
For example:
Warning: You must take a backup of your database before making any changes to it.
FIDO Authenticator Integration Guide Page 3 of 36Contents
FIDO Authenticator Integration Guide 1
Copyright 2
Conventions used in this document 3
Contents 4
1 Introduction 5
1.1 Supported authenticators 5
1.2 Supported browsers 5
2 Configuring MyID for FIDO authentication 6
2.1 Setting the configuration options 7
2.2 Setting up email templates for FIDO registration 7
2.2.1 Configuring your system for email notifications 7
2.2.2 Editing the notification templates 8
2.2.3 Configuring the registration code to be sent by SMS 9
2.3 Setting up the FIDO access token 10
2.3.1 Obtaining an access token 10
2.3.2 Encrypting the access token 11
2.3.3 Adding the access token to the web service configuration file 12
2.3.4 Setting up a local metadata repository 13
2.4 Setting up a credential profile for FIDO authenticators 16
2.5 Configuring roles for registering FIDO authenticators 20
2.6 Configuring MyID for FIDO logon 20
2.6.1 Setting the FIDO logon configuration options 21
2.6.2 Setting up FIDO logon mechanisms 22
3 Working with FIDO authenticators 24
3.1 Requesting FIDO authenticators 24
3.2 Registering FIDO authenticators 24
3.3 Canceling FIDO authenticators 28
3.3.1 Searching for a FIDO authenticator 28
3.3.2 Canceling a FIDO authenticator 29
3.4 Logging on to MyID with FIDO authenticators 30
4 Troubleshooting 33
FIDO Authenticator Integration Guide Page 4 of 361 Introduction
This guide provides details of how to integrate your MyID® system with FIDO (Fast IDentity
Online) authenticator devices.
FIDO authenticators are removable devices (smart cards or USB tokens) or devices built into
a computer (for example, a mobile phone). These authenticators may provide single-factor,
two-factor, or multi-factor authentication.
You can use MyID to request, register, or cancel FIDO authenticators, and you can configure
MyID to use an issued FIDO authenticator to log on to your MyID system.
Intercede also provides a plug-in for AD FS (the MyID AD FS Adapter OAuth) that allows you
to use the MyID authentication service in conjunction with a registered FIDO authenticator to
access AD FS (Active Directory Federation Services); see the MyID AD FS Adapter OAuth
section in the MyID Authentication Guide for details.
You can integrate MyID's authentication service with your own system to authenticate a
person's identity using their FIDO authenticator using OAuth 2.0 OpenID Connect); see the
Authenticating using OpenID section in the MyID Authentication Guide for details.
You can also set up the MyID authentication service as a standalone service (for high
availability FIDO authentication operations); see the Setting up the standalone authentication
service section in the MyID Authentication Guide for details.
1.1 Supported authenticators
FIDO authenticators may provide single-factor, two-factor, or multi-factor authentication.; you
can configure MyID to treat FIDO basic assurance authenticators and high assurance
authenticators with different levels of trust; for example, you can enable logon to MyID for
high assurance authenticators, but disable logon for basic assurance authenticators.
See section 2.4, Setting up a credential profile for FIDO authenticators and section 2.6,
Configuring MyID for FIDO logon for details.
1.2 Supported browsers
The FIDO authenticator registration process is supported on the following browsers:
• Google Chrome
• Microsoft Edge (Chromium version)
• Mozilla Firefox.
Note: The pre-Chromium version of Microsoft Edge is not supported.
FIDO Authenticator Integration Guide Page 5 of 362 Configuring MyID for FIDO authentication
To configure MyID for FIDO authentication, you must carry out the following:
• Set the MyID configuration options.
See section 2.1, Setting the configuration options.
• Set up your MyID system for email notifications.
See section 2.2.1, Configuring your system for email notifications.
• Configure your email templates for the FIDO issuance notification and the registration
code.
See section 2.2.2, Editing the notification templates.
• Optionally, set up SMS for mobile notifications.
See section 2.2.3, Configuring the registration code to be sent by SMS.
• Configure the MyID authentication service with the FIDO access key.
See section 2.3, Setting up the FIDO access token.
• Set up a credential profile for FIDO authenticators.
See section 2.4, Setting up a credential profile for FIDO authenticators.
• Configure your end-user roles to allow for FIDO registration.
See section 2.5, Configuring roles for registering FIDO authenticators.
• Optionally, configure MyID for logon using a FIDO authenticator.
See section 2.6, Configuring MyID for FIDO logon.
FIDO Authenticator Integration Guide Page 6 of 362.1 Setting the configuration options
To set the configuration options required for registering FIDO authenticators:
1. Log on to MyID Desktop as an administrator.
2. From the Configuration category, select Operation Settings.
3. On the General tab, set the following option:
• URL path – make sure this is set to the URL of the MyID web server. Include the
protocol and server name only; for example:
https://myserver.example.com
MyID uses this option to generate the link to the registration page for FIDO
authenticators on the authentication service.
Important: Your MyID system must be set up to use https.
4. Click Save changes.
5. From the Configuration category, select Security Settings.
6. On the Logon tab, set the following option:
• Allow Logon Codes – set this option to Yes .
MyID uses this option to generate a single-use code for the FIDO authenticator
registration process.
7. Click Save changes.
2.2 Setting up email templates for FIDO registration
When a person requests a FIDO authenticator, MyID sends two email messages; the first
contains a link to the registration web page, and the second contains a single-use registration
code.
You can edit the templates used for these messages; see section 2.2.2, Editing the
notification templates.
For increased security, you can configure MyID to send the registration code by SMS instead
of email; see section 2.2.3, Configuring the registration code to be sent by SMS.
2.2.1 Configuring your system for email notifications
You must configure your system with an SMTP server; see the Setting up email section in the
Advanced Configuration Guide.
You must also ensure that everyone who is going to request a FIDO authenticator has an
email address stored in their user account. You can use the Requisite User Data feature of
the credential profile to prevent people who do not have email addresses from requesting
FIDO authenticators; see section 2.4, Setting up a credential profile for FIDO authenticators.
FIDO Authenticator Integration Guide Page 7 of 362.2.2 Editing the notification templates
To edit the content of the FIDO registration messages:
1. Log on to MyID Desktop as an administrator.
2. From the Configuration category, select Email Templates.
3. Select one of the following templates, and click Modify:
• Register FIDO Authenticator – this template contains the link to the
MyID authentication web page.
You can provide the following information in this message:
• %x – the URL of the MyID web server. This is taken from the URL Path
configuration option; see section 2.1, Setting the configuration options.
• %jobguid – the ID of the request for the FIDO authenticator.
Important: The registration URL you provide in the message must have the
following format:
%x/web.oauth2/fido/register/begin?requestId=%jobguid
• FIDO Authenticator Registration Code – this template contains the single-use
registration code that the end user will enter to complete their registration.
You can provide the following information in this message:
• %logonName – the person's logon name.
• %logonCode – the FIDO registration code.
FIDO Authenticator Integration Guide Page 8 of 362.2.3 Configuring the registration code to be sent by SMS
To allow MyID to send SMS messages, set the SMS email notifications on the General tab
of the Operation Settings workflow to Yes.
By default, SMS messages are sent to an Email to SMS gateway, in the format
@, where:
• – the cell phone number from the user's record.
• – the URL from the SMS gateway URL for notifications option on the
General tab of the Operation Settings workflow.
For example: 00447700900123@smsgateway.com
If this is not suitable, you can customize the sp_CustomPrepareSMS stored procedure in the
MyID database.
You must also edit the email template containing the registration code, and change it to use
SMS instead of email for its transport:
1. Log on to MyID Desktop as an administrator.
2. From the Configuration category, select Email Templates.
3. Select the FIDO Authenticator Registration Code template, and click Modify.
The Edit Email Template screen appears.
4. From the Transport drop-down list, select sms.
5. Click Save.
Important: If you configure the registration codes to be sent by SMS, you must ensure that
everyone who is going to request a FIDO authenticator has a mobile phone number stored in
their user account. You can use the Requisite User Data feature of the credential profile to
prevent people who do not have mobile phone numbers from requesting FIDO
authenticators; see section 2.4, Setting up a credential profile for FIDO authenticators.
FIDO Authenticator Integration Guide Page 9 of 362.3 Setting up the FIDO access token
To allow MyID to carry out attestation checks on FIDO authenticators, you must obtain an
access token for the FIDO Alliance Metadata Service and store it in the configuration file for
the MyID authentication web service (web.oauth2).
Note: The MyID web server must be able to access FIDO-related URLs to download the
metadata. If your server cannot access these metadata URLs, or if you are experiencing
performance issues when verifying metadata, you can download a local repository; see
section 2.3.4, Setting up a local metadata repository.
While you are editing the configuration file for the MyID authentication web service, you must
also provide details of the MyID server to which users will authenticate, using the Origin and
ServerDomain parameters.
Note: If you are using the standalone authentication service (web.oauth2.ext) in conjunction
with the AD FS Adapter OAuth to allow for FIDO authentication to your AD FS, you do not
need to configure the web.oauth2.ext service with the access token; the attestation checks
are relevant only for registration, and the standalone authentication service provides only
authentication and not registration for FIDO authenticators.
2.3.1 Obtaining an access token
You must obtain an access token for the FIDO metadata from the FIDO Alliance website.
Note: FIDO is in the process of transitioning their metadata service (currently called MD2) to
different mechanism (called MD3) that was not available at the time of release for MyID 12.0.
If you have any issues obtaining an access token for the FIDO metadata, contact Intercede
support quoting reference SUP-341.
FIDO Authenticator Integration Guide Page 10 of 362.3.2 Encrypting the access token
To encrypt the access token:
1. Log on to the MyID web server as the MyID web service user.
This is the user under which the web.oauth2 web service runs.
Note: It is important that you use this account to encrypt the secret, as no other accounts
can decrypt the secret to use it.
2. Open a PowerShell command prompt, and navigate to the web.oauth2 web service
folder.
By default, this is:
C:\Program Files\Intercede\MyID\web.oauth2\
3. Run the following PowerShell script:
.\DPAPIEncrypt.ps1
For example:
.\DPAPIEncrypt.ps1 911a93a18f141b6f1a2c4b99edd591cef31f73a5e1ab7822
The script outputs an encrypted copy of the access key; for example:
PS C:\Program Files\Intercede\MyID\web.oauth2> .\DPAPIEncrypt.ps1
911a93a18f141b6f1a2c4b99edd591cef31f73a5e1ab7822
AQAAANCMnd8BFdERjHoAwE/Cl+s [...] VrTfOwgVq+QjGUYUzSzhK9V4=
(Encrypted output string truncated for documentation purposes.)
4. Copy the encrypted access token string.
FIDO Authenticator Integration Guide Page 11 of 362.3.3 Adding the access token to the web service configuration file
To add the encrypted access token string to the web service configuration file:
1. As an administrator, open the appsettings.Production.json file in a text editor.
By default, this is:
C:\Program Files\Intercede\MyID\web.oauth2\appsettings.Production.json
This file is the override configuration file for the appsettings.json file for the web
service. If this file does not already exist, you must create it in the same folder as the
appsettings.json file.
2. Edit the file to include the following:
{
"Fido":{
"Config":{
"MDSAccessKeyClear":false,
"MDSAccessKey":"",
"MDSCacheDirPath":"",
"TOCName":"",
"CacheTimeDays":0,
"Origin":"https://:",
"ServerDomain":""
}
}
}
where:
• – the string produced by the DPAPIEncrypt.ps1 script.
• – the name of the server to which users will authenticate.
Note: The Origin and ServerDomain options are case sensitive, and must be
consistent with the casing of the DNS Name in the web server's TLS certificate. The
default values for these options are derived from the value provided for the MyID
Server URL in the MyID installation program.
• – optionally, the port to which users will authenticate, if you are using a non-
standard HTTPS port.
For example:
{
"Fido":{
"Config":{
"MDSAccessKeyClear":false,
"MDSAccessKey": "AQAAANCMnd8BFdERjHoAwE/Cl+s [...]
VrTfOwgVq+QjGUYUzSzhK9V4=",
"MDSCacheDirPath":"",
"TOCName":"",
"CacheTimeDays":0,
"Origin": "https://myserver.example.com:30443",
"ServerDomain": "myserver.example.com"
}
FIDO Authenticator Integration Guide Page 12 of 36}
}
3. Save the appsettings.Production.json file.
4. Recycle the web service app pool:
a. On the MyID web server, in Internet Information Services (IIS) Manager, select
Application Pools.
b. Right-click the myid.web.oauth2.pool application pool, then from the pop-up menu
click Recycle.
This ensures that the web service has picked up the changes to the configuration file.
2.3.4 Setting up a local metadata repository
You can use the provided MyID.FIDO.Metadata.App to obtain a local metadata repository,
which you can then configure the authentication service to use instead of the live data on the
website.
The MyID.FIDO.Metadata.App is installed to the Intercede.MyID.FIDO.Metadata.App
subfolder of the Utilities folder on the MyID web server; by default, this is:
C:\Program Files\Intercede\MyID\Utilities\
To configure the app:
1. Open the appsettings.Production.json configuration file for the app in a text editor.
2. By default, this is:
C:\Program Files\Intercede\MyID\Utilities\
Intercede.MyID.FIDO.Metadata.App\appsettings.Production.json
This file is the override configuration file for the appsettings.json file for the app. If this
file does not already exist, you must create it in the same folder as the
appsettings.json file.
3. Edit the following settings:
{
"Fido": {
"Config": {
"MDSAccessKeyClear": false,
"MDSAccessKey": "",
"MDSCacheDirPath": ""
}
}
}
4. Set the following options:
• – copy the value from the web.oauth2
appsettings.Production.json file.
FIDO Authenticator Integration Guide Page 13 of 36• – set this to the path of the folder on the web server to
which you want to install the cache.
Use double backslashes in the path; for example:
"MDSCacheDirPath": "C:\\Data\\Cache"
Alternatively, you can replace the backslashes with forward slashes; for example:
"MDSCacheDirPath": "C:/Data/Cache"
Note: The web service user must have read and write access to this folder.
5. Save the configuration file.
6. Run the utility:
a. Log on to Windows as the web service user.
b. Open a Windows command prompt.
c. Navigate to the Utilities\Intercede.MyID.FIDO.Metadata.App folder.
d. Type the following:
MyID.FIDO.Metadata.App.exe
The app downloads the metadata to the cache folder.
You must run the MyID.FIDO.Metadata.App periodically to refresh the data in the cache.
FIDO Authenticator Integration Guide Page 14 of 36You must now configure the authentication service to use the cache instead of the live data:
1. Open the appsettings.Production.json file for the authentication service in a text
editor.
By default, this is:
C:\Program Files\Intercede\MyID\web.oauth2\appsettings.Production.json
2. Edit the file to include the following settings:
{
"Fido": {
"Config": {
"MDSCacheDirPath": "",
"TOCName": "",
"CacheTimeDays":
}
}
}
where:
• – is the path of the folder of data downloaded by the
MyID.FIDO.Metadata.App utility. Use forward slashes or double backslashes in the
path.
Note: The utility downloads the cache into a metadata subfolder of the folder you
specified in the utility's configuration file; for example:
C:\\Data\\Cache\\metadata
• – the full path and name of the TOC.json file
included in the cache download. Use forward slashes or double backslashes in the
path.
For example:
C:\\Data\\Cache\\metadata\\TOC.json
• – the number of days after which the cache will no longer be
valid, and the authentication service will revert to re-reading the metadata from the
file system rather than its own in-memory cache.
If you set this value, it overrides the nextUpdate time specified in the TOC file.
Merge these settings into your existing Fido:Config section.
Note: If you want to use the local cache in preference to the live data, you can set the
MDSAccessKey option to empty:
"MDSAccessKey": ""
If you leave your access token in the configuration file, MyID uses both the live data and
the local cache. You can use either or both options.
3. Save the appsettings.Production.json file.
FIDO Authenticator Integration Guide Page 15 of 364. Recycle the web service app pool:
a. On the MyID web server, in Internet Information Services (IIS) Manager, select
Application Pools.
b. Right-click the myid.web.oauth2.pool application pool, then from the pop-up menu
click Recycle.
This ensures that the web service has picked up the changes to the configuration file.
2.4 Setting up a credential profile for FIDO authenticators
You must set up one or more credential profiles for your FIDO authenticators.
To set up a credential profile for FIDO authenticators:
1. Log on to MyID Desktop as an administrator.
2. From the Configuration category, select Credential Profiles.
3. Click New.
4. In the Card Encoding list, select FIDO Authenticator (Only).
Note: The other options are disabled. The Derived Credential option is not disabled;
however, currently this option is not supported in conjunction with FIDO, and is reserved
for future use.
5. In the Services section, you can set the following:
• MyID Logon – select this option if you want to be able to log on to MyID with the
authenticator.
Note: The MyID Encryption option is disabled. You cannot use a FIDO Authenticator to
store an encryption certificate.
6. In the Issuance Settings section, the following options are available:
• Validate Issuance
• Validate Cancellation – do not select this option. Validating cancellation is not
supported with FIDO authenticators, and setting this option may result in being
unable to cancel the device.
FIDO Authenticator Integration Guide Page 16 of 36• Lifetime
• Credential Group
• Block Multiple Requests for Credential Group
• Cancel Previously Issued Device
• Enforce Photo at Issuance – do not select this option. Request checks are
performed for FIDO authenticators, but issuance checks are not; instead of standard
MyID issuance, authenticators use a FIDO-specific registration process.
• Notification Scheme
• Require user data to be approved
See the Working with credential profiles section in the Administration Guide for details
of these options.
You must also set the following option:
• Generate Logon Code – set this to one of the following options:
• Simple – the FIDO registration code is generated using the complexity rules as
defined by the Simple Logon Code Complexity configuration option on the
Logon tab of the Security Settings workflow.
By default, this is 12-12N, which means a 12-digit number.
• Complex – the FIDO registration code is generated using the complexity rules
as defined by the Complex Logon Code Complexity configuration option on
the Logon tab of the Security Settings workflow.
By default, this is 12-12ULSN, which means a 12-character code containing
upper case, lower case, special characters, and numbers.
Important: Do not select None. MyID must generate a FIDO registration code to be
used in the FIDO authenticator registration process.
For more information about the format of these codes, see the Setting up logon
codes section in the Administration Guide.
FIDO Authenticator Integration Guide Page 17 of 367. In the FIDO Settings section, set the following:
• Assurance Level – select one of the following options:
• Basic – the FIDO authenticator uses single factor authentication, and is suitable
for use with some external systems, but not for access to crucial systems.
• High – the FIDO authenticator uses multi-factor authentication, and is suitable
for use with secure systems, such as logging on to MyID.
You are recommended to set Assurance Level to High only when you have
also set the User Verification to Required.
MyID differentiates between FIDO authenticators that have been issued with a
credential profile where the Assurance Level is set to Basic or High – for example,
you can enable logon to MyID for FIDO High Assurance, but disable logon for FIDO
Basic Assurance. See section 2.6, Configuring MyID for FIDO logon for details.
• User Verification – select one of the following options:
• Required – the FIDO authenticator supports two-factor authentication. If the
authenticator does not support two-factor authentication, it cannot be registered.
• Preferred – the FIDO authenticator will use two-factor authentication if the
authenticator supports that feature, but will still be registered if it supports only
one-factor authentication.
• Discouraged – the FIDO authenticator will use single-factor authentication,
unless the authenticator cannot work without multi-factor authentication.
• Authenticator Type – select one of the following options:
• Internal – you can issue this credential profile to internal FIDO authenticators;
for example, authenticators included in mobile devices such as cell phones.
• Removable – you can issue this credential profile to external removable
authenticators; for example, USB tokens or smart cards.
• Internal or Removable – you can issue this credential profile to internal or
removable FIDO authenticators.
FIDO Authenticator Integration Guide Page 18 of 36• Require Client Side Discoverable Key – select this option to ensure that the
FIDO authenticator supports Resident Keys.
• Enforce Authenticator Attestation Check – select this option to carry out an
authenticator attestation check during the registration process.
8. In the Requisite User Data section, set any user attributes that you want to require for
the people who will request FIDO authenticators.
For example, as the FIDO notification is sent as an email, you are recommended to
select Email in the Required for Request column.
If you have configured your system to send the registration code in an SMS, you are
recommended to select Cell in the Required for Request column.
For more information about this features, see the Requisite User Data section in the
Administration Guide.
9. Click Next.
10. In the Select Roles screen, select the roles you want to be able to receive, request, or
validate FIDO authenticators.
• Make sure that people who will receive the FIDO authenticator have a role that is
selected in the Can Receive list.
• Make sure that operators who will request FIDO authenticators have a role that is
selected in the Can Request list.
• If you have selected the Validate Issuance option, make sure that operators who
will approve requests for FIDO authenticators have a role that is selected in the Can
Validate list.
Note: You do not need to select any roles in the Can Collect list. Collecting
FIDO authenticators is carried out by the person who is receiving the authenticator using
a self-service registration process.
11. Click Next.
12. Type your Comments, then click Next to save the credential profile and complete the
workflow.
FIDO Authenticator Integration Guide Page 19 of 362.5 Configuring roles for registering FIDO authenticators
Any person who wants to register a FIDO authenticator must have a role that has permission
to use the Register FIDO Security Key option.
To configure a role for registering FIDO authenticators:
1. Log on to MyID Desktop as an administrator.
2. From the Configuration category, select Edit Roles.
3. Click Show/Hide Roles to display the role to which you want to add the FIDO registration
permission.
Note: This role must have access to the Password logon mechanism; the
FIDO registration code is a special case of a logon code, and logon codes use the
Password logon mechanism.
4. From the Cards section, select the following option:
• Register FIDO Security Key
5. Click Save Changes.
Any person who has the selected role can now access the authentication service to register a
FIDO authenticator.
2.6 Configuring MyID for FIDO logon
If you want to allow people to log on to your MyID system using their registered
FIDO authenticators, you can configure MyID to allow this feature.
Configuring FIDO logon requires the following:
• Setting up global configuration options for FIDO logon.
• Configuring individual roles for FIDO logon.
Note: You are recommended to restrict logon to multi-factor authenticators; MyID allows you
to differentiate between Basic assurance authenticators and High assurance authenticators.
If you allow logon for Basic assurance authenticators, you are recommended to allow those
users access only to read-only features with limited scope.
FIDO Authenticator Integration Guide Page 20 of 362.6.1 Setting the FIDO logon configuration options
You can enable or disable FIDO logon globally using the configuration options.
To enable or disable FIDO logon:
1. Log on to MyID Desktop as an administrator.
2. From the Configuration category, select Security Settings.
3. On the Logon Mechanisms tab, set the following options:
• FIDO Basic Assurance – set this option to Yes to enable logon to MyID with a
FIDO authenticator that has been issued with a credential profile where the
Assurance Level is set to Basic.
• FIDO High Assurance – set this option to Yes to enable logon to MyID with a
FIDO authenticator that has been issued with a credential profile where the
Assurance Level is set to High.
4. Click Save changes.
FIDO Authenticator Integration Guide Page 21 of 362.6.2 Setting up FIDO logon mechanisms
For each role in MyID, you can decide whether people who have been assigned that role can
log on to MyID using their registered FIDO authenticator and access the features that are
configured for that role.
Note: If a person has multiple roles, but has a FIDO logon mechanism configured for only
some of them, when they log on to MyID using their FIDO authenticator they can access only
those features that are configured for the roles that have the FIDO logon mechanism
configured. For example, if Susan has a Cardholder role with access to View Person, and
Reporter role with access to Management Information Reports, if only the Cardholder role
has a FIDO logon mechanism configured, when she logs on to MyID using her FIDO
authenticator, she can access only View Person; to access her reports, she must log on with
a smart card.
1. Log on to MyID Desktop as an administrator.
2. From the Configuration category, select Edit Roles.
3. Click Logon Methods.
The Logon Mechanisms screen appears.
4. For each role you want to be able to log on to MyID using FIDO, select one of the
following options:
• FIDO Basic Assurance – access to the features configured for this role is allowed
when logging on with a FIDO authenticator that has been issued with a credential
profile where the Assurance Level is set to Basic.
• FIDO High Assurance – access to the features configured for this role is allowed
when logging on with a FIDO authenticator that has been issued with a credential
profile where the Assurance Level is set to High.
5. Click OK.
6. Click Save Changes.
FIDO Authenticator Integration Guide Page 22 of 36MyID is now configured for logon using FIDO authenticators. For information on using FIDO
authenticators to log on, see section 3.4, Logging on to MyID with FIDO authenticators.
FIDO Authenticator Integration Guide Page 23 of 363 Working with FIDO authenticators
Once you have configured MyID for FIDO authenticators, you can:
• Request FIDO authenticators for people.
See section 3.1, Requesting FIDO authenticators.
• Register your authenticator with MyID.
See section 3.2, Registering FIDO authenticators.
• Canceling authenticators.
See section 3.3, Canceling FIDO authenticators.
• Log on to MyID using your registered authenticator.
See section 3.4, Logging on to MyID with FIDO authenticators.
3.1 Requesting FIDO authenticators
You can use the MyID Operator Client to request a FIDO authenticator for a person.
1. Log on to the MyID Operator Client.
2. Click the People category and search for a person.
See the Searching for a person section in the MyID Operator Client guide.
3. Click the Request Device option in the button bar at the bottom of the screen.
You may have to click the ... option to see any additional available actions.
4. From the Credential Profile drop-down list, select the FIDO credential profile you want
to use.
See section 2.4, Setting up a credential profile for FIDO authenticators for details of FIDO
credential profiles.
5. Click SAVE to make the request.
For more information about requesting devices, see the Requesting a device for a person
section in the MyID Operator Client guide.
If your FIDO credential profile is configured to require validation, you must approve the
request before MyID notifies the person that they can register their FIDO authenticator; see
the Approving requests section in the MyID Operator Client guide for details.
See section 3.2, Registering FIDO authenticators for details of carrying out the registration
process.
3.2 Registering FIDO authenticators
MyID sends two notifications to the person when a FIDO authenticator has been requested
for them:
• An email message containing a link to the registration web page.
• An email message (or SMS, depending on configuration) containing a single-use
registration code.
FIDO Authenticator Integration Guide Page 24 of 36To register your FIDO authenticator:
1. Click the link in the FIDO registration email.
This should take you to a web page with an URL similar to:
https:///web.oauth2/fido/register/begin?requestId=BADF1894-
266B-4B80-9084-6ECD721347BD
2. Type your registration code from the email or SMS you received, and click Next.
Windows Security takes you through the registration process for your FIDO
authenticator. This process depends on the capabilities of your FIDO authenticator, and
is independent of MyID.
For example, Windows Security prompts you to present your authenticator:
FIDO Authenticator Integration Guide Page 25 of 36a. Present your authenticator.
You may be required to set up a PIN:
FIDO Authenticator Integration Guide Page 26 of 36b. Type a New PIN, then confirm it, and click OK.
You may be required to provide additional authentication. For example, some
FIDO authenticators require a PIN and for the user to touch the device physically for
each authentication attempt; this provides an extra layer of security.
c. If your FIDO authenticator requires it, touch the device.
Your browser may request that you allow the website to see the authenticator; for
example, in Google Chrome:
d. Click Allow.
FIDO Authenticator Integration Guide Page 27 of 36When you have completed all the steps requested, your authenticator is registered with
MyID, and is available for use. You can close the browser window.
3.3 Canceling FIDO authenticators
Once a FIDO authenticator has been registered, you can use MyID to control its lifecycle.
Note: This process is remote, and does not require physical access to the
FIDO authenticator. Additionally, this process does not affect the content of the authenticator;
instead, it changes the status of the authenticator on the MyID authentication service. If you
want to change the content of the authenticator, for example to carry out a complete reset,
your authenticator manufacturer provides tools for this purpose.
3.3.1 Searching for a FIDO authenticator
To search for a FIDO authenticator:
1. Log on to the MyID Operator Client.
2. Click the Devices category and search for the FIDO authenticator you want to work with.
3. From the Device Type drop-down list in the search criteria, select one of the following
options:
• FIDO Basic Assurance
• FIDO High Assurance
4. Click SEARCH.
You can also view a device from any form that contains a link to the device.
For example:
• Click the item in the list on the DEVICES tab of the View Person form.
• Click the link icon on the Device Serial Number field of the View Request form.
See the Searching for a device section in the MyID Operator Client guide for more
information about searching for devices.
FIDO Authenticator Integration Guide Page 28 of 363.3.2 Canceling a FIDO authenticator
When you cancel a FIDO authenticator, it can no longer be used to authenticate using the
MyID authentication service. If you want to use the authenticator again, you must request a
FIDO authenticator for the user, then re-register the authenticator.
To cancel a FIDO authenticator:
1. Search for the authenticator you want to cancel.
See section 3.3.1, Searching for a FIDO authenticator.
2. Click the Cancel option in the button bar at the bottom of the View Device screen.
You may have to click the ... option to see any additional available actions.
3. On the Confirm Details screen:
• Select a Reason from the drop-down list.
As FIDO authenticators do not contain certificates issued by MyID, this option is for
auditing purposes only.
• Type any Notes on the cancellation in the provided box.
4. Click SAVE.
Note: You can also use the Cancel Credential workflow in MyID Desktop to cancel a FIDO
authenticator. See the Canceling a credential section in the Operator's Guide for details of
using this workflow.
FIDO Authenticator Integration Guide Page 29 of 363.4 Logging on to MyID with FIDO authenticators
If you have configured MyID to allow logon using FIDO authenticators (see section 2.6,
Configuring MyID for FIDO logon) you can use a registered FIDO authenticator to log on to
the MyID Operator Client.
To log on to MyID using a FIDO authenticator:
1. From the MyID Operator Client landing page, click SIGN IN.
If more than one logon mechanism is configured for your system, you are prompted to
select which one to use.
Select FIDO from the list, and the FIDO Login screen appears:
FIDO Authenticator Integration Guide Page 30 of 362. Complete your FIDO authentication.
Note: This depends on the capabilities of your FIDO authenticator, and how your
credential profile is set up for user verification.
For example:
a. Type your Username and click Next.
The Windows Security dialog appears, requesting your PIN:
FIDO Authenticator Integration Guide Page 31 of 36b. Enter your PIN and click OK.
The Windows Security dialog requests that you touch your authenticator:
c. Touch your authenticator.
You can now use the MyID Operator Client.
Note: If the list of features available in the MyID Operator Client does not match what you
expect, check that the logon mechanisms have been set up correctly for your roles; see
section 2.6.2, Setting up FIDO logon mechanisms.
FIDO Authenticator Integration Guide Page 32 of 364 Troubleshooting
This section contains troubleshooting information and frequently asked questions related to
working with FIDO authenticators.
• I requested a FIDO token, but there are no notifications
Check your email SMTP server settings in the External Systems workflow; see the
Setting up email section in the Advanced Configuration Guide.
Check that the person has an email address stored in MyID. If you are using SMS to
distribute the registration codes, check that the person also has a cell/mobile number set
up.
In Windows Services, check that both the MyID Notifications Service and eCertificate
Services Server are running.
• I requested a FIDO token and one notification arrives instantly but the other
notification takes longer to arrive
The two notifications are sent by different processes on the MyID server (one through the
MyID Notifications Service and the other through the eCertificate Services Server) so the
notifications may arrive on slightly different schedules depending on the polling time of
the services.
• The link in the registration email does not work
If the link does not start with https:// check that the URL path
option is set; see section 2.1, Setting the configuration options.
Note: This link must be an https address.
• My FIDO registration code is not accepted
Make sure that the Allow Logon Codes option is set; see section 2.1, Setting the
configuration options.
Make sure that the person has permission to the Register FIDO Security Key option in
Edit Roles, and that the role has the Password logon mechanism; see section 2.5,
Configuring roles for registering FIDO authenticators.
• My FIDO registration code was accepted, but I get error OA10009
Check that your browser and authenticator support FIDO2 Web Authentication
(WebAuthn) standard.
For more information about browsers, operating systems, and authenticators that
support this, see:
fidoalliance.org/fido2/fido2-web-authentication-webauthn/
Check that the FIDO credential profile is compatible with the type of FIDO authenticator
you want to use; not all FIDO authenticators support all FIDO features.
FIDO Authenticator Integration Guide Page 33 of 36• When registering, I get error OA10017 – a problem accessing the FIDO metadata
Make sure you have obtained an access token for the FIDO metadata service; see
section 2.3, Setting up the FIDO access token.
Make sure you encrypted the access token correctly; you must run the
DPAPIEncrypt.ps1 script as the user under which the web.oauth2 web service runs.
Make sure that the web server has access to the Internet, and there is no firewall
preventing access to the FIDO metadata service; for example, make sure you can
access the mds2.fidoalliance.org and mds.fidoalliance.org domains. (These
domains are controlled by the FIDO Alliance, and may be subject to change.)
• I want to supply my own metadata, as the authenticator I used is not on the FIDO
metadata service, or I want to restrict issuance to a specific FIDO authenticator
If you want to use your own file-based FIDO metadata repository, Intercede can provide
development assistance; contact customer support, quoting reference SUP-340 for more
information.
• When logging on to the MyID Operator Client, I do not get the option to select
FIDO as a means of logging on
Make sure that you have enabled at least one of the FIDO logon mechanisms; see
section 2.6, Configuring MyID for FIDO logon.
Check the appsettings.json file for the web.oauth2 service; by default, this is:
C:\Program Files\Intercede\MyID\web.oauth2\appsettings.Production.json
Check that the EnableFido2LoginBasicAssurance and
EnableFido2LoginHighAssurance options have not been set to false for the MyID
Operator Client (myid.operatorclient).
• I cannot log on to MyID with my FIDO authenticator
Check the credential profile – the MyID Logon option in the Services section must be
enabled to allow MyID logon.
Check that the person and device are enabled, and that the device has not expired.
The Audit Reporting and System Events workflows may provide additional
information.
You can also check the AuthenticationAudits table in the authentication database);
see the Reporting on the authentication database section in the MyID Authentication
Guide for details.
FIDO Authenticator Integration Guide Page 34 of 36• When trying to log on with FIDO, there is an error complaining about the domain
or origin
FIDO tokens are domain locked to the domain that registered them – that is, if a website
at https://myserverdomain registered the FIDO authenticator, that FIDO authenticator
can be used only to authenticate at websites that are also at https://myserverdomain.
However, the same FIDO authenticator can hold FIDO credentials for other systems that
MyID does not know about, enabling a user to use that FIDO authenticator for many
systems; MyID will ignore these other FIDO credentials.
Therefore it is important to not change the server domain of the MyID system, as doing so
will render already registered FIDO credentials unusable; if this happens, you must
request and register new FIDO credentials.
Note: It is the URL the client sees that is important – this may be the URL of the load
balancer or reverse proxy they access rather than the URL of the actual MyID web
server.
There is special consideration if alternative web servers are used for a standalone MyID
authentication service (for externally facing systems such as ADFS to authenticate to)
but the FIDO authenticator is registered on a different MyID web server by web.oauth2. In
this situation a load balancer or proxy will need to be set up so the same domain is
accessed in both cases and routed to the appropriate servers.
• When trying to log on with FIDO I get the error HTTP 431 Request Header Fields
Too Large
Your FIDO authenticator has too many credentials on it, which is causing the combined
length of the credential IDs to exceed the HTTP header size restriction; you are
recommended to cancel any older unwanted FIDO credentials for that user.
• I cannot log on using my older FIDO credentials
This is related to the HTTP 431 Request Header Fields Too Large error. When the
combined length of credential IDs is too large and runs the risk of exceeding the HTTP
header size restriction, the older tokens are ignored.
• Why are there two logon mechanisms – FIDO Basic Assurance and FIDO High
Assurance?
This provides flexibility. You may want to issue one-factor authenticators (basic
assurance) for logging on to some external systems, but only allow two-factor
authenticators (high assurance) for logging on to MyID.
• I registered two FIDO credentials to the same FIDO authenticator, but MyID
shows them as two separate devices – why?
FIDO has privacy built in that prevents a system from identifying the authenticator to
which the credential is issued; this means that each registered FIDO credential has its
own device record.
• Does this mean each FIDO credential uses a MyID device license, even if they are
on the same physical device?
Yes, MyID tracks device license usage based on issued credentials, not physical
devices.
FIDO Authenticator Integration Guide Page 35 of 36• I get database errors when registering or authenticating a FIDO authenticator
Make sure that the authentication database is set up correctly. Ensure that the
authentication .udl file (by default, MyIDAuth.udl) in the Windows System32 folder of
the MyID application server is pointing to the authentication database.
• I get HTTP Error 500.30
If you see an error similar to:
HTTP Error 500.30 - ANCM In-Process Start Failure
Check that your appsettings.Production.json file is valid. Note especially that
copying code samples from a browser may include hard spaces, which cause the
JSON file to be invalid.
• I get errors relating to attestation when registering a GoTrust FIDO authenticator
There have been issues noticed when registering GoTrust Idem Key FIDO authenticators
due to a problem with the GoTrust root certificate. Contact GoTrust technical support for
assistance.
FIDO Authenticator Integration Guide Page 36 of 36You can also read