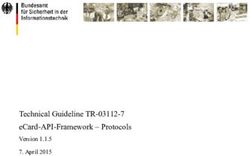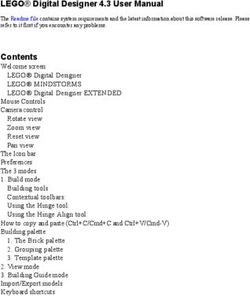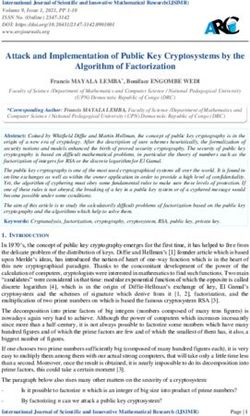FEITIAN EPASS NFC - RCDEVS Online Documentation & HowTos
←
→
Page content transcription
If your browser does not render page correctly, please read the page content below
FEITIAN EPASS NFC The specifications and information in this document are subject to change without notice. Companies, names, and data used in examples herein are fictitious unless otherwise noted. This document may not be copied or distributed by any means, in whole or in part, for any reason, without the express written permission of RCDevs. Copyright (c) 2010-2017 RCDevs SA. All rights reserved. http://www.rcdevs.com WebADM and OpenOTP are trademarks of RCDevs. All further trademarks are the property of their respective owners. Limited Warranty No guarantee is given for the correctness of the information contained in this document. Please send any comments or corrections to info@rcdevs.com.
Feitian ePass NFC smartcard feitian epass ssh Google Titan SSH Authentication with a Feitian ePass NFC/FIDO/U2F Security Key Feitian ePass NFC FIDO U2F Security Key can work as a Generic Identity Device Specification (GIDS) smart card. There are also many other manufacturers and card models to which these instructions can be applied, but the specific tools to initialize the card can be different. In this how-to, we will prepare a USB/NFC hardware key for SSH authentication and register the device in WebADM. It is assumed you already have a working WebADM and Spankey servers, although you can also deploy the public key manually to a destination server. For Yubikeys and other PIV devices, please refer to Smart Card -PIV 1. Enabling CCID Mode Feitian ePass keys can work in three different modes: U2F/FIDO OATH HOTP (Event-based) CCID (chip card interface device) All these modes can be used with OpenOTP, but in this guide, we focus on the CCID which is useful for SSH authentication. By default, the Feitian keys ship only have U2F/FIDO mode enabled, thus the first step is to change the operating mode of the key. This is done with a Feitian tool (ePassFIDO-NFC OTP Tool 3.7), which can be downloaded from Feitian website and which works in Windows. Connect the key to a computer with the Feitian tool, start the tool and select an operating mode which includes CCID. The key can work simultaneously on all three modes. If the new mode includes U2F, you can continue to use the key for FIDO authentication simultaneously with SSH key authentication. After the CCID mode is enabled, the smart card function must be initialized using other Feitian software (GIDS Initialization Tool). This tool can also be downloaded from the Feitian website. Start the tool in windows, set the desired PIN and Admin key and click Initialize. Please take care in selecting and storing the PIN and Admin key. 2. Generating SSH Keys
Once the key is initialized, we can generate SSH keypair and extract the public key. For this, we need to connect it to a computer with OpenSC (version 0.18 or later). First, we verify that the key is connected and recognized correctly: [john@Mac-mini ~]$ opensc-tool --list-readers # Detected readers (pcsc) Nr. Card Features Name 0 Yes FT U2F CCID KB Next we can dump the contents of the key: [john@Mac-mini ~]$ pkcs15-tool -D Using reader with a card: FT U2F CCID KB PKCS#15 Card [GIDS card]: Version : 2 Serial number : dd2de1de707dbd44ba70a1cdc89296 Manufacturer ID: www.mysmartlogon.com Flags : PIN [UserPIN] Object Flags : [0x3], private, modifiable ID : 80 Flags : [0x12], local, initialized Length : min_len:4, max_len:15, stored_len:0 Pad char : 0x00 Reference : 128 (0x80) Type : ascii-numeric Tries left : 3 Please note the ID number of the PIN, as this is used in the next command as –auth-id parameter, when we generate the public- private keypair: [john@Mac-mini ~]$ pkcs15-init --verify-pin --auth-id 80 --generate-key rsa/2048 -- key-usage sign,decrypt --label "RSA" Once the key pair is generated, we can list the contents of the device and extract the public key.
[john@Mac-mini ~]$ pkcs15-tool --list-key Using reader with a card: FT U2F CCID KB Private RSA Key [RSA] Object Flags : [0x1], private Usage : [0x6], decrypt, sign Access Flags : [0x1D], sensitive, alwaysSensitive, neverExtract, local ModLength : 2048 Key ref : 129 (0x81) Native : yes Auth ID : 80 ID : 00 MD:guid : 8d41c334-4ef0-805d-464c-5e8881e5e754 [john@Mac-mini ~]$ pkcs15-tool --read-public-key 00 Using reader with a card: FT U2F CCID KB -----BEGIN PUBLIC KEY----- MIIBIjANBgkqhkiG9w0BAQEFAAOCAQ8AMIIBCgKCAQEAjFiuFwpwKytBH+igZ9MM nFbcN+M2Cdz4+jpUNuGpDqaKt+bdGyIdqtdkoEws9+G53lBvjHTjWJ9gy09/ck7a a+wwoBbHwDfN8MQ9fyZYkIglWDY3nNOytsSTCzf8xWp67J2rtCiM4cMbcYXYtYDL CNqACDHvSFk4jir/Jpl9Ai8dYX2Y9L9aN8eZlwKVTwbWahkIYsWpa6jrFwxUe9NW nLhdKsG3YLJd6H2Jwe2PWUXul3WHL3NFfkmijTg2tcbyHSX+l4KxFoFOEfzTrVWu zLNQRi4z8O/WzXv46Ra2DXOg3WOOLPM35DGNDE3VK1Wy9WHhlxIPaX5lPQSBIJTM nQIDAQAB -----END PUBLIC KEY----- With this information we can create an inventory file in .csv format with the right public key. The serial number can be decided by you, as it is only used for keeping track of the devices in WebADM inventory. You can for example user the number printed on the physical device: "Type","Reference","Description","DN","Data","Status" "PIV Pubkey","1234","FT ePass","","PublicKey=MIIBIjANBgkqhkiG9w0BAQEFAAOCAQ8AMIIBCgKCAQEAjFiuFwpwKytBH+igZ9MMnFbcN+M2Cdz Next, we can import this file into the WebADM inventory, assign it to a user and test authentication with ssh. These steps are described in Smart Card -PIV starting at “We import the file. Under the import tab, we click on Import Inventory File:” 3. Using with a Contactless Reader The Feitian ePass key supports NFC communication. Thus, it is possible to use the GIDS smart card for authentication also with a contactless reader, resulting a very easy workflow:
[root@fedora28 ~]# pkcs15-tool --read-public-key 00 Using reader with a card: Broadcom Corp 5880 [Contactless SmartCard] (0123456789ABCD) 01 00 -----BEGIN PUBLIC KEY----- MIIBIjANBgkqhkiG9w0BAQEFAAOCAQ8AMIIBCgKCAQEAjFiuFwpwKytBH+igZ9MM nFbcN+M2Cdz4+jpUNuGpDqaKt+bdGyIdqtdkoEws9+G53lBvjHTjWJ9gy09/ck7a a+wwoBbHwDfN8MQ9fyZYkIglWDY3nNOytsSTCzf8xWp67J2rtCiM4cMbcYXYtYDL CNqACDHvSFk4jir/Jpl9Ai8dYX2Y9L9aN8eZlwKVTwbWahkIYsWpa6jrFwxUe9NW nLhdKsG3YLJd6H2Jwe2PWUXul3WHL3NFfkmijTg2tcbyHSX+l4KxFoFOEfzTrVWu zLNQRi4z8O/WzXv46Ra2DXOg3WOOLPM35DGNDE3VK1Wy9WHhlxIPaX5lPQSBIJTM nQIDAQAB -----END PUBLIC KEY----- Or in SSH authorized key format, which can also be directly copied to the authorized_keys file in the destination server: [john@Mac-mini ~]$ pkcs15-tool --read-ssh-key 00 # Using reader with a card: Broadcom Corp 5880 [Contactless SmartCard] (0123456789ABCD) 01 00 ssh-rsa AAAAB3NzaC1yc2EAAAADAQABAAABAQCMWK4XCnArK0Ef6KBn0wycVtw34zYJ3Pj6OlQ24akOpoq35t0bIh2q12SgTCz34bne RSA [john@Mac-mini ~]$ ssh -I opensc-pkcs11.so user@123.123.35.12 Enter PIN for 'UserPIN (GIDS card)': Last login: Thu Sep 20 15:49:46 2018 from 123.188.35.12 user@host:~$ If you want to use the smart card authentication without providing the -I flag in the command line, you can configure OpenSC library in ~/.ssh/config (or to /etc/ssh/ssh_config for all users). The correct path the library depends on your system. PKCS11Provider /usr/lib/opensc-pkcs11.so This manual was prepared with great care. However, RCDevs S.A. and the author cannot assume any legal or other liability for possible errors and their consequences. No responsibility is taken for the details contained in this manual. Subject to alternation without notice. RCDevs S.A. does not enter into any responsibility in this respect. The hardware and software described in this manual is provided on the basis of a license agreement. This manual is protected by copyright law. RCDevs S.A. reserves all rights, especially for translation into foreign languages. No part of this manual may be reproduced in any way (photocopies, microfilm or other methods) or transformed into machine-readable language without the prior written permission of RCDevs S.A. The latter especially applies for data processing systems. RCDevs S.A. also reserves all communication rights (lectures, radio and television). The hardware and software names mentioned in this manual are most often the registered trademarks of the respective manufacturers and as such are subject to the statutory regulations. Product and brand names are the property of RCDevs S.A. © 2021 RCDevs SA, All Rights Reserved
You can also read