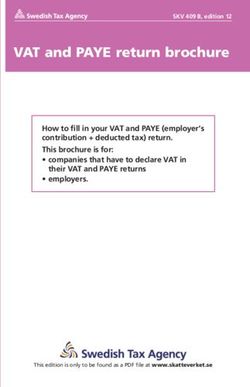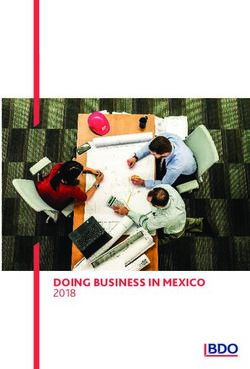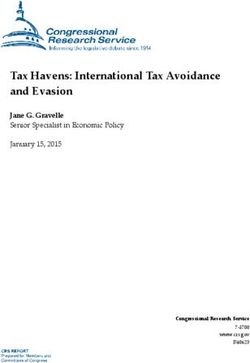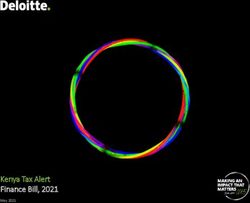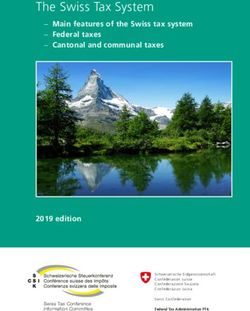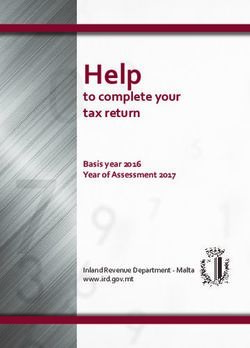Expense: Taxation Setup Guide for Standard Edition Last Revised: September 9, 2020 - Concur Training
←
→
Page content transcription
If your browser does not render page correctly, please read the page content below
Expense:
Taxation
Setup Guide for Standard Edition
Last Revised: September 9, 2020
Applies to these SAP Concur solutions:
Expense
Professional/Premium edition
Standard edition
Travel
Professional/Premium edition
Standard edition
Invoice
Professional/Premium edition
Standard edition
Request
Professional/Premium edition
Standard editionTable of Contents
Section 1: Overview ....................................................................................................1
Fringe Benefits Tax .................................................................................................. 2
Section 2: Configuration ..............................................................................................3
Configure Taxation................................................................................................... 3
Access the Taxation – VAT Tracking Page ............................................................. 3
View VAT Configuration ...................................................................................... 4
Activate or Deactivate VAT Tracking..................................................................... 5
Modify VAT Configuration (After Activation) .......................................................... 5
Map VAT Tax Codes (For QBO, Sage, and Xero Accounting Clients Only) .................. 8
Configure Fringe Benefits ........................................................................................ 10
Access the Fringe Benefits tab........................................................................... 10
Modify Fringe Benefits ...................................................................................... 12
Add Fringe Benefits.......................................................................................... 13
Remove Fringe Benefits.................................................................................... 13
Section 3: Tax Related Features ................................................................................ 13
VAT Basics ............................................................................................................ 13
VAT Reclaim Calculation ................................................................................... 15
VAT Fields in File Export Configuration ............................................................... 15
Standard Tax Groups ....................................................................................... 16
Special Cases .................................................................................................. 17
Single-Level VAT Country Calculation ................................................................. 17
Output File and Tax Information ........................................................................ 18
Troubleshooting .............................................................................................. 18
Country-Specific Information................................................................................... 18
Canada .......................................................................................................... 18
Travel Diary .......................................................................................................... 36
Australia......................................................................................................... 36
Section 4: UK VAT Reclamation for Mileage Expenses ............................................... 37
Fuel Expenses ....................................................................................................... 37
Mileage Expenses .................................................................................................. 38
Valid Fuel Receipts........................................................................................... 38
What the User Sees ............................................................................................... 38
Using Quick Expenses ...................................................................................... 39
What the User Sees on the Individual Expense .................................................... 40
Additional Information ............................................................................................ 41
ii Expense: Taxation Setup Guide for Standard Edition
Last Revised: September 9, 2020
© 2004 - 2020 SAP Concur All rights reserved.Expense: Taxation Setup Guide for Standard Edition iii Last Revised: September 9, 2020 © 2004 - 2020 SAP Concur All rights reserved.
Revision History
Date Notes/Comments/Changes
September 10, 2020 Fixed a typo.
September 9, 2020 Added references to Sage and Xero accounting to the procedure
on page 8.
April 16, 2020 Renamed the Authorization Request check box to Request on the
guide’s title page; cover date not updated
January 3, 2020 Updated the copyright; no other changes; cover date not updated
August 10, 2019 Minor edits.
June 8, 2019 Updated text and images throughout to reflect UI name change
from "Cost Tracking" to "Custom Fields".
January 10, 2019 Updated the copyright; no other changes; cover date not updated
April 6, 2018 Changed the check boxes on the front cover; no other changes;
cover date not updated
March 17, 2018 Added UK VAT Reclamation for Mileage Expenses section. This
information is clarification of the existing feature. The functionality
has not changed.
November 4 2017 Updated guide to include new Product Settings page, which
replaces the Setup Wizard.
April 25 2017 Added information about mapping VAT tax codes for QuickBooks
Online clients.
March 18 2017 Updated with menu option name change to access Setup Wizard.
January 10 2017 Added a note to the section View VAT Configuration to clarify that
a single expense can be influenced by a maximum of two tax
authorities.
December 15 2016 Changed copyright; no other content changes.
October 18 2016 Updated Taxation – VAT Tracking graphics for Canada to show the
new HST tax rates for Prince Edward Island.
July 8 2016 Updated Taxation – VAT Tracking graphics for Canada to show the
new HST tax rates for New Brunswick and Newfoundland and
Labrador.
June 17 2016 Updated Taxation – VAT Tracking graphic for the United Kingdom
to reflect changes to the information displayed in the Tax Rate
column.
March 18 2016 Updated existing graphics to show new Canada XF Standard rate
type.
December 2015 Updated the Canadian section for activated tax groups to reflect
the splitting of HST – NB NL into two new groups: NB and NL.
iv Expense: Taxation Setup Guide for Standard Edition
Last Revised: September 9, 2020
© 2004 - 2020 SAP Concur All rights reserved.Date Notes/Comments/Changes
November 20 2015 Updated graphics to reflect updated step names and instructional
text where applicable.
March 13 2015 Added details to the VAT Basics and Canada-specific sections
February 6 2015 Updated the screen shots to the enhanced UI
Removed information about two user interfaces; no other content
changes
September 16 2014 Added information about two user interfaces; no other content
changes
July 11 2014 Removed the step for selecting and modifying the Effective Date
for a tax group. This functionality is not available in Expense for
Concur Standard Edition.
May 16 2014 New document. (This content originated from the Expense Setup
Guide for Concur Standard.)
Expense: Taxation Setup Guide for Standard Edition v
Last Revised: September 9, 2020
© 2004 - 2020 SAP Concur All rights reserved.Section 1: Overview
Taxation
This page of Product Settings is visible only when enabled by SAP Concur.
Section 1: Overview
The Taxation page of Product Settings allows you to activate (or deactivate) Value-
Added Tax (VAT) and select which expense types to place in the standard tax groups
in SAP Concur. Once activated, you can view the VAT configuration available for a
selected country and modify the expense types. After which SAP Concur collects line
item information about the tax and reclaim amounts. Fringe Benefits Tax
configuration is also accomplished in this portion of Product Settings for those
countries that require it. Taxation information is included in the transaction file from
SAP Concur that can be used in your financial systems.
NOTE: This page only appears if your company is implemented in a VAT collecting
country.
In this product, the term "VAT" is used though most countries use terms other than
VAT. For example, the French term is Taxe sur la Valeur Ajoutée (TVA), the German
term is Mehrwertsteuer (MwST), and the Italian term is Imposta sul Valore Aggiunto
(IVA), and so on. SAP Concur provides a standard VAT tracking configuration for the
appropriate tax authorities for your country.
Expense: Taxation Setup Guide for Standard Edition 1
Last Revised: September 9, 2020
© 2004 - 2020 SAP Concur All rights reserved.Section 1: Overview
Example
Your country uses VAT and you need to track your employee's VAT amounts. Select
the tax authority and click View to see the tax configuration information. The default
expense types are organized into the available tax groups. Take a close look at
these, as your company’s definition of the expense type might lead to different
needs, and check with your tax advisor to ensure that your tax needs match with the
tax groups. Once you have completed this review, select the tax authority and click
Activate.
Once you have activated the tax authority you can click View under Tax Groups to
move expense types from one tax group to another, and to add your custom
expense types to the right tax group.
Fringe Benefits Tax
Countries that collect fringe benefits tax, such as Australia, also see the Fringe
Benefits tab in Taxation. This page allows you to configure the fringe benefits for
every expense type/attendee type combination. SAP Concur provides a best practice
configuration that the administrator can modify to fit your business needs. The
Fringe Benefits step becomes available after you have activated a VAT configuration.
The Fringe Benefits Tax (FBT) feature in Expense extracts the taxable portion of the
expense from expense reports to the company's accounting system. The feature
does not calculate the tax; rather it provides the necessary information to the
accounting system so that the tax can be appropriately tracked and processed with
all other FBT-taxable expenses.
FBT is calculated after the processor approves the report. At that time, the FBT
configuration is applied to the report to split applicable expenses into the different
amounts by attendee type as required.
2 Expense: Taxation Setup Guide for Standard Edition
Last Revised: September 9, 2020
© 2004 - 2020 SAP Concur All rights reserved.Section 2: Configuration
Currently, Australia and New Zealand require that companies pay FBT on certain
kinds of expenses that employees claim. For example, when an employee takes a
business guest to lunch and expenses the meal, the meal becomes a fringe benefit to
the employee and may be taxed.
Section 2: Configuration
Configure Taxation
Access the Taxation – VAT Tracking Page
To access the Taxation – VAT Tracking page:
1. Click Administration > Expense Settings or Expense & Invoice
Settings.
2. In the Product list, click Expense.
Expense: Taxation Setup Guide for Standard Edition 3
Last Revised: September 9, 2020
© 2004 - 2020 SAP Concur All rights reserved.Section 2: Configuration
3. In the Capture Spending section, click VAT.
The Taxation – VAT Tracking page appears.
View VAT Configuration
To view the VAT configuration (prior to activation):
4 Expense: Taxation Setup Guide for Standard Edition
Last Revised: September 9, 2020
© 2004 - 2020 SAP Concur All rights reserved.Section 2: Configuration
1. On the Taxation tab, click View in the Tax Groups column for the desired
tax authority. The Tax Groups for Tax Authority page appears, showing
the full configuration for the various expense type groups.
2. Review this configuration carefully to make sure that the supplied tax groups
match your company's value-added tax tracking. You can move the expense
types to different groups once the tax authority is activated.
A single expense can be influenced by a maximum of two tax authorities.
Activate or Deactivate VAT Tracking
To activate or deactivate VAT tracking:
On the Taxation tab, select the desired tax authority and click Activate or
Deactivate.
! The calculation method chosen must be used consistently throughout the fiscal
year.
Modify VAT Configuration (After Activation)
You can move expenses between groups to accomplish different tax and reclaim
treatments if necessary, and to add a custom expense types to the correct tax and
group.
Expense: Taxation Setup Guide for Standard Edition 5
Last Revised: September 9, 2020
© 2004 - 2020 SAP Concur All rights reserved.Section 2: Configuration
To modify the VAT configuration (after activation):
NOTE: This process should be completed whenever you add a new expense type to
SAP Concur.
1. On the Taxation tab, click View in the Tax Groups column for the activated
tax authority. The Tax Groups page appears, showing the full configuration
for the various expense type groups.
2. Select the tax group and click Modify. The Expense Types for Tax Group
window appears.
6 Expense: Taxation Setup Guide for Standard Edition
Last Revised: September 9, 2020
© 2004 - 2020 SAP Concur All rights reserved.Section 2: Configuration
3. Select or clear the check boxes for the desired expense types. If an expense
type is already in use in another tax group, then it is unavailable for
assignment and listed on the right side of the window.
4. Click the Modify Reclaim Codes tab.
NOTE: Use the information in the Reclaim Condition column to ensure that
you are editing the intended row.
Expense: Taxation Setup Guide for Standard Edition 7
Last Revised: September 9, 2020
© 2004 - 2020 SAP Concur All rights reserved.Section 2: Configuration
5. (Optional) In the Reclaim Tax Code column, click on the desired reclaim tax
code and make changes if necessary.
6. Click Done.
7. If you are finished, click Done again. You are taken back to the Taxation
page.
Map VAT Tax Codes (For QBO, Sage, and Xero Accounting Clients Only)
For clients using QuickBooks Online (QBO), Sage, or Xero accounting integration,
once VAT tracking for a tax authority is activated, you can map VAT tax codes for tax
groups between your integrated accounting software and SAP Concur. When the
accounting software tax codes are mapped, QBO, Sage or Xero Accounting will
calculate the tax amount based on their tax codes, ensuring the correct transaction
amounts are posted.
NOTE: The VAT tax rate mapping only accommodates VAT that is collected at a
single level, such as at the country level.
So, while Canada and Australia can technically use the tax rate mapping, the
tax rate mapping will not fit the needs for more complex tax structures where
VAT is collected at multiple levels.
To map VAT tax codes for tax groups (after activation):
1. On the Taxation tab, click View in the Tax Groups column for the activated
tax authority. The Tax Groups page appears, showing the full configuration
for the various expense type groups.
2. Select the tax group and then click Modify. The Expense Types for Tax
Group window appears.
8 Expense: Taxation Setup Guide for Standard Edition
Last Revised: September 9, 2020
© 2004 - 2020 SAP Concur All rights reserved.Section 2: Configuration
3. Click the Modify Reclaim Codes tab. For QBO, Sage, and Xero Accounting
clients, the Tax Code column is displayed next to the Reclaim Tax Code
column.
4. In the Tax Code column, click the corresponding QBO, Sage, or Xero
Accounting tax rate for the SAP Concur reclaim tax code. The list in the Tax
Code column is populated with the tax rates from QBO, Sage, or Xero
Accounting.
5. When you are done mapping tax codes, click Done.
Expense: Taxation Setup Guide for Standard Edition 9
Last Revised: September 9, 2020
© 2004 - 2020 SAP Concur All rights reserved.Section 2: Configuration
When an accounting software tax rate is mapped to an SAP Concur reclaim
tax code, on the Tax Groups for Tax Authority: [country name] page, the
2-digit accounting software tax code is appended to the mapped SAP Concur
reclaim tax code in the Reclaim Code column.
6. If you are finished, click Done again. You are taken back to the Taxation
page.
Configure Fringe Benefits
The Fringe Benefits tab of the Taxation – VAT Tracking page is only applicable to
Australia.
Access the Fringe Benefits tab
To access the Fringe Benefits page:
1. Click Administration > Expense Settings or Expense & Invoice
Settings.
2. In the Product list, click Expense.
10 Expense: Taxation Setup Guide for Standard Edition
Last Revised: September 9, 2020
© 2004 - 2020 SAP Concur All rights reserved.Section 2: Configuration
3. In the Capture Spending section, click VAT.
The Taxation – VAT Tracking page appears.
Expense: Taxation Setup Guide for Standard Edition 11
Last Revised: September 9, 2020
© 2004 - 2020 SAP Concur All rights reserved.Section 2: Configuration
4. Click Fringe Benefits (tab).
Modify Fringe Benefits
To modify the Fringe Benefit configuration:
1. On the Fringe Benefits tab, select the row to modify.
2. Update the fields:
Field Description
Expense Type Select an expense type.
Attendee Type Select the type of attendee for this configuration. Examples of
attendee types are "Employee" or "Business Guest."
Attendee Status Select the status of attendee for this configuration. Examples
of attendee status is Not Traveling.
Foreign or Domestic Specify whether the FBT configuration is for domestic or
foreign expenses.
12 Expense: Taxation Setup Guide for Standard Edition
Last Revised: September 9, 2020
© 2004 - 2020 SAP Concur All rights reserved.Section 3: Tax Related Features
Field Description
Account Code Enter the account code to use for this expense type and
attendee combination.
The account code is specified by the organization and defines
what is involved in a transaction. The account code overrides
the default value set on the Expense Types page.
Reclaim Code Enter the reclaim code to use for this expense type and
attendee combination if your organization's financial system
requires it.
The reclaim code is similar to a tax code; it is a pass-through
to some client financial systems. This reclaim code overrides
the default value set in the Tax & Reclaim group configuration
on the Taxation page.
Reset Reclaim Select the check box to set the tax reclaim amount to zero for
Amount to Zero this configuration.
This setting overrides any reclaim amount calculated by the
Tax & Reclaim group configuration and resets it to zero.
3. Click Save.
Add Fringe Benefits
To add an Fringe Benefits configuration:
1. On the Fringe Benefits tab, click New.
2. Select or enter data in the fields. Refer to the Modify process above for field
details.
3. Click Save.
Remove Fringe Benefits
To remove an Fringe Benefits configuration:
1. On the Fringe Benefits tab, select the configuration you want to remove.
2. Click Remove.
Section 3: Tax Related Features
VAT Basics
Taxes are calculated at the time an expense is saved.
Concur Expense uses the following information to properly calculate the VAT:
Expense: Taxation Setup Guide for Standard Edition 13
Last Revised: September 9, 2020
© 2004 - 2020 SAP Concur All rights reserved.Section 3: Tax Related Features
NOTE: VAT is recalculated when any of these fields are changed by the
employee, approver, or processor. A user with the Process Reports
role can modify calculated taxes in which case the system will not
recalculate and overwrite the tax amounts.
• Expense type
• Date—the date the expense was incurred. Tax rates do change periodically.
• Expense amount—the gross amount of the transaction.
• Country and State/Province—these fields are present in the employee’s
profile as Country of Residence, State/Province. This data copies down when
a new expense entry is being manually entered, or is populated from the
credit card data. The user will overwrite this if the expense was incurred
elsewhere.
! Important: The data in these fields determines whether the tax will be
calculated and which province’s tax is applicable. The employee profile
information for country and province (for Canada) is essential to
identify the domestic tax regime for that user. The system will
calculate and track tax for domestic transactions.
NOTE: When a new expense entry is being manually entered, Country and
State/Province data is pre-populated based on the information you
entered for the employee on the User page in Product Settings or
from the credit card data. The user can overwrite as needed if the
expense was incurred elsewhere.
• City—this is an optional field that can be set to Hidden on the expense forms.
The location information that is necessary to calculate the tax is Country and
in some countries such as Canada also Province. When the city field is used,
the country and province are derived from the city that is selected. You may
decide to educate your users to use the City field, or the Country and
State/Province fields when an expense is incurred in a different location than
the employee’s home/default location.
• Receipt—this field tracks whether or not the user has attached the image of
the physical receipt.
Expense calculates VAT based on country-specific tax regulations. Refer to the
Taxation – Enable VAT Tracking page to see the country-specific tax groups. This
section contains basic information about SAP Concur’s VAT features.
Example Calculation
The basis of the VAT calculations is that Expense computes the net expense amount
from the gross expense amount entered by the user and the various tax rates. The
equation is derived as follows:
Gross = Net + SumOfTaxes
or
14 Expense: Taxation Setup Guide for Standard Edition
Last Revised: September 9, 2020
© 2004 - 2020 SAP Concur All rights reserved.Section 3: Tax Related Features
Net = Gross - SumOfTaxes
where
Tax1 = Net * TaxRate1
Tax2 = Net * TaxRate2
etc.
and
SumOfTaxes = Tax1 + Tax2 + . . .
SumOfTaxes = (Net * TaxRate1) + (Net * TaxRate2) + . . .
SumOfTaxes = Net * (SumOfTaxRates)
Therefore:
Net = Gross – (Net * SumOfTaxRates)
Net + (Net * SumOfTaxRates) = Gross
Net * (1 + SumOfTaxRates) = Gross
Net = Gross / ( 1 + SumOfTaxRates )
Once we have the Net, we can calculate each of the individual taxes. For most
countries this is really a simple calculation, as VAT is levied only at the country level.
For other countries, such as Canada, this calculation should still arrive at the correct
amounts for the various levels of tax.
VAT Reclaim Calculation
The amount of the VAT that is reclaimable is published as a percentage of the VAT
amount, so this is a simple calculation:
ReclaimAmount = Tax * ReclaimPercent
VAT Fields in File Export Configuration
Two tax related fields are available in the File Export Configuration page of
Product Settings. These fields are used with VAT calculations, to identify the portion
of the expense that are attributable to goods and services:
• Journal Net of Total Adjusted Reclaim Tax: This is calculated as Journal
Amount minus the total adjusted reclaim amount. This calculation produces
the allocated amount of goods and services which excludes the reclaimable
tax portion.
Expense: Taxation Setup Guide for Standard Edition 15
Last Revised: September 9, 2020
© 2004 - 2020 SAP Concur All rights reserved.Section 3: Tax Related Features
• Journal Net of Total Adjusted Tax: This is calculated as Journal Amount
minus the total adjusted tax. This calculation produces the allocated amount
of goods and services which excludes the tax portion.
Standard Tax Groups
The following tax groups are created for all single-level VAT countries:
Rate Type Tax Group Tax Form Tax Rate Reclaim
Standard Standard None Standard 100%
Standard 50% Reclaim None Standard 50%
Standard No Reclaim None Standard 0%
Zero Zero None Zero 0%
Reduced Reduced None Reduced 100%
Reduced No Reclaim None Reduced 0%
Super Reduced Super Reduced None Super 100%
Reduced
Super Reduced No None Super 0%
Reclaim Reduced
Reduced 3 Reduced 3 None Reduced 3 100%
All All Rates All Rates: All Tax Rates 100%
List containing all for Non
tax rates for a Zero
country e.g Rates
Standard (19%)
Reduced (7%)
Zero (0%)
All All Rates Non Reclaimable All Rates: All Tax Rates 0%
List containing all
tax rates for a
country e.g
Standard (19%)
Reduced (7%)
Zero (0%)
All Domestic/International
Reclaimable
All Domestic/International
Non Reclaimable
NOTE: If there are no active rates for a tax group, and no expense types associated
with the group, it will not appear on the Taxation page.
16 Expense: Taxation Setup Guide for Standard Edition
Last Revised: September 9, 2020
© 2004 - 2020 SAP Concur All rights reserved.Section 3: Tax Related Features
Special Cases
In some cases it is impossible to calculate the right tax amount for an itemized
expense based on the information captured in SAP Concur and the information
available to the user on the receipt or the data entry burden on the user to enter the
information in exactly the manner needed for the calculation to work correctly is too
great.
EXPLICIT TAX AMOUNT
SAP Concur allows configuration of an expense type and accompanying tax
calculation to take 100% of that expense amount as the tax. This allows the user to
enter in the tax amount as an itemization of the expense.
An example of where this may be appropriate is a country where the hotel folio
states the nightly room charges with a line item each for room rate, VAT and other
taxes. It would unreasonable to ask the user to total the room rate and VAT amounts
so the system can correctly reverse-calculate the VAT amount. With this option, the
user may simply enter the individual totals on the hotel wizard and the system will
create a line item for each date’s VAT amount.
Single-Level VAT Country Calculation
This example calculation applies to all countries that collect VAT at a single level
(most common).
Example Calculation
From the point of sale:
Net expense = 125.32 (pre-tax sales total)
VAT rate = 20%
VAT = 125.32 * 0.2 = 25.064 rounded to 25.06
Gross = Net + SumOfTaxes
Gross = 125.32 + 25.06
Gross = 150.38
The gross amount of the transaction is entered into SAP Concur either manually,
captured via ExpenseIt, or imported from credit card data.
So, from the application:
Gross expense = 150.38
VAT rate = 20%
Expense: Taxation Setup Guide for Standard Edition 17
Last Revised: September 9, 2020
© 2004 - 2020 SAP Concur All rights reserved.Section 3: Tax Related Features
Net = Gross / (1 + SumOfTaxRates)
Net = 150.38 / (1 + 0.2)
Net = 150.38 / 1.2
Net = 125.31666 rounded to 125.32
Tax = Net * TaxRate
VAT = 125.32* 0.2 = 25.064 rounded to 25.06
Output File and Tax Information
There are many VAT-related data fields that may be exported out of Concur Expense
as part of the standard accounting extract such as Report Entry Expense Type Name,
Journal Account Code, and Net Adjusted Reclaim Amount.
Troubleshooting
If VAT is not calculated as expected, use the following steps.
The expense claim processor should:
• Verify that the province displays on the line item expense.
• Record the type of tax and the reclaim amount shown on this line item.
• Calculate the expected tax independent of what is displayed.
The administrator should use Expense Settings or Expense & Invoice Settings >
Expense > Taxation to:
• Verify that the expense type belongs to the correct tax group.
• Verify that the expected tax authorities are applicable to the province in which
the expense occurred.
If troubleshooting results in configuration changes to the user's information or to
Product Settings, then have the user create and submit a new expense claim.
Country-Specific Information
Canada
TAXES AND CREDITS
Canada levies VAT at two levels (country-wide and by province) and is managed
using the following taxes and credits:
• GST: The federal Goods and Services Tax (GST).
• PST: The Provincial Sales Tax (PST).
18 Expense: Taxation Setup Guide for Standard Edition
Last Revised: September 9, 2020
© 2004 - 2020 SAP Concur All rights reserved.Section 3: Tax Related Features
NOTE: Only in Quebec can PST be recovered or reclaimed.
• HST: GST and PST combined into a Harmonized Sales Tax (HST).
• RITC: The temporary tax reversal, called the Recaptured Input Tax Credit
(RITC), which is applied to the HST by calculating a negative tax rate and
adding that value to the HST tax rate.
♦ ITC: The Input Tax Credit (ITC) amount of RITC that may be recovered or
reclaimed.
NOTE: The type of expense and which province the expense occurs in are
major factors in determining the percentage of tax that a company
can reclaim.
• QST: The Quebec Sales Tax (QST) calculated on the sum of the expense
amount and the GST amount.
EXACT AND SIMPLIFIED (ADMINISTRATIVE FACTORS) TAX CALCULATION
METHODS
Companies operating in Canada with SAP Concur have two choices for calculating
input tax credits.
! SAP Concur recommends that you consult your tax advisors regarding your
selection of a calculation method and when you might opt to change the method.
The simplified method may not be an option for some companies, such as non-
profits, municipalities, and schools.
Exact (Prescribed) Calculation Method—the amount reported to the government
corresponds to what is on the Point of Sale (POS) receipt. This becomes very
burdensome as tip amounts need to be taken into consideration and the actual taxes
from receipts need to be reviewed.
NOTE: A reason to select this method might be that you want to maximize the tax
returned on large ticket items such as airline and hotel room expenses.
Simplified (Administrative Factors) Method—less intrusive, simpler application
of mathematical factors which nets you less than the full amount of the potential VAT
reclaim, but with considerably less tracking of evidentiary documentation and
auditing by the government. Canadian clients will see the Extraction Factor column in
the Tax Groups for Tax Authority window. This method allows the calculation of the
tax and ITC amount using special extraction factors which eliminate the need to
detail tip and actual tax amounts.
NOTE: A reason to select this method might be to minimize the administrative
burden on your company to keep meticulous records.
More information about this option can be found at the Canada Revenue Agency site
under Simplified Method (http://www.cra-arc.gc.ca/tx/bsnss/tpcs/gst-
Expense: Taxation Setup Guide for Standard Edition 19
Last Revised: September 9, 2020
© 2004 - 2020 SAP Concur All rights reserved.Section 3: Tax Related Features
tps/bspsbch/itc-cti/hwt/smplfd-eng.html) and also Revenu Québec site under
Simplified Method (http://www.revenuquebec.ca/en/centre-
information/nf/archives/nf2006/in-136_74/calcul_simplifie_cti_rti.aspx).
EXACT METHOD EXAMPLE – BASIC
NOTE: For current percentages, click Administration > Expense Settings or
Expense & Invoice Settings > Expense > Taxation > View.
Tax Amount
The tax amount calculation is as follows:
Tax = Net * TaxRate
From the point of sale:
Net expense = 569.37 (pre-tax sales total)
GST rate = 5%
PST rate = 7%
GST = 569.37 * 0.05 = 28.4685 rounded to 28.47
PST = 569.37 * 0.07 = 39.8559 rounded to 39.86
Gross = Net + SumOfTaxes
Gross = 569.37 + (28.47 + 39.86)
Gross = 637.70
The gross amount of the transaction is entered into SAP Concur either manually,
captured via ExpenseIt, or imported from credit card data.
So, in Concur Expense:
Gross expense = 637.70
GST rate = 5%
PST rate = 7%
Net = Gross / (1 + SumOfTaxRates)
20 Expense: Taxation Setup Guide for Standard Edition
Last Revised: September 9, 2020
© 2004 - 2020 SAP Concur All rights reserved.Section 3: Tax Related Features
Net = 637.70 / (1 + 0.05 + 0.07)
Net = 637.70 / 1.12
Net = 569.375
Tax = Net * TaxRate
GST = 569.375 * 0.05 = 28.46875 rounded to 28.47
PST = 569.375 * 0.07 = 39.85625 rounded to 39.86
NOTE: It is possible that the computed Net is not the same as the original sales Net
expense. This means that the following validity check fails:
Gross = Net + SumOfTaxes
To minimize this, when calculating the Net amount for use in calculating the
various Tax amounts, Concur Expense does not round the Net amount.
Concur Expense uses the full calculated value for Net and then calculates the
various Tax amounts. Each Tax amount must then be rounded to the number
of decimal digits of the spend currency.
Later, when the VAT tables are populated, the Net amount is computed and
stored based on the following (eliminating further rounding issues):
Net = Gross – SumOfTaxes
Additional Exact Method examples are provided below.
SIMPLIFIED METHOD EXAMPLE – BASIC
NOTE: To view current percentages, click Administration > Expense Settings or
Expense & Invoice Settings > Expense > Taxation > View.
The Canadian government allows the calculation of the tax and reclaim amount using
special extraction factors that they publish.
Tax Amount
The basic calculation of the tax amount using extraction factors is very simple.
The tax amount calculation is as follows:
Tax = Gross * ExtractionFactor
Expense: Taxation Setup Guide for Standard Edition 21
Last Revised: September 9, 2020
© 2004 - 2020 SAP Concur All rights reserved.Section 3: Tax Related Features
Reclaim Amount
The basic calculation of the reclaim amount using extraction factors is very simple.
For the reclaim amount, the calculation is as follows:
Tax = Gross * ExtractionFactor * ReclaimPercent
From the point of sale:
Net expense = 569.37 (pre-tax sales total)
HST rate = 13% (Ontario)
HST = 569.37 * 0.13 = 74.0181 rounded to 74.02
Gross = Net + SumOfTaxes
Gross = 569.37 + (74.02)
Gross = 643.39
The gross amount of the transaction is entered into SAP Concur either manually,
captured via ExpenseIt, or imported from credit card data. Reclaim or tax and
reclaim may apply.
So, in Concur Expense:
Gross expense = 643.39
HST Extraction factor = 12/112 = 0.1071428 (Ontario)
Tax = Gross * ExtractionFactor
RECLAIM = Gross * ExtractionFactor* ReclaimPercent
HST Tax = 643.39 * 0.1071428 = 68.934606 rounded to 68.93
HST RECLAIM = 643.39 * 0.1071428 * 50% = 34.467303 rounded to 34.47
Provincial Sales Tax (PST)
The provincial sales tax (PST) is a tax levied at the provincial level. In the majority
of provinces, you apply the country-level GST and a provincial level PST to each
expense. This is a straightforward calculation as described in the example above.
22 Expense: Taxation Setup Guide for Standard Edition
Last Revised: September 9, 2020
© 2004 - 2020 SAP Concur All rights reserved.Section 3: Tax Related Features
Harmonized Sales Tax (HST)
The GST and PST rates are combined into a single Harmonized Sales Tax (HST) in
the Canadian maritime provinces of Nova Scotia, New Brunswick, Newfoundland,
Prince Edward Island, and Ontario. For these provinces, you must create and use a
single total for HST in place of PST and GST.
Recaptured Input Tax Credits (RITC)
The Canadian province of Ontario moved to HST in June 2010 and Prince Edward
Island moved to HST in April 2013, but added a phased-in approach for the
component of the HST attributed to the old PST. This part of the HST must be
tracked and reported to the government in some circumstances, and can have
differing reclaim amounts over the course of the phased-in period based on the
nature of the expense type.
SAP Concur handles this need by first calculating the normal HST tax amount, then
calculating a second tax detail amount for the RITC component as a negative
amount. The net of these two tax rows provides the amounts necessary for the
financial accounting systems to properly account for the expense and the reclaimable
portion of the taxes.
This type of tax is configured as a negative percentage or negative extraction factor.
When calculating the amount of an expense from the gross using percentages, a
negative percent is NOT included in the sum of taxes.
So, from the application using percentages:
Gross expense in Ontario (ON) = 127.58
HST percent = 13%
RITC percent = -8%
Net = Gross / (1 + SumOfTaxRates )
Tax = Net * TaxRate
RECLAIM = Tax * ReclaimPercent
Net = 127.58 / (1 + 0.13) = 112.90265 rounded to 112.90
HST Tax = 112.90 * 0.13 = 14.677 rounded to 14.68
HST RECLAIM = 14.68 * 50% = 7.34 (rounded if needed)
RITC Tax = 112.90 * -0.08 = -9.032 rounded to -9.03
RITC RECLAIM = -9.03 * 50% = -4.515 rounded to -4.52
Expense: Taxation Setup Guide for Standard Edition 23
Last Revised: September 9, 2020
© 2004 - 2020 SAP Concur All rights reserved.Section 3: Tax Related Features
And then using extraction factors:
Gross expense in Ontario (ON) = 127.58
Gross expense in Ontario (ON) = 127.58
RITC Extraction factor (ON) = (12/112) * (-8/13) = -0.0659341
Tax = Gross * ExtractionFactor
RECLAIM = Gross * ExtractionFactor* ReclaimPercent
HST Tax = 127.58 * 0.1071429 = 13.669291 rounded to 13.67
HST RECLAIM = 127.58 * 0.1071429 * 50% = 6.8346455 rounded to 6.83
RITC Tax = 127.58 * -0.0659341 = -8.4118724 rounded to 8.41
RITC RECLAIM = 127.58 * -0.0659341 * 50% = -4.2059362 = -4.21
When regarding these two tax detail rows together the net result is as follows:
Tax Reclaim Tax Reclaim
using using using using
Exact Exact Simplified Simplified
method method method method
HST 14.68 7.34 13.67 6.83
RITC -9.03 -4.52 -8.41 -4.21
Net Tax 5.65 2.82 5.26 2.62
Additional Simplified Method examples are provided below.
SPECIAL CONSIDERATIONS: AIR TRAVEL, AND HOTEL STAYS, AND TIPS
All expense types will automatically calculate taxes with the exception of air travel
and hotel stays. By default these expenses use the Exact method for VAT
calculations due to the complexity of accurately calculating the value-added taxes
within the numerous additional taxes on these types of expenses. Concur Expense
provides an itemization wizard which prompts the user to enter the required
information.
Be sure to:
• Activate these expense types: GST/HST, QST/PST, and Air Fare.
• Configure Compliance Controls to require user to itemise all hotel expenses.
24 Expense: Taxation Setup Guide for Standard Edition
Last Revised: September 9, 2020
© 2004 - 2020 SAP Concur All rights reserved.Section 3: Tax Related Features
NOTE: To use the Simplified method for VAT calculations of air travel, activate
the Airfare expense type and deactivate the Air Fare expense type. Review
this change in Product Settings by clicking Administration > Expense
Settings or Expense & Invoice Settings > Expense > Taxation > View.
For both the Exact and Simplified calculation methods, there is a tip field on the
entry form for any expense types configured in the Meal or Entertainment Category.
If you are using the Exact method, the tip amount is subtracted from the gross
amount before calculating taxes. The Simplified method ignores any use of this field.
SUBTLETIES
Concur Expense efficiently processes the many subtleties related to Canada VAT.
Examples are called out on the following graphic of the Canada – GST tax groups.
To view the Canada – GST tax groups or any of the other Canada tax groups, click
Administration > Expense Settings or Expense & Invoice Settings > Expense
> Taxation > View.
Expense: Taxation Setup Guide for Standard Edition 25
Last Revised: September 9, 2020
© 2004 - 2020 SAP Concur All rights reserved.Section 3: Tax Related Features
EXPENSE CLAIM ENTRIES AND TAX CALCULATION/RECALCULATION
Receipt: For Canada, the ITC tax amount is populated only when the value is
“Receipt.”
NOTE: The receipt status field can also be set to default to a value at the
configuration level, which avoids the end user having to change this for each
line, if the receipt is in fact missing, the user or processor can change the
receipt status to no receipt, in which case the ITC will not be calculated.
• Mileage: In order to calculate the ITC, the employees’ work province field
must be populated. One mileage rate exists for North West Territories,
Yukon, and Nunavut, while a second mileage rate exists for the balance of the
provinces. Within each group is a rate for under 5,000km/year and a lower
rate for over 5,000km/year.
OUTPUT FILE AND TAX INFORMATION
For every expense entered into SAP Concur for Canada, there will be multiple ROWS
of data that correspond to each expense. SAP Concur’s file format has a line for the
expense and then a subsequent row for each type of tax. For example, an expense
entered in Ontario, might have the expense row, the HST row, and an RITC row. And
for Alberta, the expense might have the expense row and a GST row.
For more information, refer to the Expense: Payment Manager Extract User
Guide for Concur Standard Edition.
26 Expense: Taxation Setup Guide for Standard Edition
Last Revised: September 9, 2020
© 2004 - 2020 SAP Concur All rights reserved.Section 3: Tax Related Features
SIMPLIFIED METHOD EXAMPLE FOR ALBERTA – WHERE GST IS THE ONLY TAX
LEVIED.
From Point of Sale (POS):
Price of good or service = $ 125.00
GST rate = 5%
GST=$125*.05
GST=$6.25
Gross Expense = Net expense + sum of taxes
= $125.00+$6.25
= $131.25
The gross amount of the transaction is entered into SAP Concur either manually,
captured via ExpenseIt, or imported from credit card data.
SAP Concur calculates the factored GST as follows:
GROSS expense = $131.25
GST Extraction factor for Alberta (a GST only province) = 4/104 =
0.038461538
GST TAX = GROSS * Factor
= $131.25 * 0.038461538
= 5.04807 rounded to $5.05
The POS GST calculated is $6.25, but the factored GST amount is $5.05.
The Input tax credit for each type of expense is dictated by CRA.
SAP Concur calculates the ITC assuming 50% in this example:
ITC = GROSS * Factor * ITC Percent
ITC = $131.25 * 0.038461538 * .50
ITC= $2.53
Expense: Taxation Setup Guide for Standard Edition 27
Last Revised: September 9, 2020
© 2004 - 2020 SAP Concur All rights reserved.Section 3: Tax Related Features
SIMPLIFIED METHOD EXAMPLE FOR QUEBEC – WHERE THERE IS GST AND QST
From Point of Sale (POS):
Price of good or service = $ 125.00
GST rate = 5%
GST=$6.25
QST rate=9.975%
PST=$12.46875 rounded to $12.47
Gross Expense = Net expense + sum of taxes
= $125.00+$6.25+12.47
= $143.72
The gross amount of the transaction is entered into SAP Concur either manually,
captured via ExpenseIt, or imported from credit card data.
SAP Concur calculates the factored GST:
GROSS expense = $143.72
GST factor for Quebec is 4/104
GST TAX = GROSS * Factor
= $143.72 * 0.0384615
= $5.53
SAP Concur calculates the factored QST:
GROSS expense = $143.72
QST factor for Quebec is 9/109
GST TAX = GROSS * Factor
= $143.72 * 0.0825688
= $11.87
The POS GST calculated is 6.25, but the factored GST amount is 5.53.
The POS QST calculated is 12.47, but the factored QST is 11.87.
The Input tax credit for each type of expense is dictated by CRA. Assuming an ITC
percentage of 50% for the item purchased in this example.
28 Expense: Taxation Setup Guide for Standard Edition
Last Revised: September 9, 2020
© 2004 - 2020 SAP Concur All rights reserved.Section 3: Tax Related Features
SAP Concur calculates the GST ITC:
ITC = GROSS * Factor * ITC Percent
ITC = $143.72 * 0.0384615 * .50
ITC = $2.75
SAP Concur calculates the QST ITC:
ITC = GROSS * Factor * ITC Percent
ITC = $143.72 * 0.0825688* .50
ITC = $5.90
SIMPLIFIED METHOD EXAMPLE FOR ONTARIO – WHERE THERE IS HST
From Point of Sale (POS):
Price of good or service = $ 125.00 + $20.00 tip
HST rate = 13%
HST=$125*.13
HST=$16.25
Gross Expense = Net expense + sum of taxes + tip
= $125.00+$16.25 + $20.00
= $161.25
The POS HST calculated is 16.25, of the HST, the GST portion is 5/13 and the
provincial portion is 8/13.
The gross amount of the transaction is entered into SAP Concur either manually,
captured via ExpenseIt, or imported from credit card data.
SAP Concur calculates the factored GST amount:
GROSS expense = $161.25
HST factor for Ontario = 12/112 = 0.107142857
HST TAX = GROSS * Factor
= $161.25 * 0.107142857
= $17.27678 rounded to $17.28
The POS HST calculated is $16.25, but the factored HST amount is $17.28. The
Simplified method does not have to isolate tip amounts.
The Input tax credit for each type of expense is dictated by CRA. Assuming an ITC
percentage of 50% for the item purchased in this example.
Expense: Taxation Setup Guide for Standard Edition 29
Last Revised: September 9, 2020
© 2004 - 2020 SAP Concur All rights reserved.Section 3: Tax Related Features
SAP Concur calculates the ITC:
ITC = GROSS * Extraction Factor * ITC Percent
= $161.25 * 0.107142857 * .50
= $8.64
NOTE: For large businesses (those with sales >10M) in Ontario, there is restricted
Recaptured Input Tax Credit. The RITC is calculated as a negative tax and it
represents the provincial portion of the HST.
GROSS expense = $161.25
RITC Extraction factor for Ontario = -7/112 = -.0625
RITC TAX = GROSS * Factor
= $161.25 * -.0625
= -$10.0781 rounded to -$10.08
APPENDIX B: CALCULATING GST AND ITC USING EXACT METHOD
The gross amount of the transaction is entered into SAP Concur either manually,
captured via ExpenseIt, or imported from credit card data.
The application will first calculate the net expense amount:
NET = GROSS / (1 + Sum Of Tax Rates)
The calculation of exact taxes must account for any amounts added to the total by
the traveler such as tips. So in fact the end user may need to enter the Gross
amount and any tips added to derive the correct net amount. If this is not done,
then the taxes that SAP Concur calculates will not match the receipts.
NET = (GROSS – tips) / (1 + Sum Of Tax Rates)
Once the net amount is derived, the system can then calculate the individual tax
amounts:
TAX = NET * Tax Rate
The calculation of the ITC amount using exact tax (either HST or GST) amounts is
simply:
ITC = GST * ITC percent
30 Expense: Taxation Setup Guide for Standard Edition
Last Revised: September 9, 2020
© 2004 - 2020 SAP Concur All rights reserved.Section 3: Tax Related Features
EXACT METHOD EXAMPLE FOR ALBERTA – GST IS THE ONLY TAX LEVIED.
From Point of Sale (POS):
Price of good or service = $ 125.00
GST rate = 5%
GST=$125*.05
GST=$6.25
Gross Expense = Net expense + sum of taxes+ tips
= $125.00+$6.25
= $131.25
The gross amount of the transaction is entered into SAP Concur either manually,
captured via ExpenseIt, or imported from credit card data.
SAP Concur calculates the GST:
GROSS expense = $131.25
NET = (GROSS-TIPS) / (1 + sum of tax rates)
NET = $131.25 / (1+.05)
NET = $125.00
GST = NET * Tax Rate
GST =$ 125.00 * .05
GST = $6.25
The Input tax credit for each type of expense is dictated by CRA. Assuming an ITC
percentage of 50% for the item purchased in this example.
SAP Concur calculates the ITC:
ITC = GST* ITC Percent
ITC = $6.25 * .50
ITC= 3.12
Expense: Taxation Setup Guide for Standard Edition 31
Last Revised: September 9, 2020
© 2004 - 2020 SAP Concur All rights reserved.Section 3: Tax Related Features
EXACT METHOD EXAMPLE FOR QUEBEC – WHERE THERE IS GST AND PST
From Point of Sale (POS):
Price of good or service = $ 125.00
GST rate = 5%
GST=$6.25
PST rate=9.975%
PST=12.46875 rounded to 12.47
Gross Expense = Net expense + sum of taxes + tips
= $125.00+$6.25+12.47
= $143.72
The gross amount of the transaction is entered into SAP Concur either manually,
captured via ExpenseIt, or imported from credit card data.
SAP Concur calculates the GST and QST:
GROSS expense = 143.72
NET= (GROSS-Tips) / (1+sum of taxes)
NET= $143.72 / (1+.05+.09975)
NET=$125.00
GST = NET * Tax Rate
GST =$ 125.00 * .05
GST = $6.25
QST=NET* Tax Rate
QST=$125*.09975
QST=$12.47
The Input tax credit for each type of expense is dictated by CRA. Assuming an ITC
percentage of 50% for the item purchased in this example.
SAP Concur calculates the two ITC:
GST ITC = GST * ITC Percent
GST ITC = $6.25 * .50
32 Expense: Taxation Setup Guide for Standard Edition
Last Revised: September 9, 2020
© 2004 - 2020 SAP Concur All rights reserved.Section 3: Tax Related Features
GST ITC = $3.12
QST ITC = QST * ITC Percent
QST ITC = $12.47 * .50
QST ITC = $6.23
EXACT METHOD EXAMPLE FOR ONTARIO – WHERE THERE IS HST
From Point of Sale (POS):
Price of good or service = $ 125.00 + a $20.00 tip was left.
HST rate = 13%
HST=$125*.13
HST=$16.25
Gross Expense = Net expense + sum of taxes+ tips
= $125.00+$16.25+20
= $161.25
The POS HST calculated is 16.25, of the HST, the GST portion is 5/13 and the
provincial portion is 8/13.
The gross amount of the transaction is entered into SAP Concur either manually,
captured via ExpenseIt, or imported from credit card data.
SAP Concur calculates the HST amount:
GROSS expense = $161.25 and the tip is entered as $20.00
NET= (GROSS-Tips) / (1+sum of taxes)
NET= $141.25 / (1+.13)
NET=$125.00
HST = NET * Tax Rate
HST =$ 125.00 * .13
HST = $16.25
The Input tax credit for each type of expense is dictated by CRA. Assuming an ITC
percentage of 50% for the item purchased in this example.
Expense: Taxation Setup Guide for Standard Edition 33
Last Revised: September 9, 2020
© 2004 - 2020 SAP Concur All rights reserved.Section 3: Tax Related Features
SAP Concur calculates the ITC:
ITC = HST * ITC Percent
= $16.25 * .50
= 8.12
NOTE: For large businesses (those with sales >10M) in Ontario, there is restricted
Recaptured Input Tax Credit. The RITC is calculated as a negative tax and it
represents the provincial portion of the HST.
GROSS expense = $161.25
RITC Extraction factor for Ontario = -7/112 = -.0625
RITC TAX = GROSS * Factor
= $161.25 * -.0625
= -$10.0781 rounded to -$10.08
ACTIVATED TAX GROUPS
Simplified Method and Annual Revenues > 10 Million CAD = NO
34 Expense: Taxation Setup Guide for Standard Edition
Last Revised: September 9, 2020
© 2004 - 2020 SAP Concur All rights reserved.Section 3: Tax Related Features
Simplified Method and Annual Revenues > 10 Million CAD = YES
Exact Method and Annual Revenues > 10 Million CAD = NO
Expense: Taxation Setup Guide for Standard Edition 35
Last Revised: September 9, 2020
© 2004 - 2020 SAP Concur All rights reserved.Section 3: Tax Related Features
Exact Method and Annual Revenues > 10 Million CAD = YES
Travel Diary
Australia
A travel diary is required of Australian travelers in some circumstances to avoid
taxation under the rules of the Fringe Benefits Tax. Under this governmental
provision, the traveler must use a travel diary to identify where they traveled, the
dates and times of travel for the entire duration of the trip, and finally the nature of
the travel itself.
When Add is clicked, it opens a new entry line and the user adds their travel
information. Date is chosen from a calendar, or by typing in a number and that
becomes the date of the current month. Time is entered by typing a 24-hour time,
such as 21, that resolves to 9:00PM, or type in a number - the system resolves the
number within a current workday of 7am to 6pm (thus, the number 5 is 5:00PM; the
number 11 is 11:00AM).
36 Expense: Taxation Setup Guide for Standard Edition
Last Revised: September 9, 2020
© 2004 - 2020 SAP Concur All rights reserved.Section 4: UK VAT Reclamation for Mileage Expenses
WHAT THE USER SEES
Within the report header, the user sees the Travel Diary table when they enter data
for their new expense report.
The travel diary shows the following information:
• Activity Location: Where the activity took place
• Activity Start Date/Time: The date and approximate time the activity started
• Activity End Date/Time: The date and approximate time the activity ended
• Activity Purpose: The description of the activity
Section 4: UK VAT Reclamation for Mileage Expenses
The feature for fuel VAT reclaim allows the company to track and reclaim the taxes
for fuel and for mileage.
NOTE: SAP Concur designed this feature for the UK, but it can be used for other
countries with similar needs.
The user records mileage expenses and fuel purchases on the same expense report
(also known as a claim) to allow tracking of the reclaimable VAT paid on the fuel that
will inevitably be used during mileage journeys. To accomplish this, a spend category
called Fuel for Mileage is used.
Companies, who use reporting, may generate a report for missed VAT on mileage.
Fuel Expenses
Generally, a user claims mileage costs – not fuel costs – and never both. However,
the tax on the fuel that will inevitably be used during mileage journeys can be
subject reclaim. This feature allows the user to have mileage and fuel expenses on
the same report, letting the company take advantage of the reclaim. The system
reimburses the user for the mileage expenses as usual but not for the fuel expenses.
Expense: Taxation Setup Guide for Standard Edition 37
Last Revised: September 9, 2020
© 2004 - 2020 SAP Concur All rights reserved.Section 4: UK VAT Reclamation for Mileage Expenses
This section of this guide describes how to configure fuel expenses with a special
spend category (Fuel for Mileage) as well as to be "personal" so the user is not
reimbursed.
Mileage Expenses
This section of this guide describes how to configure complex mileage rates.
Valid Fuel Receipts
A valid fuel receipt is:
• a VAT receipt that is
• for the date of the mileage expense or earlier, and
• for the same fuel type as is used by the car in the mileage expense (e.g.
petrol or diesel), and
• of a monetary value great enough to cover the potential VAT reclaim (users
can use multiple receipts to achieve this)
What the User Sees
In SAP Concur, users must use the Fuel for Mileage expense type for VAT
Reclamation because it has a special mapping to the Mileage expense. When SAP
Concur sees Mileage entries in a report, SAP Concur is, in the background, adding up
the potential VAT reclaim using the Advisory Fuel Rates. The system warns users as
soon as a Mileage expense is created that has is potential VAT reclaim.
The user may enter the expenses by clicking either Quick Expenses, or New
Expense.
Regardless of the method used to create the expenses, the following are important
key concepts for users to understand and remember:
• Users cannot add any available fuel receipt. They must use a receipt that is
valid in relation to the mileage entries in this report (amount, date, VAT
receipt, and so on)
• Users must submit their Mileage entries and their Fuel for Mileage entries
using the same report
38 Expense: Taxation Setup Guide for Standard Edition
Last Revised: September 9, 2020
© 2004 - 2020 SAP Concur All rights reserved.Section 4: UK VAT Reclamation for Mileage Expenses
• Users must not use the Fuel expense type in this scenario because that is
about reimbursement and nothing to do with VAT reclaim on driving
Using Quick Expenses
The user creates the report and then clicks Quick Expenses to enter his/her
mileage-based expense entries and fuel purchases.
The Quick Expenses appears. The user clicks the Mileage Expenses tab.
• On the top portion of the window – Journey Details – the user chooses a
vehicle and expense type, and then enters the trip information.
• On the bottom portion of the window – Receipt Details – the user to
provides the receipt information and attaches receipts as necessary.
Expense: Taxation Setup Guide for Standard Edition 39
Last Revised: September 9, 2020
© 2004 - 2020 SAP Concur All rights reserved.Section 4: UK VAT Reclamation for Mileage Expenses
! IMPORTANT: The Receipt Details pane displays only if the client has an
expense type assigned to the Fuel for Mileage spend category.
This Receipt Details panel provides additional information about the fuel receipt
and transaction:
• Transaction Date: Date of the fuel transaction
• Country: Country in which the transaction occurred
• Payment Type: Method of payment (cash or credit)
• Currency: Currency used to pay for the fuel
• Amount: Amount paid for the fuel
• Receipt Status: If a receipt is available
• Fuel Type: The type of fuel purchased (this list requires additional
configuration as described below)
NOTE: The user must enter Fuel for Mileage expenses even if the company does not
reimburse the expense, as this is mandatory justification for the VAT
reclaimed for the mileage entries per the UK's HMRC.
What the User Sees on the Individual Expense
The Tax Amount field shows the maximum potentially reclaimable amount of tax
allowed for the journey and is compared to tax paid on Fuel for Mileage receipts on
the same report. The Reclaim Amount is adjusted up to the available and unused
amount of tax paid that has not yet been used on other mileage expenses.
40 Expense: Taxation Setup Guide for Standard Edition
Last Revised: September 9, 2020
© 2004 - 2020 SAP Concur All rights reserved.You can also read