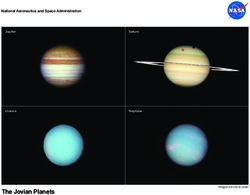EU Skills Profile Tool for Third Country Nationals - USER MANUAL
←
→
Page content transcription
If your browser does not render page correctly, please read the page content below
EU Skills Profile Tool for Third Country Nationals – User Manual
Table of Contents
1. PURPOSE OF THE TOOL ........................................................................................ 3
2. USERS ............................................................................................................... 3
3. GUIDE TO A NUMBER OF SPECIFIC SECTIONS .......................................................... 4
3.1. Starting a new profile .................................................................................. 4
3.2. Personal information ................................................................................... 6
3.3. Expectations .............................................................................................. 7
3.4. Skills identification ...................................................................................... 9
3.5. Overall appraisal and recommended next steps ............................................... 9
3.6. Consent and data protection ....................................................................... 10
3.7. Summary ................................................................................................ 10
4. HOW TO USE THE TOOL – TECHNICAL QUESTIONS ................................................. 10
4.1. Question-specific guidance ......................................................................... 10
4.2. Navigating between sections....................................................................... 11
4.3. Upload buttons ......................................................................................... 12
4.4. How to save or continue with an existing profile – Save/Export/Import ............. 12
4.5. How to send a profile via email ................................................................... 13
4.6. How to import a profile .............................................................................. 14
4.7. How to Print ............................................................................................. 14
4.8. How to send feedback ............................................................................... 15
5. CONFIGURATION OF THE QUESTIONNAIRE OF THE TOOL ........................................ 16
5.1. Export of the configuration ......................................................................... 17
5.2. Import of the configuration ........................................................................ 13
5.3. Reset the configuration .............................................................................. 13
5.4. Adding a personalized question ................................................................... 18
5.5. Deleting a personalized question ................................................................. 19
6. FURTHER HELP .................................................................................................. 20
2EU Skills Profile Tool for Third Country Nationals – User Manual
1. Purpose of the Tool
The EU Skills Profile Tool (henceforth, the Tool) is a multilingual online editor
available at ec.europa.eu/migrantskills for use by organisations working with
Third Country Nationals. It can be used during an interview between the advisers
and Third Country Nationals. The Tool can be accessed from most devices,
including desktops, mobiles and tablets.
The Tool helps to map out an individual's profile of skills, qualifications, and work
experiences. It serves as the basis to issue personalised advice for further steps
towards labour market integration (e.g. a referral to authorities dealing with the
recognition of diplomas, validation of skills, language or other training, or
employment support).
The Tool is not intended as a recognition or authentication tool.
2. Users
The Tool is flexible and it can be used by various organisations in a way that best
serves their needs.
The main users include, but are not limited to:
• National authorities responsible for reception and integration of refugees
• Reception centres
• Employment assistance services
• Education and training advisers
• Social services
• Non-governmental organisations and charities offering services to refugees
and other third country nationals
How the form is filled in can be decided by users:
• a Third Country National and an adviser could sit and complete the
sections of the Tool together, with two language versions of the tool
available simultaneously on the screen and helping to bridge any
communication difficulties (see the next screen shot);
3EU Skills Profile Tool for Third Country Nationals – User Manual
• a Third Country National could complete "Personal information" and "Skills
identification" sections on their own and an adviser could complete the
"Overall appraisal and recommended next steps" section separately;
• it can be filled in in one or several sittings (please see section 4.4 on how
to save and re-upload a profile to continue working on it).
3. Guide to a number of SPECIFIC Sections
3.1. Starting a new profile
To begin a new profile, select 'Create Profile' on the home page as illustrated
below.
4EU Skills Profile Tool for Third Country Nationals – User Manual
The system will open the web-form that allows you to enter data, as shown in
the next image.
5EU Skills Profile Tool for Third Country Nationals – User Manual
There is a possibility to upload a photo.
3.2. Personal information
General information
Basic identification information: name, gender, date of birth, nationality and
marital status.
6EU Skills Profile Tool for Third Country Nationals – User Manual
Contact information
Basic contact information: address, email address and phone number.
Migration information
Information relating the person's arrival in the European Union: date of arrival,
residency and work permit status, whether the individual is travelling with
dependants such as children or elderly relatives.
3.3. Expectations
This section asks which next steps the interviewee would like to take towards
integration. However, it is not guaranteed that these next desired steps are
feasible. This depends on many factors (e.g. actual skills of the interviewee after
assessment, labour market dynamics in a hosting country, availability of desired
education pathways).
The user may add or remove as many expectations as they like via the '+ ADD
EXPECTATION' and '- REMOVE EXPECTATION' buttons shown below.
Improve language skills
The user has the option to add up to four languages they would like to learn.
Undertake education and / or training
The follow up questions will include among others a question on the field(s) of
study that the individual would like to enter.
7EU Skills Profile Tool for Third Country Nationals – User Manual
This dropdown menu uses the UNESCO International Standard Classification of
Education1 as its source data.
Users may search by keyword or browse for the most relevant field of study in
the list.
Find work
The follow up questions will include among others:
- A question on the field(s) of activity that the individual would like to work
in:
This dropdown menu uses the Statistical classification of economic activities in
the European Community (NACE)2.
- A question on the occupation(s) that the individual would like to work in:
This dropdown menu uses the European Skills/Competences, Qualifications and
Occupations classification (ESCO).3
1
http://uis.unesco.org/sites/default/files/documents/international-standard-classification-of-education-isced-
2011-en.pdf
2
http://ec.europa.eu/eurostat/statistics-
explained/index.php/Glossary:Statistical_classification_of_economic_activities_in_the_European_Community_(
NACE)
3
https://ec.europa.eu/esco
8EU Skills Profile Tool for Third Country Nationals – User Manual
3.4. Skills identification
i. Language
This section asks what the individual's native language is, whether they can
communicate in a language of the host country, and asks them to describe their
skill levels in any other languages.
The language dropdown menus use the International Organization for
Standardisation classification of languages, ISO-6394.
ii. Education and training
After answering whether the individual has received any education previously, a
set of follow up questions appear.
The question regarding the field(s) of study relates to the individual's highest
level of education. It uses the UNESCO International Standard Classification of
Education5 as its source data.
Such a classification may be irrelevant depending on individual circumstances, in
which case it can be left blank. For those with only basic primary or general
secondary education, 'Basic programmes and qualifications' or 'Literacy and
numeracy' may be an appropriate choice.
3.5. Overall appraisal and recommended next steps
This section is to be filled in by the adviser who should provide overall appraisal
summarising key strengths and weaknesses of the profile created and provide
concrete advice as to what the Third Country National should do next. For
example, if he/she has a qualification acquired in a non-EU country, the adviser
should give the address of the organisation which works on recognition of foreign
qualifications in the host country / region. Similar advice with references to the
relevant organisations should be given if there is a need of skills validation,
further training, employment support or further guidance.
It is advisable that organisations intending to use the Tool in their work first map
all the resources (e.g. recognition and validation services, training, employment
support services, etc.) open to Third Country Nationals within their country /
region and establish contacts with those organisation and training providers
before issuing such personalised referrals in the skills profiles.
4
https://www.iso.org/iso-639-language-codes.html
5
http://uis.unesco.org/sites/default/files/documents/international-standard-classification-of-education-isced-
2011-en.pdf
9EU Skills Profile Tool for Third Country Nationals – User Manual
This section also asks organisations helping Third Country Nationals to create
skills profiles to identify themselves (they are called "Issuing organisations"
under the Organisations tab). This is not compulsory, but would help the Third
Country Nationals in reaching out to the other recommended services.
3.6. Consent and data protection
The Consent section asks where the interviewee agrees or not that 1) his/her
anonymised data is used for statistical purposes and 2) that the issuing
organisation can share the collected information for career guidance purposes.
Please note that answering the two consent questions (by choosing
either YES or NO) is compulsory in order to be able to save or print the
filled in profile.
The filled in personal skills profiles are not stored centrally. If organisations using
the Tool decide to store personal skills profiles on their local infrastructure, they
have to make sure that they do so in line with the existing personal data
protection rules and guidelines.
The interviewee can receive a copy of their skills profile either in a print format,
or saved on a USB stick.
3.7. Summary
Summary is mono-lingual. The same summary can be produced in any of the
languages by changing the language selector on the top of the screen.
4. How to use the Tool – Technical Questions
Start with NEW FILE: to create the profile, click on the new file
4.1. Question-specific guidance
For explanations on specific questions, please click the < ? > symbols:
10EU Skills Profile Tool for Third Country Nationals – User Manual
4.2. Navigating between sections
The tool consists of the following five sections:
Personal information, Expectations, Skills identification, Overall appraisal and
recommended next steps and Summary
You may skip to any desired section by clicking the heading or sub-heading
at the left hand-side of the page, or by clicking the 'Next' or 'Back' buttons.
11EU Skills Profile Tool for Third Country Nationals – User Manual
4.3. Upload buttons
Where there are < Upload > buttons such as the ones below, you will have the
opportunity to add a relevant piece of documentation. These documents will
only be stored locally (e.g. on a computer or on a USB flash drive) for your
own use. They will not be saved on the internet, servers or clouds.
To remove an uploaded document, click the symbol, which will
appear alongside.
4.4. How to save or continue with an existing profile –
Export/Import
To continue with an existing profile, you first need to save an XML, PDF or Word
file of a profile on your device (or in other suitable location). To do this, click
< Export > at the top of the page.
Note: you will need to have completed the first name and surname
for these functionalities to become available. Upon exporting, a pop-
up consent window will appear.
Whenever you are ready to continue, re-upload the saved file via the < Import
> button on the home page, and you will be able to carry on from where you
left off.
12EU Skills Profile Tool for Third Country Nationals – User Manual
4.5. How to send a profile via email
In order to send the profile by email, please click on the ‘Send by email’ button located in
the action bar.
The following screen will then be displayed:
The following fields are displayed:
13EU Skills Profile Tool for Third Country Nationals – User Manual
• “Choose the format to export”: To choose one or more formats that are
attached at the email that is being sent;
• « Profile attachments » : To choose whether or not the documents attached
to your profile (such as certificates or identity documents) should be attached
to the email sent ;
• Email address: Allows you to enter one or more email addresses for sending
the profile (at least one address is required for sending).
To confirm the sending of the profile by email, you must copy in « Type visual
confirmation » the value of the Captcha image displayed and then click on « Send email ».
4.6. How to import a profile
After exporting your profile in XML format, you can upload the XML file again via the «
IMPORTER UN PROFIL» button on the homepage and you can pick up where you left off or
edited it:
Note: It will be necessary to save the profile again after any changes in order to keep them.
4.7. How to Print
Select the "Summary" tab in the main tab header, as illustrated below.
Note that your selection triggers the appearing of the "Print" button under the
Export option. The "Print" button is only visible when the "Summary" tab is
selected.
14EU Skills Profile Tool for Third Country Nationals – User Manual
Press the "Print" button. The browser-specific "Print" dialog appears, allowing you to
select among the usual choices (selecting the destination printer, the pages to be
printed, the orientation of the page as landscape/portrait, etc.).
Note: the "Print" dialog is browser-specific; it is not Skills Tool Specific. Therefore, it
will vary from browser to browser. For example, depending on the browser you may
actually have a preview of the print.
Press "Print", for Google Chrome or Internet Explorer, or "OK" for Mozilla Firefox. The
"Summary" content will be printed in a "What You See Is What You Get" manner.
Note: Alternatively, you can use "Ctrl + P" keyboard command to print from any of
the tab pages; in this case you will print the content of the respective tab- page,
rather than the content of the entire form.
4.8 How to send feedback
In order to send feedback on the tool, please click on the button indicated below:
The following screen will then be displayed:
15EU Skills Profile Tool for Third Country Nationals – User Manual
Fill in the form fields:
• « Type of report »: The type of report sent, the following choices are available :
o « Report a bug »: To report a bug;
o « Suggest an improvement »: To suggest an improvement;
o « Other »: To send another type of report.
• « Page »: Select the page concerned;
• « Message »: Add a description of the issue;
• « Screenshots »: Add a screenshot if necessary;
• « Contact email »: Add your email address in order for us to contact you if
needed.
To send the return you must copy in « Type visual confirmation » the value of the captcha
image displayed and then click on the « Send report » button.
16EU Skills Profile Tool for Third Country Nationals – User Manual
5. Configuration of the tool
In order to configure the content of the sections offered by the tool, click on the
« Configuration » button located at the top right of the tool:
This will display the configuration page as shown below:
17EU Skills Profile Tool for Third Country Nationals – User Manual
With this part of the tool, it is possible to configure which sections and questions are
displayed or hidden in the questionnaire. The drop-down menu allows you to navigate
between the main sections to configure their content. In order to display or hide a section or
a question click on the button to the right of it:
: Means that the item will be displayed.
: Means that the item will be hidden.
For certain sections and compulsory questions, it is not possible to configure these items,
these will then be fixed in the « displayed » mode, like personal information of a tool user.
Note that a hierarchy system allows whether a section or question is shown and
automatically shows or hides all dependent sections and questions. In the same way some
questions that have associated sub-questions in the questionnaire will work in the same
way.
5.1. Export of the configuration
Once the sections and questions have been configured, it is possible to export the
configuration to your computer. Exporting a configuration allows you to quickly reuse it the
next time you use the tool or to share it. To do this, you must click on the
« Export » button:
The exported configuration file is represented by a file in JSON format named:
skpt_config_.json. represents the date on which the profile has been
exported.
5.2. Import of the configuration
It is possible to import a previously exported configuration file. This allows you to quickly
configure the questionnaire, or to replicate a configuration for different users.
.
For this, you can click on the « Import » button:
You can then select the configuration file to load on your device.
5.3. Reset the configuration
In order to reset the configuration, you can either click on the icon:
18EU Skills Profile Tool for Third Country Nationals – User Manual
on the right side of the configuration page or click on the « Effacer » button on the tool’s
action button.
5.4. Adding a personalized question
If the user wishes, personalized questions can be added to the sections of the tool. To do
this, one can click on the « Add question » button at the desired location in order to display
a text box. This area allows you to create a new question that will be displayed at the
desired location. This will allow you to create a new question that will appear in the
application automatically.
Example:
In the example below, the user wants to add a custom question after the « Last name »
question in the « General information » section:
Remark:
The « Add question » button is disabled as long as the « Question label » field remains
empty. After entering the question, it is displayed in the application form in the section
where it was added, like in the example where it was added to « General information »:
The user now has the option to answer the custom question they added. Remark: After
adding the and answering a personalized question, it will appear in the exported version of
the profile (XML, PDF, WORD and Excel) as well as in the summary.
5.5. Deleting a personalized question
In order to delete a personalized question, the user must select the delete icon to the right
of the question and validate this action.
After the delete, the question no longer appears in the corresponding section.
19EU Skills Profile Tool for Third Country Nationals – User Manual
Remark:
Even if the user has previously answered a personalized question, it is possible to delete it
and the question will disappear from the form.
6. Further help
If you have other questions, please write to:
EMPL-B2-SKILLS-ROFILETOOL@ec.europa.eu
20You can also read