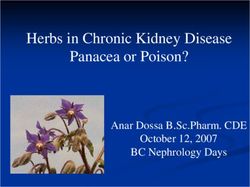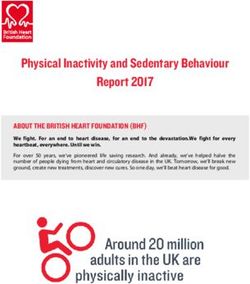MIKE Internet License - User Guide
←
→
Page content transcription
If your browser does not render page correctly, please read the page content below
DHI A/S headquarters
Agern Allé 5
DK-2970 Hørsholm
Denmark
+45 4516 9200 Telephone
+45 4516 9333 Support
+45 4516 9292 Telefax
mike@dhigroup.com
www.mikepoweredbydhi.com
dhiinternetlicenseuserguide.docx/CHY/28-10-2020 - © DHI A/SPLEASE NOTE
COPYRIGHT This document refers to proprietary computer software, which is
protected by copyright. All rights are reserved. Copying or other
reproduction of this manual or the related programs is prohibited
without prior written consent of DHI A/S (hereinafter referred to
as “DHI”). For details please refer to your ‘DHI Software Licence
Agreement’.
LIMITED LIABILITY The liability of DHI is limited as specified in your DHI Software
License Agreement:
In no event shall DHI or its representatives (agents and suppliers)
be liable for any damages whatsoever including, without
limitation, special, indirect, incidental or consequential damages
or damages for loss of business profits or savings, business
interruption, loss of business information or other pecuniary loss
arising in connection with the Agreement, e.g. out of Licensee's
use of or the inability to use the Software, even if DHI has been
advised of the possibility of such damages.
This limitation shall apply to claims of personal injury to the extent
permitted by law. Some jurisdictions do not allow the exclusion or
limitation of liability for consequential, special, indirect, incidental
damages and, accordingly, some portions of these limitations
may not apply.
Notwithstanding the above, DHI's total liability (whether in
contract, tort, including negligence, or otherwise) under or in
connection with the Agreement shall in aggregate during the term
not exceed the lesser of EUR 10.000 or the fees paid by
Licensee under the Agreement during the 12 months' period
previous to the event giving rise to a claim.
Licensee acknowledge that the liability limitations and exclusions
set out in the Agreement reflect the allocation of risk negotiated
and agreed by the parties and that DHI would not enter into the
Agreement without these limitations and exclusions on its liability.
These limitations and exclusions will apply notwithstanding any
failure of essential purpose of any limited remedy.
MIKE 2021CONTENTS
MIKE Internet License
User Guide
1 General information ...........................................................................................................1
2 Default settings ..................................................................................................................2
3 Getting started....................................................................................................................3
4 Offline mode .......................................................................................................................4
5 Web portal...........................................................................................................................6
5.1 Internet license servers’ status............................................................................................................ 6
5.2 Portal Features .................................................................................................................................... 7
5.3 History ................................................................................................................................................. 9
5.4 Active Users ...................................................................................................................................... 10
5.5 Licenses ............................................................................................................................................ 11
6 Troubleshooting connection problems .........................................................................14
6.1 Error messages ................................................................................................................................. 14
6.2 SSL Certificate .................................................................................................................................. 15
6.3 Proxy Server...................................................................................................................................... 16
i1 General information
The MIKE Internet License service is for customers who have opted for using an Internet license instead of a
dongle license. For you to gain access to the Internet license server, DHI will create One administrator
license account when we have received your order. The administrator will then be able to create all other
user accounts including other administrators. Therefore, please contact your local internal administrator if
you need access to your company’s DHI Internet License.
NB. The login for the Internet license service is for license access in MIKE software only and cannot be used
for the mikepoweredbydhi.com download page etc.
The Internet license can be used for all MIKE software from version 2016 onwards.
12 Default settings
These settings are pre-set in all MIKE software products and do not need any changes. However, should
you need to restore the default settings, please use the information below:
From MIKE 2019 and onward, these Internet license servers are used:
• https://dk.license.mikebydhi.com/svc
• https://license2.mikebydhi.com/svc
with HTTPS (port 443).
To be able to connect to the Internet license, it is required that service port 443 is open for an SSL
connection.
Be sure that no firewalls are blocking the port. Contact your company’s IT department for assistance.
23 Getting started
Once you have received your credentials for the Internet License service, you are ready to connect.
Opening the DHI License Management Utility on your PC by right click then choose ’run as admin’.
It is not necessary to install the DHI License Manager separately to use the Internet License.
Enter your credentials before clicking Connect. Make sure you do not include any blanks/spaces around
neither username nor password.
When connected you will be able to see the available licenses as shown above.
Clicking the Sessions tab at the top, will show you a list of who is currently using the licenses.
34 Offline mode
Offline mode allows you to check out licenses from the internet license server to be used locally and thereby
give you the flexibility to work offline.
Offline mode is available for MIKE software from version 2020 and onwards. To check out licenses it is
required to have a PROFESSIONAL license and to be online while checking out the licenses.
Firstly, open the DHI License Management utility and connect to the internet license server using your
username and password, as described in the previous section.
Then, select Offline in the tab menu as shown below.
Under Product, select the product package you would like to check out. It is possible to check out more than
one product package, but they must be checked out one after another. Only one seat can be checked out at
a time and all modules under the product package will be checked out. When a product package is selected
a list of available Order ID’s will be shown under Oder ID. Select the Order ID you would like to use.
Finally, Select the check out expire date from the calendar. The offline license can be checked out for a
period of up to 14 days. When expire date is reached, check out license will be returned back to the internet
license poll. Please note, that it is not possible to return offline licenses manually.
Click ‘Checkout’. A popup window will appear asking you to confirm the check out. Click ‘OK’. The check out
process will take few seconds until a list of offline licenses showing up. Then the check out process is
completed successfully and the offline licenses are activated.
4Your application may use multiple license modules which are included in different product packages.
Therefore it is recommended to test the offline licenses in advance. In order to do this, turn off the internet
connection and test the application you would like to use offline. If any error message appears saying a
missing license or model runs in Demo mode, turn on the internet connection and check out the additional
licenses needed.
When offline, a list of offline licenses will show including Order ID and Valid To date. The offline licenses for
a product package will also be displayed under ‘Available Licenses’ when selecting the product package or
Internet License Server on the main menu.
55 Web portal
You find the web portal here: https://license.mikepoweredbydhi.com.
In the web portal you have access to various levels of information about your company’s license and users
depending on your rights.
To log into the portal please use the same credentials as for connecting to the license.
5.1 Internet license servers’ status
You can check the operational status of the Internet license servers by checking the Status page
https://license.mikepoweredbydhi.com/internetlicense/Status.
You can also find the link to the status overview by starting MIKE Zero.
The operational status of the different Internet license servers and of the web portal are listed there.
Planned maintenance of the servers will also be announced on the web portal.
65.2 Portal Features
There are several portal features and they are explained in more details in the following sections. Some of
the features are only available to an administrator.
5.2.1 Dashboard
You will be directed to the dashboard when you log on to the portal. The dashboard gives you a quick
overview of the usage of MIKE products in the shared pool of licenses within your organisation.
You can get an idea of licenses expiring within the next 3 months and
an estimate of the number of seats in use over a period of time.
The number of seats in use is calculated by adding up all modules in
use, including the engine and editors. Therefore, this number may
exceed the number of editor seats that you have purchased.
The Current active users counter shows the number of all users who
are currently using MIKE licenses. Clicking the View active users will
show you who they are.
NB: The numbers only update when entering the Dashboard
7The information above the graph and the graph itself can be filtered
based on products, business units and datetime.
Clicking on All products will allow you to filter the different MIKE
products which you have in your license.
Peak seats in use is calculated in the same way as number of seats in
use but only displays the maximum number of seats based on the
product chosen, business unit* and datetime. Please be aware that the
number of seats is calculated by adding all product modules in use
including the engine and editor seats. Therefore, the total number may
exceed the number of editor seats you have purchased.
*The business unit information will be available for future events after it has been set up
Clicking on All business units will allow you to filter based on business
units. Please be aware that this feature is only available if you have
filled in the business unit fields for each user in the system. This is done
through the Edit details option for each user.
Seats shortage events is a counter that tracks the number of times the
license system is being asked for a license where it is not available. The
reasons for unavailability may be several:
• There may be too many users with access to the license
• You may have too few licenses for your workload
• You may have tried to use a module that you do not own
• You have tried to use a module that has expired
• You may have tried to use a module in a version that you do not
own.
Feel free to contact mike@dhigroup.com if you need further information
about the shortage.
Clicking on Today will allow you to change the date range applied.
Usage duration on average is the average time a seat is being used
based on the product chosen, business unit and datetime.
NB: The date and time is localised to your local region based on your
browser settings.
5.2.2 Users
The Users tab shows you all the users registered within your company who have access to use the Internet
license. As a standard user you will only be able to edit your own account. An administrator will have several
additional options for managing the account and users.
8User options
• View all users in the organisation
• Edit your own user details
Administrator options
NB: Administrators have an admin icon besides the modify button.
By using the Add User and Modify buttons an Administrator may.
• Add new users and delete existing users. NB: a deleted user cannot be restored.
• Dis- and enable users. A disabled user will not be able to access and use the
Internet license
• Give and remove admin rights to/from users. You can have multiple
administrators within an organisation
• Edit details for all users, incl. Business Unit
5.3 History
The History tab is available to all users and shows the historical usage for all users in your organisation. You
can search and filter on users, product modules (modules as displayed), products and so on for all fields
shown below.
NB: the datetime displayed on the web portal is localised to your region based on your browser settings.
9You can change the time range of the historical data by clicking on Today and selecting from the options
within the menu.
You can also download the details by clicking the download button. The downloaded data is based on the
criteria you have chosen.
NB: Downloaded data have the datetime set as GMT instead of local time.
5.4 Active Users
The Active Users tab (available to all users) shows all currently active users in your organisation. You can
search and filter for users, product modules (modules as displayed), hostname, etc. for all fields shown
below.
Releasing license seats
If you have Administrator rights, you have access to this feature.
10If a computer or a model crashes, the taken modules will normally be released automatically after
approximately 15 minutes making them available for use. However, this will not be shown in the available
seats overview. It may take up to 2 hours before it shows in the portal.
If there is a need to release license seats, an administrator can click the x for a specific active user and
release the license seat. This seat will be available immediately.
NB: There is a small risk that the released license seat is immediately taken by another user within your
organisation if the user starts the software just as the seat is released.
5.5 Licenses
In the licenses tab, you get an overview of all the licenses that are available to you in your organisation. The
licenses are organised into products. You can search and filter for product modules (modules as displayed),
expiry date, and so on for all fields shown below.
NB: It is important to note the difference between the Product and the Order ID fields. The Order ID is the
License Registration number and may contain many products. Most organisations have only one Order ID.
The fields Seats and Seats in Use will only display information when the + button to the left of the product
name is clicked.
See the following example.
11The Seats field will show the number of available seats while the Seats in Use will display the number of
seats currently in use.
Add assigned users
Adding assigned users is an advanced feature that allows the license administrator to assign a specific
Order ID (license number) to selected users.
By default, all enabled users have access to all Products and all Order IDs in your organisation. To restrict
access for a user to a specific Order ID, an administrator can assign a user or a group of users to a selected
Order ID by clicking the Add assigned user(s) button as shown below.
A user can only be assigned to ONE Order ID at any one time. Once a user is assigned to an Order ID, that
user can only access products and product modules associated with that Order ID.
An additional dialog menu will be shown if the Assign multiple users option is clicked:
12Remove assigned users
An administrator can remove assigned users by clicking the x button next to the user’s email address in the
expanded view of a product.
Alternatively, an administrator can remove assigned users by clicking the Assign Multiple Users option
under Add assigned user(s) and remove the assigned user.
136 Troubleshooting connection problems
6.1 Error messages
6.1.1 Error message 1
This error message indicates a network connection or configuration error. The PC is not able to resolve
which address is behind “dk.license.mikebydhi.com”.
Please check if you can login to http://dk.license.mikebydhi.com/licleaseweb/home.
6.1.2
Error message 2
This error message usually means that something is blocking the PC from connecting to the internet license
server. It may be a firewall or some other network rules.
Some users have to use a “proxy” to access the Internet resources (it can work transparently for them when
they use IE, but it has to be setup manually for the Internet license).
6.1.3 Error message 3
Please check that username and password are correct and that you have a valid license and account. Make
sure that the latest service packs are installed for your MIKE products.
146.1.4 Error message 4
This error message means that you are trying to check out licenses for a product while the Internet license
server is not connected. Make sure to be connected to the internet and that credentials for the Internet
license server are not correct. Reconnect/refresh internet license server before trying again to check out
internet licenses.
6.1.5 Other Error messages
If you get other error messages than these, please contact mike@dhigroup.com about your problems.
Please include screen dumps of error messages and these logfiles:
• C:\Users\\AppData\Roaming\DHI\LicSys\NetLmLcw.log
• C:\ProgramData\DHI\LicSys\Relay\netlmrelay.log
• C:\Windows\System32\config\systemprofile\AppData\Roaming\DHI\LicSys\NetLmLcw.log (if running on
remote simulation)
You may also want to look at our FAQ: https://faq.dhigroup.com/
6.2 SSL Certificate
Make sure that you have the latest Windows updates and the latest service packs for your MIKE 2021
products. The software comes with information that is used for validating the certificates in Internet License
solution.
Current certificates in DHI Internet License solution:
• SSL certificate for dk.license.mikebydhi.com is valid to May 30, 2022, and will be renewed by that
time. It is signed by GlobalSign Root CA.
• SSL certificate for license2.mikebydhi.com is valid to May 7, 2022, and will be renewed by that time.
It is signed by dhigroup.com INTERMEDIATE CA. This certificate may appear as “not trusted” on
some PCs. But this warning can be ignored, as the certificate works correctly.
• Certificate for license.mikepoweredbydhi.com is valid to February 25, 2022, and will be renewed at
that time. It is signed by GlobalSign RSA DV SSL CA 2018.
The first two certificates are for the DHI Internet License Service, and the third one is for the DHI Internet
License Portal. The above information reflects current status, and DHI will change the certificates when
necessary.
DHI software using the DHI Internet License service makes a strong check on the SSL certificates from the
DHI Internet License Servers. The software checks that the pinned public key in the certificate installed on
the Internet License Servers matches certificates issued for DHI Internet License Service. If the certificate
check fails, then DHI applications will not communicate with DHI Internet License Service, and applications
can only run in demo mode.
The certificate check used also means that if any network security program checks communication between
DHI programs and DHI Internet License Service and in this process replaces or manipulates the certificates
DHI Internet License will not work. Exceptions for DHI Internet License should be configured in these internet
security products.
156.3 Proxy Server
From version 2017 onwards, it is possible to use these proxy servers: HTTP, SOCKS4, SOCKS4a, SOCKS5
and SOCKS5a, also with authentication if it is required. Only the HTTP proxy type was tested with MIKE
2019. The Proxy server address must be entered as shown below (square brackets [..] denote optional
parameters. The default port value is 1080:
• proxyserver[:port] – HTTP proxy, it is the same as the next one (http://...)
• http://[user:password@]proxyserver[:port]/ - HTTP proxy server
• socks4://[user:password@]proxyserver[:port]/ - SOCKS4 proxy server
• socks4a://[user:password@]proxyserver[:port]/ - SOCKS4a proxy server
• socks5://[user:password@]proxyserver[:port]/ - SOCKS5 proxy server
• socks5h://[user:password@]proxyserver[:port]/ - SOCKS5a proxy server
Or you can use Proxifier (or similar) to connect.
Communication with the license server can be tested from the DHI License Management utility, by pressing
the Connect button. The Proxy settings can also be changed in the Internet License Server Settings window
opened with the Settings… button.
16You can also read