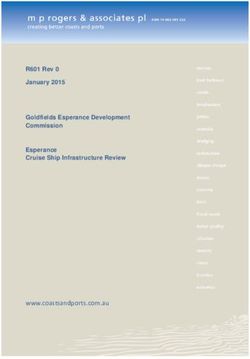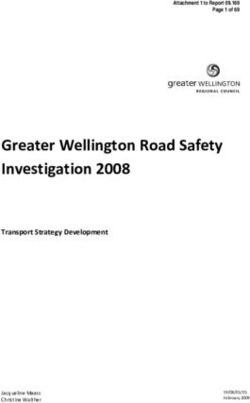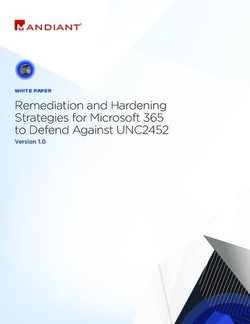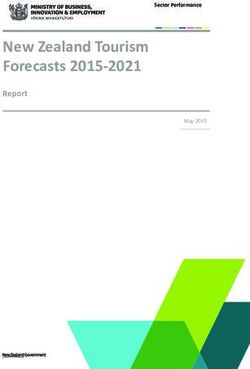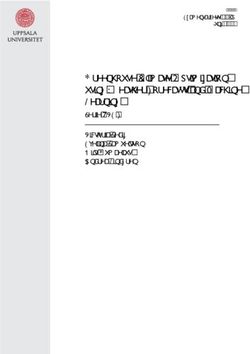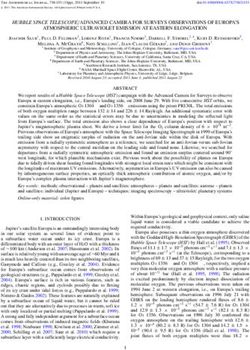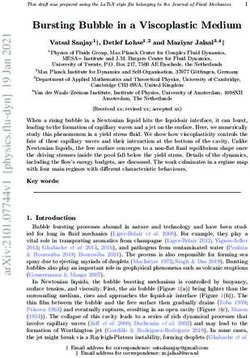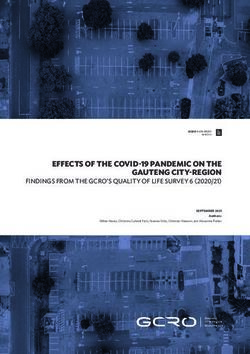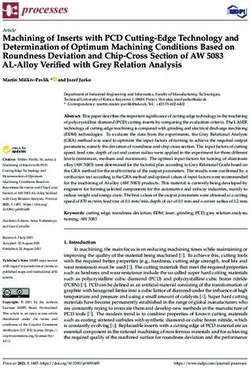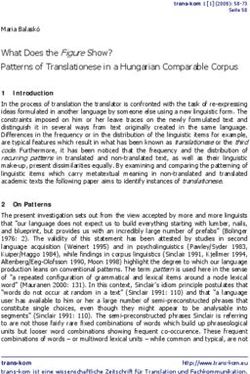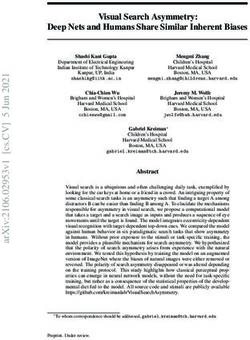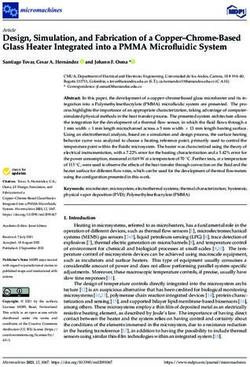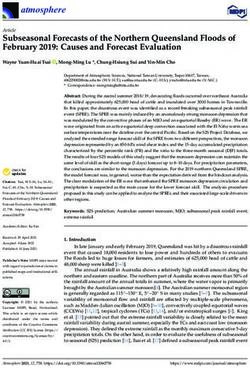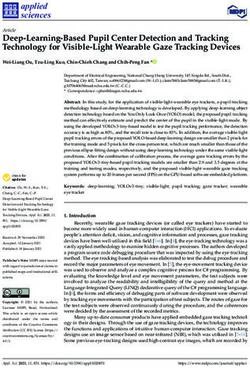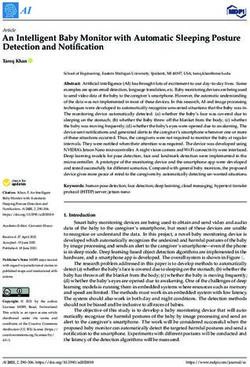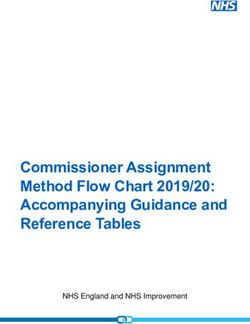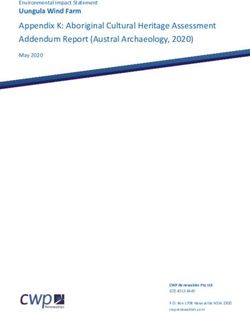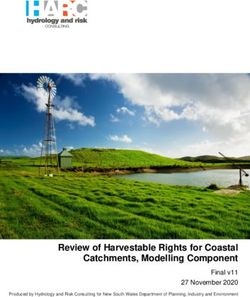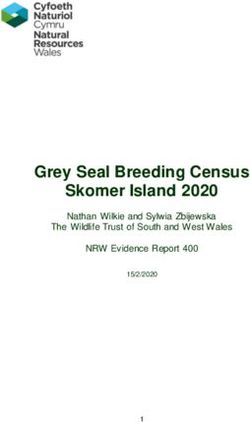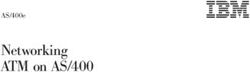ENTERPRISE PAYMENT SOLUTIONS (EPS) - JHA EPS SMARTPAY BUSINESSSM REMOTE DEPOSIT COMPLETE - FIRST STATE BANK OF ...
←
→
Page content transcription
If your browser does not render page correctly, please read the page content below
Enterprise Payment Solutions (EPS) JHA EPS SmartPay BusinessSM April 2020 Remote Deposit Complete™ Remote Deposit Complete Handbook
© 1999 – 2020 Jack Henry & Associates, Inc. All rights reserved. Information in this document is subject to change without notice. Dates contained in this document are provided as estimates only and can be changed at any time at the sole discretion of Jack Henry & Associates, Inc. Printed in the United States of America. No part of this document may be copied, reproduced, stored in a retrieval system, displayed, distributed or transmitted in any form or any means whatsoever (electronic, mechanical or otherwise), including by photocopying or recording for any purpose, without the prior written permission of Jack Henry & Associates, Inc. Making unauthorized copies of this document for any purpose other than your own personal use is a violation of United States copyright laws. Any unauthorized use of Jack Henry & Associates, Inc.’s, trademarks and service marks is strictly prohibited. A list of registered and unregistered marks owned or licensed by Jack Henry & Associates, Inc. is located at: https://www.jackhenry.com/more-from- jha/pages/trademark-notice.aspx Various other trademarks and service marks used or referenced in this document are the property of their respective owners.
Other Trademarks The MIT License (MIT) Permission is hereby granted, free of charge, to any person obtaining a copy of this software and associated documentation files (the "Software"), to deal in the Software without restriction, including without limitation the rights to use, copy, modify, merge, publish, distribute, sublicense, and/or sell copies of the Software, and to permit persons to whom the Software is furnished to do so, subject to the following conditions: The above copyright notice and this permission notice shall be included in all copies or substantial portions of the Software. Portions of this software: The MIT License (MIT) Copyright (c) 2014-2015 Andrey Gershun (agershun@gmail.com) & Mathias Rangel Wulff (mathiasrw@gmail.com) Copyright (c) 2013-2015 The AngularUI Team, Karsten Sperling Copyright (c) 2010-2015 Google, Inc. http://angularjs.org Copyright (c) 2012-2015 the AngularUI Team, https://github.com/organizations/angular-ui/teams/291112 Copyright (c) 2014 philippd Copyright © 2015 Philipp Alferov. Copyright (c) 2013 danialfarid Copyright (c) 2013 Marco Rinck Copyright (c) 2013 Mike Grabski Copyright (c) 2014 Igor Rafael Copyright (c) Copyright (C) 2014 lisposter(Leigh Zhu) Copyright (c) 2014 Michael Bromley Copyright © 2014 Eli Grey. Copyright (c) 2011-2015 Twitter, Inc Copyright (c) 2008-2014 Pivotal Labs Copyright 2005, 2014 jQuery Foundation, Inc. and other contributors Copyright (c) 2007 James Newton-King Copyright (c) 2009–2015 Modernizr Copyright (c) 2011-2015 Tim Wood, Iskren Chernev, Moment.js contributors Copyright (c) 2013 FeedbackHound Copyright (c) 2015 the AngularUI Team, http://angular-ui.github.com Copyright (c) 2009-2014 Jon Rohan, James M. Greene Permission is hereby granted, free of charge, to any person obtaining a copy of this software and associated documentation files (the “Software”), to deal in the Software without restriction, including without limitation the rights to use, copy, modify, merge, publish, distribute, sublicense, and/or sell copies of the Software, and to permit persons to whom the Software is furnished to do so, subject to the following conditions: The above copyright notice and this permission notice shall be included in all copies or substantial portions of the Software. THE SOFTWARE IS PROVIDED “AS IS”, WITHOUT WARRANTY OF ANY KIND, EXPRESS OR IMPLIED, INCLUDING BUT NOT LIMITED TO THE WARRANTIES OF MERCHANTABILITY, FITNESS FOR A PARTICULAR PURPOSE AND ININFRINGEMENT. IN NO EVENT SHALL THE AUTHORS OR COPYRIGHT HOLDERS BE LIABLE FOR ANY CLAIM, DAMAGES OR OTHER LIABILITY, WHETHER IN AN ACTION OF CONTRACT, TORT OR OTHERWISE, ARISING FROM, OUT OF OR IN CONNECTION WITH THE SOFTWARE OR THE USE OR OTHER DEALINGS IN THE SOFTWARE. ------------------------------------------------------------------------------ BSD License Copyright (c) 2010 Terence Parr PhantomJS Copyright (c) 2015, Hibernating Rhinos All rights reserved. Redistribution and use in source and binary forms, with or without modification, are permitted provided that the following conditions are met: Redistributions of source code must retain the above copyright notice, this list of conditions and the following disclaimer. Redistributions in binary form must reproduce the above copyright notice, this list of conditions and the following disclaimer in the documentation and/or other materials provided with the distribution. Neither the name of the author nor the names of its contributors may be used to endorse or promote products derived from this software without specific prior written permission. THIS SOFTWARE IS PROVIDED BY THE COPYRIGHT HOLDERS AND CONTRIBUTORS “AS IS” AND ANY EXPRESS OR IMPLIED WARRANTIES, INCLUDING, BUT NOT LIMITED TO, THE IMPLIED WARRANTIES OF MERCHANTABILITY AND FITNESS FOR A PARTICULAR PURPOSE ARE DISCLAIMED. IN NO EVENT SHALL THE COPYRIGHT OWNER OR CONTRIBUTORS BE LIABLE FOR ANY DIRECT, INDIRECT, INCIDENTAL, SPECIAL, EXEMPLARY, OR CONSEQUENTIAL DAMAGES (INCLUDING, BUT NOT LIMITED TO, PROCUREMENT OF SUBSTITUTE GOODS OR SERVICES; LOSS OF USE, DATA, OR PROFITS; OR BUSINESS INTERRUPTION) HOWEVER CAUSED AND ON ANY THEORY OF LIABILITY, WHETHER IN CONTRACT, STRICT LIABILITY, OR TORT (INCLUDING NEGLIGENCE OR OTHERWISE) ARISING IN ANY WAY OUT OF THE USE OF THIS SOFTWARE, EVEN IF ADVISED OF THE POSSIBILITY OF SUCH DAMAGE. ------------------------------------------------------------------------------ Apache License Copyright (c) 2009-2010 dotless project, http://www.dotlesscss.com Copyright (C) 2012-2015 SheetJS Unity Version 2.0, January 2004 http://www.apache.org/licenses/ TERMS AND CONDITIONS FOR USE, REPRODUCTION, AND DISTRIBUTION 1. Definitions. “License” shall mean the terms and conditions for use, reproduction, and distribution as defined by Sections 1 through 9 of this document. “Licensor” shall mean the copyright owner or entity authorized by the copyright owner that is granting the License. “Legal Entity” shall mean the union of the acting entity and all other entities that control, are controlled by, or are under common control with that entity. For the purposes of this definition, “control” means (i) the power, direct or indirect, to cause th e direction or management of such entity, whether by contract or otherwise, or (ii) ownership of fifty percent (50%) or more of the outstanding shares, or (iii) beneficial ownership of such entity. “You” (or “Your”) shall mean an individual or Legal Entity exercising permissions granted by this License. “Source” form shall mean the preferred form for making modifications, including but not limited to software source code, documentation source, and configuration files. “Object” form shall mean any form resulting from mechanical transformation or translation of a Source form, including but not limited to compiled object code, generated documentation, and conversions to other media types. “Work” shall mean the work of authorship, whether in Source or Object form, made available under the License, as indicated by a copyright notice that is included in or attached to the work (an example is provided in the Appendix below). “Derivative Works” shall mean any work, whether in Source or Object form, that is based on (or derived from) the Work and for which the editorial revisions, annotations, elaborations, or other modifications represent, as a whole, an original work of authorship. For the purposes of this License, Derivative Works shall not include works that remain separable from, or merely link (or bind by name) to the interfaces of, the Work and Derivative Works thereof. “Contribution” shall mean any work of authorship, including the original version of the Work and any modifications or addition s to that Work or Derivative Works thereof, that is intentionally submitted to Licensor for inclusion in the Work by the copyright owner or by an individual or Legal Entity authorized to submit on behalf of the copyright owner. For the purposes of this definition, “submitted” means any form of electronic, verbal, or written communication sent to the Licensor or its representatives, including but not limited to communication on electronic mailing lists, source code control systems, and issue tracking systems that are managed by, or on behalf of, the Licensor for the purpose of discussing and improving the Work, but excluding communication that is conspicuously marked or otherwise designated in writing by the copyright owner as “Not a Contribution.”“Contributor” shall mean Licensor and any individual or Legal Entity on behalf of whom a Contribution has been received by Licensor and subsequently incorporated within the Work. 2. Grant of Copyright License. Subject to the terms and conditions of this License, each Contributor hereby grants to You a perpetual, worldwide, non-exclusive, no-charge, royalty-free, irrevocable copyright license to reproduce, prepare Derivative Works of, publicly display, publicly perform, sublicense, and distribute the Work and such Derivative Works in Source or Object form. 3. Grant of Patent License. Subject to the terms and conditions of this License, each Contributor hereby grants to You a perpetual, worldwide, non-exclusive, no-charge, royalty-free, irrevocable (except as stated in this section) patent license to make, have made, use, offer to sell, sell, import, and otherwise transfer the Work, where such license applies only to those patent claims licensable by such Contributor that are necessarily infringed by their Contribution(s) alone or by combination of their Contribution(s) with the Work to which such Contribution(s) was submitted. If You institute patent litigation against any entity (including a cross-claim or counterclaim in a lawsuit) alleging that the Work or a Contribution incorporated within the Work constitutes direct or contributory patent infringement, then any patent licenses granted to You under this License for that Work shall terminate as of the date such litigation is filed. 4. Redistribution. You may reproduce and distribute copies of the Work or Derivative Works thereof in any medium, with or without modifications, and in Source or Object form, provided that You meet the following conditions: (a) You must give any other recipients of the Work or Derivative Works a copy of this License; and (b) You must cause any modified files to carry prominent notices stating that You changed the files; and (c) You must retain, in the Source form of any Derivative Works that You distribute, all copyright, patent, trademark, and attribution notices from the Source form of the Work, excluding those notices that do not pertain to any part of the Derivative Works; and (d) If the Work includes a “NOTICE” text file as part of its distribution, then any Derivative Works that You distribute must include a readable copy of the attribution notices contained within such NOTICE file, excluding those notices that do not pertain to any part of the Derivative Works, in at least one of the following places: within a NOTICE text file distributed as part of the Derivative Works; within the Source form or documentation, if provided along with the Derivative Works; or, within a display generated by the Derivative Works, if and wherever such third-party notices normally appear. The contents of the NOTICE file are for informational purposes only and do not modify the License. You may add Your own attribution notices within Derivative Works that You distribute, alongside or as an addendum to the NOTICE text from the Work, provided that such additional attribution notices cannot be construed as modifying the License. You may add Your own copyright statement to Your modifications and may provide additional or different license
terms and conditions for use, reproduction, or distribution of Your modifications, or for any such Derivative Works as a whole, provided Your use, reproduction, and distribution of the Work otherwise complies with the conditions stated in this License. 5. Submission of Contributions. Unless You explicitly state otherwise, any Contribution intentionally submitted for inclusion in the Work by You to the Licensor shall be under the terms and conditions of this License, without any additional terms or conditions. Notwithstanding the above, nothing herein shall supersede or modify the terms of any separate license agreement you may have executed with Licensor regarding such Contributions. 6. Trademarks. This License does not grant permission to use the trade names, trademarks, service marks, or product names of the Licensor, except as required for reasonable and customary use in describing the origin of the Work and reproducing the content of the NOTICE file. 7. Disclaimer of Warranty. Unless required by applicable law or agreed to in writing, Licensor provides the Work (and each Co ntributor provides its Contributions) on an “AS IS” BASIS, WITHOUT WARRANTIES OR CONDITIONS OF ANY KIND, either express or implied, including, without limitation, any warranties or conditions of TITLE, NON-INFRINGEMENT, MERCHANTABILITY, or FITNESS FOR A PARTICULAR PURPOSE. You are solely responsible for determining the appropriateness of using or redistributing the Work and assume any risks associated with Your exercise of permissions under this License. 8. Limitation of Liability. In no event and under no legal theory, whether in tort (including negligence), contract, or otherwise, unless required by applicable law (such as deliberate and grossly negligent acts) or agreed to in writing, shall any Contributor be liable to You for damages, including any direct, indirect, special, incidental, or consequential damages of any character arising as a result of this License or out of the use or inability to use the Work (including but not limited to damages for loss of goodwill, work stoppage, computer failure or malfunction, or any and all other commercial damages or losses), even if such Contributor has been advised of the possibility of such damages. 9. Accepting Warranty or Additional Liability. While redistributing the Work or Derivative Works thereof, You may choose to offer, and charge a fee for, acceptance of support, warranty, indemnity, or other liability obligations and/or rights consistent with this License. However, in accepting such obligations, You may act only on Your own behalf and on Your sole responsibility, not on behalf of any other Contributor, and only if You agree to indemnify, defend, and hold each Contributor harmless for any liability incurred by, or claims asserted against, such Contributor by reason of your accepting any such warranty or additional liability. END OF TERMS AND CONDITIONS ------------------------------------------------------------------------------ MICROSOFT .NET LIBRARY These license terms are an agreement between Microsoft Corporation (or based on where you live, one of its affiliates) and you. Please read them. They apply to the software named above, which includes the media on which you received it, if any. The terms also apply to any Microsoft updates, supplements, Internet-based services, and support services for this software, unless other terms accompany those items. If so, those terms apply. BY USING THE SOFTWARE, YOU ACCEPT THESE TERMS. IF YOU DO NOT ACCEPT THEM, DO NOT USE THE SOFTWARE. IF YOU COMPLY WITH THESE LICENSE TERMS, YOU HAVE THE PERPETUAL RIGHTS BELOW. 1. INSTALLATION AND USE RIGHTS. a. Installation and Use. You may install and use any number of copies of the software to design, develop and test your programs. You may modify, copy, distribute or deploy any .js files contained in the software as part of your programs. b. Third Party Programs. The software may include third party programs that Microsoft, not the third party, licenses to you under this agreement. Notices, if any, for the third party program are included for your information only. 2. ADDITIONAL LICENSING REQUIREMENTS AND/OR USE RIGHTS. a. DISTRIBUTABLE CODE. In addition to the .js files described above, the software is comprised of Distributable Code. “Distributable Code” is code that you are permitted to distribute in programs you develop if you comply with the terms below. i. Right to Use and Distribute. You may copy and distribute the object code form of the software. Third Party Distribution. You may permit distributors of your programs to copy and distribute the Distributable Code as part of those programs. ii. Distribution Requirements. For any Distributable Code you distribute, you must use the Distributable Code in your programs and not as a standalone distribution; require distributors and external end users to agree to terms that protect it at least as much as this agreement; display your valid copyright notice on your programs; and indemnify, defend, and hold harmless Microsoft from any claims, including attorneys’ fees, related to the distribution or use of your programs. iii. Distribution Restrictions. You may not alter any copyright, trademark or patent notice in the Distributable Code; use Microsoft’s trademarks in your programs’ names or in a way that suggests your programs come from or are endorsed by Microsoft; include Distributable Code in malicious, deceptive or unlawful programs; or modify or distribute the source code of any Distributable Code so that any part of it becomes subject to an Excluded License. An Excluded License is one that requires, as a condition of use, modification or distribution, that the code be disclosed or distributed in source code form; or others have the right to modify it. 3. SCOPE OF LICENSE. The software is licensed, not sold. This agreement only gives you some rights to use the software. Microsoft reserves all other rights. Unless applicable law gives you more rights despite this limitation, you may use the software only as expressly permitted in this agreement. In doing so, you must comply with any technical limitations in the software that only allow you to use it in certain ways. You may not work around any technical limitations in the software; reverse engineer, decompile or disassemble the software, except and only to the extent that applicable law expressly permits, despite this limitation; publish the software for others to copy; rent, lease or lend the software; or transfer the software or this agreement to any third party. 4. BACKUP COPY. You may make one backup copy of the software. You may use it only to reinstall the software. 5. DOCUMENTATION. Any person that has valid access to your computer or internal network may copy and use the documentation for your internal, reference purposes. 6. EXPORT RESTRICTIONS. The software is subject to United States export laws and regulations. You must comply with all domestic and international export laws and regulations that apply to the software. These laws include restrictions on destinations, end users and end use. For additional information, see www.microsoft.com/exporting. 7. SUPPORT SERVICES. Because this software is “as is,” we may not provide support services for it. 8. ENTIRE AGREEMENT. This agreement, and the terms for supplements, updates, Internet-based services and support services that you use, are the entire agreement for the software and support services. 9. APPLICABLE LAW. a. United States. If you acquired the software in the United States, Washington state law governs the interpretation of this agreement and applies to claims for breach of it, regardless of conflict of laws principles. The laws of the state where you live govern all other claims, including claims under state consumer protection laws, unfair competition laws, and in tort. b. Outside the United States. If you acquired the software in any other country, the laws of that country apply. 10. LEGAL EFFECT. This agreement describes certain legal rights. You may have other rights under the laws of your country. You may also have rights with respect to the party from whom you acquired the software. This agreement does not change your rights under the laws of your country if the laws of your country do not permit it to do so. 11. DISCLAIMER OF WARRANTY. THE SOFTWARE IS LICENSED “AS-IS.” YOU BEAR THE RISK OF USING IT. MICROSOFT GIVES NO EXPRESS WARRANTIES, GUARANTEES OR CONDITIONS. YOU MAY HAVE ADDITIONAL CONSUMER RIGHTS OR STATUTORY GUARANTEES UNDER YOUR LOCAL LAWS WHICH THIS AGREEMENT CANNOT CHANGE. TO THE EXTENT PERMITTED UNDER YOUR LOCAL LAWS, MICROSOFT EXCLUDES THE IMPLIED WARRANTIES OF MERCHANTABILITY, FITNESS FOR A PARTICULAR PURPOSE AND NON-INFRINGEMENT. 12. LIMITATION ON AND EXCLUSION OF REMEDIES AND DAMAGES. YOU CAN RECOVER FROM MICROSOFT AND ITS SUPPLIERS ONLY DIRECT DAMAGES UP TO U.S. $5.00. YOU CANNOT RECOVER ANY OTHER DAMAGES, INCLUDING CONSEQUENTIAL, LOST PROFITS, SPECIAL, INDIRECT OR INCIDENTAL DAMAGES. This limitation applies to anything related to the software, services, content (including code) on third party Internet sites, or third party programs; and claims for breach of contract, breach of warranty, guarantee or condition, strict liability, negligence, or other tort to the extent permitted by applicable law. It also applies even if Microsoft knew or should have known about the possibility of the damages. The above limitation or exclusion may not apply to you because your country may not allow the exclusion or limitation of incidental, consequential or other damages.
Contents
Introduction ................................................................................................................................ 1
System Requirements .................................................................................................... 2
Configuring Temporary Internet Files and History Settings - Internet Explorer
Only .................................................................................................................... 4
Privileges and Roles ........................................................................................... 6
Available Resources ........................................................................................... 6
Process Workflow ........................................................................................................... 6
Session Timeouts ........................................................................................................... 7
Logging In .................................................................................................................................. 8
Creating a Secret Question ............................................................................................ 8
Choosing an Identification Phrase .................................................................................. 9
Installing Device Control ...........................................................................................................11
Working with Remote Deposit Complete ...................................................................................16
Detecting Duplicate Items ..............................................................................................17
The Open Deposits Page ..............................................................................................17
Creating a New Deposit .....................................................................................19
The Deposit View Page......................................................................................20
The Data Entry View Page .................................................................................26
Adding to a Deposit .......................................................................................................32
Closing Deposits for Processing ....................................................................................32
Deleting a Deposit .........................................................................................................34
Notifications ...................................................................................................................35
The Current Transaction Summary ...........................................................................................37
Editing Approved Transaction Amounts .........................................................................39
Editing Effective Dates .......................................................................................42
Voiding Transactions .....................................................................................................43
Resolving Transactions .................................................................................................44
Deposit Results Report ..................................................................................................45
Viewing Transaction Details ...............................................................................48
Viewing Deposit Details .....................................................................................51
Bulk Check Operations ..................................................................................................51
Bulk Approve .....................................................................................................51Bulk Capture ......................................................................................................54
Bulk Void ...........................................................................................................54
Bulk Resolve ......................................................................................................54
Scanner Device Control ............................................................................................................56
Device Control Indicators...............................................................................................56
Disabling Alerts, Launch on Startup, Auto Detect Proxy .....................................56
Changing a Scanner ......................................................................................................57
Uninstalling a Scanner...................................................................................................59Introduction
The Remote Deposit Complete Handbook is a guide for processing transactions in the
application. Prior to working with the application, you should have received the following
information from the financial institution.
x The URL for the application.
x Administrator login credentials. Upon logging in to the system, you will be prompted to
change your temporary password. A password must be between 8-15 characters and
contain at least one uppercase letter, one lowercase letter, and one number.
FIGURE 1 - SAMPLE ADMINISTRATOR CREDENTIALS
x Your Merchant ID and scanner model/scanner number.
x Instructions for any EPS Education training you wish to schedule.
NOTE: EPS Support is not available for training in the use of the application.
In addition to the login letter, your financial institution should have provided you with the
Scanner Installation Quick Start: Remote Deposit Complete, a guide that assists with the
installation of a scanner and Device Control, an EPS application used to manage scanners with
RDC. If you are using an Apple® Mac® OS, consult the SPB - Scanner Installation Quick Start
for Mac document.
The Remote Deposit Complete application provides the ability to process your customers’
checks through high-speed or single-check scanners to convert them to electronic image
transactions and later be credited to the proper bank account(s). The system will also detect
duplicate transactions.
A deposit will consist of all transactions created that day, unless otherwise noted. For example,
a transaction given a future effective date will not be deposited until such time. The system can
detect duplicate transactions within 75 days of the original transaction being created. ACH items
will be deposited separately from Check 21 items.
Optional features available with this application include the following.
x Keyed data entry with or without additional custom fields
x Custom Batch ID
x Deposit Slip ID number
x Adjustment limit
Remote Deposit Complete Handbook 1 © 1999-2020 Jack Henry & Associates, Inc. ®
April 2020x Default payment type
x A deposit for each batch. Deposits can consist of multiple batches of checks (the default
option), or each batch of checks can be a separate deposit. ACH items will be deposited
separately from Check 21 items. It is recommended that merchants submit deposits at least
one hour before their financial institution’s cutoff time, in the event a batch needs attention.
NOTE: Your menu options may differ slightly from those pictured throughout this
document.
System Requirements
NOTE: Scanner support will be provided only to organizations that meet the minimum
system requirements on a genuine, activated version of Microsoft® Windows® on
a certified platform. Examples of unsupported platforms include servers, point-of-
sale devices, and tablets. Please see the system requirements below for a list of
certified browsers and operating systems.
For an optimal experience, a high-speed internet connection is recommended. In addition, the
following components are required for working with the application(s).
NOTE: The application does not support Apple® Boot Camp® or any virtualization
software.
For the PC:
x Local administrative rights
x Local User Profile
x USB port 2.0 or higher
x .NET® Framework 4.7 or higher
For Microsoft® Windows®:
x Windows 8.1
x Windows 10 supported editions: Home, Professional, and Enterprise. (Both 32- and
64-bit machines are supported )
x Microsoft Internet Explorer® 11, Microsoft Edge, or Google Chrome™
NOTE: The current version of Chrome and its two previous versions are supported.
The following scanners support this application’s features.
Remote Deposit Complete Handbook 2 © 1999-2020 Jack Henry & Associates, Inc. ®
April 2020Scanner Model Supported
Panini® I:Deal®
WI: Deal
My Vision X
Vision X
Digital Check® CX30
TS230
TS240
Canon® CR-L1
CR-120
CR-150
CR-190i II
RDM® EC7000i
EC7500i
Epson® Capture One TMS 1000
Digital Check Micro EX
SmartSource
Micro Elite
(Unisys Burroughs®)
Smart Source Professional®
SmartSource Professional Elite
SmartSource Merchant Elite
SmartSource Value
For Apple:
x macOS High Sierra: Google Chrome
x macOS Mojave: Google Chrome
x macOS Catalina: Google Chrome
The following scanners support this application’s features.
Remote Deposit Complete Handbook 3 © 1999-2020 Jack Henry & Associates, Inc. ®
April 2020Scanner Model Supported
Digital Check® CX30
TS240
Configuring Temporary Internet Files and History Settings -
Internet Explorer Only
Configuring these settings can keep the pages in the system consistently refreshed with
information.
1. Open Control Panel from your Start Menu.
2. Select Internet Options. Note: You may need to select Network and Internet and then
Internet Options.
FIGURE 2 – GENERAL TAB FOR INTERNET OPTIONS
3. From the tabs at the top of the Internet Options window, select General.
FIGURE 3 - GENERAL TAB FOR INTERNET OPTIONS
Remote Deposit Complete Handbook 4 © 1999-2020 Jack Henry & Associates, Inc. ®
April 20204. Under the Browsing history section, select the Settings option.
FIGURE 4 - SETTINGS OPTION UNDER BROWSING HISTORY
5. The Temporary Internet Files and History Settings window appears. Under Check for
newer versions of stored pages, select the Every time I visit the webpage option.
FIGURE 5 - TEMPORARY INTERNET FILES AND HISTORY SETTINGS
Remote Deposit Complete Handbook 5 © 1999-2020 Jack Henry & Associates, Inc. ®
April 20206. Select OK at the bottom of the Temporary Internet Files and History Settings window.
7. Click OK from the bottom of the Internet Options window.
Privileges and Roles
The Admin user will need to assign either the RDC User or RDC Admin role in order for you to
access this application. The following roles are within the Customer Services privilege.
Privilege Role Description
Customer Services RDC Admin: Full Create, scan, and submit items as a
access to both roles. transaction.
Customer Services RDC User: Limited Create and scan items, but not submit them
access to both roles. as a transaction.
NOTE: The RDC Admin role does not grant you Administrator privileges, only the ability
to submit transaction items for processing.
For a complete walkthrough about assigning privileges and roles, see the User Administrator
Handbook for instructions.
Available Resources
If you have questions about using the Remote Deposit Complete application, please contact
your first line of support for more information.
For a complete guide on how to run reports using the information processed with the
application, please see the User Reports Handbook for instructions.
Process Workflow
The below figure describes the process for making a deposit using Remote Deposit Complete.
FIGURE 6 - RDC PROCESS WORKFLOW
Remote Deposit Complete Handbook 6 © 1999-2020 Jack Henry & Associates, Inc. ®
April 2020Session Timeouts
The system will automatically log off users who have been inactive for at least 30 minutes. A
Session Timeout Warning appears two minutes before users are set to be logged out to give
them an opportunity to remain logged in. Click OK to remain logged in.
Remote Deposit Complete Handbook 7 © 1999-2020 Jack Henry & Associates, Inc. ®
April 2020Logging In
Your Admin user will provide you with a URL address as a route of accessing the application.
Save this URL to your favorites, as it is a route of access into the system. A user name, a
temporary password, and company name will also be provided so that you may log in to the
system. Only the passwords are case-sensitive.
1. Once at the provided URL address, complete the User Name, Password, and
Company fields. Click Login.
2. The system will prompt you to change your password. Passwords expire every 90 days
and are case-sensitive. Use the following guidelines when creating a new password:
x At least 1 uppercase letter
x At least 1 lowercase letter
x At least 1 number
x 8-15 characters in length
3. Select Update Password.
NOTE: If you forget your password, you have the option to request a new one, as long
as your current email address is in your user profile. Your administrator can
update your user profile.
Creating a Secret Question
A secret question is a tool you may use when you forget your password. Answering the secret
question allows you generate a temporary password. Without an email address in a user’s
profile, that user will not be able to answer a secret question for a new password for access into
the system. The merchant admin will need to manually edit/enter an email address for each
merchant user, so that the merchant user has the option to request a new password by
answering a secret question in the application. Secret questions do not need to be a complete
question or contain a question mark. Secret questions and answers are not case-sensitive
fields.
Once an admin has entered an email address for the merchant user profile, use the following
steps to configure the secret question that will be asked of the user, before a new password can
be generated and sent to the applicable email address. If the secret question is answered
correctly, you will receive an email with a new temporary password.
NOTE: Single sign-on users will not need to establish a secret question.
1. Log in to the application, and then select the user menu | My Settings, as shown
below.
Remote Deposit Complete Handbook 8 © 1999-2020 Jack Henry & Associates, Inc. ®
April 2020FIGURE 7 - MY SETTINGS
2. The system will prompt you for your current login password in order to reach the My
Settings page. Once there, make changes to the Change Password, Create/Update
Secret Question and Answer, and/or Create/Update Authorized Caller Identification
Phrase and Response sections, as needed.
FIGURE 8 - MY SETTINGS PAGE
3. Click Update when you are finished.
Choosing an Identification Phrase
The EPS Support team answers questions about EPS products in the event you need additional
help with an application. EPS takes support-related calls from users who have been designated
as an authorized caller by the Admin user. If you have been designated as an authorized caller,
you will need to set up an identification phrase and answer to verify your status when calling
EPS Support for assistance.
Authorized callers: For specific questions about an application, please contact our support team
at 877-542-2244.
Remote Deposit Complete Handbook 9 © 1999-2020 Jack Henry & Associates, Inc. ®
April 2020NOTE: Non-authorized callers who contact EPS Support will be referred back to their
first line of support.
1. Log in to the application, and then select the user menu | My Settings.
2. The system will prompt you for your current login password in order to reach the My
Settings page. Make changes to the Identification Phrase sections, as needed.
3. Type the answer to the question in the Enter New Identification Response field, and
again in the Confirm New Identification Response field. EPS Support will verify this
answer when you call. From this page, you can also make changes to your password or
secret question and answer if needed.
4. Select Update when finished.
Remote Deposit Complete Handbook 10 © 1999-2020 Jack Henry & Associates, Inc. ®
April 2020Installing Device Control
If you are accessing the application for the first time, you will need to install Device Control, a
feature used to manage your scanner. Device Control will need to be installed before you can
begin making deposits.
NOTE: If you have already installed Device Control via instructions from your financial
institution or from the Scanner Interface Conversion: Remote Deposit Complete
document, you may skip the following steps and proceed to the next section of
this document.
1. Navigate to your financial institution’s application, and complete the User Name,
Password, and Company fields as shown in the image below.
FIGURE 9 - LOGIN
2. Click Login.
3. Select Transactions from the left main menu, as shown below.
Remote Deposit Complete Handbook 11 © 1999-2020 Jack Henry & Associates, Inc. ®
April 2020FIGURE 10 - TRANSACTIONS OPTION
4. Under Check Processing, select Remote Deposit Complete.
FIGURE 11 - REMOTE DEPOSIT COMPLETE OPTION
5. The Open Deposits page appears. Select Create New Deposit.
Remote Deposit Complete Handbook 12 © 1999-2020 Jack Henry & Associates, Inc. ®
April 2020FIGURE 12 – CREATE NEW DEPOSIT BUTTON
6. The Device Control prompt appears, informing you that Device Control is attempting to
launch. Select Run to continue.
For Google Chrome users, click on the ProfitStarsDeviceCon….exe (displayed in the
second image below).
FIGURE 13 - LAUNCH DEVICE CONTROL – INTERNET EXPLORER 11
FIGURE 14 - LAUNCH DEVICE CONTROL – GOOGLE CHROME
7. The system will prompt you to begin installing Device Control. Select Install to continue.
This may take several minutes.
FIGURE 15 - PROMPT TO INSTALL DEVICE CONTROL
Remote Deposit Complete Handbook 13 © 1999-2020 Jack Henry & Associates, Inc. ®
April 20208. A prompt may appear, confirming that a user with Administrator rights to the computer
will proceed with the installation. Select OK to continue.
9. Device Control will initialize. Choose the scanner and model you wish to install for use
and then click Install.
FIGURE 16 - SELECTING A DEVICE AND MODEL
10. The Add/Remove Devices window appears. Select the scanner you wish to add, and
then select Install.
FIGURE 17 - ADD/REMOVE DEVICES
11. The Install Wizard tool appears. Disconnect the scanner you wish to install from your
computer, and then exit all other applications. Select Next in the Install Wizard tool to
continue.
Remote Deposit Complete Handbook 14 © 1999-2020 Jack Henry & Associates, Inc. ®
April 2020FIGURE 18 - INSTALL WIZARD
12. After the Install Wizard tool has completed, connect the scanner to your computer and
then click Finish. The scanner is now installed, and you may begin scanning deposits.
FIGURE 19 - INSTALLATION COMPLETE
NOTE: For more information about working with Device Control, including uninstalling a
scanner, please see the “Scanner Device Control” section of this document.
Remote Deposit Complete Handbook 15 © 1999-2020 Jack Henry & Associates, Inc. ®
April 2020Working with Remote Deposit Complete
A deposit can be in any number of statuses when it enters the system. The table below lists the
potential status of any one transaction within the system.
Status Definition
Approved The transaction has been verified and will be processed at the
designated cutoff time.
Processed The transaction has been transmitted to the appropriate network
(ACH or Check 21). Changes can no longer be made, and the
transaction can no longer be voided.
Collected (ACH Only) The transaction, originally returned NSF, has been re-
presented to the Federal Reserve by ProfitStars®, and funds were
recovered.
Awaiting Capture Status for credit card transactions only.
Awaiting Approval The transaction has been verified, but the amount of the
transaction exceeded the Dual Authorization limit of the user who
created it. An authorized approver must review and either
approve or void the transaction.
Declined The transaction has been declined by the EPS system and will not
be processed. The transaction exceeded either Dual Authorization
or Velocity limits.
Voided The transaction has been voided and will not be processed. A
transaction may not be voided once the item is in the Processed
status.
Error An internal error has occurred within the EPS system. Contact
your first line of support.
In Collection (ACH Only) The transaction, returned NSF, is in the process of
being re-presented to the Federal Reserve by ProfitStars.
Other ACH Returns The ACH transaction has been returned by the Federal Reserve.
The transaction will be charged back.
Uncollected NSF (ACH Only) The transaction was returned to ProfitStars NSF by
the Federal Reserve, and funds could not be recovered.
Suspended The transaction has been verified but has exceeded Velocity
limits.
Remote Deposit Complete Handbook 16 © 1999-2020 Jack Henry & Associates, Inc. ®
April 2020Status Definition
Disputed (ACH Only) The transaction was returned to ProfitStars by the
Federal Reserve because the account holder at the receiving
financial institution has disputed its validity. The transaction will be
charged back (reversed).
Invalid/Closed Account (ACH Only) The transaction was returned to ProfitStars by the
Federal Reserve because the account number at the receiving
financial institution was invalid or because the account was
closed.
Resolved The transaction has been moved into a Resolved status by a user
to indicate that no further action related to the transaction is
required. Transactions can be moved into a Resolved status from
a status of Declined, Voided, Invalid/Closed Account, Disputed,
Uncollected NSF, Error, or In Research.
Other Check 21 Returns The Check21 transaction has been returned by the Federal
Reserve. The transaction will be charged back.
Detecting Duplicate Items
RDC has the capability to detect duplicate items with the following pieces of information for each
item:
x Routing number
x Check number
x Account number
All three pieces of information must be present in order for duplicate detection to function
properly. However, some items may be missing one of these requirements. For example,
money orders or temporary checks may not include a serial/check number. These situations, as
well as the erroneous parsing of an item, may cause an item to be inaccurately flagged as a
duplicate.
In addition, duplicate items may be flagged for a Transaction Number issue. The Transaction
Number is systematically assigned to each transaction. If the Transaction Number field is
manually populated by the user, however, the value must be unique per transaction and cannot
be repeated. Repeating data in the Transaction Number field will result in a duplicate error.
If you have an instance that may produce undetected duplicate items, please contact EPS
Support at 877-542-2244.
The Open Deposits Page
1. Log in to the application, and then select Transactions from the left main menu.
2. Under Check Processing, select Remote Deposit Complete.
Remote Deposit Complete Handbook 17 © 1999-2020 Jack Henry & Associates, Inc. ®
April 20203. The Open Deposits page displays. There may be times when multiple batches will be
listed on this page. The following features can prove helpful in navigating through
deposit items. Note that these deposits on the Open Deposits page have not yet been
submitted, but are still open.
x Navigational Paging – Use the forward and backward arrows to navigate pages
with lists of deposits. You may also select a page number to navigate directly to
that page.
x Per Page size – Indicate how many deposits you would like to have listed on
each page.
x Displaying Page prompt – The current page number and number of records in
the deposit is displayed.
x Sorting – Select a column header to organize information in either ascending
order (upward arrow) or descending order (down arrow)
x Requires Rescan Column – Displays value to indicate if the item in question
needs to be rescanned. Selecting this column header will immediately group
items that need to be rescanned.
x Custom Batch ID – If displayed, this column will show the unique value for each
deposit and may be configurable.
FIGURE 20 - OPEN DEPOSITS PAGE
NOTE: Should you navigate away from the Open Deposits page with deposits still open,
the system will prompt you to confirm navigating away from the Open Deposits
page.
FIGURE 21 - CONFIRMATION TO LEAVE OPEN DEPOSITS PAGE
Remote Deposit Complete Handbook 18 © 1999-2020 Jack Henry & Associates, Inc. ®
April 2020Creating a New Deposit
1. From the Open Deposits page, select Create New Deposit.
FIGURE 22 - OPEN DEPOSITS PAGE WITH CREATE NEW DEPOSIT INDICATED
2. If at this time Device Control has not already launched, the system will ask you to
confirm launching Device Control. Select Run to continue.
FIGURE 23 - LAUNCH DEVICE CONTROL – INTERNET EXPLORER 11
FIGURE 24 - LAUNCH DEVICE CONTROL – GOOGLE CHROME
3. The New Deposit page displays. Complete the following fields as applicable:
x Location: Select the account for which the batch is to be processed.
x Payment Type: Select how the item was received, for example, Mailed In.
x Deposit Name: System-generated. Includes the date and time the batch is being
created along with a unique batch ID number.
x Custom Batch ID: If displayed, this is a required field that needs to be a unique
value each time.
x Number of Checks: Enter the number of checks in the batch.
x Total Amount: Enter the total amount of the batch. This is a two-decimal-place
field, to include the decimal point. For example, $XX.XX.
x Deposit Slip ID #: If displayed, enter your assigned deposit slip ID.
x Scanner Terminal #: This field will automatically populate from the Device
Control.
Remote Deposit Complete Handbook 19 © 1999-2020 Jack Henry & Associates, Inc. ®
April 2020FIGURE 25 - CREATE NEW DEPOSIT PAGE
NOTE: In the Scanner Interface section of the page, the system will automatically check
for an installed scanning device. If the scanning device is not plugged in, connect
the scanner, and then select the Reset Scanner option.
a. If you have a multi-feed scanner, load the check item(s) into the scanner and
then select Create. The Deposit View page will display (see next section),
with the check item(s) displayed as they are scanned.
b. If you have a single-feed scanner, select Create and then feed the check(s)
into the scanner one at a time. The items will display on the Deposit View
page as they are scanned.
The Deposit View Page
Once RDC and your scanner begin scanning checks, the results will appear on the Deposit
View page. This page is one of two available to manage your deposit before it is submitted for
processing.
Remote Deposit Complete Handbook 20 © 1999-2020 Jack Henry & Associates, Inc. ®
April 2020FIGURE 26 - DEPOSIT VIEW PAGE
NOTE: Red question marks or yellow highlighted areas on this page may indicate that
there was a system difficulty in reading MICR line items or that a manual key
entry is required for a check. Keying and balancing and MICR repair will take
place once this has been closed and submitted for processing.
Once a deposit has been opened, the following features are available under the Deposit View
tab from the top of the page.
x Refresh – If at any time the Amount values for the check items do not immediately display,
select the Refresh option to have values display.
FIGURE 27 - REFRESH OPTION
x Multiples of Customer Data – The system will detect repeated customer information from
check items and display a Multiple status under the Customer Number column. Double-
clicking the Multiple status will navigate you to the Data Entry View page. For more
information about this page, please see The Data Entry View Page section of this
document.
Remote Deposit Complete Handbook 21 © 1999-2020 Jack Henry & Associates, Inc. ®
April 2020FIGURE 28 - MULTIPLE CUSTOMER RECORDS STATUS
x Item List Filter – Organize deposits by All Items, Problematic Items, and Needs
Attention Items.
FIGURE 29 – ITEM LIST FILTER
x Amount status of To Be Keyed – The amount field entry will be performed by EPS Keying
& Balancing once the deposit is submitted for processing.
x Scroll to the right of the listed items to see the Edit, Delete, and Rescan options available.
FIGURE 30 - EDIT AND DELETE OPTIONS IN THE DEPOSIT VIEW TAB
NOTE: Selecting Edit will navigate you to the Data Entry View tab where alterations
to the Data Entry fields can be made. Selecting Delete will present you with the
option to delete an item and adjust the deposit amount (see below).
Remote Deposit Complete Handbook 22 © 1999-2020 Jack Henry & Associates, Inc. ®
April 2020FIGURE 31 - DELETE CHECK ADJUSTMENT OPTION
x Invalid MICR and rescanned required indicators – The system will have an indicator for a
check with an invalid MICR or a faulty scan. Rescan the item(s) in order to submit the
deposit.
FIGURE 32 - INVALID MICR INDICATOR
FIGURE 33 - RESCAN REQUIRED INDICATOR
x To rescan an item, select Rescan to the right of the item that needs rescanning. A window
will appear allowing you to rescan an item as needed. Place the check item in the scanner,
and then select the Rescan option in the window (shown below). The check will run through
your scanner again.
Remote Deposit Complete Handbook 23 © 1999-2020 Jack Henry & Associates, Inc. ®
April 2020FIGURE 34 - RESCAN CHECK WINDOW
x Alerts – If a particular check item has been scanned before, it will appear as a duplicate in
the item list. RDC will not submit duplicate items for processing. An icon will also be
presented in the Alerts column if the item has an invalid MICR, as shown below.
FIGURE 35 - DUPLICATE MICR INDICATOR IN ITEM LIST
Remote Deposit Complete Handbook 24 © 1999-2020 Jack Henry & Associates, Inc. ®
April 2020FIGURE 36 – INVALID MICR INDICATOR
x Select the Front of Check or Back of Check options near the check image to show the
respective front and back images of the check created by the scanner you have installed
(see figure below). Under the Deposit Status section, the Scanned field presents the
number of items as they are scanned. The total amount of all items displays when the
deposit is complete.
NOTE: In the Scanner Interface section, the Terminal Number for the scanner installed
will display as a reference.
FIGURE 37 - FRONT/BACK VIEWING OPTIONS FOR A CHECK IMAGE
x The Complete Deposit option is located at the bottom of the page. When you have finished
scanning, select this option to begin the submission process.
NOTE: We recommend that you enter information about this deposit on the Data Entry
View page, described in the next section of this document. The Complete
Deposit option is available on either of these pages.
Remote Deposit Complete Handbook 25 © 1999-2020 Jack Henry & Associates, Inc. ®
April 2020FIGURE 38 - DEPOSIT STATUS SECTION, WITH COMPLETE DEPOSIT OPTION
x Near the top of the page, select the Data Entry View option to enter additional information
about a customer and/or the transaction.
FIGURE 39 - DATA ENTRY VIEW TAB
The Data Entry View Page
Select the Data Entry View page once checks have been scanned, to enter more information
about them. When a check is scanned, the following fields will be automatically populated:
MICR, Payment Origin, and Amount.
Remote Deposit Complete Handbook 26 © 1999-2020 Jack Henry & Associates, Inc. ®
April 2020FIGURE 40 - DATA ENTRY VIEW TAB, INITIAL VIEW
The following fields, listed in alphabetical order, may be available on the Data Entry View page.
Certain fields will appear in accordance with your Remote Deposit Complete settings.
NOTE: You may request up to three additional custom-labeled Transaction and/or
Customer fields to be entered. These fields can be either optional or required.
Request additional fields with an inquiry to your financial institution.
Status Definition
Account Number A required field that lists the account number to be debited.
Address Contains the mailing address of the customer. This field will repopulate
the next time a check from the same customer is scanned. This
information is not available to appear on reports.
Amount The dollar amount of the item as a two-decimal-place number. For
example, XX.XX.
Check Number The check serial number, viewed in the Transaction Details page and
on the Deposits Results report. This is a required field.
City Contains the city where the customer resides. This field will repopulate
the next time a check or credit card from the same customer is
scanned. This field does not appear on reports.
Remote Deposit Complete Handbook 27 © 1999-2020 Jack Henry & Associates, Inc. ®
April 2020Status Definition
Company Name This field replaces the Last Name field when the Customer Type field
is set to Business. This field will repopulate the next time a check or
credit card from the same customer is scanned, and users can search
by this field. This field does not appear on reports.
Country This field contains the country where the customer resides and will
repopulate the next time a check or credit card from the same
customer is scanned. This field does not appear on reports.
Customer Number This field must be unique for each customer. It will repopulate the next
time a check or credit card from the same customer is scanned. This
field is available to appear on reports, and users can search by this
field to populate personal information when this customer makes a
deposit in the future.
Customer Type This is a required field that defaults to Individual. This field can be
changed to Business depending on the type of customer.
Daytime Phone This field contains the customer’s daytime phone number. It will
repopulate the next time a check or credit card from the same
customer is scanned. This field does not appear on reports.
Deposit Name This field contains the time, unique deposit ID, and date for the
deposit. This field can be changed by the user to contain a unique
deposit name, if desired.
Description This field is informational and does not appear on reports, but will
appear on the Transaction Details page.
Driver’s License This field contains the driver’s license number of the customer. This
field will repopulate the next time a check or credit card from the same
customer is scanned. This field does not appear on reports.
Email Address This field contains the email address of the customer. It will repopulate
the next time a check or credit card from the same customer is
scanned. This field will not appear on reports.
Evening Phone This field contains the customer’s evening phone number. It will
repopulate the next time a check or credit card from the same
customer is scanned. This field does not print on reports.
Fax Number This field contains the customer’s fax number. This field will repopulate
the next time a check or credit card from the same customer is
scanned. This field does not appear on reports.
Federal Tax ID No. This field replaces the Social Security No. field when the Customer
Type field is set to Business. It will repopulate the next time a check
or credit card from the same customer is scanned. This field does not
appear on reports.
Remote Deposit Complete Handbook 28 © 1999-2020 Jack Henry & Associates, Inc. ®
April 2020You can also read