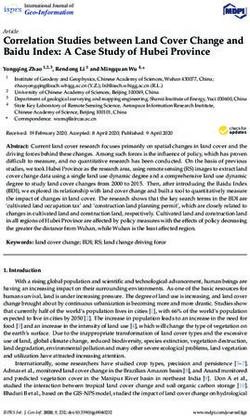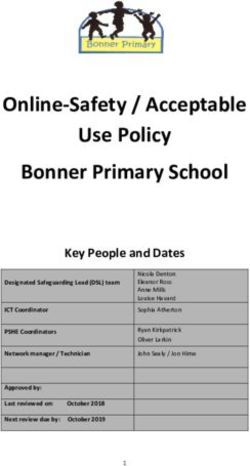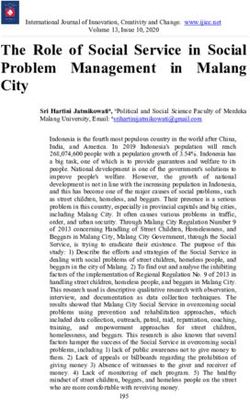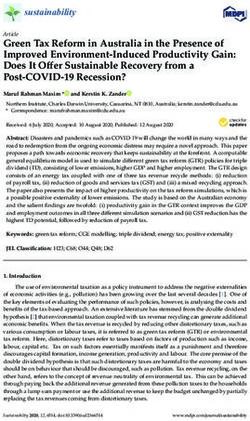ENDPOINT SECURITY LOGON TRACKER - MODULE USER GUIDE (v0.5.3) TECHNICAL PREVIEW RELEASE - FireEye Market
←
→
Page content transcription
If your browser does not render page correctly, please read the page content below
ENDPOINT SECURITY LOGON TRACKER MODULE USER GUIDE (v0.5.3) TECHNICAL PREVIEW RELEASE REPORT | PROPRIETARY AND CONFIDENTIAL 1
CONTENTS Contents CONTENTS .............................................................................................................................................................. 2 PART I: MODULE OVERVIEW .......................................................................................................................... 4 PREREQUISITES ......................................................................................................................................................... 4 LOGON DATA SOURCES ............................................................................................................................................ 5 WINDOWS LOGON EVENTS......................................................................................................................................... 5 WINDOWS LOGON TYPES ........................................................................................................................................... 7 PART II: INSTALLING LOGON TRACKER..................................................................................................... 9 UPGRADING LOGON TRACKER FROM A PREVIOUS RELEASE ............................................................................... 9 DOWNLOADING THE LOGON TRACKER MODULE INSTALLER PACKAGE ............................................................ 9 UPLOADING THE LOGON TRACKER MODULE INSTALLER PACKAGE................................................................. 10 PART III: CONFIGURING LOGON TRACKER ............................................................................................. 11 ENABLING THE LOGON TRACKER MODULE ......................................................................................................... 11 DISABLING THE LOGON TRACKER MODULE ........................................................................................................ 12 CONFIGURING LOGON TRACKER AGENT POLICY ............................................................................................... 12 LOGON TIMEOUT ...................................................................................................................................................... 14 BACKFILL EVENTS.................................................................................................................................................... 14 FILTERING................................................................................................................................................................. 14 PART IV: USING THE LOGON TRACKER INTERFACE ............................................................................ 17 OVERVIEW ............................................................................................................................................................... 17 ENRICHED DATA ...................................................................................................................................................... 20 CACHE HITS .............................................................................................................................................................. 21 SEARCHING.............................................................................................................................................................. 21 SEARCH CONTROLS .................................................................................................................................................. 21 DOMAIN GROUP MEMBERSHIP SEARCHES ............................................................................................................... 24 GRID CONTROLS ..................................................................................................................................................... 25 GRAPH CONTROLS .................................................................................................................................................. 25 SYNCHRONIZED GRID FILTERING............................................................................................................................. 25 INTERACTIVE GRAPH CONTROLS: DRAG, ZOOM, AND PAN ..................................................................................... 25 INTERFACE CONTROLS........................................................................................................................................... 26 TOGGLE COLLAPSE................................................................................................................................................... 27 GRAPH FILTER .......................................................................................................................................................... 28 USAGE TIPS .............................................................................................................................................................. 28 ALERTING RULES.................................................................................................................................................... 30 2 © 2021 FireEye
ADVANCED CONFIGURATION AND MONITORING ................................................................................................. 32 MODULE STATUS TAB .............................................................................................................................................. 32 HOST FILTERING TAB ............................................................................................................................................... 33 PART V: API INTERFACE ................................................................................................................................. 35 APPENDIX A: COMMON INVESTIGATIVE WORKFLOWS ...................................................................... 36 INVESTIGATING KNOWN-BAD ACCOUNTS OR SYSTEMS ........................................................................................ 36 ALERTING ON ACCOUNT USAGE AND SYSTEM ACCESS ............................................................................................ 36 AUDITING AN ENVIRONMENT ................................................................................................................................. 36 REVIEW LOGONS BY PRIVILEGED ACCOUNTS ........................................................................................................... 36 REVIEW ACCESS TO DOMAIN CONTROLLERS ............................................................................................................ 36 REVIEW USE OF SERVICE ACCOUNTS ........................................................................................................................ 36 HUNTING FOR SUSPICIOUS ACTIVITY .................................................................................................................... 37 RDP CONNECTIONS ORIGINATING FROM OUTSIDE THE ORGANIZATION .................................................................. 37 LOGON ACTIVITY FOR INTERESTING PROCESSES...................................................................................................... 37 LOGON ACTIVITY AT UNEXPECTED TIMES................................................................................................................ 37 FAILED LOGON ACTIVITY ......................................................................................................................................... 37 APPENDIX B: FREQUENTLY ASKED QUESTIONS .................................................................................... 38 3 © 2021 FireEye
PART I: Module Overview
Logon Tracker (LT) is an HX Innovation Architecture module designed to enable the investigation of
lateral movement within Windows and Linux enterprise environments. LT improves the efficiency of
investigating lateral movement by aggregating all historical activity and monitoring new activity. This
data is presented in an interface designed for analyzing investigative leads (e.g., a compromised
account) and hunting for suspicious activity (e.g., RDP activity by privileged accounts). Some of the key
features that LT provides include:
• Visualization – LT provides both a traditional grid view and a network graph visualization of
logon data. The interface enables quick searching and pivoting on a variety of metadata
including host name, account name, IP address, logon category (e.g., RDP vs. Network vs. SSH),
logon success, logon process, privilege level, group membership, and time of day.
• Data Reduction – Windows event logs are extremely verbose; only a small fraction of these
logs are relevant in the context of lateral movement. LT reduces the data set by filtering out
unneeded events and by caching duplicate logon activity.
• Historical Analysis – LT analyzes existing Windows event logs and then begins monitoring new
activity. By including historical activity, LT makes it possible to identify malicious activity that
predates the LT installation.
• Enrichment – As logon events are collected on endpoints, they are also enriched to resolve IP
addresses to host names and provide user account group membership and privilege level. This
additional context enables the investigator to identify suspicious activity more easily such as the
use of privileged accounts.
• Alerting – LT provides a rich editor for building custom rules to generate HX alerts for
suspicious lateral movement.
Prerequisites
This technical preview release of Logon Tracker is supported on Endpoint Security 5.0.1+ with
xAgent 31+ running on Windows and Linux (equivalent to agent support for those OSes). For a full
list of supported OS versions please see Agent documentation.
NOTE: Upgrades from previous versions of Logon Tracker are supported with caveats, please
read the section “Installing Logon Tracker” for more details.
4 © 2021 FireEyeLogon Data Sources
To understand the remainder of this document you must understand the data sources that Logon Tracker
uses, namely Windows event logs and Linux logs. This section provides an overview of the types of
Windows event log events and Linux events that are relevant to lateral movement, and how they are
represented by Logon Tracker. If you are unfamiliar with these you will need to refer to this section
throughout the remainder of this document, specifically with respect to configuring the agent module
and searching/filtering in the user interface.
Windows Logon Events
Windows Event Logs are collected via Windows Event Log API. Table 1
describes the Windows Event Logs monitored by Logon Tracker. The “LT
Assigned Status” column reflects the status that Logon Tracker assigns to
each event. These statuses are relevant to the module configuration (see
Configuring Logon Tracker Agent Policy) and the UI search functionality (see Search Controls) as
discussed later in this document.
IMPORTANT: you should review your domain audit policy to ensure that success and failure
logon events are being audited. For example, it is not uncommon for default policies to exclude
auditing of successful logons, which will drastically reduce the value of Logon Tracker.
Windows Event EID LT Description
Log Assigned
Status
Security 4624 SUCCES Indicates a successful logon.
S
Security 4672 N/A 4672 events are generated by Windows immediately
following a successful logon (4624) if the account is
assigned “special privileges” (i.e. if it is a privileged
account such as a local Administrator or Domain
Admin). LT uses these events to annotate successful
logon events (4624) as “privileged”. This annotation is
used to enable a UI feature to search for privileged
account logons (as discussed later).
Microsoft- 21 SUCCES Successful RDP logon.
Windows- S
TerminalService
s-
LocalSessionMa
nager/Operation
al
5 © 2021 FireEyeWindows Event EID LT Description
Log Assigned
Status
Microsoft- 25 SUCCES Remote Desktop Services: Session reconnection
Windows- S succeeded
TerminalService
s-
LocalSessionMa
nager/Operation
al
Security 4625 FAILED A failed logon, RDP or otherwise.
Security 4648 UNKNOW Represents an attempt to log into a remote system.
N The events have a status of UNKNOWN because
Windows does not capture the result of the attempt
(success or failure) on the source system.
Regardless, the attempt itself is relevant when
investigating lateral movement.
Security 5145 UNKNOW Represents an attempt to access a network share.
N This indicates that an access check was performed
prior to a user connecting to the share.
Table 1 - Windows Event ID and Logon Status Mapping
6 © 2021 FireEyeWindows Logon Types
The Logon Type is an attribute of Windows Security event logs, most notably Security Event Logs with
Event ID 4624. Table 2 below provides a list of the logon types that are included and excluded by Logon
Tracker. The Int column represents the integer value seen in the Windows event log (this is only useful
to forensic analysts familiar with these values). The Included column indicates if the type is included
based on the default Logon Tracker settings.
Logon Type Int Included Description
?
Interactive 2 N User logging in at keyboard.
Network 3 Y A very broad type that includes activity such as mapping
network shares and running commands on remote
systems
Batch 4 N Batch logon type is used by batch servers, where
processes may be executing on behalf of a user without
their direct intervention.
Service 5 N A service was started by the Service Control Manager.
Unlock 7 N This workstation was unlocked.
NetworkClearte 8 N A user logged on to this computer from the network.
xt The user's password was passed to the authentication
package in its unhashed form. The built-in
authentication packages all hash credentials before
sending them across the network. The credentials do
not traverse the network in plaintext (also called
cleartext).
NOTE: NetworkCleartext logons are generated when IIS
(Internet Information Services) is configured to use
HTTP basic authentication. This can be noisy
depending on how IIS is used in an environment but
could also capture interesting logon information.
Depending on your planned usage of LT, you may want
to consider removing this value from the default filters
(see Configuring Logon Tracker Agent Policy for more
information).
NewCredential 9 N A caller cloned its current token and specified new
s credentials for outbound connections. The new logon
session has the same local identity but uses different
credentials for other network connections.
RemoteInteract 10 Y User logon via RDP.
ive
7 © 2021 FireEyeLogon Type Int Included Description
?
CachedInteract 11 N A user logged on to this computer with network
ive credentials that were stored locally on the computer.
The domain controller was not contacted to verify the
credentials.
Table 2 - Windows Event Logon Type
For more information on EID 4624 logon types consult the Microsoft documentation here.
Linux Events
LogonTrackeralsocollectsSSHeventsonLinuxmachines,describedintable3.Asintable1,the“LT
AssignedStatus”columnreflectsthestatusthatLogonTrackerassignstoeachevent.Thesestatusesare
relevant to the module configuration (see
Configuring Logon Tracker Agent Policy) and the UI search functionality (see Search Controls) as
discussed later in this document. For this release Logon Tracker only collects SSH related events.
Event Source Type LT Description
Assigned
Status
SSH Passwor SUCCESS Indicates a successful SSH logon using a
d password.
SSH Passwor FAILED Indicates a failed SSH logon using a password.
d
SSH Public SUCCESS Indicates a successful SSH logon using a public
Key key.
SSH Public FAILED Indicates a failed SSH logon using a public key.
Key
SSH PAM SUCCESS Indicates a successful SSH logon.
SSH PAM FAILED Indicates a failed SSH logon.
Table 3 – Linux Events and Logon Status Mapping
In order to collect the above events, Logon Tracker monitors the logs from table 4 based on the Linux
Distro
Log File Linux Distro
/var/log/secure Redhat and related distros
/var/log/auth.log Debian and related distros
/var/log/messages Remaining distros
Table 4 – Linux log sources by distro
8 © 2021 FireEyePART II: Installing Logon Tracker
Logon Tracker is an optional module available for Endpoint Security 5.0.1+ with xAgent 31+. It is
installed using your Endpoint Security Web UI by downloading the module installer package (.cms file)
from the FireEye Market and then uploading the module .cms file to your Endpoint Security Web UI.
The module is disabled by default and must be enabled before you can use it.
After you have installed and enabled the module, the module appears on the Modules menu. The
configuration properties for the module appear on the HX Module Administration Module
Configuration page.
Upgrading Logon Tracker from a Previous Release
WARNING: Due to a bug in previous versions of Logon Tracker some databases have been shown
to have corruption. Logon Tracker v0.5.3 attempts to migrate the data from these databases,
however in some cases an upgrade isn’t possible. In this situation the system will roll back to the
previous version. The only solution is to then uninstall the existing version and install the new
version.
WARNING: Upgrades from 0.4.x to 0.5.3 can take over an hour to migrate large existing event
databases.
This release of Logon Tracker (0.5.3) is backwards compatible with 0.4.x releases. Please see
“APPENDIX B: Frequently Asked Questions” for more information on upgrading from 0.3.x (and prior)
releases.
To upgrade the Logon Tracker module from 0.4.x to 0.5.3:
1. From the Modules menu, select HX Module Administration to access the Modules page.
2. On the Modules page, locate the Logon Tracker module and click the Actions icon (the gear
symbol) and select Upgrade to enable the module.
3. Navigate to the downloaded module .cms file, select the .cms file, and click Open.
The selected .cms file appears in the Upgrade Logon Tracker dialog box.
4. In the Upgrade Logon Tracker dialog box, click Upgrade.
A message at the top of the page will appear once the upgrade is complete and the version
number in the table will update to 0.5.3.
Downloading the Logon Tracker Module Installer Package
To download the Logon Tracker module installer package:
1. Log in to the Endpoint Security Web UI with your administrator credentials.
2. From the Modules menu, select HX Module Administration to access the Modules page.
3. On the Modules page, click Find Modules to access the FireEye Market. The FireEye Market
opens in a new browser tab.
4. In the Types filter list on the FireEye Market, select Endpoint Security Modules.
5. In the Search Results, click the Logon Tracker module
6. On the FireEye Market page for the Logon Tracker module, click Download to download the
module .cms file to your local drive.
Be sure to note the navigation path to the directory where you downloaded the .cms file.
9 © 2021 FireEyeUploading the Logon Tracker Module Installer Package
To upload the Logon Tracker module installer package to your Endpoint Security Web UI:
1. Log in to the Endpoint Security Web UI with your administrator credentials.
2. From the Modules menu, select HX Module Administration to access the Modules page.
3. On the Modules page, click Upload Modules to upload the module .cms file from your local
drive to the Endpoint Security Console.
4. In the Upload Module dialog box, click Select File.
5. Navigate to the downloaded module .cms file, select the .cms file, and click Open.
The selected .cms file appears in the Upload Module dialog box.
6. In the Upload Module dialog box, click Upload.
A message at the top of the page tells you that module installation has been initiated.
After you have installed the Logon Tracker module, the module appears in the list of installed modules
on the Modules page and the configuration properties for the module appear on the HX Module
Administration Module Configuration page.
10 © 2021 FireEyePART III: Configuring Logon Tracker
Before proceeding you should first read Part III of the Endpoint Security Module User Guide (Release
5.0) which provides detailed instructions for installing, enabling, disabling, and uninstalling modules.
The remainder of this section describes the portions of this process that are specific to the Logon
Tracker module.
The Logon Tracker module consists of a server module and an agent module. After enabling the server
module in Part II, the Logon Tracker agent module must also be installed and enabled on agents using
Agent Policy. It is important to understand the following relationships between the Logon Tracker
server and agent modules:
• The Logon Tracker agent module is installed and enabled on agents using the agent policy.
• The Logon Tracker server module must be enabled before the Logon Tracker agent module can
be enabled in agent policy.
• Disabling the Logon Tracker server module affects the state of the agent module. The
corresponding Logon Tracker Agent Policy settings are updated to disable the agent module on
endpoints.
• Uninstalling the Logon Tracker server module affects the state of the agent module. The
corresponding Logon Tracker Agent Policy settings are removed from all policies, which
triggers the removal of the agent module on endpoints.
Enabling the Logon Tracker Module
You can perform these tasks from the Modules and Policies pages in the Endpoint Security Web UI.
Before proceeding, please review the “
Configuring Logon Tracker Agent Policy” section below. It is important to understand the implications
of these settings before enabling Logon Tracker on agents.
To enable the Logon Tracker server module:
5. Log in to the Endpoint Security Web UI as an administrator.
6. From the Modules menu, select HX Module Administration to access the Modules page.
7. On the Modules page, locate the Logon Tracker module and click the Actions icon (the gear
symbol) and select Enable to enable the module.
11 © 2021 FireEyeTo install and enable the Logon Tracker agent module:
1. Log in to the Endpoint Security Web UI as an administrator.
2. From the Admin menu, select Policies to access the Policies page.
3. On the Policies page, click the Actions icon (the gear icon) for the policy for the agent on which
you want to activate Logon Tracker, and select Edit Policy.
4. In the Configurations area of the Edit Policy page, click CATEGORIES and then add a
checkbox for Logon Tracker Agent, and click APPLY.
5. Toggle the Enable selector to ENABLED in the top right to enable the policy.
6. Toggle the Enable LogonTracker for hosts selector to ON to activate Logon Tracker on the
agent.
7. On the Edit Policy page, click Save
Note that “installing” the Logon Tracker Agent Module only notifies the agent to download additional
files to the agent’s plugin directory. No additional components are created or registered on the endpoint
(e.g., a Windows Service is not created). Therefore, there is very little impact to an endpoint by
“installing” the agent module.
Disabling the Logon Tracker Module
As noted at the beginning of this section, disabling the Logon Tracker server module will disable the
agent module in any policies it was added too. The result is the agent module will be disabled on
endpoints, though it will remain installed.
To disable the Logon Tracker server module:
1. Log in to the Endpoint Security Web UI as an administrator.
2. From the Modules menu, select HX Module Administration to access the Modules page.
3. On the Modules page, locate the Logon Tracker module and click the Actions icon (the gear
icon) and select Disable to disable the module.
To disable the Logon Tracker agent module:
1. Log in to the Endpoint Security Web UI as an administrator.
2. From the Admin menu, select Policies to access the Policies page.
3. On the Policies page, click the Actions icon (the gear icon) for the policy for the agent on which
you want to disable Logon Tracker, and select Edit Policy.
4. In the Configurations area of the Edit Policy page, click Logon Tracker Agent.
5. Toggle the Enable LogonTracker for hosts selector to OFF to deactivate Logon Tracker on the
agent.
6. On the Edit Policy page, click Save.
Configuring Logon Tracker Agent Policy
This section describes the various configuration settings provided in the Logon Tracker Agent Policy.
The default settings are intended to support lateral movement investigation.
As a reminder, you should review your domain audit policy to ensure that success and failure
logon events are being audited. The settings descried in this section are only relevant if your
domain policy is configured to capture the logon activity used by Logon Tracker. See the “Logon
Data Sources” section above for more information.
The following screenshot provides an overview of the key configuration options discussed in the
remainder of this section.
12 © 2021 FireEyeFigure 1 Logon Tracker Agent Policy 13 © 2021 FireEye
Logon Timeout
The logon timeout sets the number of minutes to cache unique events. The uniqueness of an event is
determined by the following:
• Source metadata (account name, host name, IP address)
• Target metadata (account name, host name, IP address)
• Event metadata
• Process Path
By default, the timeout is 24 hours (1440 minutes). Setting the timeout to 0 disables caching.
Disabling the cache is not recommended. Some log sources are extremely verbose, and the cache is
imperative to reducing the data set on the server. As an example, it is not uncommon to observe a
Windows server generate duplicate event logs tens of thousands of times within a four-hour period. The
only scenario in which disabling the cache is useful, is on agent deployments to a limited number of
systems (e.g., in a test lab).
Backfill Events
When Logon Tracker first runs on an endpoint it can parse existing logs to identify the logon history for
that endpoint. Backfill is enabled by default.
Disabling backfill is not recommended. Capturing historical logon activity is critical to investigating
lateral movement.
Filtering
Some event sources are extremely verbose and produce information that is often irrelevant to lateral
movement analysis. An example of one such event is a Windows Service that runs every few seconds
and generates a local “System” logon event. One of the benefits of Logon Tracker is the ability to filter
out these unwanted events and focus analysis on relevant activity. The settings in this section represent
the recommended default values that control which events are captured, and which are dropped.
It should be noted that there may be situations in which you wish to modify these settings. An example
would be “local” logon events, which are produced when a user/service logs into the system locally (i.e.
they are sitting in front of the computer). This type of logon activity is typically irrelevant in the context
of a lateral movement investigation in which an attacker is running software on remote systems or
logging into systems via RDP. However, this event could be useful to an insider threat investigation.
Another reason to modify these settings is to customize the filters to account for common events in your
environment. By tuning the filters to your environment, the volume of receptive endpoints events can be
reduced dramatically.
Table 5 provides a description of the filter values and recommended default values.
14 © 2021 FireEyeParameter Description Default Values Default Value Description
Ignore The list of addresses to ignore. 127.0.0.1 IPv4 Loopback
Addresses These filters are applied to the
source or target address of the
::1 IPv6 Loopback
logon event based on the
direction of the logon. For an Special value used to denote the IPv4 address(es) assigned to
outgoing logon, the target address the endpoint. Value is determined by the agent at runtime.
is filtered. For an incoming logon
the source address is filtered. Special value used to denote the IPv6 address(es)
assigned to the endpoint. Value is determined by the
These default values indicate agent at runtime.
logons that originated from the
local system and are therefore
less relevant.
Ignore The list of hostnames to ignore. localhost Literal string representing a logon originating from the
Hosts These filters are applied to the current system.
source or target hostname of the
Special value used to denote the host name of the
logon event based on the
endpoint. Value is determined by the agent at runtime.
direction of the logon. For an
outgoing logon, the target
hostname is filtered. For an
incoming logon the source
hostname is filtered.
These default values indicate
logons that originated from the
local system and are therefore
less relevant.
Ignore The list of target logon $ Special value used to denote the endpoint’s system
Accounts accounts to ignore. These account, which contains a ‘$’ suffix. Hostname value is
filters are only applied to the determined by the agent at runtime.
15 © 2021 FireEyeParameter Description Default Values Default Value Description
target account used to log into systems, these are all NT AUTHORITY, NT SERVICE,
Font Driver Host, and Window Manager accounts.
These default values indicate
logons that originated from the "" Windows often records “empty” accounts (i.e.,
local system and are therefore accounts with no value). Because the HX UI does not
less relevant. support adding an empty value, this value is
represented in the UI with two double quotation
characters.
Ignore The list of logon categories to local Local logons. For example, service or console logons.
Categorie ignore. Valid categories are:
s unknown, rdp, network share,
local, ssh, service, and
network
Ignore The list of status to ignore. N/A This list is empty by default.
Status See Logon Status below for
more information.
Filter Filter events that Logon Toggled off This setting will optionally drop events determined to
Tunneled Tracker has determined to be be tunneled. The setting will override some (local
Logons tunneled IP/Host name) filters. This is due to the
addresses/hosts being the same values in this case.
Table 5 - Logon Tracker Agent Policy Default Values
16 © 2021 FireEyePART IV: Using the Logon Tracker Interface
This section describes how to use the Logon Tracker Interface to search and analyze the logon activity
collected from agents.
Overview
To access the Logon Tracker interface:
1. Log in to the Endpoint Security Web UI as an administrator.
2. From the Modules menu, select Logon Tracker.
You will be presented with the screen shown in Figure 2 below. Behind the scenes the UI has just loaded
metadata, as indicated by the “Logontracker Ready In X ms” message displayed just below the Search
controls.
Figure 2 - Logon Tracker UI
17 © 2021 FireEye†If the Logon Tracker module has been installed and enabled on agents pressing the Search button will
return a display like Figure 3 below.
Figure 3 - Logon Tracker Search Results
The following key points can be observed in Figure 3:
• Hosts are represented by hexagons. The colors represent the generic Operating System the agent
reported.
Links represent communication between two hosts. The red arrow indicates direction. The letters inside
the circle encode one of the following Logon Categories.
o ? – Unknown
o rdp – Remote Desktop Protocol
o shr – Network Share
o loc – Local
o net – Network
o ssh – SSH
o svc – Service
• Hexagons containing integers represent “collapsed” nodes. For details on how the graph auto-
collapses nodes see the “Toggle Collapse” section below.
18 © 2021 FireEyeGrid View Columns
The table below (table 6), describes each of the columns and their meaning in detail.
Column Description Possible Values Possible Value Description
Event Time stamp in the endpoint logs A timestamp An ISO 8601/GMT timestamp when
Timestamp when the event was created the event was created
Category The logon category of the local A local logon
event
rdp A remote desktop logon
network A network logon
network share A logon to a network share
ssh A SSH logon
service A network service logon
Type The logon type of the event unknown Unknown logon type
reconnect An existing session used
clear text The logon used clear text
credentials
alternate credentials The logon used alternate credentials
cached The logon used cached credentials
automated The logon was automated (batch, etc)
service The logon was performed by a
service
password The logon was performed using a
password
public key The logon was performed using a
public key
unknown user The logon attempt was performed by
an unknown user
Status The status of the logon success The logon succeeded
failed The logon failed
unknown It was unknown if the logon
succeeded or not
Src/Tgt Acct The source or target account An account name The name of an account
Src/Tgt The source or target A host name The host name of a computer
Host hostname
19 © 2021 FireEyeColumn Description Possible Values Possible Value Description
Src/Tgt Addr The source or target address A IPv4 or IPv6 The IP address of a computer
address
Tunneled Was the logon tunneled Checked (was If the logon was determined to be
(icon) tunneled) or blank tunneled or not. This is done by
checking event data against known
tunneled values.
Process Path to the executable that A path to an N/A
performed the logon executable
XAgent ID The agent ID of the An alphanumeric N/A
computer that sent the event value
Xagt OS An icon that displays the OS of Penguin icon, N/A
the computer that generated the Windows icon
event
Cache Hits A counter that shows how A numeric value N/A
many times the event has
been seen
Table 6 – Grid view columns
Enriched Data
When viewing results in the grid view it is important to understand which data was observed on the
endpoint and which data was enriched by the endpoint. Enrichment happens when the endpoint module
observes a logon event with an IP address or a hostname, but not both. In this situation, the module
attempts to resolve the IP address or hostname. Data enriched in this way falls into two categories:
• An IP address or hostname derived at the time that the logon event occurred (aka, “real time
logon”)
• An IP address or hostname derived for a logon event that occurred in the past (aka, “historical
logon”). Historical logons are observed when Logon Tracker first runs on a system and
processes existing event logs (aka, “backfill”), or if Logon Tracker is disabled temporarily and
then resumes.
Data resolved in real-time is more likely to be accurate. However, in some cases resolution of historical
logon activity can still add investigative value. For example, the hostname resolution for a print server
with a static IP address will always resolve to the correct IP address, regardless of the when the logon
occurred.
In the grid view, any host name or IP address enriched in real time appears in italics. Any host name or
IP address enriched for a historical logon (and therefore potentially less accurate) appears in italics with
an asterisk. Figure 4 shows how each type of enriched data is displayed. Hovering-over the italicized
text will provide a pop-up describing the type of enrichment that occurred.
20 © 2021 FireEyeFigure 4 - Data enriched in real-time and for historical logon activity
The following sections provide more detail on the various search features and interface controls.
Cache Hits
As discussed in the “Logon Timeout” section above, the uniqueness of an event is determined by
various source and target attributes of a logon. When the LT endpoint module observes a duplicate
logon, an internal cache is incremented. If the Logon Timeout has expired the event is then published to
the server to include the number of cache hits (i.e., the total number of times the duplicate event has
been observed on the endpoint). This count is exposed in the UI grid view in the “Cache Hits” column
(not shown above). Cache Hits can be a useful data point when investigating lateral movement as it
implies the uniqueness of an event.
Searching
This section describes the Logon Tracker search interface used to control the data displayed in the grid
and graph views. Figure 5 describes each of the available controls.
Figure 5 - Search Controls
Search Controls
Date: Year, Month and Day
This represents the date to start the search from. It defaults to the most recent timestamp received from
the agent. This is drop downs are automatically configured based on oldest and newest timestamps from
the agents.
Time Period
The default is 1 month prior. Searches are bounded to predefined periods of 1 day, 1 week, a fortnight, 1
month, 3 months, 6 months, 1 year and all data.
21 © 2021 FireEyePrivilege Level
Used to identify logons by privileged accounts. Supports the following predefined options:
• Local Admin – the endpoint user belongs to the Local `Administrators` group for Windows or
the `root`, `wheel`, or `sudo` group for Linux.
• Domain Admin – user belongs to any of the following privileged domain groups: Enterprise
Admins, Schema Admins, Administrators, Domain Admins, Server Operators, Account
Operators, and DS Restore Mode Administrator.
NOTE: This option is provided as a convenience function that allows quick identification of
accounts belonging to known privileged groups. Your enterprise domain may contain other
privileged groups (see next option)
• Privileged – On Windows, when a privileged account logs into a system it is explicitly annotated
in the Windows Security Event log as “privileged” via the generation of a Windows Event 4672.
Logon Tracker identifies these logons and annotates them accordingly. Therefore, this option is
very powerful as it enables you to identify any logon event that was considered privileged by the
operating system.
• ANY – Returns all results, regardless of privilege level (i.e. filter not applied)
Category
The category of logon event. Supports the predefined options as described below. For more information
on Windows Event IDs consult the “
Windows Logon Events” and “Windows Logon Types” sections above.
• Local
o Any local logon
• Network
o Windows Event ID 4624/4625 of type 3 (Network) or Windows Event ID 4648
(incoming or outgoing) and not accessing a share.
• Network Share
o Windows Event ID 5145.
o Windows Event ID 4648 and destined for a CIFS (Common Internet File System).
• RDP
o Windows Event ID 4624 if type 10 (RemoteInteractive) or Windows Event ID 21/25.
• SSH
o SSH events from Linux systems
• Any – Returns all results, regardless of type (i.e., filter not applied)
Status
Status of logon attempt, which can be success, failed, or unknown. For more information on these values
consult the
Windows Logon Events section above.
Limit
The number or results returned for display in the UI. Note that the Search bar displays the number of
results returned for every search. If the number of results matches the specified limit, then the maximum
number of search results were fetched, meaning there is more data available. The screen shot below
22 © 2021 FireEyeshows “1000 matches” returned with the LIMIT set at 1000. This implies the user can increase the limit
to fetch more data.
Figure 6 - Search Limit Reached
NOTE: Selecting a limit of 100K disables the graph visualization and the UI switches to grid only
mode. This also disables the grid and collapse toggles. To re-enable the visualization, select a fewer
number of results in the Limit drop down.
Search hostname / ipaddr
Use this field to search for host names or IP addresses. Searches are case-insensitive, exact matches
against both the source and target information for a logon. Use an appended or prepended asterisk to
perform a wildcard search. For example, to find all services containing the prefix svc, enter svc* and then
click Search.
Search username
Identical behavior as described for searching hostname.
Search Source or Target
Use this dropdown to select if searches for IP, hostname, and username will search both source and
target fields (default) or be restricted to only the source or target of an event.
23 © 2021 FireEyeDomain Group Membership Searches
Every Windows Domain has groups that are used to implement the principal of least privilege. This
includes default groups such as “Domain Administrator” and most likely, custom groups created by your
organization. Each time a logon event occurs on an endpoint, Logon Tracker enriches the user account
information with the local and domain groups that the account belongs to. This data enables group
membership searching in the UI.
This feature is extremely powerful in the context of lateral movement investigations, and even more so
if you understand the privileges of the groups in your domain. For example, if the “IT Admins” group
has Domain Administrator privileges it might be useful to review all logon activity observed for
accounts belonging to this group.
Figure 7 provides an overview of the domain search filter UI.
Figure 7 - Domain Group Search UI
24 © 2021 FireEyeGrid Controls
By default, the grid view contains all the results returned by the last search. The grid view supports basic
grid features such as reordering and sorting columns. The most powerful feature of the grid view is the
ability to “pivot” to new hosts, accounts, or logon processes. Pivoting is accomplished by clicking on the
value in any of the following grid columns:
• Source/Target Account
• Source/Target Address
• Source/Target Host
• Process
Pivoting submits a new search query and updates the Search UI accordingly. Note that Process is not
otherwise available as a Search option so pivoting by Process is the only way to search by this field.
Filtering by Process (i.e., hiding/displaying specific process values display in the grid) is supported, as
discussed in the Graph Filter section below.
Graph Controls
This section describes the additional controls of the graph view.
Synchronized Grid Filtering
Clicking on any node in the graph causes the grid view to be filtered to all activity pertaining to that
node. This feature is different from pivoting in the grid view, which causes a new query to be executed.
In the graph view clicking a node simply filters the grid view accordingly.
Once a node has been selected in the graph view and the grid has been filtered, the selection cannot be
undone. Additional nodes can be selected to update the grid view, however, to restore the grid to the
complete view the query must be re-run.
Interactive Graph Controls: Drag, Zoom, and Pan
Use your mouse-wheel to zoom the graph in/out.
Hold the mouse button to pan the graph.
The user may also hold the mouse button over host hexagons and drag them to a different layout to
make viewing the results easier. The default layout algorithm is designed to stop simulating a force
graph as quickly as practical, sometimes this results in a less than optimal layout. Dragging the nodes
around may make comprehending the display easier.
25 © 2021 FireEyeInterface Controls
This section describes the controls in the Logon Tracker UI that affect the state of the data currently
displayed. To describe it another way, these controls do not perform additional queries to the backend,
but instead enable you to quickly interact with the data that has already been loaded. Figure 8 shows the
primary controls:
Figure 8 - Logon Tracker Interface Controls
• Reset Search - resets search parameters on Search UI to defaults.
• Graph Filter - pops up the Graph Filter UI which lets you filter loaded results. Consult the
“Filtering Results” section below for more information.
• Toggle Grid - expands or shrinks grid view to fill the entire UI. This feature is useful when
analyzing so many events that the graph view becomes unhelpful. When the grid is expanded the
graph visualization is suspended, improving UI performance.
• Export CSV - takes loaded results and exports them to CSV for further analysis or reporting
• Toggle Collapse - toggles the summarization of hosts into a single graph node. More information
on the collapse functionality is provided in the “Toggle Collapse” section below.
• Alerting Rules - opens the alerting rules management dialog. More information on the alerting rules is
described in the “Alerting Rules” section below.
26 © 2021 FireEyeToggle Collapse
Logon Tracker can collect a large volume of unique logon events in an environment which can result in
difficult or hard to render graphs. To improve the usability of the graph, the visualization attempts to
summarize nodes or “collapse” them. Clicking Toggle Collapse tells the visualization to stop
summarizing nodes.
To keep the UI responsive LT automatically collapses graphs using the following rules:
Below is the same graph side by side where the left view is collapsed, and the right view is expanded by
clicking Toggle Collapse. Notice the orange node in the left graph contains the number 450.
Figure 9 Collapsed vs Expanded Graph
27 © 2021 FireEyeGraph Filter
This Graph Filter provides a way to filter the current query results in a more granular way. This filter
updates both the grid and graph views interactively, so be aware that some operations may result in slow
UI responsiveness when there are a high number of results. Unlike pivoting in the grid view, filtering is
performed by the UI and does not initiate new search queries.
Usage Tips
1. Clicking on a check box applies the filter to that column in the grid view.
2. To clear a field filter, click the clear button.
3. Selected values for the same category are applied in an OR operation (e.g., host A or host B)
4. Selected values across categories are applied as an AND operation (e.g., successful RDP)
5. Time filters can be used to reduce events to a window of time. For example, if you click 02:00 -
03:59 it should only show logon events between 2am and 4am UTC. All times are presented in
UTC unless otherwise specified.
6. Initiating a new Search clears all existing filters.
28 © 2021 FireEyeFigure 10 - Sample Graph Filter 29 © 2021 FireEye
Alerting Rules
The Alerting Rules management screen allows custom rules to be created, edited, enabled/disabled and
deleted. Once rules are added each incoming event will be evaluated against all the enabled rules. If an
event matches a rule, then an alert will be triggered, and the relevant alert meta data will be available
from the main HX alerts page.
In addition to creating a new rule from scratch, the module includes a handful of templates for detecting
various forms of lateral movement. These templates are for reference only and should be customized
for the specific environment.
The rule editor allows you to define one or more conditions for specific fields within a logon event. For
example, to generate an alert any time an account from a list attempts to log into a system, one could
create a rule with a single condition as shown in Figure 11.
Figure 11 - Sample rule with single “IN” condition
The rule above used the “IN” membership to specifically list what should trigger an alert. Conversely, a
“NOT IN” membership condition can be used to alert if something isn’t in a list. For example, if a
system should only be accessed by a list of authorized accounts, an “IN” condition combined with a
“NOT IN” condition could be used to generate an alert when logon with an unauthorized account is
attempted, as shown in Figure 12.
Figure 12 - Sample rule with IN and NOT IN conditions
The available event attributes for which conditions can be authored are listed below. String fields are
case-insensitive and support wild card matching with ‘*’ and single character matching with ‘?’.
• Source/Target attributes – attributes related to the source or target account or system
o Accounts – account names
o Account Privileges – privileges (unknown, privileged, unprivileged)
30 © 2021 FireEyeo Hostnames – hostnames
o Networks – networks (supports CIDR notation)
o Machine Type – machine type (server, workstation, unknown)
o Domain Groups – domain groups associated to the logon account
o Local Groups – local groups associated to the logon account
• Additional event metadata – metadata about the logon event
o Logon Categories – category of the logon event
o Paths – path to the logon executable from the event
o MD5s – MD5 of the process from the event
o Event IDs – Event ID from the Windows event
o Logon Types – Logon Types from the Windows event
o xAgent IDs – xAgent ID on which the event was observed
o Logon Status – Result of the logon attempt (SUCCESSFUL, FAILED, UNKNOWN)
o Tunneled – A boolean of whether we detected a tunneled connection
o Type – type of logon that occurred
31 © 2021 FireEyeAdvanced Configuration and Monitoring
Windows Security Events Logs can be extremely high volume, especially on domain controllers and file
servers, or in environments with active service accounts (i.e., system accounts that are constantly
logging into other systems). If the Logon Tracker query performance becomes slow or even times out, it
may be necessary to check the size of the database and take action to reduce the number of events in the
module’s database.
The Advanced Configuration and Monitoring page is provided to review server module status such as
database size, message ingestion rates, scheduled job health, and message bus connectivity.
To reach the advanced configuration page:
1. Log in to the Endpoint Security Web UI as an administrator.
2. From the Modules menu, select HX Module Administration to access the Modules page.
3. On the Modules page, locate the Logon Tracker module and click the Actions icon (the gear
symbol) and select Configure
Module Status tab
Ingestion
This section provides statistics for the module’s message ingestion processing displayed over various
time intervals. The following statistics are available:
• Events – The number of events (messages) received from endpoints. These values provide
visibility into the volume of messages being processed by the server.
• Filtered – The number of events that dropped based on filter settings (see Host Filtering tab
below). It is recommended that filtering be used, so a value of 0 suggests the module’s current
configuration may not be sustainable over time.
• Parsing Errors – The number of events that were unable to be parsed from endpoints. Parsing
errors should not occur under normal operations.
• Commit Errors – The number of events that were unable to be saved to the database. Commit
errors should not occur under normal operations.
• Avg Topic Lag – The number of events awaiting processing on the message bus. A sustained lag
indicates the module is having difficulty ingesting messages fast enough and suggests policy or
configuration changes may be warranted to reduce data volume.
Scheduled Jobs
Provides a lists of the module’s background jobs including state, duration, last run time, and next run
time. Jobs are used to update database metrics, ingest messages from the bus, purge messages, and
refresh module configuration. These settings should not be relevant unless performing advanced
troubleshooting.
DB Stats
Provides statistics for the Logon Tracker database including size on disk and the row count of important
tables. Depending on the load of the appliance, you may experience slowdown in the module UI when
the database “Total Rows” size exceeds 10M rows.
Message Bus
A simple validation that the Logon Tracker service can communicate with the HX message bus and see
the topics listed.
32 © 2021 FireEyeMonitoring Frequency (secs)
Interval to run a status check on the database. As the database size increases, this query can become
expensive at which point the interval should be increased.
Host Filtering tab
The Host Filtering tab is the primary mechanism to improve server module performance (namely, the UI
query responsiveness). It consists of features to purge existing data and to filter (drop) future events
received from endpoints.
Filtering Source or Target Hosts
One technique to reduce the volume of events in the database is to identify systems responsible for the
highest volume of events. The top section of the Host Filtering tab provides three columns to achieve
this:
• Sources – systems where the highest volume of logon activity originates from
• Targets – systems where the highest volume of logon activity is destined for (often domain
controllers)
• Filtered – source or target systems that were purged from the database, and are now being
filtered
Clicking on a source or target system will move the system to the Filtered column. Likewise, clicking on
systems in the Filtered column will remove them from filtering. Click save at the bottom of the page
will initiate a background job to remove existing events for the filtered systems and drop all future
events. Note that events are only removed where the source system is the logon source and the target
system is the logon target.
The figure below shows filtering enabled for two source systems and two target systems.
Figure 13 – Host Filtering of Source and Target systems
33 © 2021 FireEyeFiltering Settings
In addition to filtering specific source or target hosts, additional settings are available at the bottom of
the Host Filtering page. These settings can be used to filter old events, duplicate events, and remote
computer account logons.
• Event Age Limit (days) - Filter events where the logon time is older than the specified number
of days (0 is unfiltered). For example, a value of 30 means that only logon activity that occurred
in the past 30 days will be stored. This is a critical setting for a successful long-term deployment
of Logon Tracker.
• Duplicate Event Limit - Filter duplicate events that have occurred greater than the specified
limit (0 is unfiltered). Typically, repetitive events are not interesting in the context of
investigating lateral movement. The recommended setting is 100. Events are considered
duplicate when the same source account/system connects to the same target account/system
using the same protocol.
• Drop Remote Computer Account Logons - Filter events if they originate from remote
computer accounts. Remote computer accounts are identified where the target account is the
source hostname followed by a $. For example, logon activity into server DC-01 using account
WKST01$ would be filtered if it originated from workstation WKST01.
It is recommended that any host filtering changes discussed in this section be complimented with
adjustments to agent policy, and even reverted once policy changes are in place. For example, place
hosts with high volumes of logon activity such as domain controllers, file servers, and web servers into
their own policies. Configure these policies with more conservative logon tracker settings such as
increased cache timeout, no backfill, no network events, etc. Once policy has been updated, filtering of
source and target systems can be removed. This approach would enable detecting interesting logons
such as RDP activity into a domain controller that would otherwise be lost with host filtering.
34 © 2021 FireEyePart V: API Interface
Logon Tracker provides an API for programmatically retrieving data from the database. The API is a
GraphQL interface that provides the ability to:
• query for events
• retrieve health and status
• retrieve and update module configuration
• add, update, and remove alerting rules
The GraphQL interface is self-documenting using standard GraphQL schema. It is recommended to use
a tool such as Postman or Insomnia to inspect the schema, create queries and test the interfaces. The API
is available at the following location.
https[:]//:3000/hx/api/plugins/logontracker/graphql
The following example demonstrates a GraphQL
{ query to retrieve logon events.
hostsByFields(
search_terms: {
},
search_options: {
limit: 10
}
) {
event_timestamp
source_acct
source_addr
source_host
target_acct
target_addr
target_host
category
description
event_id
logon_type
status
}
}
35 © 2021 FireEyeYou can also read